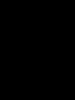Как подключить динамик по блютузу на пк. Беспроводная портативная мини колонка с системой низкочастотного резонанса. Подключение клавиатуры Bluetooth, мыши или другого устройства
Как известно, современный смартфон способен решить любую поставленную задачу, в том числе, и в плане развлечения своего пользователя. Например, заядлому меломану достаточно установить на свой гаджет приложение для прослушивания музыки , после чего можно часами наслаждаться любимыми композициями в наушниках.
Но если пользователь хочет действительно качественного звучания, чтобы было слышно все басы на высокой громкости, мощности встроенных динамиков может оказаться недостаточно. В этом случае можно подключить колонку к телефону и врубить звук на полную катушку.
Для превращения телефона в настоящий музыкальный центр есть три основных способа:
● Через двухсторонний AUX кабель
● Используя кабели USB и AUX
● Через Bluetooth
Способ 1. AUX кабель
Кабель AUX с двух сторон оснащен 3,5-миллиметровыми штекерами. Приобрести такой кабель можно в любом магазине, торгующим радиоэлектроникой. Кстати, данный способ подойдет для колонок, которые либо подключаются к сети, либо имеют встроенный аккумулятор.
Как подключить колонку к телефону:
● Нажмите на колонку кнопку включения
● Один конец кабеля вставьте в разъем mini-jack на телефоне
● Другой конец подключите в разъем mini-jack на колонках
● Дождитесь, пока на экране мобильника появится сообщение о подключении аудиоустройства
.jpg)
Для подключения с помощью AUX подойдут как колонки от музыкального центра, так и от компьютера. Особенно удобны те, у которых 3,5-миллиметровый разъем для наушников выведен на переднюю панель.
Способ 2. Кабель USB и AUX
Если колонка подключается по USB, а следовательно, не имеет аккумулятора или провода для подключения к сети, источником энергии для нее может стать сам телефон. В этом случае понадобятся:
● Переходник с микро-USB на обычный USB
● Кабель USB
● Кабель AUX
.jpg)
Как подключить телефон через колонки:
1. Присоедините USB-переходник к телефону
2. В разъем USB вставьте кабель от колонки
3. Подключите между собой телефон и колонки кабелем AUX
Способ 3. Bluetooth
Сейчас в продаже есть огромное количество моделей колонок, которые подключаются по беспроводной связи Bluetooth. Их удобство заключается в том, что такие колонки имеют компактный размер, их можно взять с собой на прогулку или в поход, а самое главное - нет необходимости возиться со шнурами.
.jpg)
Bluetooth-колонки, несмотря на небольшие габариты, воспроизводят качественный звук и работают в широком диапазоне частот. Сопряжение двух устройств происходит так же, как и в случае соединения телефона и беспроводной гарнитуры.
Как настроить соединение между колонкой и телефоном:
● Включите колонку
● Запустите на телефоне режим Bluetooth. Сделать это можно в настройках, либо потянув за шторку в верхней части экрана и нажав иконку Bluetooth.
● Включите на колонке режим поиска
● Сделайте то же самое на телефоне
● Дождитесь, когда название колонки появится в списке устройств и нажмите на него для подключения.
Какой бы способ вы не выбрали, следует учитывать один важный момент. При любом подключении к колонке и проигрывании музыки, возрастет нагрузка на аккумулятор телефона. Чтобы не ограничивать себя по времени прослушивания любимых композиций следует выбрать гаджет с большой емкостью батареи.
.jpg)
Модели от британского производителя Fly с 2003 года завоевывают всю большую популярность, благодаря сочетанию производительной начинки, эффектному дизайну, качеству сборки и доступной цене. Компания Fly готова предложить смартфон, практически, под любой требовательный запрос пользователя.
Идеальный для себя смартфон найдут любители снимать отличные фото на мобильник, экстремалы, бизнесмены, школьники и студентки, домохозяйки и светские львицы. В частности, ценители хорошей, а главное, громкой музыки, могут превратить Fly Nimbus 12 в настоящий музыкальный гаджет.
Для этого послужат следующее сочетание параметров:
● Емкий аккумулятор на 4000 мАч обеспечит непрерывное воспроизведение аудио в течение 70 часов. За это время можно, например, четыре раза прослушать полную 20-альбомную дискографию группы Deep Purple.
● Качественная звуковая система
● Мощный 4-ядерный процессор на 1,3 ГГЦ, который не только без проблем запустит самое объемное музыкальное приложение, но и поддержит стабильную работу системы Android во время сопряжения с колонками.
Итак, мы ответили на распространенный в Сети вопрос: «Можно ли подключить телефон к колонкам?» А какой способ подключения колонок вам больше нравится? Расскажите об этом
А также разберемся, каким образом их подключать. Ведь сейчас очень много разнообразных гаджетов, к которым придется присоединять гарнитуру. Тут и телевизор, и телефон, и компьютер, и ноутбук, и еще очень большой перечень оборудования. Так что давайте поскорее приступим с вами к изучению сегодняшнего вопроса.
Зачем?
Но перед этим стоит узнать, зачем вообще использовать Bluetooth-колонки. Может быть, это вовсе не так удобно, как кажется на первый взгляд? Давайте попробуем разобраться, что к чему.
В действительности такая гарнитура - это очень удобно. Особенно если вы пользуетесь компьютером, ноутбуком или телефоном. На смартфоне, как правило, используются мини-колонки Bluetooth, которые представляют собой один наушник, а вот на "железных друзьях" - полноценная гарнитура. Хоть и без проводов.
Разумеется, такая вещица очень и очень удобна. Вам не придется "городить огород" из многочисленных проводочков, а потом думать, все ли дотянется. Размещать такое устройство на столе или полках тоже очень комфортно. Давайте теперь рассмотрим с вами все преимущества и недостатки, которые таят в себе Bluetooth-колонки, а затем попытаемся подключить их.
Плюсы-минусы
Что же, любое устройство, как правило, имеет ряд своих плюсов. Именно с них мы и начнем. Bluetooth-колонки, как уже было сказано, - очень удобная гарнитура. Ее легко и просто подключать, а также размещать в комнате или на столе. Пользователь не будет связан вопросами по поводу длины проводов. Так, к примеру, вы можете проявить фантазию при размещении этого оборудования. Отсутствие проводов, как правило, очень радует многих пользователей. Звучание у такой гарнитуры ничем не отличается от обычных колонок. Так что можно выбирать и те, и другие.

К смартфону
Вот мы и добрались с вами, пожалуй, до наиболее распространенной темы, которая только может касаться беспроводной гарнитуры. А именно - до подключения к телефону. На самом деле это очень просто.
Вам достаточно просто включить функцию "Блютуз" в настройках. Потом совершите поиск устройств и отыщите там вашу гарнитуру. Предварительно включите ее. Далее - присоединитесь. Вот и все. Можете спокойно использовать наушники без проводов. Только не выключайте "Блютуз". В противном случае соединение прервется. И еще: следите за зарядом батареи на вашем смартфоне.
Заключение
Итак, сегодня мы узнали с вами, что такое Bluetooth-колонки, а также научились подключать их к компьютеру, ноутбуку и телефону. Как видите, обращаться с таким оборудованием очень и очень просто.

Не стоит бояться быстрых поломок. При правильной эксплуатации такое устройство прослужит долгие годы. Если вы думаете, что не справитесь с подключением самостоятельно, то можно обратиться за помощью к специалистам.
Технология Bluetooth позволяет без проводов подключать к компьютеру или ноутбуку другие устройства – мышки, клавиатуры, смартфоны, колонки. К сожалению, иногда удобное соединение пропадает. Разберемся, как быстро включить блютуз на ноутбуке или стационарном ПК.
Перед тем, как пользоваться блютузом на ноутбуке, надо проверить его наличие. Скачать блютуз на компьютер невозможно, ведь для установления беспроводного соединения нужен специальный Bluetooth-адаптер. Поищите на ноуте значок или надпись «Bluetooth», если не нашли – проверьте в интернете параметры ноутбука. Если окажется, что блютус отсутствует в комплектации, купите внешний адаптер, который вставляется в USB-порт.
Включаем через фирменную утилиту
Многие производители устанавливают на ноутбуки фирменную программу для управления беспроводным доступом. Запустить ее можно через меню по названию производителя или с помощью комбинации клавиш. Чаще всего на распространенных Асер, Асус это Fn+F5, если не получается – найдите в самом верхнем ряду кнопку с изображением антенны и нажмите ее вместе с Fn. Появится программа, в которой вы сможете легко активировать или отключить Bluetooth и Wi-Fi.
Иногда программа не появляется, а для включения блютуза достаточно просто нажать комбинацию клавиш. Наблюдайте за значком сети в системном трее ноута, при подключении цвет буквы сменится с красного на белый.
Есть и другие способы, как подключить блютуз на ноутбуке, но этот – основной и начинать следует именно с него, ведь он физически запускает адаптер.
Включаем средствами ОС
Если радиомодуль запущен, попробуйте программные методы, чтобы включить блютуз на компьютере.
Windows 10
Как включить Bluetooth на компьютере Windows 10: включается через подраздел «Параметры» меню «Пуск». Перейдите в категорию «Устройства», запустите подраздел «Bluetooth» и переместите переключатель на «Вкл». Чтобы отключить соединение, передвиньте переключатель обратно.

Windows 8
На ноутбуке Windows 8 установка подключения производится так:
- раскройте панель справа экрана;
- перейдите в раздел «Параметры», кликните «Изменить» и «Беспроводная сеть»;
- в появившемся окне включается и отключается Bluetooth в ноутбуке.
Windows 7
Как включить блютуз на ноутбуке Windows 7: кликните на символ подключения в области уведомлений, кликните на нем правой кнопкой мышки, чтобы запустить, отключить или настраивать BT.

Если не работает
Когда не работает блютуз, надо разбираться с причинами ошибки. Для начала кликните правой кнопкой по символу беспроводного подключения внизу рядом с календарем и часами:
- Откройте «Центр управления сетями…».
- Щелкните в меню на «Изменение параметров адаптера».
- Если в списке есть «Сетевое подключение Bluetooth», зайдите в его свойства.
- Перейдите в параметры на вкладке BT.

Если соединение не установлено, как найти блютуз? В свойствах «Мой компьютер» запустите диспетчер устройств. В перечне найдите Bluetooth-адаптер. Правым кликом мышки откройте меню, в котором можно включать и отключать устройство. Если BT не запускается, помечено желтым восклицательным знаков или в списке есть неизвестное устройство, надо обновить драйвера модуля. В подменю перейдите на «Свойства», на вкладке «Драйвер» запустите обновление.
На правой торцевой поверхности, в углублении, под металлической сеткой, располагается окошечко фазоинвестора для расширения частотного диапазона.
Устанавливать систему вертикально на этот торец нельзя.
Настала очередь познакомиться с чехлом. Вроде ничего выдающегося - обычный неопреновый мягкий цилиндр, одна сторона которого открывается/закрывается при помощи молнии. Но пользоваться им очень удобно. Колонка плотно входит внутрь, относительно толстый материал надежно защищает устройство.
Сбоку имеется кольцо, так что колонку в чехле можно прикрепить при помощи карабина, допустим с рюкзаку или поясу.
Полные технические характеристики
3. Подключение и использование:
Процесс подключения по Bluetooth предельно прост
Я подключал к JBL Charge в качестве источника звука iPhone 5S. Про прошло быстро и без проблем, пароль вводить не пришлось
Если на iPhone отключить Bluetooth, а затем включить снова, то повторное подключение происходило практически моментально и без каких-либо дополнительных действий с моей стороны.
Ну а дальше все еще проще. Устанавливаем колонку, запускаем воспроизведение музыки на iPhone и слушаем. Как я уже писал, систему можно установить или горизонтально или вертикально (но только на торец с разъемом USB!!!)
В режиме подключения по Bluetooth устройства Apple с iOS 7 в центре управления появляется надпись JBL Charge (правее AirDrop).
Управление воспроизведением (пауза, переключение треков/альбомов) возможно только на подключенном устройстве. Управление громкостью можно осуществлять как на iPhone, так и на колонке.
Также возможно подключение по аудиокабелю 3.5мм. При этом, вы можете сразу и подзарядить iPhone (или другой девайс)
Зарядка происходит довольно быстро, несмотря на включенный Bluetooth и проигрывание музыки
Вот скриншоты, обратите внимание на время и процент заряда аккумулятора iPhone
Где может пригодиться данное устройство? Ну прежде всего в поездке, на пикнике и т.д. Вот яркий пример использования

4. Качество звучания.
Сложно ожидать каких-то выдающихсярезультатовот системы столь небольших размеров, но для своего класса с воспроизведением музыки JBL CHARGE справляется на славу. Запас громкости очень хорош, никаких хрипов или искажения звука (даже на 100% громкости), фазоинвертор сбоку выдает слегка заметный верхний бас. Детализация, хорошие низкие частоты - в общем претензий к качеству звучания никаких нет, а даже наоборот - можно сказать, что оно на 5 баллов из 5 (повторюсь, для такого типа устройств).
5. Вывод.
У JBL получилось отличное, многофункциональное, очень качественное устройство. Можно спокойно рекомендовать к покупке - я думаю, что вам понравится.
Приветствую Вас, дорогие читатели! Мода на технику постоянно меняется. Сегодня я вижу, что особой популярностью у покупателей пользуются различные девайсы с Bluetooth подключением. В основном это наушники и колонки. Обычно их приобретают для использования со смартфоном, но нередко я слышу вопрос – можно ли и как подключить колонку к ноутбуку через блютуз. Ответ – можно и сегодня я расскажу о том, как это сделать.
Настройка Bluetooth
Перед тем, как подсоединить аксессуар к ноутбуку необходимо провести настройку Bluetooth. В первую очередь необходимо убедиться, что он есть в ноутбуке. В ОС Виндовс 10 достаточно кликнуть по панели уведомлений. Там будет бегунок включения и выключения блютуз. В ОС Windows 7 и более ранних необходимо провести такую же процедуру, но с небольшим отличием — зайти нужно в «Диспетчер устройств», а там выбрать «Беспроводные сети» для Windows 8.1 и «Оборудование и звук» — «Добавление устройств Bluetooth» для Windows 7.
Если в указанных выше пунктах нет подобного пункта, то вариантов два – либо отсутствует блютуз адаптер и его придется покупать отдельно (подключается через USB), либо на него не установлены драйвера (скачиваем с сайта производителя). У некоторых лэптопов кнопка включения беспроводного подключения сразу вынесена на клавиатуру – это одна из функциональных клавиш F.
Подключение колонки
Одними из самых популярных беспроводных девайсов в настоящий момент являются JBL. Это не удивительно, ведь при средней стоимости пользователь получает отличное качество звучания и громкость, влаго и пылезащиту, возможность зарядить от колонки смартфон и другие приятные бонусы. Независимо от того, устройство какого бренда подключается к настольному компьютеру, принцип действия будет одинаковым.
Включаем колонку и активируем поиск по Bluetooth. Правильность действий подтверждается миганием светодиода. Если она подключена, то он горит ровным светом, если нет, то мигает с задержками. Во время поиска мигание частое. Когда она перешла в режим соединения необходимо обнаружить ее на ноутбуке по действия описанным ниже.
- В Windows 10 нужно кликнуть по иконке блютуз около значка даты правой кнопкой и нажать «Перейти к параметрам». Откроется список всех девайсов, которые были найдены. Выбираем нужное и соединяемся с ним.
- В ОС Виндовс 7 потребуется зайти в «Панель управления», «Устройства и принтеры» и найти наш аксессуар.
В целом на этом подключение аксессуара к лэптопу заканчивается, остается лишь переключиться на нужное устройство воспроизведения. Если к ноутбуку подключены одновременно наушники и динамик, то система может не понять, на что именно ей выводить музыку (особенно этим грешит Виндовс 8). Чтобы исправить это следует кликнуть по иконке громкости правой кнопкой мышки (значок расположен в нижнем правом углу). Появится список. В нем просто выбираем наш вариант.
Никакие отдельные программы для подключения беспроводной колонки к ноутбуку не требуются. Ей не нужны драйвера и единственный нюанс, который может помешать – необходимость ввести пароль. По умолчанию он состоит из четырех нулей, но иногда может отличаться. В таком случае правильную последовательность можно поискать в инструкции, где весь процесс коммутации будет описан подробно.
Возможные проблемы
Иногда неопытные пользователи сталкиваются с разными рода проблемами – ноутбук и колонка не видят друг друга, не соединяются, не выводится звук. Соответственно причины могут крыться как в аксессуаре, так и в ноутбуке.
Частые ошибки при использовании колонки – забывают включить поиск по блютуз и включить звук.
Проблемы с эксплуатацией ноутбука:
- Не установлены драйвера (в таком случае в принципе ничего сделать не удастся, пока они не будут установлены).
- Колонка отсоединилась от ноутбука и больше не играет (следует в меню подключенных устройств забыть подключенный динамик и провести процедуру сопряжения повторно).
- Иногда на колонку не выводится звук (это значит, что она не была выбрана для воспроизведения звука, выше написано, как это сделать).
Вместо заключения
Некоторые покупатели сомневаются в необходимости покупки беспроводной колонки к ноутбуку. Услышать можно самые разные доводы – плохо звучит, работает от АКБ, тихо и так далее. Я считаю и это вполне реальный факт, что хорошие беспроводные колонки имеют уровень звучания и громкость на порядок выше, чем у штатных динамиков ноутбука. Работа от АКБ не является единственно возможной (можно подключить проводом), но при этом, учитывая факт мобильности ноутбука гораздо удобнее перенести его и колонку, чем нести стационарные динамики с проводами, а также искать для них розетку. По времени работы от АКБ — параметр начинается от 3-4 часов для недорогих моделей и заканчивается 16-18 часов на дорогих мощных девайсах. Еще один аргумент – ноутбуку и беспроводной аксессуар могут стоять в разных помещениях.