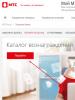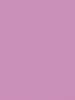Как сделать чтобы отображались расширения файлов. Что такое расширение файла и как его узнать? Как сделать расширение видимым и переименовать файл с помощью командной строки
Для начала разберемся, что такое расширение файла и для чего оно нужно. Расширение файла - это определенная последовательность символов, которая добавляется в конце имени файла после точки. Расширение позволяет компьютеру и пользователю определить, какие данные содержатся в файле (например: текст, музыка, видео, изображение, архив и т.д.). Именно благодаря разрешению операционная система «понимает», как нужно работать с файлом, какой программой его открыть.
Например, простейшие текстовые документы имеют расширение «txt» (т.е. имя файла имеет вид «Документ.txt» ). Это означает, что Windows будет открывать такой файл связанной с этим расширением программой. Это может быть стандартный «Блокнот» или более сложный в зависимости от настроек ОС. Расширение «mp3» сообщит Windows, что перед ней музыкальный файл и запускать его нужно . Расширение «jpg» означает . И так далее. Подобных расширений невероятно много от простых до весьма специфических.
Итак, что такое расширение файла и зачем оно нужно разобрались. Однако, запустив Windows 10, мы быстро обнаружим, что там никаких расширений у файлов не видно . Конечно, это не означает, что их нет, ведь операционная система прекрасно понимает, как работать с файлами. Все дело в том, по умолчанию Windows 10 скрывает расширения от пользователя. С одной стороны, читать имена файлов так проще и удобнее. С другой стороны, если мы захотим узнать расширение файла, нам придется лезть в его свойства. А уж изменить вручную расширение так и вовсе представится неразрешимой проблемой. К счастью, есть способ отобразить расширения в Windows 10 .
Как показать расширения файлов через Проводник Windows 10
Чтобы включить отображение расширений файлов в Windows 10, запустим Проводник (через меню Пуск - Этот Компьютер или нажав на клавиатуре сочетание + E ). В верхнем меню перейдем на вкладку Вид и поставим галочку напротив пункта Расширения имен файлов .

Чтобы снова скрыть расширения файлов достаточно будет снять галочку Расширения имен файлов .
Как включить отображение расширений файлов через Панель управления
Открываем Панель управления через меню Пуск . В выпадающем списке напротив надписи Просмотр выбираем Мелкие значки для удобства поиска. Находим раздел Параметры Проводника . (Чтобы не искать вручную, можно также воспользоваться поиском по Панели управления - поле для ввода с иконкой лупы в правом верхнем углу. Просто начните вводить «Параметры проводника»).

В окне Параметры Проводника переходим на вкладку Вид . Прокручиваем в самый низ список Дополнительные параметры .
Чтобы отобразить расширения имен файлов , снимаем галочку напротив Скрывать расширения для зарегистрированных типов файлов .
Расширение служит для сопоставления файла, какой либо программе, т.е. при наличии расширения Windows «будет знать» с помощью какой программы открыть этот файл. В операционных системах Windows по умолчанию отключен показ расширений фалов, которые обычно состоят из двух или трех букв латинского алфавита. Поэтому, мы видим только название файла и не знаем какое у него расширение.
Чтобы было понятнее, давайте рассмотрим пример. Допустим, у вас есть файл с названием записи.doc.txt . В Windows этот файл отображается следующим образом — записи.doc. Судя по названию этого файла можно было предположить, что это документ Microsoft Word. Но если вы запустите этот файл, то откроется не Word, а Блокнот, т.к. истинное (но невидимое) расширение файла txt , а .doc — это всего лишь часть имени файла.
Очень важным моментом темы этой статьи является тот факт, что скрытие расширений фалов по умолчанию в Windows очень часто используется злоумышленниками для распространения вирусов и различных вредоносных программ . Они распространяют такие файлы в расчете на то, что пользователи сочтут их безопасными и запустят, не подозревая о том, что это исполняемые файлы.
Опять же, для примера давайте рассмотрим такую ситуацию. Вы получили письмо по электронной почте. В этом письме есть вложение в виде архива, открыв который вы видите файл с названием музыка.mp3 или, например, презентация.ppt . На первый взгляд ничего особенного. Первый файл представляет собой обычный звуковой файл, а второй презентацию PowerPoint. Но, при включенном отображении расширений файлов, вы бы увидели следующие названия файлов: музыка.mp3. exe и презентация.ppt. exe , которые являются исполняемыми и потенциально опасными.
Как вы уже, наверное, поняли отображать расширения файлов в Windows нужно не только для удобства работы в системе, но и для обеспечения безопасности. Теперь давайте рассмотрим, как настроить показ расширений файлов в Windows XP, Windows Vista, Windows 7 и Windows 8 .
Как показывать расширения файлов в Windows XP
1. Нажмите кнопку Пуск и выберите пункт меню Мой компьютер .
2. Должно открыть окно как на рисунке ниже. Далее в меню выберете пункт Сервис , затем пункт Свойства папки…
3. Должно открыться окно Свойства папки , в котором нужно выбрать вкладку Вид .
4. Найдите пункт и снимите с него галочку.

5. Нажмите кнопку Применить , а затем ОК .
Все. Теперь ваша система будет отображать расширения файлов.
Как показывать расширения файлов в Windows Vista и Windows 7
1. Нажмите кнопку Пуск и выберите пункт меню Панель управления .
2. В открывшемся окне выберите пункт Оформление и персонализация , а затем пункт Параменты папок .

3. В окне «Параметры папок» найдите пункт Скрывать расширения для зарегистрированных типов файлов и снимите с него галочку.

4. Нажмите кнопку Применить , а потом ОК .
Теперь ваша Windows Vista или Windows 7 будет отображать расширения файлов.
Как показывать расширения файлов в Windows 8
1. На стартовом экране Windows 8 наберите слово проводник . В результате этих действий будет найдено приложение Проводник , которое отобразится в левой части экрана. Запустите его.

2. В открывшемся окне выберите вкладку Вид .

4. Можете закрыть окно Проводника и проверить отображение расширений файлов.
Настройка отображения расширений файлов в Windows 8.1 осуществляется аналогичным способом.
Как видите, настройка показа расширений файлов в Windows не является сложной задачей, но выполнив ее, вы сделаете работу в системе более удобной и безопасной.
Иногда возникает необходимость сменить расширение имени файла.
Как это сделать?
***
Как отобразить расширения имён файлов
Нажмите Пуск –> Панель управления –> ;
– в окне откройте вкладку Вид ;
– в прокручиваемом списке Дополнительные параметры снимите флажок Скрывать расширения для зарегистрированных типов файлов –> OK :
После этого в Проводнике рядом с именем файла – после точки – будет отображаться расширение, и вы можете беспрепятственно изменять его простым переименованием:

Правда, при этом будет появляться окно переименование с сообщением «После изменения расширения этот файл может оказаться недоступным. Выполнить изменения?» .
Для смены расширения необходимо нажать Да :

***
Как скрыть расширения имён файлов
Нажмите Пуск –> Панель управления –> ;
– в окне откройте вкладку Вид ;
– в прокручиваемом списке Дополнительные параметры установите флажок Скрывать расширения для зарегистрированных типов файлов –> OK .
Примечания
1. Для отображения расширений имён файлов можно также использовать сторонние файловые менеджеры, например, Total Commander .
Для этого его нужно настроить: выберите меню Конфигурация –> Настройка… –> Настройка –> Содержимое панелей –> Отображение файлов –> Показывать скрытые/системные файлы (только для опытных!) –> OK :

2. Сменить расширение можно любому файлу (на любое!). При этом «родная» программа, которая запускала этот файл, уже не «узнает» его и не сможет запустить. Поэтому, меняя расширение имени файла, вы должны быть уверены в корректности своих действий. Впрочем, в любой момент вы можете вернуть файлу исходное расширение.
В данной инструкции показаны действия, с помощью которых вы сможете включить отображение расширений имен файлов в операционной системе Windows 10
Расширение файла - это набор символов, добавляемый в конце имени файла, который помогает операционной системе Windows определить тип сведений, сохраненных в файле, и программу, с помощью которой его следует открывать. Он называется расширением, поскольку расположен в конце имени файла после точки. В имени файла file.txt расширением является TXT . Оно указывает Windows, что это текстовый файл, который можно открыть с помощью программ, связанных с указанным расширением, например редактора WordPad или программы «Блокнот»
По умолчанию операционная система Windows скрывает расширения, чтобы облегчить чтение имен файлов, однако расширения можно отобразить.
Как включить отображение расширений файлов в Проводнике Windows
Для того чтобы включить отображение расширений файлов в , запустите Проводник Windows , нажав сочетание клавиш + E . В главном меню проводника перейдите на вкладку «Вид» и установите флажок возле пункта Расширения имен файлов

Для того чтобы скрыть отображение расширений имен файлов, снимите флажок возле пункта Расширения имен файлов
Как включить отображение расширений файлов используя Панель управления

В открывшемся окне Параметры Проводника
перейдите на вкладку Вид
, прокрутите список Дополнительные параметры:
в самый низ.
Чтобы отображать расширения имен файлов, снимите флажок и нажмите кнопку ОК
Чтобы скрывать расширения имен файлов, установите флажок Скрывать расширения для зарегистрированных типов файлов и нажмите кнопку ОК

Чтобы быстро открыть окно Параметры Проводника на вкладке Вид , скопируйте и вставьте в окно Выполнить следующую команду и нажмите клавишу Enter↵
RunDll32.exe shell32.dll,Options_RunDLL 7
Какая длина имени файла допустима?
Это зависит от длины полного пути к файлу (например, C:\Program Files\filename.txt). В операционной системе Windows длина одного пути не может превышать 260 символов. Поэтому при копировании файла с очень длинным именем в каталог, длина пути которого превышает длину пути к исходному расположению файла, может отображаться сообщение об ошибке.
Какие символы нельзя использовать в имени файла?
В имени файла нельзя использовать любой из следующих символов: \ / ? : * " > < |
Всем привет, сегодня я хочу рассказать как включить отображение расширения файлов в операционных системах Windows. Для начала давайте разберемся что это за зверь и зачем оно нам нужно!
Если особо не вдаваться в подробности — это символы, которые добавлены к имени файла, они позволяют определить компьютеру и пользователю какой программой этот файл создан или чем его открыть. Набирали вы например свой курсовую и сохранили ее под именем «Моя курсовая», однако это не полное имя файла, операционная система прячет от нас расширение файла, а полное имя будет например «Моя курсовая.doc». Если бы у файла отсутствовало расширение, то Windows не поняла бы в какой программе создан файл и предложила выбрать программу для открытия

В Windows 8/8.1 это окошко выглядит совершенно иначе, но смысл не меняется — будет предложение выбрать программу из списка
Из этой статьи вы узнаете как включить отображение расширения файлов:
Почему нужно знать что такое расширение, как его отобразить и изменить? По умолчанию система Windows скрывает расширение у файлов, которые она знает какими программами открывать, а те что не знает — отобразит Вам его расширение. Оно вроде и логично, однако не всегда. Приведу пример: я веду свой блог и мне нужно указать путь до файла, однако без указания расширения я не смогу прописать его полностью (а у документов может быть и *.doc и *.docx) и угадать какое именно подставить нужно — глупо, именно для этого мы и отобразим расширения файлов.
Еще очень важный момент — компьютерные вирусы. Сейчас постараюсь подробно объяснить как простое отображение расширения сможет немножко повысить вашу безопасность в сети. Как мы уже говорили у каждого файла есть расширение:
У документов это обычно *.doc, *.xls, *.odt, у фильмов *.avi, *.mkv, *.mp4 и так далее… так вот, у программ тоже есть расширение — это *.exe, *.msi, *.com, *.bat… и следует понимать, что фильм «Гравитация.mkv» должен открыться программой например «kmplayer.exe», однако сам фильм не может быть программной. В чем юмор? Довольно часто в поисковике можно наткнуться на вирус. Решили вы скачать фильм Волк с Уолл-стрит, а по первой же ссылке получаем вот такое сообщение:

Как вы можете видеть — это не фильм, а ПРОГРАММА, а что там находится — знают только сами создатели файла, а мы можем только догадываться что там какая-то гадость (фильма там нет 146%) , так как нас пытались запутать: у программы значок как у видео, название как у фильма, а по факту это программа… тоже самое и с аудио, и с многими другими файлами, поэтому будьте осторожны 😉
Как включить отображение расширения файлов Windows 7
Теперь давайте посмотрим как же увидеть расширение файлов в Windows 7, как я уже писал выше, Windows прячет расширение у известных ей файлах, чтобы отключить эту функцию откройте любую папку и нажмите «Упорядочить», «Параметры папок и поиска»

Перед вами откроется окно «Параметры папок», переключайтесь на вкладку «Вид», и почти в самом низу уберите галочку «Скрывать расширение для зарегистрированных типов файлов», и примените эти параметры…