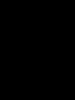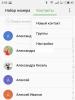Все значения клавиш в фотошопе cc. Горячие клавиши в фотошопе, перевод на русский. Сочетания клавиш для работы с выделением
Прежде чем мы продолжим добавлять или изменять горячие клавиши, мы сначала должны выбрать, в какой существующий на данный момент набор ярлыков мы хотим внести изменения. Вы найдете эту опцию в самой верхней части диалогового окна горячих клавиш. По умолчанию, в Photoshop имеется только один набор, который так и называется, "Установки Photoshop по умолчанию" (Photoshop Defaults):
Photoshop позволяет нам создать сочетания клавиш для трёх различных типов, или категорий, это:
- Меню программы (Application Menus) - здесь находятся все варианты для главного меню в верхней части экрана
- Меню панелей (Panels Menus) - здесь находятся варианты для всех панелей
- Инструменты (Tools) - для инструментов, расположенных в инструментальной панели, напр. Лассо (Lasso Tool), Прямоугольная область (Rectangular Marquee Tool), Перо (Pen Tool) и т.д.
Поскольку мы хотим добавить сочетания клавиш для фильтров, выберем категорию "Меню программы" (Application Menus):

Как только Вы выбрали категорию, прокрутите список доступных команд, опций и инструментов в центральной части диалогового окна, пока не найдёте нужный, и кликните по нему. В моем случае, т.к. я хочу назначить клавиши на фильтр "Размытие по Гауссу", я сначала выберу раздел "Фильтры", он соответствует одноимённой вкладке главного меню, дважды кликну по нему левой клавишей мыши, после чего список раскроется, и в нём уже выберу желаемый пункт. Теперь следует один раз кликнуть мышкой по нему, после чего пункт подсветится синим и в нём появится небольшое поле ввода:

Нужно учитывать одну проблему, с которой Вы можете столкнуться. Дело в том, что Photoshop уже использует многие комбинации клавиш, ведь это, в конце концов, огромная программа. К примеру, я захочу ввести уже занятую комбинацию Ctrl+J (это команда сохранения на новый слой). Для ввода собственной комбинации необходимо всего лишь одновременно нажать нужные клавиши на клавиатуре. Итак, я одновременно нажимаю нажимаю Ctrl и J и вижу предупреждение о том, что она уже используется:

На данный момент у меня имеется несколько вариантов. Если я использую эту комбинацию достаточно часто (а я её использую очень часто), то попросту нажму на кнопку "Отменить" и буду искать другую, незанятую комбинацию.
Или же, если я не использую команду сохранения на новый слой на регулярной основе и не против изменения этой комбинации на что-то другое, я могу просто принять изменения, нажав на кнопку "Принять изменения" (Accept). Но в этом случае откроется строка команды сохранения на новый слой, где мне надо ввести или не вводить новую комбинацию.
Но я отменю эту комбинацию клавиш и введу что-нибудь нейтральное. Я нажимаю одновременно клавиши Ctrl, Shift и Q, и вот что я вижу:

Для "Контурная резкость" (Unsharp Mask) я произведу точно такие же действия, только клавиши надо подобрать другие.
Сохранение своего набора горячих клавиш
Итак, на данный момент я создал две новые комбинации и хочу сохранить изменения.
Я хочу сохранить изменения как новый набор, для этого необходимо нажать на кнопку "Сохранить как новый...", откроется диалоговое окно сохранения, где следует ввести имя файла набора, я назвал его скромно "MyMegaSet", и нажать на!Сохранить":

После этого в диалоговом окне Клавиатурных сокращений активным стал мой новый набор:

Если же я захочу вернуться к набору горячих клавиш по умолчанию, мне нужно всего лишь кликнуть по треугольнику справа от названия и выбрать набор из списка:

Таким образом мы можем создавать пользовательские наборы клавиатурных сокращений и даже привязывать их к различным пользовательским
Сначала рассмотрим наиболее нужные и часто применяемые комбинации клавиш в программе Adobe Photoshop CS3 , хотя и в более старых версиях программы они работают. Да и в новых версиях будут работать, потому что, потратив немного времени на запоминание таких комбинаций, в повседневной работе получается сэкономить уйму времени и не отвлекаться от творчества на банальные технические детали.
В конце статьи я приведу стандартную таблицу горячих клавиш. На практике никто не использует их все, но стараться использовать как можно больше комбинаций горячих клавиш желательно. Если нужно от вспышки, то лучше потратить пару секунд на то, чтобы запомнить где на клавиатуре находится кнопка «J «. Поначалу это отвлекает и напрягает, но большинство комбинаций быстро запоминаются и их частое применение делает работу в Photoshop более комфортной и быстрой.
1. На первом месте группа горячих клавиш, которые позволяют убрать с рабочей области программы Photoshop панель Navigator и забыть о ней. CTRL+ALT+НОЛЬ – установить размер документа на 100%, CTRL+ПЛЮС — увеличить размер документа, CTRL+МИНУС – уменьшить размер документа на экране Photoshop . CTRL+НОЛЬ – по размеру экрана.
2. CTRL+S – сохранить текущие изменения документа. Могут отрубить свет, может зависнуть компьютер, может произойти сбой в самой программе Photoshop , особенно, если открыто много больших файлов. Чем чаще сохраняешься, тем спокойнее. А поскольку CTRL+S работает почти во всех программах Windows, привычка часто сохранятся очень правильная.
3. Горячие клавиши CTRL+Z, как и в остальных программах Windows, отменяет последнее действие. Повторное применение CTRL+Z отменит отмену, но не будет отменять еще более ранние действия. Т.е. дизайнер имеет возможность посмотреть несколько раз и сравнить, какой вариант оставить. Если же нужно отменить несколько действий, применяется комбинация CTRL+ALT+Z . Сочетание применения комбинаций CTRL+Z и CTRL+ALT+Z дает возможность отменять и возвращать назад группы отмененных действий, что очень удобно.
4. Если вам нужно нарисовать буклет про детские товары , то слоев в таком PSD-документе будет очень много. Их приходится постоянно перемещать, чтобы влиять на их видимость или для логичной группировки в папки. CTRL+] – поднять слой на 1 уровень вверх, CTRL+[ — опустить слой на 1 уровень вниз. Горячие клавиши CTRL+SHIFT+] поднимают слой на самый верх документа или на самый верх в папке, если слой внутри папки. Аналогично комбинация CTRL+SHIFT+[ опустит текущий слой, папку или группу выделенных слоев в самый низ.
5. Горячие клавиши копирования и вставки из буфера обмена в Photoshop стандартные CTRL+C – скопировать и CTRL+V – вставить. При этом копируется только изображение на текущем слое, попавшее в область выделения. Но есть и приятные расширенные возможности. Комбинация CTRL+SHIFT+C копирует все, что находится в выделенной области, независимо от того, в каком слое находится изображение. А вставка CTRL+SHIFT+V вставляет раннее скопированную графику в выделенную область так, что даже после снятия выделения вставленная картинка не видна за пределами области выделения, которая была при вставке. При этом картинка не обрезается и ее можно перемещать внутри области-маски. По-моему, две последние комбинации горячих клавиш впервые появились в версии Photoshop CS .
6. Копирование и перетаскивание с помощью кнопок клавиатуры имеет ряд преимуществ. Очень удобно выделить изображение и сделать его копию со смещением на 1 пиксель (ALT+СТРЕЛКА ), или же сместить его на 1 пиксель без копирования (CTRL+СТРЕЛКА ). CTRL+SHIFT+СТРЕЛКА смещает изображение на 10 пикселей, ALT+SHIFT+СТРЕЛКА копирует изображение в указанном стрелкой направлении со смещением на 10 пикселей. Эти комбинации горячих клавиш Фотошопа также часто используются для копирования/перемещения выделенных фрагментов изображения, например, чтобы затереть поврежденный фрагмент градиента.
7. Часто в процессе работы в Photoshop часто приходится много раз подряд пользоваться одним и тем же фильтром. Советую не забывать о горячей клавише CTRL+F – повторить действие фильтра. Комбинация экономит много времени, например, когда нужно сделать четче несколько фото – достаточно один раз выбрать и настроить Unsharp Mask , а затем применять действие фильтра ко всем изображениям.
8. Чтобы менять форму и вращать картинку нажмите CTRL+T – переход в режим свободной трансформации активного объекта.
9. Когда слоев слишком много, работать с ними становится неудобно. Помогает объединение в папки или слияние слоев. Комбинация CTRL+E объединяет текущий слой с нижним в один новый слой. CTRL+SHIFT+E объединяет все слои PSD-документа в один.
10. Когда нужно убрать строительные леса и посмотреть на результат работы, нажмите CTRL+H – показать/спрятать направляющие. Если результат работы еще не примет заказчик, повторное применение комбинации вернет направляющие назад.
Таблица с остальными горячими клавишами программы Adobe Photoshop CS3 приведена в статье .
Рано или поздно, пользователь компьютера интересуется возможностями редактирования графики, и фото в частности. Зачастую первым приложением с которым знакомиться человек становится «Фотошоп» (от англ. Photoshop)? А всё из-за его популярности среди широкого круга пользователей, да и к тому же функционал программы позволяет совершать любые манипуляции над изображениями.
Ниже представляю Вашему вниманию подборку приёмов фотошоп, которые призваны оптимизировать вашу работу, сэкономив время, а главное повысив эффективность.
50 приёмов фотошоп, которые должен знать каждый…
- Нажмите клавишу «Tab», чтобы скрыт панель инструментов и палитры, сочетание Shift + Tab скроет только палитры;
- Из вертикальной направляющей «Grid» легко можно получить горизонтальную, выбрав инструмент «Move Tool», зажать клавишу «Alt» и кликнуть по самой направляющей. И наоборот;
- Двойной клик мышкой по серому фону раскроет диалоговое окно для открытия графического файла;
- Скопировать маску — слоя можно визуально перетянув её с нажатой клавишей «Alt» на требуемый слой;
- Применив фильтр, его эффект можно уменьшить при помощи функции «Fade», нажатием сочетания клавиш: Shift + Ctrl + F;
- Чтобы выбрать все слои нажмите сочетание: Alt + Ctrl + A;
- Клавиша «Caps Lock» сменит текущий курсор на более четкий крестик;
- Можно переместить нужный слой на любое открытое изображение в Photoshopп, будет создана копия слоя. Удерживайте при перетягивании нажатой клавишу «Shift» и содержимое слоя вставится точно по центру;
- Набирая текст, клавиша «Enter» создает новую строку, чтобы закончить набор нажмите Сочетание: Ctrl + Enter или «Enter» на цифровом блоке клавиатуры;
- Нажмите клавишу «F», и станет доступен выбор из трех различных режимов экрана, что позволит выбрать более удобный вариант расположения в рабочей области;
- Чтобы провести прямую линию инструментом «кисть» или «карандаш», сделайте один клик в начальной точке, а затем зажав клавишу «Shift», закончите кликом в конечной точке;
- Нажатая клавиша «Ctrl» изменит любой инструмент в функцию «Move Tool» (Перемещение) на время удерживания;
- Нажмите клавишу «Alt», чтобы функция «Burning Tool» стала выполнять функцию «Dodge Tool», и наоборот;
- Когда активен инструмент «Brush Tool» клавиши «[« и «]» уменьшают и увеличивают размер кисти, а клавиша «Shift» в сочетании с «[« — «]» изменят жёсткость;
- Сочетание клавиш: Ctrl + Shift + N создаст новый файл с выводом диалогового окна; а сочетание: Ctrl + Shift +Alt + N создаст новый слой в открытом изображении;
- Для лучшей организации слоев — сгруппируйте выделенные, нажав сочетание: Ctrl + G;
- Зажатая клавиша «Alt» и клик мышкой по иконке создания маски для слоя создаст черную маску;
- Если надо отобразить содержимое маски — слоя, то зажмите клавишу «Alt» и кликните по маске слоя;
- Клавиша «Ctrl» в сочетании с кликом по иконке слоя на панели создаст выделение содержимого слоя;
- Чтобы отобразить палитру с параметрами «Brushes» (Кисти), нажмите клавишу «F5»;
- Нажатая клавиша «Space» (Пробел) изменит любой инструмент в «Hand Tool» (Рука) на время нажатия;
- Нажав клавишу «Ctrl» в сочетании с «+» или «-» увеличивает и уменьшает масштаб изображения (аналогично действиям вращения колёсика мышки);
- Если использовать «Eyedropper Tool» (Пипетка) с нажатой клавишей «Alt» — это позволит набрать цвет для фона;
- Сочетание клавиш: Ctrl + Alt + Z и Ctrl + Shift + Z используйте для отмены и возврата очереди действий соответственно;
- Размер холста легко можно увеличить используя инструмент «Crop Tool», растяните его за пределы холста и нажмите «ОK»;
- Сочетание клавиш: Ctrl + J создаст копию текущего слоя;
- Сочетание клавиш: Ctrl + Shift + E объединит все видимые слои в один, Ctrl + Shift + Alt + E объединит копию видимых слоев в один новый слой;
- Сочетание клавиш: Ctrl + D для снятия выделения, Ctrl + Shift + D для возврата выделения;
- Нажмите «D» чтобы сбросить образцы цветов для переднего плана и фона в цвета по умолчанию (черный и белый);
- Нажмите «X» для смены цвета переднего плана и фона местами;
- Чтобы скрыть направляющие «Grid», нажмите сочетание клавиш: Ctrl + H;
- Переместите активный слой вверх или вниз при помощи клавиш «Ctrl» и «[» или «]» соответственно;
- Сочетания:Shift и «+» или Shift и «-» сменит режим наложения слоя на: «Normal», «Dissolve», «Multiply», «Screen», «Overlay» и так далее;
- Если выбран инструмент «Brush» (кисть), прозрачность инструмента можно менять нажатием на соответствующую цифру на клавиатуре;
- Зажмите клавишу «Alt» и сделайте клик по значку глаза рядом с иконкой слоя на панели слоев, чтобы скрыть все остальные слои, кроме выбранного;
- Выберите слой, зажмите клавишу «Alt» и кликните на границе между верхним и текущим слоем, чтобы создать «Cliping Mask»;
- Смените активный слой с помощью сочетания: Alt + [ или ];
- Двойной клик мышки по инструменту «Zoom Tool» (лупа) вернет масштаб изображения в 100%, а по инструменту «Hand Tool» растянет на область экрана;
- Если выбран инструмент «Brush Tool», управлять диаметром кисти можно по средствам кнопок «[» — «]» (уменьшение и увеличение соответственно);
- Сочетание клавиш: Ctrl + E – объединит текущий слой с нижележащим;
- Чтобы отобразить панель «Rules», нажмите сочетание: Ctrl + R;
- Если Вы хотите выровнять горизонт или неровные края после сканирования, то выберите инструмент «Ruler Tool» (Линейка), проведите линию вдоль Вашей кривой, затем идем в «Image» — «Image Rotation» — «Arbitrary», значения угла поворота Photoshop поставит автоматически, останется нажать «Ок»;
- Если выбран инструмент «Move Tool» и Вы хотите что-то скопировать, просто зажмите клавишу «Alt» и потяните за изображение. Удерживая клавиши Shift + Alt объект переместить вдоль направляющих «Grid»;
- Удерживая клавиши Shift + Alt трансформация объекта будет пропорционально, от центра;
- Удерживая клавишу «Alt» нажмите по кнопке создания нового слоя «Create a new layer» на панели слоев, чтобы появилось диалоговое окно с настройками для нового слоя;
- Удерживая «Alt» нажмите по кнопке создания нового канала»Create a new channel» на панели каналов, чтобы создать альфа-канал;
- У инструмента «Move Tool» (перемещение) в настройках доступна опция автовыделения слоя «Auto Select Layer» в зависимости от места клика;
- Работая с сеткой «Grid», потяните за верхний левый угол, где расположены шкалы для «Grid», и начало отсчета для них станет в том месте, где Вы отпустите клавишу. Двойной клик в верхнем углу, сбросит точку отсчета в первоначальное положение;
- Создав путь с помощью инструмента «Pen Tool» можно скрыть/показать его вновь с помощью сочетания: Ctrl + Shift + H;
- НУ и сочетание клавиш: Ctrl + Tab переключает между открытыми окнами с изображениями.
Вместо послесловия
Наверняка, для многих из вас, кто только начинает осваивать Photoshop, использование клавиш является не основным, чаще используется мышка. Если вы хотите стать профессионалом, который работает в Photoshop по 8 часов в день, просто необходимо знать сочетание горячих клавиш, чтобы работать еще быстрее. Советуем к прочтению урок установка горячих клавиш для кистей в Photoshop.
Photoshop CS6 Windows, сочетание горячих клавиш
Сочетание клавиш в Photoshop CS6 на ОС Windows очень похожи на сочетание в предыдущих версиях. Давайте посмотрим, какие из них являются наиболее важными.
- Открыть файл – Открываем картинку. Для этого нажмите Ctrl + O.
- Создать документ - Если у вас нет фото, чтобы открыть, создаем новый документ, нажав Ctrl + N.
- Увеличение и уменьшение - Вы можете сделать это, нажав на кнопку Ctrl и плюс и минус клавиши. Можно также нажать клавишу Ctrl и использовать прокрутку мыши для увеличения в обоих направлениях.
- Сохранить для веб - это одно из ключевых клавиш используется чаще всего. Alt + Ctrl + Shirt + S всегда будет вам «Сохранить для Web». Имейте в виду, что вы можете нажать на первые три клавиши в любом порядке - сочетание будет работать.
- Преобразование слоя - Если вы хотите преобразовать активный слой, все что вам нужно сделать, это нажать Ctrl + T.
- Изменить горячие клавиши - Если вы хотите, чтобы настроить горячие клавиши, так как вам нужно, нажмите Alt + Shift + Ctrl + K.
- Preferences - Ctrl + K всегда будет у вас в меню Preferences.
- Levels - Если вы редактируете фотографии, доступ к уровням – окно, которе вы открываете чаще всего. Отныне сделать это можно легко, нажав Ctrl + L.
- Curves - Ctrl + M позволит вам быстро редактировать Curves.
- Hue / Saturation
- Color Balance - Цветовой баланс еще одна вещь, очень полезная для работы с фотографиями. используем Ctrl + B для этого.
- Desaturate - Если вы хотите быстро обесцветить, нажмите Ctrl + Shift + U.
- Размер изображения - Ctrl + Alt + I.
- Новый слой - Создание нового слоя можно просто сделать, нажав Shift + Ctrl + N.
- Liquify - Если вы используете Liquify часто, Shift + Ctrl + X должно стать вашим лучшим другом.
- Invert - Инверсия цвета в Photoshop на Windows, можно просто сделать с помощью Ctrl + I.
- Установите на экране - Установка изображения на экране просто сделать, нажав Ctrl + 0.
- Линейка - Вы не всегда хотели бы видеть на экране линейку, особенно если у вас есть небольшой экран, поэтому иметь в виду, Ctrl + R может быть полезно.
- Показать сетку
- Показать направляющие - Если вы хотите, чтобы быстро показать или скрыть направляющие, просто нажмите Ctrl +;
- Блокировка направляющих - Если вы работаете с направляющими и хотите заблокировать их, Alt + Ctrl +; будет делать эту работу.
- Размер кисти - Если вы хотите увеличить или уменьшить размер кисти, [ и ] будет делать эту работу очень быстро.
- Жесткость кисти - Если вы хотите изменить жесткость кисти, Shift + [и Shift +] будет делать трюк.
Различные инструменты
(где стоит звездочка, это означает, нужно нажать кнопку «Shift» и соответствующую клавишу)
- Move Tool - V
- Marquee Tool - M *
- Lasso Tool - L *
- Crop Tool - C *
- Quick Selection / Magic Wand - W *
- Исправление кисти - J *
- Eraser - E *
- Gradient Tool / Paint Bucket - G *
- Pen Tool - P *
- Type Tool - T *
- - X
- - U *
- - O *
- Кисть истории - Y *
- Повернуть вид инструмента - R
- Ручной инструмент – H
Photoshop CS6 Mac горячее сочетание клавиш
Большая часть клавиш, более или менее то же самое, кое-где вы только должны заменить ключ Ctrl команды с Mac. Иногда вы также должны заменить Alt Windows опцией Mac
- Открыть файл - Ctrl + O
- Создать документ - Если нет ничего, чтобы открыть, Command + N создаст новый документ.
- Увеличение и уменьшение - Ctrl + плюс и минус
- Сохранить для веб - Command + Option + Shift + S является вариантом для Mac.
- Преобразование слоя - Преобразование активного слоя происходит при нажатии Ctrl + T.
- Изменить горячие клавиши - Настройка горячих клавиш можно сделать, нажав Alt + Ctrl + Shift + K.
- Предпочтения - Command + K берет вас в настройках.
- Уровни (Levels) - Уровни похожи на клавиши Windows, Ctrl + L.
- Кривые(Curves) - Command + M позволит вам быстро редактировать Curves.
- Hue / Saturation - Чтобы изменить это, нажмите Ctrl + U.
- Color Balance - Чтобы изменить цветовой баланс изображения, просто Pless Ctrl + B.
- Desaturate - обесцвечивания можно сделать, нажав Ctrl + Shift + U.
- Размер изображения - Узнав, размер изображения картины прост: просто нажмите Command + Option + I.
- Новый слой - Создайте новый слой в активном документе, нажав Ctrl + Shift + N.
- Пластика(Liquify) - Ctrl + Shift + X
- Invert - Инверсия цвета в Photoshop на Mac можно сделать с помощью Command + I клавиш.
- Установите на экране - Command + 0 будет соответствовать документа на экране.
- Линейка - Как на Windows, нажав Ctrl + R будет скрывать или показывать линейку.
- Показать сетку - Вы можете показать или скрыть сетку, нажав Ctrl + ‘
- Показать Направляющие - Вы можете быстро показать или скрыть направляющие, нажав Ctrl +;
- Блокировка Направляющих - Если вы хотите, чтобы заблокировать направляющие, просто используйте Option + Command +;
- Размер кисти - Игра с размером кисти легко делается с помощью [ и ].
- Жесткость кисти - жесткость кисти могут быть изменены с помощью клавиатуры, используя { и } - которое в основном означает Shift + [и Shift +].
Различные инструменты
(где звездочка, это означает, нажать кнопку «Shift)
- Move Tool - V
- Marquee Tool - M *
- Lasso Tool - L *
- Crop Tool - C *
- Quick Selection / Magic Wand - W *
- Исправление кисти - J *
- Eraser - E *
- Gradient Tool / Paint Bucket - G *
- Pen Tool - P *
- Type Tool - T *
- Переключить Foreground / Background цвета - X
- Default Foreground / Background цвета - D
- Line / Polygon / Ellipse инструменты - U *
- Sponge / Dodge / Burn инструменты - O *
- Кисть истории - Y *
- Повернуть вид инструмента - R
- Ручной инструмент – H
Теперь они у вас есть, самые важные и, вероятно, самые полезные горячие клавиши для Adobe Photoshop CS6 как на Windows, и Mac. Различия между текущими сочетаниями и теми из предыдущих версий не очень большие, поэтому если у вас CS5, вы определенно сможете использовать их в последней версии Photoshop также.
Имейте в виду, что использование сочетаний клавиш в разных программах (не только в коллекции Adobe) ускорит рабочий процесс и поможет вам закончить работу быстрее, чем другие, давая вам преимущество перед другими конкурентами.
И если клавиши в Photoshop на клавиатуре не подходят для ваших пальцев, вы всегда можете настроить их самостоятельно и сделать лучше с использованием клавиатуры в программе, чем новички только с помощью мыши.
Использование клавиатурных сокращений, или, горячих клавиш, в разы ускоряют работу в программе Abobe Photoshop. Очень много горячих клавиш заданы в Photoshop по умолчанию, но, кроме того, эти комбинации можно настроить и самому (подробно о создании собственных горячих клавиш рассказано ). Для этого надо нажать комбинацию клавиш Ctrl+Alt+Shift+K. Откроется окно, где можно изменить установленные по умолчанию комбинации клавиш. Но лучше нажать на эту кнопочку , с её помощью можно создать новый набор клавиатурных сокращений на основе текущего, и его уже изменять как угодно. Это позволит нам сохранить без изменений набор по умолчанию, и, в случае чего к нему вернуться.
Некоторые часто используемые клавиатурные сокращения:
- Клонирование слоя или выделенной области - нажать Ctrl+J
- C помощью клавиши F вы можете выбрать один из трёх различных режимов экрана, это позволит Вам выбрать оптимальный для работы размер рабочей области.
- Зажатая клавиша Ctrl превратит любой инструмент в инструмент перемещения (Move Tool). Отпускаем Ctrl - и инструмент возвращается на место.
- Зажатая клавиша пробела превращает любой инструмент в инструмент Рука (Hand Tool)
- Нажмите Alt+Ctrl+A для выбора всех слоёв
- Фотошоп предоставляет возможность изменить цвет серого фона под изображением. Для этого надо взять инструмент Заливка (Paint Bucket Tool), зажать клавишу Shift и кликнуть по фону под картинкой. Фон сменится на цвет, соответствующий основному в палитре цветов на панели инструментов.
- Ещё одна мегаполезная комбинация для клонирования слоя методом копирования. Зажать Ctrl+Alt, нажать левую клавишу мыши, и, перемещая курсор, поместить новый слой в нужное место картинки.
- Измерение угла в Photoshop. Возьмите инструмент Линейка (Measure Tool), проведите им линию, затем зажмите Alt и создайте другую линю из конца первой. Фотошоп покажет нам значение угла между этими линиями. Значение будет выведено в градусах вверху основного окна, вместе с длинами линий.
- Для того, чтобы получить выделение из контура (или пути), нажмите Ctrl+Enter
- Если вы хотите с помощью инструмента выделения "Овальная область" создать геометрически правильный круг, перед началом выделения зажмите Shift. Таким же образом можно создать правильный квадрат инструментом выделения "Прямоугольная область"
- Если перед началом выделения зажать Alt, то стартовая точка будет центром выделения
- Зажмите Alt и кликните по значку глаза рядом с иконкой слоя на палитре слоёв, чтобы скрыть все остальные слои, кроме текущего.