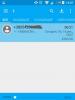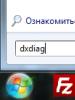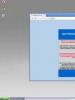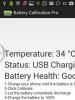როგორ გავუშვათ პროგრამა xp-ზე. როგორ დავიწყოთ უსაფრთხო რეჟიმი Windows XP კომპიუტერზე? რა არის Windows XP რეჟიმის შეზღუდვები
ეს პასუხი აგროვებს ინფორმაციას ოპერაციული სისტემის ვარიანტის სხვადასხვა ტექნიკის შესახებ Windows 7, როგორც თავად OS-ის საშუალებით, ასევე სხვადასხვა მეორადი პროგრამების დახმარებით.
Windows 7-ში ტრადიციული Start მენიუს აღდგენა
დააბრუნეთ გაშვების ტრადიციული მენიუ, დაბრუნების ფუნქცია, რომელშიც შედის Windows 7არყოფნის შემთხვევაში, ეს შესაძლებელია უფასო პროგრამის დახმარებით CSmenu. ეს პროგრამა ქმნის ალტერნატიულ ღილაკს "დაწყება" და უბრუნებს მას ტრადიციულ სტილს, რომელიც შესანიშნავად ცნობადია ინტერფეისით. Windows 2000. ინსტალაციის შემდეგ (საჭიროა ადმინისტრატორის უფლებები), პროგრამა სამუშაო მაგიდაზე ტოვებს ორ ხატს. ერთის გაშვებით მომხმარებელი იწყებს პროგრამების სკანირებას, რომლებიც სტარტის მენიუშია. ინდექსირების შემდეგ, ეს ხატულა შეიძლება წაიშალოს, შემდეგ კი, კონფიგურაციის მოქმედების მიზნით, გამოდით პროფილიდან და ხელახლა შედით სისტემაში. სისტემაში შესვლის შემდეგ, თქვენ უნდა გადაიტანოთ მეორე ხატი დავალების პანელზე - ის იქნება კონკრეტული ღილაკი "დაწყება", რომელიც დამზადებულია ტრადიციულ სტილში. ამ ყველაფერთან ერთად, რეალური ღილაკი არსად არ მიდის, ის რჩება ადგილზე. ჩამოტვირთვა CSmenuარის შესაძლებლობა ფორუმის შესახებ Windows 7 www.windows7forums.com. აქ ასევე შეგიძლიათ უყუროთ ვიდეოს, თუ როგორ უნდა დააინსტალიროთ პროგრამა.
ინტერნეტში ძიება დაწყების მენიუში
AT Windows 7შესაძლებელი გახდა ინტერნეტში პოვნა Start მენიუს საშუალებით, მაგრამ სტანდარტულად ეს ფუნქცია გამორთულია. იმისათვის, რომ ჩართოთ ინტერნეტში ძებნა Start მენიუში, თქვენ უნდა გააკეთოთ შემდეგი:
ჩართეთ DreamScene Windows 7-ში
ოცნების სცენაარის ერთ-ერთი ფუნქცია Windows Vista Ultimate, რომელიც საშუალებას მოგცემთ დააყენოთ ვიდეო, როგორც თქვენი დესკტოპის ფონი. მაგრამ ეს ფუნქცია ამოღებულია Windows 7და ის შეიცვალა ფუნქციით დესკტოპის სლაიდშოუ- დესკტოპის ფონის სურათების ავტომატური შეცვლის ფუნქცია. ჩართვის შესაძლებლობა ოცნების სცენაჯერ კიდევ არსებობს. გაშვების მიზნით ოცნების სცენა in Windows 7, თქვენ უნდა შეასრულოთ შემდეგი ფუნქცია:
ამის მინიშნება ღირს ოცნების სცენაოფიციალურად არ არის მხარდაჭერილი Windows 7, რადგან მისი ვარიანტები არ არის აპლეტში პერსონალიზაცია(პერსონალიზაცია) და კონფიგურაციის გვერდზე სამუშაო მაგიდა ფონი(დესკტოპის ფონის ესკიზი). ამის მიუხედავად, ყველა ფუნქცია ოცნების სცენა, მათ შორის თამაში(გამრავლება), პაუზა(გაჩერება) და აუდიო მხარდაჭერილია.
სწრაფი გაშვების პანელის აღდგენა
AT Windows 7სწრაფი გაშვება შეიცვალა ახალი ფუნქციით, რომელსაც მხარს უჭერს დავალების პანელი - აპლიკაციების ჩამაგრება დავალების პანელზე. იმისათვის, რომ აპლიკაცია დავამაგროთ დავალების პანელზე, უბრალოდ დააჭირეთ მაუსის მარჯვენა ღილაკს პროგრამის ფანჯარაში ამოცანების ზოლში და აირჩიეთ პუნქტი „ამ პროგრამის ჩამაგრება ამოცანების ზოლში“.
სწრაფი დაწყების პანელის აღსადგენად (Სწრაფი გაშვება) თქვენ უნდა გააკეთოთ დამატებითი ინსტრუმენტთა პანელი და მიუთითოთ საქაღალდეზე Სწრაფი გაშვება: ამისათვის დააწკაპუნეთ დავალების პანელზე მარჯვენა ღილაკით და კონტექსტური მენიუში აირჩიეთ "პანელები" და შემდეგ "ინსტრუმენტთა პანელის შექმნა ...". დიალოგურ ფანჯარაში, რომელიც იხსნება, მიუთითეთ შემდეგი საქაღალდე: C:Users\AppDataRoamingMicrosoftInternet Explorer-ის სწრაფი გაშვება. (ამ შემთხვევაში საქაღალდე AppDataარ ჩანს დიალოგურ ფანჯარაში, თქვენ უნდა გახსნათ მართვის პანელი, შეარჩიოთ პუნქტი "გარეგნობა და პერსონალიზაცია", მასში აირჩიეთ "ფარული ფაილების და საქაღალდეების ჩვენება" და აირჩიეთ "ფარული ფაილების, საქაღალდეების და დისკების ჩვენება" ვარიანტი. მასში) რის შემდეგაც ინსტრუმენტთა პანელი Სწრაფი გაშვებადაემატება დავალების პანელს. მისი ტრადიციული ჩვენებისთვის, შესაძლებელია პანელზე დააწკაპუნოთ მარჯვენა ღილაკით და მოხსნათ ტექსტის ჩვენების მახასიათებლები ტექსტის ჩვენებადა სათაურები სათაურის ჩვენება. ტრადიციული სწრაფი გაშვების პანელის მოხერხებულობა იმაში მდგომარეობს, რომ მომხმარებელს ექნება წვდომა აპლიკაციების ხატულებზე, რომლებიც განათავსებენ მათ მალსახმობებს ამ პანელში.
Windows 7 დავალების პანელის შეცვლა XP/Vista სტილში
ერთ-ერთი ყველაზე აშკარა კონფიგურაცია Windows 7არის სრულიად ახალი დავალების პანელი, რომელშიც ღილაკების ნაცვლად ნაჩვენებია ხატები და აპლიკაციის ყველა ფანჯარა დაკავშირებულია ერთი ღილაკის ქვეშ. პირველი, რაც უნდა გააკეთოთ იმისათვის, რომ დაბრუნდეთ დავალების ზოლის ძველ სტილში, არის დააწკაპუნოთ მასზე ნებისმიერ თავისუფალ ადგილას და აირჩიეთ ხაზი, რომელიც გამოჩნდება მენიუდან. Თვისებები(მახასიათებლები). მეტი ჩანართზე დავალების პანელი(დავალებების პანელი) დავალების ზოლის ღილაკების ეტიკეტის საპირისპიროდ სამუშაო ზოლის ღილაკებითქვენ უნდა აირჩიოთ ვარიანტი არასოდეს დააკავშიროთ(არასოდეს შერწყმა ერთხელ), რაც დააყენებს დავალების პანელს, რათა გამოსახოს ცალკე ღილაკი თითოეული ცალკეული ფანჯრისთვის. ასევე შესაძლებელია ვარიანტის არჩევა კომბინირება, როდესაც დავალების პანელი სავსეა(ერთჯერადი შერწყმა, როდესაც ამოცანების პანელი სავსეა) რომელიც აერთიანებს ფანჯრებს, როდესაც დავალების პანელი სავსეა. ამ მოქმედებების შესრულების შემდეგ (და მათი ბუნებრივი განხორციელების შემდეგ) ღილაკები გამოჩნდება ტექსტური ეტიკეტებით ... რომელიც, თუმცა, შესრულდება სტილში. Windows 7. ამის გამოსწორების მიზნით, თქვენ ჯერ კიდევ უნდა გადახვიდეთ დავალების პანელის მახასიათებლებზე და დააყენოთ ელემენტი მცირე ხატების გამოსაყენებლად გამოიყენეთ პატარა ხატები. ამ ყველაფრით ამოცანების პანელი ცოტა ვიწრო გახდება და ძალიან წააგავს პანელს ვისტა. დარჩენილი შეუსაბამობა მხოლოდ "ჩამაგრებული" ხატები იქნება, რომლებიც კვლავ იქნება დავალების პანელზე. მაგრამ მათი ამოღება შესაძლებელია თითოეულ მათგანზე მაუსის მარჯვენა ღილაკით დაჭერით და ნივთის არჩევით ამოიღეთ ეს პროგრამა დავალების ზოლიდან(ამ პროგრამის ამოღება ამოცანების ზოლიდან). და ამის შემდეგ დავალების პანელი გამოიყურება და იმუშავებს თითქმის პანელის მსგავსად ფანჯრებიXP/Vista.
LOGON UI მისასალმებელი ეკრანის შეცვლა Windows 7-ში
Windows 7აქვს ახალი მისასალმებელი ეკრანი LOGONUI. მისასალმებელი ეკრანი, უბრალოდ შესაძლებელია მისი შეცვლა უფასო პროგრამის Tweaks Logon Changer-ის გამოყენებით. მისი დახმარებით მისასალმებელ ეკრანს აქვს შესაძლებლობა შეცვალოს ნებისმიერი სხვა სურათი ან დააბრუნოს ორიგინალური მისასალმებელი გვერდი. ამ შემთხვევაში, სურათის ზომა 256 კბ-ზე მეტია, მაშინ შესწორებები ლოგოს ჩეინჯერიშესთავაზებს მის ასლს და ავტომატურად შეკუმშვას შესაფერის ზომაზე.
ასევე შესაძლებელია მისასალმებელი ეკრანის შეცვლა თავად სისტემის საშუალებით, დამატებითი პროგრამების გამოყენების არარსებობის შემთხვევაში. როგორ გავაკეთოთ ეს საფუძვლიანად არის აღწერილი ამ სტატიაში.
როგორ ჩართოთ/გაუშვათ Windows XP რეჟიმი Windows 7-ში
XPრეჟიმი(რეჟიმი ფანჯრებიXP) არის დამატება, რომლთან ერთად ვირტუალურიკომპიუტერისაშუალებას გაძლევთ უზრუნველყოთ ძველი აპლიკაციების სრული შედარება Windows 7. XP რეჟიმიარის ვირტუალური მანქანა წინასწარ დაინსტალირებული სისტემით Windows XP; ის იწყება ძალიან ქვემოდან Windows 7და გვთავაზობს შექმნას ძველი აპლიკაციების გაშვება, რომლებიც არ არის თავსებადი Windows 7, მხოლოდ გარემოში Windows XP, რის გამოც მიიღწევა სრული შედარება.
მნიშვნელოვანია აღინიშნოს, რომ ფუნქცია Windows XP რეჟიმიშეუქცევად ითხოვს ტექნიკის მხარდაჭერას ვირტუალიზაციისთვის, გარდა ამისა, კომპანიის სპეციალისტები მაიკროსოფტიმიზანშეწონილია გამოიყენოთ კომპიუტერი, რომელიც აღჭურვილია მინიმუმ 2 GB ოპერატიული მეხსიერებით. მიკროsoft.com/windows/virtual-pc გვერდზე განთავსებული კომუნალური პროგრამების ჩამოტვირთვისა და გაშვებით შესაძლებელია დარწმუნდეთ, რომ კომპიუტერის აპარატურა აკმაყოფილებს აუცილებელ მოთხოვნებს.
დასრულებული „სუპერ ღილაკი“ ამაყი სათაურით „ჩართეთ Windows XP რეჟიმი"არა. განვითარება თავისთავად გარეა Windows 7, ამ ყველაფრით მხარდაჭერილია მხოლოდ პროფესიონალური გამოცემები - პროფესიონალი, საწარმო და საბოლოო. დასაყენებლად XP რეჟიმიგაშვებულ კომპიუტერზე Windows 7, თქვენ უნდა ჩამოტვირთოთ უახლესი ვერსია Microsoft-ის სპეციალური ვებსაიტიდან ვირტუალური კომპიუტერი(ფაილი ფანჯრები 6.1-KB958559-x86 ~4.9 Mb) და დასრულებული სურათი Windows XP(ფაილი VirtualWindowsXP.msi~445 MB), რომელსაც უკვე აქვს დაინსტალირებული საჭირო სერვისები და დრაივერები. მათთვის, ვისაც სურს შექმნას საკუთარი ვირტუალური სურათი, ვებგვერდი შეიცავს განახლებულ ვერსიებს Vista/XP, რომლის ინსტალაციაც ვირტუალურ OS-ში ამატებს რეჟიმის მხარდაჭერას Windows XP რეჟიმი. ორივე ფაილის ჩამოტვირთვის შემდეგ, თქვენ უნდა დააინსტალიროთ ისინი - თავდაპირველად ვირტუალური კომპიუტერიამისთვის Windows 7, მოგვიანებით თავად სურათი.
"დაწყების" მენიუში "პროგრამებში" არის განყოფილება Windows ვირტუალური კომპიუტერი, და მასში რეალურად არის ნივთი ვირტუალური Windows XP. პირველივე დაწყებისას სურათი ძალიან ელემენტარულად იცვლება - მოთხოვნილია მხოლოდ მომავალი მომხმარებლის პაროლი. დაწყების მენიუში, იმავე განყოფილებაში Windows ვირტუალური კომპიუტერიარის განყოფილება ვირტუალური Windows XP აპლიკაციავირტუალური აპლიკაციების ბმულებით. შესაძლებელია ვირტუალური მანქანის სახით გაშვება Windows XP, ასევე ვირტუალურ გარემოში დაინსტალირებული ინდივიდუალური პროგრამები. ამ ყველაფერთან ერთად სისტემა უზრუნველყოფს სრულიად გამჭვირვალე მუშაობას ასეთ აპლიკაციებთან და არ აწესებს რაიმე მრავალფუნქციურ შეზღუდვას. შიგნიდან სირბილიდან Windows XPპროგრამებს აქვთ ძირითადი სისტემის ფაილებთან მუშაობის, კომპიუტერთან დაკავშირებულ USB და სხვა მოწყობილობებთან ურთიერთქმედება, მონაცემების კოპირება ბუფერში, გაგზავნა დასაბეჭდად და ა.შ.
საიტის დამატებითი:
როგორ ჩართოთ/გაუშვათ Windows XP რეჟიმი Windows 7-ში?
ეს პასუხი შეიცავს ინფორმაციას Windows 7 ოპერაციული სისტემის ვარიანტის სხვადასხვა მეთოდებთან დაკავშირებით, როგორც თავად OS-ის საშუალებით, ასევე სხვადასხვა მეორადი პროგრამების დახმარებით. Windows 7-ში ტრადიციული Start მენიუს აღდგენა შესაძლებელია ტრადიციული Start მენიუს დაბრუნება, რომელსაც Windows 7-ში არ აქვს დაბრუნების ფუნქცია, უფასო CSmenu პროგრამის გამოყენებით. ეს პროგრამა ქმნის ალტერნატიულ ღილაკს "დაწყება",...
ისინი ივსებოდნენ კითხვებით - "რა, რატომ, როგორ?" Windows 7-ის ახალ „მეგა-ჩიპში“ სახელწოდებით Windows XP Mode. ვეცდები მოკლედ ვუპასუხო, მაგრამ ვისაც განსაკუთრებით აინტერესებს - როგორც პოსტის შემთხვევაში Windows 7-ის ნეტბუქზე დაყენების შესახებ - ვიდეო მიმოხილვაც ჩავწერე... მესმის, რომ ეს აკვიატებას ჰგავს, მაგრამ რა ვქნა - მე, ჩემი ცოლის მსგავსად, მოულოდნელად დავინტერესდი ბლოგისთვის ვიდეოს დაწერით (ცუდი მაგალითი გადამდებია, მგონი). და სტატისტიკის მიხედვით ვიმსჯელებთ, ვიდეო აღმოჩნდა ძალიან პოპულარული რამ, მე ვაპირებ კიდევ უფრო დავამატოთ ვიდეოების ჩემი ცალკეული შერჩევა ადგილობრივ UA-IX რესურსებზე უკრაინის მომხმარებლების უფრო მოსახერხებელი სანახავად.
რა არის Windows XP რეჟიმი Windows 7-ში?
ტექნოლოგიის ეს პატარა ნაჭერი საერთო სახელწოდებით Microsoft Enterprise Desktop Virtualization, MEDV, ასევე ცნობილი როგორც "დათვი" (არ უნდა აგვერიოს ინტერნეტ ფოლკლორის ცნობილ პერსონაჟებთან :)) - მოწოდებულია როგორც MDOP 2009 პაკეტის ნაწილი. მცირე ნაწილი, მაგრამ ყველაზე მნიშვნელოვანი - Windows XP რეჟიმი საშუალებას გაძლევთ გაუშვათ ვირტუალური OS პროცესი (Windows XP ან Windows Vista) სპეციალურად შემუშავებულ გამოცემაში. ვირტუალური კომპიუტერი(ამჟამად ცალკე მოწოდებულია ბეტა სტატუსში) და ამ შემთხვევაში მომხმარებელს არ ეჩვენება ვირტუალური მანქანის დესკტოპი, არამედ მხოლოდ აპლიკაციის ფანჯარა, რომელიც დაინსტალირებულია ვირტუალურ OS-ში, მაგრამ გამოქვეყნებულია როგორც "ნორმალური" ბმული. Start მენიუში მშობელი სისტემა. ამრიგად, მომხმარებლისთვის აპლიკაციებთან მუშაობა როგორც "მშობლიურ" Windows 7-ში და ვირტუალურ Windows XP-ში არის აბსოლუტურად "გამჭვირვალე" - ის შეძლებს მათ გარჩევას მხოლოდ ფანჯრის დიზაინით. და არავითარი დაბნეულობა დესკტოპებთან, კონცენტრატორებით და ამ ყველაფერთან. ადმინისტრატორებისთვის თავსებადობა არ აწუხებს Windows XP-ზე დაწერილ აპლიკაციებს, როდესაც ისინი მუშაობენ Windows 7-ზე, რადგან ისინი მუშაობენ მშობლიურ, თუმცა ვირტუალურ, XP გარემოში. დიახ, და საკმაოდ რთულია მას ვუწოდოთ განსაკუთრებით "ვირტუალური", განსაკუთრებით მაშინ, როდესაც შევადარებთ "სუფთა" Hyper-V ვირტუალიზაციას - Windows XP Mode ვერსიაში არა მხოლოდ USB ფლეშ დრაივებია მხარდაჭერილი, არამედ სხვადასხვა "ბუნებრივი" USB და არა მარტო მოწყობილობები - ასე რომ, ვირტუალურ Windows XP-ში ლეპტოპზე "ვიპოვე" და მოვიპოვე თითის ანაბეჭდის წამკითხველი.
სინამდვილეში, ეს ყველაფერი ახლოსაა (უფრო სწორად, იგივე პრინციპით აგებული) ტერმინალური სერვისების ფუნქციონირებასთან Windows Server 2008-ში, სადაც მომხმარებელი ხედავს ცალკეული აპლიკაციების ფანჯრებს, რომლებიც გაშვებულია სერვერზე დისტანციური დესკტოპის ნაცვლად. მხოლოდ MEDV / Windows XP რეჟიმის შემთხვევაში, ასეთი სერვერი არის ვირტუალური OS, რომელშიც დამონტაჟებულია სპეციალური "a la terminal" სერვისები, ხოლო "ტერმინალის კლიენტი" მდებარეობს მშობელ OS-ზე და მის ამოცანებს მოიცავს ასევე "აწევა". " ვირტუალური OS მოთხოვნით, თუ ის ჯერ არ მუშაობს. ასე რომ, ყველაფერი მართლაც მარტივია, არანაირი თაღლითობა, მხოლოდ "პროგრამული მაგია". :)
ოჰ, და კიდევ ერთი რამ - MDOP გთავაზობთ მუშაობის ამ რეჟიმს არა მხოლოდ Windows 7-ისთვის, არამედ Windows Vista-სთვის და გარდა ამისა - გამოსახულების ცენტრალიზებული მართვისთვის, ვირტუალური OS პარამეტრებისა და აპლიკაციების გამოქვეყნებისთვის, რაც ძალიან სასარგებლოა ქსელებისთვის, სადაც თუნდაც 50 კომპიუტერი გამოიყენებს ერთ სურათს და პარამეტრებს.
როგორ ჩართოთ/გაუშვათ Windows XP რეჟიმი Windows 7 RC-ში?
როგორც RC-ში, ასევე გამოშვებაში (სავარაუდოდ) არ არის მზა "სუპერ ღილაკი" საამაყო სახელით "ჩართეთ Windows XP Mode". ტექნოლოგია გარეა (ისევ - ჯერ კიდევ) თავად Windows 7-თან მიმართებაში (მხოლოდ პროფესიონალური გამოცემები, Home / Starter გამოცემები არ არის მხარდაჭერილი). მაგრამ არ აქვს მნიშვნელობა - სპეციალურ საიტზე შეგიძლიათ ჩამოტვირთოთ ვირტუალური კომპიუტერის ახალი ვერსია Windows 7-ში Windows XP რეჟიმის მხარდასაჭერად და "სუფთა" Windows XP-ის "მზა" სურათი (დაახლოებით 450 მბ), რომელშიც არის საჭირო სერვისები. და დამონტაჟებულია დრაივერები. მათთვის, ვისაც სურს შექმნას საკუთარი ვირტუალური სურათი, საიტზე არის Vista/XP-ის განახლებების ბეტა ვერსიები, რომელთა ინსტალაცია ვირტუალურ OS-ში ამატებს Windows XP რეჟიმის მხარდაჭერას. ჩამოტვირთეთ, დააინსტალირეთ - ჯერ ვირტუალური კომპიუტერი Windows 7-ისთვის, შემდეგ თავად სურათი

განყოფილება გამოჩნდება მენიუში "დაწყება" "პროგრამებში" Windows ვირტუალური კომპიუტერი, და მასში - წერტილი თავად ვირტუალური Windows XP. ეს არის იგივე სურათის ლინკი, რომელიც არის 450 მბ და დაინსტალირებულია მეორე :) პირველივე დაწყებისას სურათის კონფიგურაცია ხდება ძალიან ტრივიალურად - მხოლოდ მომავალი მომხმარებლის პაროლია მოთხოვნილი და ეგაა. ამ ვირტუალური OS-ის ყველა პარამეტრი შეესაბამება ვირტუალური კომპიუტერის ვირტუალური მანქანების ტიპურ პარამეტრებს, გარდა ავტომატური გამოქვეყნების ელემენტისა, რომელიც გამოჩნდება. ეს ელემენტი პასუხისმგებელია იმაზე, თუ როგორ გამოქვეყნდება აპლიკაციები ვირტუალური Windows XP-დან Windows 7-ის დაწყების მენიუში. ნაგულისხმევად, დაყენებულია ავტომატური გამოქვეყნების რეჟიმი, რაც ნიშნავს რომ - ყურადღება!!! - ისევ თავიდან დაინსტალირებული აპლიკაციებივირტუალურ მანქანაში ავტომატურად იქნება " ათწილადი" მენიუში მშობელი Windows 7

ჩვენ ვაყენებთ იმას, რაც გვჭირდება - და დაწყების მენიუში, იმავე განყოფილებაში Windows ვირტუალური კომპიუტერიგანყოფილება გამოჩნდება ვირტუალური Windows XP აპლიკაციაამ ვირტუალური აპლიკაციების ბმულებით. ჩვენ ვხურავთ ვირტუალურ მანქანას, ვხსნით საჭირო აპლიკაციას საწყისი მენიუდან უკვე Windows 7 -ში - და მცირე ხნის ლოდინის შემდეგ (ვიდეოში შეგიძლიათ შეაფასოთ ვირტუალური მანქანის დაწყების დრო "ფონზე" საჭიროების შემდგომი გაშვებით OS HP 8510w ლეპტოპზე), ჩვენ ვიღებთ აპლიკაციას "რეალურ" XP რეჟიმში.
რა არის Windows XP რეჟიმის შეზღუდვები?
რაც მთავარია, ეს არის პროცესორებში ვირტუალიზაციის ტექნიკის მხარდაჭერის მოთხოვნა. ტექნიკის ვირტუალიზაციის კონფიგურაციის ინსტრუქციები მოცემულია იმავე გვერდზე (ზემოთ), როგორც თავად ვირტუალური კომპიუტერის ჩამოტვირთვა. განსაკუთრებული ყურადღება მინდა გავამახვილო იმ ფაქტზე, რომ ხშირად BIOS-ის პარამეტრების რეალური პარამეტრების შემდეგ, ტექნიკის ვირტუალიზაციის ჩასართავად, ასევე საჭიროა კომპიუტერის დენის ფიზიკურად გამორთვა.
როგორც კომპიუტერის თავდაჯერებული მომხმარებლები, ასევე ისინი, ვინც ახლახან იწყებენ კომპიუტერული მეცნიერების საფუძვლების გააზრებას, თანაბრად არ არიან დაზღვეული თავიანთი საყვარელი მოწყობილობის გაუმართაობისგან. თუმცა, მრავალი პრობლემის მოგვარება შესაძლებელია ოპერაციული სისტემის უსაფრთხო რეჟიმში ჩატვირთვით.ამ შემთხვევაში, საკმარისია კომპიუტერზე შესრულებული ბოლო მოქმედებების გაუქმება - და ის იმუშავებს ისე, როგორც უნდა. თუმცა, თუ ზოგისთვის ეს მარტივი გამოსავალია რთული სიტუაციიდან, მაშინ ზოგისთვის ეს ახალი სერიოზული პრობლემაა. რას იტყვით კომპიუტერზე, რომელიც მუშაობს Windows XP-ზე? მოდი გავარკვიოთ.
მეთოდი ნომერი 1: გაუშვით Windows XP უსაფრთხო რეჟიმში "Run" ბრძანების გამოყენებით
რა უნდა გავაკეთო, თუ კომპიუტერთან პრობლემა გამორთული იყო? მაგალითად, შემოწმების შემდეგ ანტივირუსული პროგრამააღმოაჩინეს ვირუსების მთები "არსად მოსულები", რომლებიც სამუდამოდ აფერხებენ მუშაობას. შესაძლებელია თუ არა ამ შემთხვევაში კომპიუტერის უსაფრთხო რეჟიმში გაშვება გაუსვლელად ვინდოუსის სისტემები XP? მაინც იქნებოდა! ამისათვის უბრალოდ გამოიყენეთ კომპიუტერზე დაინსტალირებული პროგრამა Run.
დასაწყებად მოძებნეთ ღილაკი „დაწყება“ დავალების პანელზე და დააწკაპუნეთ მასზე მაუსის მარცხენა ღილაკით ან იპოვეთ კლავიატურაზე არსებული ხატულა და დააწკაპუნეთ მასზე. ახლა "Start" მენიუში ვეძებთ "Run" ჩანართს და ანალოგიურად ვხსნით მას მაუსის დაწკაპუნებით: 
სისტემის ფანჯარაში, რომელიც გამოჩნდება, შეიყვანეთ მნიშვნელობა ცარიელ ველში msconfigდა დაადასტურეთ თქვენი არჩევანი კლავიატურაზე Enter-ის დაჭერით, ან სისტემის მიერ შემოთავაზებულ OK ვარიანტზე დაჭერით: 
შედეგად, გამოჩნდება "სისტემის პარამეტრები" ფანჯარა:

ღია სისტემის ფანჯრის ზედა ნაწილში ვპოულობთ BOOT.INI ჩანართს და დააჭირეთ მასზე მაუსის მარცხენა ღილაკით. ამ განყოფილებაში, ჩატვირთვის ოფციებში, მონიშნეთ ველი SAFEBOOT-ის გვერდით და, თქვენთვის სასურველი ვარიანტიდან გამომდინარე, მინიმალური, ქსელი ან მინიმალური (AlternateShell) გვერდით.
Რა არის განსხვავება? პირველ შემთხვევაში, Windows XP ძირითადი პარამეტრებით; მეორეში - წვდომით ქსელის დრაივერები; მესამეში - გამოყენების უნარით ბრძანების ხაზი. თუმცა, არ აქვს მნიშვნელობა რომელი ვარიანტი მოგწონთ, Windows XP-ში გაკეთებული პარამეტრების დასადასტურებლად, ჩანართის ბოლოში, თქვენ უნდა დააჭიროთ OK ან Apply ღილაკს: 
შემდეგ ფანჯარაში აირჩიეთ "გადატვირთვა" ვარიანტი:

ამის შემდეგ, კომპიუტერში დაყენდება "უსაფრთხო რეჟიმი" პარამეტრი და Windows XP ავტომატურად გადაიტვირთება შერჩეულ უსაფრთხო რეჟიმში, რაც გაცნობებთ ამის შესახებ სრული ჩატვირთვისთანავე, შესაბამისი სისტემის ფანჯრის გამოჩენით:

უსაფრთხო რეჟიმში ჩატვირთვის შემდეგ ეს გაფრთხილება გამოჩნდება, აქ უნდა დააჭიროთ "დიახ" ამ რეჟიმში მუშაობის გასაგრძელებლად
იმისათვის, რომ შეინახოთ "უსაფრთხო რეჟიმი" პარამეტრი სისტემის შეტყობინების საპასუხოდ, დააწკაპუნეთ მაუსის მარცხენა ღილაკით "დიახ" ოფციაზე ან დააჭირეთ Enter კლავიატურაზე. რამდენიმე წუთი და კომპიუტერი მზად არის გამოსასვლელად. როგორც ხედავთ, არაფერია რთული!
მეთოდი #2: Windows XP-ის ჩატვირთვისას უსაფრთხო რეჟიმის დაწყება
შესაძლოა, ეს არის მომხმარებლების მიერ ყველაზე ცნობილი და ფართოდ გამოყენებული მეთოდი, რომელიც დაგეხმარებათ სწრაფად გაუშვათ Windows XP უსაფრთხო რეჟიმში კომპიუტერზე. Როგორ გამოვიყენოთ ის? Უბრალოდ!
ამისათვის ჩართეთ კომპიუტერი, როგორც ყოველთვის, დენის ღილაკზე დაჭერით და ფანჯრის გამოჩენამდე Windows ჩატვირთვა XP 3-5 წამის განმავლობაში, განუწყვეტლივ დააჭირეთ კლავიატურაზე F8 ან F4 ღილაკს. შედეგად, Windows მენიუ უნდა გამოჩნდეს:

- ძირითადი რეჟიმი: ჩაიტვირთება ძირითადი ვინდოუსის კომპონენტები XP;
- ქსელის დრაივერების მხარდაჭერით;
- ბრძანების ხაზის წვდომით.
რეჟიმის არჩევის შემდეგ დააჭირეთ Enter-ს, რომ დაადასტუროთ. შედეგად, სისტემა შევა უსაფრთხო რეჟიმში.
რა უნდა გააკეთოს, თუ Windows XP არ დაიწყებს უსაფრთხო რეჟიმს?
ზოგჯერ ისეც ხდება, რომ რაც არ უნდა ეცადო, კომპიუტერს არ სურს უსაფრთხო რეჟიმში გაშვება რომელიმე ცნობილი მეთოდით. ამ პრობლემის მიზეზი გულუბრყვილოდ მარტივია - ვირუსები დაზიანდა ვინდოუსის რეესტრი. ამ შემთხვევაში ორი ვარიანტია:
- თქვენი კომპიუტერის აღდგენა (სისტემის დაბრუნება);
- დააინსტალირეთ სპეციალური პროგრამები კომპიუტერზე.
თუ იზრუნე საარქივო ასლზე, ეს შესანიშნავია. თუმცა, თუ სისტემის აღდგენის არაფერია, მაშინ ამ შემთხვევაში საუკეთესო ვარიანტია ჩამოტვირთოთ და დააინსტალიროთ კომპიუტერზე უფასო პროგრამა უსაფრთხო რეჟიმის შეკეთებაან SafeBootKeyRepair. მათი დახმარებით შეგიძლიათ რეესტრის გასაღებების დაზიანებული მნიშვნელობების „რეანიმაცია“ და, შესაბამისად, გადატვირთვის შემდეგ კომპიუტერზე უსაფრთხო რეჟიმის გაშვება. მთავარია - არ დაგავიწყდეთ პრობლემის გადაჭრის შემდეგ შეამოწმოთ თქვენი საყვარელი მოწყობილობა ვირუსებზე!
როგორც ხედავთ, არსებობს Windows XP-ის კომპიუტერზე უსაფრთხო რეჟიმში გაშვების სხვადასხვა გზა. აირჩიეთ თქვენთვის ყველაზე შესაფერისი ვარიანტი და მოაგვარეთ პრობლემები სწრაფად და ეფექტურად!
Შუადღემშვიდობის.
დრო განუწყვეტლივ მიდის წინ და, ადრე თუ გვიან, გარკვეული პროგრამები, თამაშები მოძველებულია. ოპერაციული სისტემები, რომლებშიც ისინი მუშაობდნენ, ასევე მასიურად იწყებენ ჩანაცვლებას უახლესებით.
მაგრამ რაც შეეხება მათ, ვისაც სურს გაიხსენოს თავისი ახალგაზრდობა, ან უბრალოდ სჭირდება ესა თუ ის პროგრამა ან თამაში, რომელიც უარს ამბობს ახალი Windows 8-ში მუშაობაზე?
ამ სტატიაში მსურს განვიხილო ძველი პროგრამებისა და თამაშების გაშვება ახალ კომპიუტერებზე. განვიხილოთ რამდენიმე გზა, მათ შორის ვირტუალური მანქანები, რომლებიც საშუალებას გაძლევთ გაუშვათ თითქმის ნებისმიერი აპლიკაცია!
მაშ ასე, დავიწყოთ…
1. სათამაშო კონსოლის ემულატორები
შესაძლოა, ამ სტატიაში პირველი სიტყვა დარჩეს სათამაშო კონსოლის ემულატორებთან (Sega, Dendy, Sony PS). ეს კონსოლები გამოჩნდა 90-იან წლებში და მაშინვე მოიპოვა ველური პოპულარობა. ისინი თამაშობდნენ ახალგაზრდებიდან მოხუცებამდე წლისა და დღის ნებისმიერ დროს!
2000-იანი წლებისთვის მღელვარება ჩაცხრა, კომპიუტერები გამოჩნდა და რატომღაც ყველას დაავიწყდა ისინი. მაგრამ ამ კონსოლის თამაშების თამაში ასევე შესაძლებელია კომპიუტერზე სპეციალური პროგრამის ჩამოტვირთვით - ემულატორი. შემდეგ გადმოწერეთ თამაში და გახსენით ამ ემულატორში. ყველაფერი საკმაოდ მარტივია.
Ჰო მართლა!ქსელი სავსეა სხვა სათამაშო კონსოლების ემულატორებით. ამ სტატიის ამ პატარა გადახედვის მიზანი იყო იმის ჩვენება, რომ კონსოლის თამაშების თამაში შესაძლებელია კომპიუტერზე!
ახლა კი მოდით გადავიდეთ კონსოლის თამაშებიდან კომპიუტერულ თამაშებზე და პროგრამებზე ...
2. გაშვება Windows თავსებადობის ხელსაწყოების გამოყენებით
თუ პროგრამა ან თამაში უარს იტყვის დაწყებაზე ან არასტაბილურად იქცევა, შეგიძლიათ სცადოთ მისი გაშვება კონკრეტული OS-ისთვის თავსებადობის რეჟიმში. საბედნიეროდ, თავად დეველოპერებმა შექმნეს ეს ფუნქცია Windows-ში.
სიმართლე, გამოყენების მთელი დროის განმავლობაში, ეს მეთოდი ალბათ რამდენჯერმე დამეხმარა პრობლემური აპლიკაციების რამდენიმე ასეული გაშვებიდან! ამიტომ, ღირს მისი ცდა, მაგრამ 100%-იანი წარმატების არ გჯერა.
1) დააწკაპუნეთ მაუსის მარჯვენა ღილაკით სასურველ შესრულებად პროგრამის ფაილზე და აირჩიეთ თვისებები. სხვათა შორის, თქვენ ასევე შეგიძლიათ დააწკაპუნოთ დესკტოპის ხატულაზე (ანუ მალსახმობი). ეფექტი იგივეა.
2) ახლა მონიშნეთ ყუთი "თავსებადობის რეჟიმის" გვერდით და აირჩიეთ OS, რომლის მიბაძვაც გსურთ.
შემდეგ შეინახეთ პარამეტრები და სცადეთ პროგრამის გაშვება. არის შანსი რომ იმოქმედოს.
3. თამაშებისა და პროგრამების გაშვება DOS გარემოში
უძველეს პროგრამებსაც კი შეიძლება გაუშვათ თანამედროვე ოპერაციული სისტემა, თუმცა ამას დასჭირდება სპეციალური პროგრამები, რომლებიც ამსგავსებენ DOS გარემოს.
საუკეთესო დღის შესახებ DOS ემულატორები Windows გარემოში არის DOSBox. შეგიძლიათ ჩამოტვირთოთ დან ოფისი საიტი
პროგრამები.
DOSBox-ის ინსტალაცია
პროგრამის ინსტალაცია არ არის რთული. მხოლოდ მე გირჩევდი, რომ ინსტალაციის დროს, დესკტოპზე აუცილებლად შექმენით შესრულებადი ფაილის ხატულა (მალსახი). შეამოწმეთ ყუთი "Desktop Shortcut"-ის გვერდით.
თამაშების დაწყება DOSBox-ში
ავიღოთ რამდენიმე ძველი თამაში, რომელიც უნდა იყოს გაშვებული Windows8-ზე. დაე, იყოს სიდ მეიერის მორიგეობით დაფუძნებული სტრატეგია ცივილიზაცია 1.
თუ თქვენი პროგრამა მოითხოვს, მაგალითად, Windows 98, მაშინ თქვენ არ შეგიძლიათ ვირტუალური მანქანის გარეშე. შემდგომში ვისაუბრებთ მათზე!
4. გაუშვით ძველი OS Windows-ის ახალ ვერსიებზე
გაუშვით ნებისმიერი ძველი პროგრამაახალ OS-ზე შესაძლებელია მხოლოდ დახმარებით ვირტუალური მანქანები. ისინი ჩვეულებრივი პროგრამებია, რომლებიც ემსგავსებიან, თითქოსდა, რეალური კომპიუტერის მუშაობას. იმათ. გამოდის, რომ თქვენ შეგიძლიათ გაუშვათ OS Windows 8-ში, მაგალითად, Windows 2000. და უკვე ამ გაშვებულ ძველ OS-ებში გაუშვით ნებისმიერი შესრულებადი ფაილი (პროგრამები, თამაშები და ა.შ.).
ჩვენ ვისაუბრებთ იმაზე, თუ როგორ უნდა გავაკეთოთ ეს ყველაფერი ამ სტატიის ამ ნაწილში.
4.1. Ვირტუალური ხელსაწყო. ინსტალაცია
ეს არის უფასო ვირტუალური მანქანა, რომელიც საშუალებას მოგცემთ გაუშვათ ათობით ოპერაციული სისტემა თქვენს ახალ კომპიუტერზე, Windows 95-დან Windows 7-მდე.
ერთადერთი ის არის, რომ ამ ტიპის პროგრამა საკმაოდ მოთხოვნადია სისტემის რესურსებზე, ასე რომ, თუ გსურთ გაუშვათ Windows 8, Windows 8 OS - უნდა გქონდეთ მინიმუმ 4 GB.
მუშაობს 32 და 64 ბიტიან სისტემებში. ინსტალაცია ხდება სტანდარტულად, პირადად მე არ ვეხები არცერთ ჩეკს, ყველაფერი ნაგულისხმევია.
ერთადერთი, რასაც ვტოვებ გამშვებ ნიშანს, არის ინსტალერმა შექმნას მალსახმობი დესკტოპზე პროგრამის გასაშვებად (შექმენით მალსახმობი დესკტოპზე).
ზოგადად, VirtualBox-ის დაყენების შემდეგ, შეგიძლიათ გააგრძელოთ მასში OS-ის დაყენება. მაგრამ უფრო მეტი ამის შესახებ ქვემოთ.
4.2. ვირტუალური მანქანის დაყენება
სანამ OS-ის ინსტალაციას გააგრძელებთ, საჭიროა ვირტუალური მანქანის კონფიგურაცია.
1) VirtualBox-ში პირველი გაშვების შემდეგ შეგიძლიათ დააჭიროთ მხოლოდ ერთ ღილაკს - "შექმნა". სინამდვილეში, ჩვენ ვაჭერთ.
5) ვირტუალური HDD, რომელიც თქვენ შექმნით ამ პროგრამაში არის ჩვეულებრივი გამოსახულების ფაილი. ის განთავსდება საქაღალდეში, რომელიც თქვენ მიუთითეთ კონფიგურაციის დროს.
არსებობს ორი სახის ვირტუალური მყარი დისკი:
დინამიური: ნიშნავს, რომ ფაილი გაიზრდება ზომაში დისკის შევსებისას;
დაფიქსირდა: ზომა დაყენდება დაუყოვნებლივ.
6) ამაზე, როგორც წესი, მთავრდება ვირტუალური მანქანის კონფიგურაცია. სხვათა შორის, თქვენ უნდა გქონდეთ ღილაკი შექმნილი აპარატის დასაწყებად. ის ისე მოიქცევა, თითქოს კომპიუტერი ჩართოთ დაინსტალირებული OS-ის გარეშე.
4.3. Windows 2000-ის ინსტალაცია ვირტუალურ მანქანაში
ამ პოსტში მაგალითზე გავამახვილებთ Windows 2000-ზე, მისი ინსტალაცია დიდად არ განსხვავდება Windows Xp, NT, ME ინსტალაციისგან.
Დაწყებათქვენ უნდა შექმნათ ან ჩამოტვირთოთ საინსტალაციო დისკი ამ OS-ით. სხვათა შორის, გამოსახულება საჭიროა ISO ფორმატში (პრინციპში, ნებისმიერი გამოდგება, მაგრამ ISO-სთან ერთად ინსტალაციის მთელი პროცედურა უფრო სწრაფი იქნება).
1) გაუშვით ვირტუალური მანქანა. აქ ყველაფერი მარტივია და არანაირი პრობლემა არ უნდა იყოს.
2) მეორე ნაბიჯი არის ჩვენი ISO გამოსახულების დაკავშირება ვირტუალურ მანქანასთან. ამისათვის აირჩიეთ მოწყობილობა/აირჩიეთ ოპტიკური დისკის სურათი. თუ სურათი შეუერთდა, მაშინ უნდა დააკვირდეთ ისეთ სურათს, როგორც ქვემოთ მოცემულ ეკრანის სურათზე.
3) ახლა თქვენ უნდა გადატვირთოთ ვირტუალური მანქანა. ეს შეიძლება გაკეთდეს ამავე სახელწოდების ბრძანების გამოყენებით. იხილეთ ეკრანის სურათი ქვემოთ.
4) თუ სურათი მუშაობს და წინა 3 საფეხურზე ყველაფერი სწორად გააკეთეთ, ნახავთ მისასალმებელ ეკრანს და დაიწყება Windows 2000 OS-ის ინსტალაცია.
5) 2-5 წუთის შემდეგ. (საშუალოდ) ინსტალაციის ფაილების კოპირებით მოგეთხოვებათ სალიცენზიო ხელშეკრულების წაკითხვა, დისკის არჩევა ინსტალაციისთვის, დაფორმატება თუ არა და ა.შ. - ზოგადად, ყველაფერი იგივეა, რაც Windows-ის ჩვეულებრივ ინსტალაციაში.
ერთადერთი რამ. შეცდომის დაშვების არ შეგეშინდებათ, რადგან ყველაფერი, რაც მოხდება, მოხდება ვირტუალურ მანქანაზე, რაც ნიშნავს, რომ ეს არანაირად არ დააზარალებს თქვენს მთავარ ოპერაციულ სისტემას!
7) მორიგი გადატვირთვის შემდეგ, უკვე დაინახავთ დაინსტალირებულ Windows 2000-ს!
სხვათა შორის, შეგიძლიათ მასში დააინსტალიროთ თამაშები, პროგრამები და ზოგადად იმუშაოთ ისე, თითქოს ეს იყოს კომპიუტერი, რომელიც მუშაობს Windows 2000-ზე.
4.3. ფაილების გაზიარება ვირტუალურ მანქანასთან (მყარ დისკთან დაკავშირება)
ბევრ მომხმარებელს არ აქვს დიდი პრობლემები ვირტუალური აპარატის ძირითადი პარამეტრების ინსტალაციისა და დაყენებისას. მაგრამ სირთულეები შეიძლება დაიწყოს, როდესაც გადაწყვეტთ რაიმე ფაილის დამატებას (ან პირიქით, დააკოპირეთ იგი ვირტუალური მანქანის დისკიდან). პირდაპირ, "edit-copy-paste" საშუალებით აქცენტი არ გაივლის ...

3) აქ თქვენ უნდა აირჩიოთ განყოფილება " დისკის მართვა«.
მარჯვენა სვეტში დააწკაპუნეთ საკონტროლო ღილაკზე და აირჩიეთ "ვირტუალური მყარი დისკის მიმაგრება". შეიყვანეთ მისამართი, სადაც ის მდებარეობს და დააკავშირეთ VHD ფაილი.
როგორ მოვძებნოთ VHD ფაილი?
ძალიან მარტივად, ნაგულისხმევად, ინსტალაციის დროს, ფაილი განთავსდება:
C:\Users\alex\VirtualBox VMs\winme
სადაც "alex" არის თქვენი ანგარიშის სახელი.
პირადად მე თვითონ არ დავიწყებდი ამის გარკვევას, რომ არ შევხვედროდი იმ ფაქტს, რომ გამოთვლებისთვის საჭირო პროგრამა არც თუ ისე უძველესი იყო და უარს არ ვიტყოდი Windows XP-ში მუშაობაზე. მე მომიწია ვირტუალური აპარატის დაყენება და კონფიგურაცია, შემდეგ მასში Windows 2000 და მასში უკვე განხორციელდა გათვლები ...
სხვათა შორის, როგორ მართავთ ძველ პროგრამებს? ან საერთოდ არ იყენებ?
აღწერა, თუ როგორ უნდა დააინსტალიროთ და გაუშვათ სრული ვერსია Windows XPქვემოდან Windows Vistaან Windows 7პროგრამის გამოყენებით Oracle ვირტუალური ყუთი. ამ შემთხვევაში, Windows XP დაინსტალირებულია ვირტუალურ მანქანაში და მუშაობს როგორც დამოუკიდებელი აპლიკაცია Windows Vista-ზე, Windows 7-ზე ან ნებისმიერ სხვა ოპერაციულ სისტემაზე, მათ შორის Linux-ის სხვადასხვა დისტრიბუციებზე. ამ გზით, შესაძლებელია სხვადასხვა პროგრამისა და დრაივერების თავსებადობის პრობლემები Windows Vista-სთან, Windows 7-თან ან სხვა ოპერაციულ სისტემებთან.
პატარა შესავალი
ალბათ, ბევრ თქვენგანს, ჩემო ძვირფასო მკითხველებო, უკვე დააინსტალირეთ და სცადეთ Windows Vista და Windows 7. როგორც ჩანს, სისტემები ყველასთვის კარგია, მაგრამ ზოგიერთი პროგრამა და ძველი თამაში არ მუშაობს ახალ ოპერაციულ სისტემაში, ზოგისთვის კი დრაივერები. მოწყობილობები არ მუშაობს. რა უნდა გააკეთოს ამ შემთხვევაში? უარი თქვით ხიბლებზე ახალი ვერსია Windows?
სინამდვილეში, ამ პრობლემის მოგვარების რამდენიმე გზა არსებობს. ყველაზე აშკარაა Windows XP-ის დაყენება, როგორც მეორე სისტემა, რომელსაც შეუძლია აირჩიოს რომელი ჩართოს ჩატვირთვისას. ეს მეთოდი აღწერილია ამ სტატიაში:. მაგრამ აქ მოდის უხერხულობა. რაიმე სახის პროგრამის გულისთვის, თქვენ უნდა გადატვირთოთ ლეპტოპი, ჩართოთ Windows XP, იმუშაოთ პროგრამასთან, გადატვირთოთ ლეპტოპი და ჩართოთ Windows 7, მაგალითად. მოუხერხებელია, არა? მაგრამ რა მოხდება, თუ თქვენი საყვარელი USB მოდემი მხოლოდ Windows XP-ში მუშაობს? გადატვირთეთ სისტემა და ჩართოთ Windows XP ინტერნეტში სერფინგის მიზნით?
საბედნიეროდ, გამოსავალი არსებობს. Windows XPშეიძლება დაინსტალირდეს ვირტუალურ მანქანაზე და გაუშვას ნებისმიერი ოპერაციული სისტემის ქვეშ, როგორც ცალკე პროგრამა. ამ პრინციპით მუშაობს Microsoft Windows 7 XP რეჟიმი. ეს კარგი ტექნოლოგიაა, მაგრამ რომ იმუშაოს, ვირტუალიზაციის მხარდაჭერაა საჭირო ლეპტოპზე და მუშაობს მხოლოდ Windows 7 Professional, Windows 7 Ultimate და Windows 7 Enterprise-ში. მაგრამ რა მოხდება, თუ ლეპტოპზე მუშაობს Windows Vista?
და სწორედ აქ შემოდის შესანიშნავი პროგრამა. ვირტუალური ყუთისაწყისი მზე. ის სრულიად უფასოა, საშუალებას გაძლევთ შექმნათ ვირტუალური მანქანები ლეპტოპზე, რომელზედაც შეგიძლიათ დააინსტალიროთ მრავალი ოპერაციული სისტემა. ამ პროგრამის უპირატესობა შედარებით Microsoft Windows 7 XP რეჟიმიარის ვირტუალური მანქანებისთვის 3D გრაფიკის მხარდაჭერა, არ სჭირდება ტექნიკის ვირტუალიზაცია, ასევე ის ფაქტი, რომ მისი გაშვება შესაძლებელია ნებისმიერზე ვინდოუსის ვერსიები, Linux და ა.შ.. მინუსი არის ის, რომ ფორმალურად გჭირდებათ ლიცენზირებული Windows XP, თუმცა ჩვენი რეალობის გათვალისწინებით... :)
ეს სტატია გაგაცნობთ Windows XP-ის ვირტუალურ მანქანაში დაყენების პროცესს. მთელი პროცესი შეიძლება დაიყოს შემდეგ ნაბიჯებად:
თუ თქვენ გაქვთ რაიმე პრობლემა ან შეკითხვა Virtual Box ვირტუალურ მანქანასთან მუშაობის შესახებ, მაშინ უნდა ითხოვოთ დახმარება ამ ფორუმის თემაში:
1. შექმენით ვირტუალური მანქანა
უპირველეს ყოვლისა, თქვენ უნდა დააინსტალიროთ კომუნალური პროგრამა ვირტუალური ყუთი(/). ინსტალაციის დროს მნიშვნელოვანია გავითვალისწინოთ შემდეგი პარამეტრები:

ასევე დამონტაჟდება სისტემური მოწყობილობები. დაშვებული უნდა იყოს შესაბამისი ინსტალაციის მოთხოვნები.
როდესაც ინსტალაცია დასრულდება, გაუშვით პროგრამა და დააჭირეთ ღილაკს Შექმნა:

უნდა გაიქცეს:



მოდით გადავიდეთ შემდეგ ფანჯარაზე. ვინაიდან ჩვენ არ გვაქვს ვირტუალური მყარი დისკი, უნდა შევქმნათ ახალი:


აირჩიეთ ვირტუალური მყარი დისკის ტიპი. Მე გირჩევ :




Სულ ეს არის. ვირტუალური მანქანა შეიქმნა. ახლა შეგიძლიათ გადახვიდეთ მის დაყენებაზე.
2. ვირტუალური მანქანის დაყენება
დაყენებამდე მოამზადეთ დისკი Windows XP-ით ან იზო გამოსახულება მასთან ერთად და შემდეგ VirtualBox ფანჯარაში აირჩიეთ შექმნილი ვირტუალური მანქანა და დააწკაპუნეთ ღილაკზე. Თვისებები:

დავიწყოთ ჩანართით მთავარი. სურვილისამებრ, შეგიძლიათ თავზე მოაწყოთ ვირტუალური მანქანის მენიუ. ასე უფრო მოსახერხებელია:

გადადით ჩანართზე სისტემა:

აქ შეგიძლიათ შეცვალოთ ოპერატიული მეხსიერების რაოდენობა, რომელიც გამოყოფილია ვირტუალურ მანქანაზე, შეცვალოთ ვირტუალური მოწყობილობების ჩატვირთვის რიგი, ჩართოთ ან გამორთოთ IO-APIC ვარიანტი (აუცილებელია, თუ გეგმავთ მრავალი პროცესორის ბირთვის გამოყენებას ვირტუალური აპარატისთვის) და ჩართოთ ან გამორთეთ EFI (აუცილებელია ზოგიერთი ოპერაციული სისტემისთვის, მაგ. macOS). გადადით ჩანართზე პროცესორი:

აქ შეგიძლიათ მიუთითოთ რამდენი პროცესორის ბირთვის გამოყენება შეუძლია ვირტუალურ მანქანას, ასევე ჩართოთ ან გამორთოთ PAE/NX (ზოგიერთი ოპერაციული სისტემა მხარს უჭერს PAE-ს. ეს რეჟიმი საშუალებას აძლევს 32-ბიტიან ვირტუალურ სისტემას გამოიყენოს 64 გბ-მდე ოპერატიული მეხსიერება). გადადით ჩანართზე აჩქარება:

ამ ჩანართზე შეგიძლიათ ჩართოთ ან გამორთოთ ტექნიკის ვირტუალიზაცია. თუ თქვენ აპირებთ 64-ბიტიანი ოპერაციული სისტემის დაყენებას, მაშინ უნდა ჩართოთ იგი და ასევე გჭირდებათ ვირტუალიზაციის მხარდაჭერა ლეპტოპიდან. თუ თქვენი ლეპტოპი არ უჭერს მხარს ამ ფუნქციას, მაშინ არ აქვს მნიშვნელობა. ვირტუალურ მანქანაზე 32-ბიტიანი ოპერაციული სისტემების გასაშვებად ტექნიკის ვირტუალიზაცია არ არის საჭირო.

VirtualBox მხარს უჭერს 2D და 3D აჩქარებას (OpenGL / DirectX8 / DirectX9). ის უნდა იყოს ჩართული. გადადით ჩანართზე წმინდა:

VirtualBox-ის დაყენებისას სისტემაში გამოჩნდა სხვა ქსელის ბარათი, რომელიც ვირტუალურად არის დაკავშირებული ჩვენი ვირტუალური მანქანის ქსელის ბარათთან. ჩვენ ვაკონფიგურირებთ ვირტუალური ქსელის ადაპტერს, როგორც ნაჩვენებია ზემოთ მოცემულ ფიგურაში და გადავდივართ ჩანართზე USB:

სტატიის დასაწყისში ითქვა, რომ ვირტუალიზაციის გამოყენებით შეგიძლიათ გადალახოთ USB მოწყობილობებისთვის შეუთავსებელი დრაივერების პრობლემა ახალი ოპერაციული სისტემებით. ასე რომ აქ ვირტუალური ყუთისაშუალებას გაძლევთ გადამისამართდეთ ისე, რომ ნებისმიერი USB მოწყობილობა, რომელიც უკავშირდება თქვენს კომპიუტერს ან ლეპტოპს, დაკავშირებული იყოს არა მთავარ ოპერაციულ სისტემასთან, არამედ სისტემასთან, რომელიც მუშაობს ვირტუალურ მანქანაში. შემდეგ, Windows XP-ზე, დრაივერები დაინსტალირებულია ვირტუალურ მანქანაზე ახალი USB მოწყობილობისთვის და ის სრულად მუშაობს Windows XP-ში. მთავარი სისტემა არის მოწყობილობა ვერ დაინახავს. ვინაიდან სისტემაში უამრავი USB მოწყობილობაა, ისე, რომ ვირტუალური მანქანის ჩართვისას ყველა არ არის გათიშული ძირითადიდან და არ არის დაკავშირებული ვირტუალურთან, გამოიგონეს ფილტრების სისტემა. ფილტრები აკონკრეტებენ, რომელი USB მოწყობილობები უნდა იყოს გამორთული ძირითადი ოპერაციული სისტემიდან და დაკავშირება Windows XP ვირტუალურთან, როდესაც ის ჩართულია.
ახალი ფილტრის დასამატებლად დააწკაპუნეთ პლუსის ხატულაზე და აირჩიეთ სიიდან საჭირო USB მოწყობილობა. ამის შემდეგ ის გამოჩნდება სიაში. მოდით გადავიდეთ ჩანართზე:

იმის გამო, რომ Windows XP-ს ვირტუალურ აპარატზე აზრი არ აქვს, მთავარზე ფაილებთან მუშაობის შესაძლებლობის გარეშე, თქვენ უნდა გააზიაროთ გარკვეული საქაღალდეები მყარ დისკზე. ამისათვის დააწკაპუნეთ პლუსის ხატულაზე და აირჩიეთ საქაღალდე თქვენი კომპიუტერის ან ლეპტოპის მყარ დისკზე, რომელიც იმუშავებს Windows XP-ზე ვირტუალურ მანქანაზე:

შეიყვანეთ მისი სახელი და დააწკაპუნეთ კარგი. აქ არის ის სიაში:

ახლა კიდევ არის ბოლო ძალიან მცირე შეხება. როგორმე უნდა დააინსტალიროთ Windows XP :) გადადით ჩანართზე მატარებლები:

ჩვენ გვაქვს ორი ვარიანტი: დააინსტალირეთ Windows XP .iso სურათიდან ან ჩვეულებრივი დისკიდან. პირველ შემთხვევაში, დააწკაპუნეთ ხატულაზე ისრით და დააჭირეთ ღილაკს დამატება:

მიუთითეთ სად მდებარეობს Windows XP-ის გამოსახულება და დაამატეთ იგი სიაში:

ჩვენ ვაჭერთ სურათს Windows XP-ით და ვაჭერთ ღილაკს აირჩიეთ.
თუ უბრალოდ გაქვთ დისკი Windows XP-ით, ჩადეთ იგი დისკში და აირჩიეთ თქვენი დისკი სიიდან:

დაწკაპუნება კარგი. ახლა თქვენ შეგიძლიათ გააგრძელოთ ინსტალაცია Windows XP.
3. Windows-ის ინსტალაცია და კონფიგურაცია

ნორმალური Windows XP ინსტალაცია უნდა დაიწყოს:


დეტალურად არ აღვწერ. ინსტალაცია დეტალურად არის აღწერილი ამ მასალაში:. ამ შემთხვევაში მძღოლები არ არის საჭირო. ყველაფერი რაც თქვენ გჭირდებათ უკვე შედის Windows XP-ში.
ინსტალაციის შემდეგ, ვირტუალურ მანქანაში მივიღებთ მოქმედ Windows XP-ს. ახლა თქვენ უნდა დააინსტალიროთ Guest OS დანამატები. ამისათვის აირჩიეთ მენიუს შესაბამისი ელემენტი მოწყობილობები:

Მნიშვნელოვანი ჩანაწერი:ვინაიდან ლეპტოპში ან კომპიუტერში კლავიატურა და მაუსი ხშირად ერთნაირია, ძირითადი ოპერაციული სისტემა და ოპერაციული სისტემა, რომელიც მუშაობს ვირტუალურ მანქანაში, იძულებულნი არიან, როგორმე გააზიარონ იგი. ამისათვის გამოიყენება დაჭერის მექანიზმი. სხვა სიტყვებით რომ ვთქვათ, თუ ვირტუალური მანქანა წინა პლანზეა, მაშინ ყველაფერი, რაც შეყვანილია კლავიატურიდან, მიემართება მას. თქვენ ასევე შეგიძლიათ გადართოთ ხელით. ამისათვის ნაგულისხმევია მარჯვენა ctrl. როდესაც ვირტუალური მანქანა მუშაობს კლავიატურასთან და მაუსთან, ვირტუალური მანქანით ფანჯრის ქვედა მარჯვენა კუთხეში ანათებს მწვანე ისარი.
სტუმრების დამატებების დაყენება უნდა დაიწყოს:

შესაძლო კითხვები:თუ ინსტალაცია არ დაწყებულა თქვენთვის, მაშინ ხელით დაამატეთ სურათი VBoxGuestAdditions.isoსაქაღალდეში VirtualBox ვირტუალურ დისკში, როგორც ეს გაკეთდა Windows XP-ის დაყენებისას და შემდეგ გაუშვით დისკი ვირტუალურ მანქანაში.


გვერდით დადეთ ჩეკი Direct3D მხარდაჭერა:

ინსტალაციის დროს ნახავთ რამდენიმე გაფრთხილებას, როგორიცაა:

დააწკაპუნეთ განაგრძე მაინც. ინსტალაციის შემდეგ მიზანშეწონილია ვირტუალური მანქანის გადატვირთვა:

ვირტუალური მანქანის ფანჯრის მაქსიმიზაციისთვის, მენიუში მანქანააირჩიეთ ელემენტი:

ახლა ჩარჩო ამოღებულია და ბევრად უფრო მოსახერხებელი გახდა მუშაობა:

ახლა რჩება საერთო საქაღალდეებთან გამკლავება. AT Windows XPგაშვება ბრძანების ხაზი:

ჩვენ ვუკავშირდებით ადრე შექმნილ გაზიარებულ საქაღალდეს, როგორც ქსელის დისკს. ამისათვის შეიყვანეთ ბრძანება ქსელის გამოყენება x:\\vboxsvr\Documents(დოკუმენტები აქ არის გაზიარებული საქაღალდის სახელი):

AT ჩემი კომპიუტერიდისკი გამოჩნდა x:\, რომელიც ჩვენ ახლახან დავაკავშირეთ:

ამ დისკის შიგთავსი ემთხვევა ჩვენს მიერ ადრე შექმნილი საერთო საქაღალდის შინაარსს.
Სულ ეს არის.
თუ თქვენ გაქვთ რაიმე შეკითხვები VirtualBox უტილიტასთან მუშაობის შესახებ, მაშინ ჩვენ მათ განვმარტავთ ამ ფორუმის თემაში: ყველა შეკითხვა, რომელიც დაკავშირებულია Windows XP-ის ინსტალაციასთან, გთხოვთ, მიუთითოთ ამ ფორუმის თემაში:
ინსტალაციის დეტალური სახელმძღვანელო Windows XPფლეშ დრაივიდან ან მეხსიერების ბარათიდან ნებისმიერ ლეპტოპზე, ნეტბუქზე ან კომპიუტერზე.
დეტალური აღწერა, თუ როგორ უნდა გადაჭრას პრობლემა სიკვდილის ლურჯი ეკრანით ან BSODდამწყებთათვის.
სახელმძღვანელო, თუ როგორ უნდა იპოვოთ და წაშალოთ ყველა ვირუსი და სხვა მავნე პროგრამალეპტოპიდან ან კომპიუტერიდან.
ინსტალაციის რამდენიმე მეთოდის სრული და დეტალური აღწერა Windows Vistaან Windows 7ფლეშ დრაივიდან ან მეხსიერების ბარათიდან ნებისმიერ ლეპტოპზე, ნეტბუქზე ან კომპიუტერზე.
დეტალური სახელმძღვანელო, თუ როგორ დააინსტალიროთ Windows Vista ლეპტოპზე ან კომპიუტერზე.