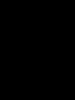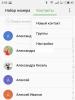Multisim отечественная библиотеки элементов torrent. Multisim программа для моделирования электронных схем. Контрольно-измерительные и индикаторные приборы
Electronics Workbench Multisim 14 наиболее известная программа для конструирования, проектирования и моделирования радиоэлектронных схем. Multisim сочетает в себе профессиональные возможности с простотой работы интерфейса программы. Это идеальный инструмент не только для учебного, но и для промышленного производства.

Простая в использовании среда проектирования Multisim позволит пользователю уйти от использования традиционных методов моделирования схем, и обеспечит мощным инструментом для анализа схем. Утилита – позволяет оптимизировать свои проекты, минимизировать ошибки и снизить число итераций при разработке. Кроме того теперь в комплект ПО NI Ultiboard (проектирования топологии печатных плат).
Огромная подборка готовых радиоэлементов, диодов, конденсаторов, транзисторов и т.п. Поможет вам очень быстро смоделировать процессы происходящие почти в любой радиолюбительской конструкции.
Начнем с ознакомления с интерфейсом программы .

Особый интерес для радиолюбителя лежит в панели компонентов. С помощью нее происходит доступ к базе радиоэлементов. При нажатии на любую из выбранных пиктограмм открывается окно выбор компонента . В левой части окна мы выбираем требуемый компонент.

Вся база радиоэлектронных компонентов поделена на разделы (пассивные элементы, транзисторы, микросхемы и т. д.), а разделы на семейства (диоды - стабилитроны, светодиоды, тиристоры и т. д.). Надеюсь смысл ясен.

Кроме того, в окне выбора радио-элемента можно посмотреть обозначение выбранного компонента, описание его функции, выбрать тип корпуса.
Моделирование схем в Multisim
Давайте соберем несложную схему и посмотрим эмуляцию ее работы! За основу я взял , где в качестве нагрузки подключил светодиоды.


При необходимости можем использовать различные виртуальные измерительные приборами, например осциллограф и посмотреть сигналы в любых точках схемы.

Моделирование электрических цепей в электротехнике при помощи Multisim
Соберём простую электрическую цепь, для этого нам понадобиться (dc-power) источник постоянного напряжения и парочка (resistor) сопротивлений.
Допустим нам требуется определить ток в неразветвленной части цепи, напряжение на первом сопротивлении и мощность на втором. Для этого нам потребуются три виртуальных измерительных прибора два мультиметр и ваттметр. Первый мультиметр установим в режим измерения силы тока - амперметра, другой – вольтметра. Токовую обмотку ваттметра подсоединим во вторую ветвь - последовательно, обмотку напряжения параллельно второму сопротивления.

После того как виртуальная схема собрана нажимаем на кнопку пуск и смотрим показания измерительных приборов.
На всякий пожарный по проверим правильность показаний виртуальных измерительных устройств.

Как видно из расчетов виртуальные показания оказались верными.
Год/Дата Выпуска:
2012
Версия:
12.0 Build 04.01.2012
Разработчик:
National Instruments
Сайт разработчика:
http://www.ni.com/multisim/
Разрядность:
32bit+64bit
Совместимость с Vista:
полная
Совместимость с Windows 7:
полная
Язык интерфейса:
Английский, Немецкий + Русский
Таблэтка:
Присутствует
Системные требования:
- Windows Vista/XP 32-bit.
- Windows Vista 64-bit.
- Windows 7 32-bit and 64-bit
NI Multisim 12
- чрезмерно мощная программа для моделирования процессов и рассчета электронных устройств на аналоговых и цифровых элементах. Большой выбор виртуальных генераторов, осциллографов. Особенностью программы являет собой присутствие контрольно-измерительных приборов, по наружному виду и характеристикам приближенных к их промышленным аналогам. Программа просто осваивается и довольно удобна в работе. После составления схемы и ее упрощения путем оформления подсхем моделирование начинается щелчком обычного выключателя.
National Instruments
представила Multisim 12 – последнюю версию среды схемотехнического проектирования и моделирования. Простая в применении среда разработки Multisim предлагает графический подход, позволяющий уйти от употребления традиционных методов моделирования схем, и обеспечивающий преподавателей, студентов и профессионалов мощным инструментом для оценки схем.
Multisim 12 Professional
– позволяет специалистам оптимизировать собственные проекты, минимизировать ошибки и снизить число итераций при разработке. В сочетании с новым NI Ultiboard 12 - программным снабжением для разработки топологии печатных плат, Multisim – являет собой платформу сквозного проектирования. Тесная интеграция со средой графической разработки NI LabVIEW позволяет специалистам различного уровня внедрять собственные алгоритмы анализа и улучшать верификацию своих проектов.
Многие университеты, технические колледжи и облюбовали Multisim благодаря наличию интерактивных компонентов, возможности контроля и снятия данных с измерительных приборов в процессе моделирования схем, а еще благодаря возможности проведения измерений аналоговых и цифровых сигналов.
Ключевое различие Multisim 12.0 Professional Edition от других сред моделирование – комфорт и простота. В комплект инструментов моделирования входят настраиваемые процедуры оценки на языке NI LabVIEW и обычные средства SPICE.
Multisim 12.0 наиболее интегрирована с LabVIEW для моделирования работы замкнутых аналоговых и цифровых систем. Благодаря абсолютно новому подходу, разработчики имеют все шансы оценивать цифровые управляющие логические схемы FPGA параллельно с аналоговыми схемами (например, для силовых устройств) до окончания стадии настольного моделирования (desktop simulation).
Основные новшества Multisim 12:
- Обновленная база моделей (электромеханические модели, преобразователи мощности, импульсные источники питания для силовых схем).
- Наиболее 2000 компонентов мировых производителей Analog Devices, National Semiconductor, NXP и Phillips.
- Более 90 соединителей для облегчения разработки личных аппаратных решений.
- Моделирование на уровне системы аналоговых и цифровых схем дает возможность сэкономить время.
Компоненты и библиотеки элементов Multisim 11
Контрольно-измерительные и индикаторные приборы
В Multisim имеются измерительные приборы, каждый из которых можно использовать в схеме только один раз. Эти приборы расположены в библиотеке контрольно-измерительных приборов- на панели инструментов справа от рабочего диалогового окна программы (рис. 2.1). Формирование и наблюдениеаналоговых величин обеспечивают цифровой мультиметр, функциональный генератор, осциллограф, измеритель АЧХ и ФЧХ (Плоттер Боде). Приборы для формирования и наблюдения логических величин: включают генератор слов, логический анализатор, логический преобразователь (рис. 2.5)
Рассмотрим подробнее приборы, которые будут использоваться при выполнении лабораторных работ.
Канальный логический анализатор
Логический анализатор предназначен для отображения на экране монитора 16-разрядных кодовых слов одновременно в 16 точках исследуемой схемы. Двоичные числа можно наблюдать на входных клеммах-индикаторах.
Для наблюдения логических сигналов в исследуемой схеме дважды щелкнуть левой клавишей мыши (далее по тексту «клавишей мыши») по иконке логического анализатора (рис. 2.5). В раскрывшемся окне курсором кнопку «Уст..» в блоке «Развертка», установить внутреннюю частоту прибора выше частоты следования наблюдаемых импульсов на деление, равное удобству наблюдения. В приборе имеется две визирные линии, перемещаемые при помощи курсора. Они позволяют измерять длительность интервала (Т2-Т1) наблюдаемого сигнала (на рис. 2.6 Т2-Т1 =20 ms).
Примечание. При наблюдении логических сигналов со скважностью 2 (t имп =t пауз) для некоторых осциллограмм это условие не выполняется. Однако период следования сигналов соответствует заданным параметрам сигналов.


Рис. 2.6 Рис. 2.7
Данный недостаток работы анализатора можно устранить, если использовать внутреннюю (Internal) синхронизацию генератора с частотой на один-два порядка больше частоты исследуемых сигналов. Для этого щелкнуть мышью в панели «Развертка» (рис. 2.6) по кнопке «Уст..». Откроется окно «Установки синхронизации»(рис. 2.7). В окне «Тактовая частота» установить необходимую частоту. Более подробная информация о настройке измерительных приборов в .
Логический преобразователь
 Внешний вид логического преобразователя (после активации иконки) представлен на рис. 2.8.
Внешний вид логического преобразователя (после активации иконки) представлен на рис. 2.8.
Логический преобразователь позволяет:
Разрабатывать таблицы истинности n-входного цифрового устройства с одним выходом;
Преобразовывать таблицы истинности в логическую функцию и наоборот;
Минимизировать логические функции;
 -преобразовывать логические функции в схему цифрового устройства на логических элементах в общем базисе и в базисе И-НЕ.
-преобразовывать логические функции в схему цифрового устройства на логических элементах в общем базисе и в базисе И-НЕ.
Генератор слова
Внешний вид генератора слова (кодовых комбинаций) в развернутом виде представлен на рис. 2.11. Генератор предназначен для генерации 1048 (3FFh) 16-разрядных двоичных слов, которые набираются пользователем 16-ричным, двоичным кодами или кодом ASCII.

Для набора 16-ричных комбинаций щелкнуть мышью на соответствующем разряде в окне-экране (слева) и затем ввести с клавиатуры цифры 0...9 или буквы А, В, C , D, Е, F.
Для набора или отображения слов двоичным кодом нужно щелкнуть мышью напротив строки «Двоичное» на панели «Отображение». Содержимое ячеек можно записать, читать или стереть.
Для этого щелкнуть мышью по кнопке «Установки..» панели «Управление» и в раскрывшемся меню выбрать опцию:
Очистить буфер - стереть содержимое ячеек (содержимое буфера экрана);
Загрузить - загрузить кодовые операции (из файла с расширением.dp);
Вверх - заполнить буфер экрана кодовыми комбинациями, начиная с 0 в нулевой ячейке и далее с прибавлением 1 в каждой последующей ячейке;
Вниз - заполнить буфер экрана кодовыми комбинациями, начиная с FFFF в нулевой ячейке и далее с уменьшением на 1 в каждой последующей ячейке;
Вправо - заполнить каждые четыре ячейки комбинациями 1-2-4-8 со смещением их в следующие четыре ячейки вправо (на рис. 2.11 нижние ячейки);
Влево - то же, но со смещением влево.
Запуск генератора осуществляется, если хотя бы один из выходов генератора подключен к входу схемы цифрового устройства (логического элемента). Сформированные кодовые комбинации выдаются:
В пошаговом режиме - при нажатии кнопки «Пошагово» на панели «Управление» ;
В циклическом режиме - при нажатии кнопки «Циклически» ;
С выбранного курсором слова до конца - при нажатии кнопки «Однократно» .
Частота следования кодовых комбинаций задается нажатием кнопок
на панели «Частота».
Осциллограф

Лицевая панель осциллографа представлена на рис. 2.12. Осциллограф имеет два канала А и В с раздельной регулировкой чувствительности в диапазоне от 10 мкВ/дел (mV/Div) до 5 кВ/дел (kV/Div) и регулировкой смещения по вертикали (смещение Y).

Выбор режима по входу осуществляется нажатием кнопок .Режим АС предназначен для наблюдения только сигналов переменного тока (его еще называют режимом «закрытого входа», поскольку в этом режиме на входе усилителя включается разделительный конденсатор, не пропускающий постоянную составляющую). В режиме 0 входной зажим замыкается на землю. В режиме DC (включается по умолчанию) можно проводить осциллографические измерения как постоянного, так и переменного тока. Этот режим называют режимом «открытого входа», поскольку входной сигнал поступает на вход вертикального усилителя непосредственно. С правой стороны от кнопки «DC» расположен входной зажим.
Режим развертки выбирается кнопками ![]() . В режиме Y/Т
(обычный режим, включен по умолчанию) реализуются следующие режимы развертки: по вертикали - напряжение сигнала, по горизонтали - время; в режиме В/А
: по вертикали - сигнал канала В, по горизонтали - сигнал канала А; в режиме А/В
: по вертикали - сигнал канала А, по горизонтали - сигнал канала В.
. В режиме Y/Т
(обычный режим, включен по умолчанию) реализуются следующие режимы развертки: по вертикали - напряжение сигнала, по горизонтали - время; в режиме В/А
: по вертикали - сигнал канала В, по горизонтали - сигнал канала А; в режиме А/В
: по вертикали - сигнал канала А, по горизонтали - сигнал канала В.
В режиме развертки Y/T длительность развертки (Шкала) может быть задана в диапазоне от 0,1 нс/дел (ns/div) до 1 с/дел (s/div) с возможностью установки смещения в тех же единицах по горизонтали, то естьпо оси X (Задержка X).
В режиме Y/Тпредусмотрен ждущий режим (Синхронизация) с запуском (Запуск) развертки по переднему или заднему фронту запускающего сигнала (выбирается нажатием соответствующих кнопок)при регулируемом уровне (Уровень) запуска. Ждущий режим предусмотрен также в режиме «Авто» от канала А, от канала В или от внешнего источника (Внеш), подключаемого к зажиму в блоке управления ExtTrig. Названные режимы запуска развертки выбираются кнопками:  .
.
Заземление осциллографа осуществляется при помощи клеммы «GROUND» в правом верхнем углу прибора.
Цвет фона рабочего окна можно инвертировать нажатием кнопки «Экран» и записать данные в файл нажатием кнопки «Сохранить» (директорию файла выбирает пользователь).
Применение других приборов (измеритель АЧХ и ФЧХи др.) рассмотрено в
2.3. Технология подготовки схем
При разработке схемы большинство действий выполняется левой клавишей мыши. Правая клавиша применяется для вызова контекстного меню свойств компонентов или измерительных приборов.
Создание чертежа принципиальной схемы целесообразно начать с разработки на листе бумаги (в протоколе лабораторной работы) примерного расположения компонентов.
Для создания схемы средствами программы Multisim необходимо произвести следующие действия:
Найти и выбрать необходимые компоненты;
Расположить компоненты в рабочем пространстве главного диалогового окна;
Соединить компоненты проводами;
Установить значение параметров элементов.
Поиск и выбор компонентов производится при помощи мыши и панели компонентов (рис. 2.4).
Расположение компонентов в главном диалоговом окне осуществляется мышью. Выбранный компонент «устанавливается» в нужное место диалогового окна одним щелчком мыши. Для вращения, удаления компонента используются соответствующие пункты контекстного меню (при нажатой правой клавише мыши). При этом необходимо активизировать данный компонент, щелкнув левой клавишей мыши по компоненту (появится пунктирная обводка вокруг компонента). Перемещение компонента на новое место производится новым «захватыванием» и передвижением мыши при нажатой левой клавише. Все элементы в диалоговом окне разрабатываемой схемы должны быть размещены без пересечений и наложений.
Соединение компонентов осуществляется только проводами. Для создания проводника выделяют курсором узел первого компонента (появится черный круг), начинают движение мышью в выбранном направлении и появившийся провод помещают на узелвторого компонента. Подключать проводник можно только с четырех сторон узла: сверху, снизу, слеша и справа. Соединительные проводники можно переместить на новое место, захватывая проводник левой клавишей мыши в месте его соединения с узлом компонента (курсор мыши станет крестиком). Выделив провод правой клавишей мыши (появятся квадратные отметки на концах проводника и в местах его изгиба), и выбрав затем в контекстном меню соответствующий пункт, можно установить новый цвет соединительного проводника. Таким же цветом будет нарисована временная диаграмма на экране измерительного прибора, подключенного к схеме «окрашенным» проводником. Компоненты, не используемые и не подключенные к другим элементам, должны быть удалены.
Установка значений параметров компонента осуществляется наведением на него курсора, затем нажатием правой кнопки мыши выбирается соответствующий пункт контекста меню.
Увеличение и уменьшение изображения схемы осуществляется после выбора «Увеличить» или «Уменьшить» из меню «Вид» или после использования соответствующих значков (пиктограмм) на панели инструментов (рис 2.13).
Для установки дополнительных параметров отображения схемы используется меню «Установки», опция «Схемные установки». При помощи этой опции можно установить точечную сетку на представлении схемы, изменить шрифты, используемые в программе, показать на схеме метки, изменить размер рабочего пространства, выбрать удобное отображение компонентов схемы и т.д.

В программе Multisim участки большой схемы можно преобразовать в подсхему. Подсхема обозначается как небольшой прямоугольник с выводами. Для создания подсхемы необходимо:
Выделить участок схемы (нажать левую клавишу мыши и двигать мышью в необходимом направлении), причем линии выделения должны пересекать те проводники, которые в дальнейшем будут выводами подсхемы;
Нажать правой кнопкой мыши и выбрать опцию «Заменить подсхемой…» , далее нужно ввести название новой подсхемы в появившемся окне, и нажав кнопку «Ок» расположить новую подсхему на рабочем пространстве главного диалогового окна.
Использование подсхем позволяет получить компактную схему сложного устройства. На рис. 2.14,а приведена схема включения библиотечного цифроаналогового преобразователя (ЦАП) и показано ее преобразование в подсхему (2.14,б). Компонента ЦАП VDAC находится в разделе Аналого-цифровые компоненты (рис. 2.4). Схема обеспечивает преобразование 8-разрядного цифрового кода на входе ЦАП в аналоговое напряжение +5,12 ... -5,12 V на выходе.

 |
Рис. 2.14,а
Особенности проектирования электронных устройств на Multisim 11
В. Макаренко
В новой версии программы NI Multisim 14 значительно расширены возможности пробников для измерения тока и напряжения и меню поиска компонентов. Введена функция "активный анализ", позволяющая ускорить проведение анализа в различных точках схемы. Введена поддержка платы Digilent, используемой для обучения основам цифровой техники, увеличено число компонентов для проведения анализа.
Сравнение будем проводить с версией программы Multisim 13 (возможности всех версий Multisim можно найти в ). В новой версии программы стали доступны следующие новые функции:
- расширенные возможности пробников (Advanced Probes),
- активный анализ (Active Analysis Mode),
- расширенное меню поиска компонентов,
- увеличенное число примеров моделирования,
- расширенные возможности моделирования мощных устройств с новыми компонентами компании International Rectifier (Advanced Power Designs),
- совместное моделирование микроконтроллеров компании Microchip со средой MPLabX,
- расширенные возможности обучения элементам цифровой техники благодаря поддержке платы для обучения Digilent,
- версия программы для работы на iPad,
- более 6000 новых компонентов.
Рассмотрим эти функции подробно.
Начнем сравнение с интерфейса пользователя. На рис. 1 приведены фрагменты панели управления Multisim 13 (рис. 1,а) и Multisim 14 (рис. 1,б).
Как следует из рисунка, в новой версии программы вместо значка шестеренки (Interactive Simulation Settings) появился значок с надписью Interactive (Select active analysis and set up simulation parameters). В версии программы Multisim 13 при нажатии на этот значок открывается окно установки параметров моделирования (рис. 2,а), а в Multisim 14 - окно с перечнем возможных видов анализа и установки параметров моделирования (рис. 2,б), что позволяет более оперативно выбрать вид анализа.
Расширенные возможности пробников
Вторым новшеством панели управления является панель пробников. Параметры пробников можно изменить после нажатия кнопки Probe Settings (значок шестеренки). В результате нажатия открывается окно с тремя вкладками (рис. 3).
На вкладке "Parameters" можно выбрать режим работы пробников:
- Instantaneous - измерение мгновенных значений
- Instantaneous and periodic - измерение мгновенных и усредненных значений периодических сигналов.
Различие в работе инструментов в этих режимах иллюстрирует рис. 4. На рис. 4,а приведен результат измерения напряжения на выходе генератора треугольных импульсов в режиме "Instantaneous", а на рис. 4,б - в режиме "Instantaneous and periodic".
На вкладке "Parameters" задается размер окна, шрифт, цвет фона и шрифта пробников, а на вкладке "Grapher" - способ отображения имени пробника в окне Grapher при проведении анализа. Можно выбрать отображение только значения параметра (напряжение, ток или мощность в легенде), либо в легенде добавляется и имя пробника (PR1, PR2 и т.д). Число пробников увеличено. Хотя с помощью пробника для измерения напряжения можно измерять ток и частоту, для удобства использования созданы пиктограммы пробников, предназначенных для измерения напряжения, тока и измерения обоих этих величин. Новыми являются пробники для измерения мощности (со значком W внутри) и цифровой пробник (со значком прямоугольного импульса внутри). На рис. 5 приведен пример использования этих пробников.
Пробник для измерения мощности устанавливается на изображение того элемента, мощность рассеивания которого необходимо измерить. Цифровой пробник отображает частоту исследуемого сигнала и его логический уровень (внутри пробника изменяется значение 0 или 1).
Функция «Активный анализ»
Эта функция позволяет проводить анализ по переменному току сразу в нескольких точках схемы и выводить на одном графике результаты анализа в этих точках. На рис. 6 приведена схема ФНЧ, в котором установлены пробники на выходе первого звена (PR1), на выходе фильтра (PR2) и пробник для измерения мощности на резисторе R4 (PR3).
При выборе режима анализа по переменному току (AC Sweep) на вкладке Output сразу видны точки схемы, в которых измеряются напряжения и мощность, формируемые этими пробниками. При желании можно убрать или добавить точки для анализа. Если не использовать пробники, то в окне Output каждый параметр нужно задать вручную. После выполнения анализа в окне Grapher выводятся результаты, приведенные на рис. 7.
Результаты анализа, проведенного с помощью пробников, идентичны результатам анализа напряжений и мощности, заданным в техже точках. Использование пробников дает еще один результат - при нажатии кнопки Run сразу открывается окно Grapher с результатами анализа и нет необходимости входить в меню "Analysis and simulation" для его выполнения. При добавлении пробника на схеме после выполнения анализа в окне Grapher автоматически добавляются его данные.
Однако эта функция работает не при всех видах анализа. Например, при анализе с помощью быстрого преобразования Фурье выводится спектр сигнала в точке, которая находится в самом верху списка Output.
Применение функции "Active Analysis Mode" позволяет сократить время, необходимое для подготовки и проведения анализа сложных схем, в которых требуется осуществлять контроль параметров в нескольких точках.
Расширенное меню поиска компонентов
При подборе компонентов для создания схемы расширены возможности поиска по названию производителя. После открытия окна выбора компонентов (рис. 8) и нажатия кнопки Search открывается окно поиска компонентов (Component Search), показанное на рис. 9.
В этом окне добавлена строка поиска по производителю компонентов (Model manufacturer).Если ввести в эту строку International Rectifier, то в результате поиска будут выведены компоненты, выпускаемые этой компанией. Кроме списка компонентов в окне результатов поиска отображаются обозначение элемента на принципиальной схеме и посадочное место для печатной платы (рис. 10).
Поиск примеров моделирования
Для быстрого поиска примеров моделирования достаточно нажать кнопку Find Examples на панели управления (рис. 11) и в открывшемся окне (рис. 12) выбрать интересующий пользователя пример.
Расширение возможностей моделирования мощных устройств
В NI Multisim 14 добавлено более 500 новых компонентов (имитационные модели и посадочные места для разработки печатных плат) от компании International Rectifier. Это позволяет осуществлять не только моделирование преобразователей, выпрямителей, импульсных источников питания, но и осуществлять разработку печатных плат разрабатываемых устройств. В базу компонентов добавлены модели IGBT-модулей с рабочими напряжениями до 1200 В. Полный перечень новых компонентов International Rectifier можно найти в .
Расширенные возможности обучения элементам цифровой
Программа Multisim многими ведущими университетами мира признана одной из наиболее удобных для обучения элементам цифровой техники и моделирования цифровых устройств. В новой версии программы предусмотрена интеграция Multisim с платой Adept Suite от Digilent, предназначенной для обучения цифровой схемотехнике (рис. 13). Установленная на плате FPGA Spartan-3E позволяет эмулировать простые логические схемы, проводить оптимизацию логических схем, сравнивать коды, исследовать работу схем управления семисегментыми индикаторами, счетчиков и других устройств. Возможна интеграция и с другими платами компании Digilent.
Кроме новых компонентов ведущих производителей в программе были добавлены компоненты в базу источников - пять источников опорного напряжения и пять различных значков общего провода для каждого из них.
Краткий анализ новых возможностей позволяет сделать вывод о том, что программа Multisim 14 стала еще более удобной в использовании.
Возможности системы схемотехнического моделирования определяются многими факторами, в том числе составом элементов из которых формируется эквивалентная схема.
Последовательное выполнение команд P lace\ Component… (Ctrl+W) вызывает панель «Seleсt a Component». С помощью мастера библиотеки «Master Library» следует выбрать из базы данных «Database» необходимый набор библиотечных компонентов. Все компоненты распределены по нескольким тематическим группам и подгруппам (рис.2.4). Вначале следует выбрать название группы «Group» (например, «Sources» - источники). Затем задать имя подгруппы «Family» (например, «POWER_SOURCES» - источники энергии). В графе «Component» будут приведен перечень элементов данного раздела библиотеки:
АС POWER – источник переменного тока;
DС POWER – источник постоянного тока;
DGND – цифровая земля;
GROUND – аналоговая земля;
THREE PHASE DELTA – трехфазный источник (треугольник);
THREE PHASE WYE – трехфазный источник (звезда),
и другие.
Рис.2.4. Часть окна выбора элементов схемы
Каждая позиция с именем элемента (например, полупроводникового диода) содержит множество конкретных приборов, выпускаемых различными фирмами и отличающихся значениями параметров.
Наряду с источниками «Sources» при моделировании электрических цепей используются базовые элементы группы «Basic» (рис.2.5).
Рис.2.5. Группа базовых элементов
В группу включены различные типы резисторов, конденсаторов, катушек индуктивности, трансформаторов, переключателей и других элементов. Вместе с промышленными элементами в библиотеке имеются виртуальные компоненты, параметры которых в рамках математического описания может устанавливать пользователь. Избранный элемент имеет по умолчанию некоторый начальный набор типовых параметров. Виртуальные элементы отличаются более простой процедурой их вызова щелчком левой кнопки мыши на ярлыке группы элементов и последующего помещения выбранного компонента на рабочее поле (см. рис.2.1).
Каждая группа содержит несколько типов виртуальных элементов. Источники сигналов “Sources” образуют две группы (рис.2.6).
Рис.2.6. Панели виртуальных источников энергии (а ) и сигналов различной формы (б )
Наряду с уже рассмотренными источниками энергии имеются источники напряжения и тока, выдающие сигналы различной формы: постоянные и синусоидальные, синусоидальные и модуляцией амплитуды или частоты, прямоугольных импульсов, экспоненциальных импульсов, сложной формы с кусочно-линейной аппроксимацией, белого шума.
Группа элементов “Basic” содержит пассивные схемные компоненты (резисторы, конденсаторы, индуктивности, трансформаторы) и другие элементы (рис.2.7,а
).
Рис.2.7. Панели виртуальных элементов “Basic” (а ), “Transistors”(б ) и “Diodes” (в )
Группы “Diodes…” (рис.2.7,в ), “Transistors…” (рис.2.7,б ), содержат полупроводниковые диоды и транзисторы различных типов: биполярные и полевые.
Группа разнообразных элементов “Miscellaneous” (рис.2.8,а
) содержит аналоговый коммутатор, кварцевый резонатор, плавкий предохранитель, лампу, двигатель постоянного тока, оптрон, цифровые индикаторы, таймер и другие элементы. Группа измерительных и индикаторных устройств “Measurement С…” (рис.2.8,б
) представлена набором разноцветных светодиодов и универсальных цифровых амперметров и вольтметров с разной ориентацией на рабочем поле.
Рис.2.8. Панели виртуальных разных элементов (а ), индикаторов и измерителей (б )
Имеются также группы операционных усилителей, цифровых логических элементов и микросхем. Для иллюстрации «сборки» схем с использованием «реальных»элементов в библиотеку введены их трехмерные изображения (рис.2.9).
Рис.2.9. Панель с изображением виртуальных элементов
Информацию о выбранном библиотечном элементе (модели, характеристики, параметры и примеры использования) можно получить с помощью быстрой помощи.
Для этого следует разместить элемент на рабочем поле:
открыть щелчком левой кнопки мыши соответствующую панель;
выбрать щелчком левой кнопки мыши требуемый элемент;
с помощью курсора поместить его в заданную область поля.
Если элемент уже находится на рабочем поле, то его необходимо выделить щелчком левой кнопки мыши (при этом границы элемента будут отмечены черными квадратиками). Вызвать панель операций с изображением элемента щелчком правой кнопки мыши и на ней щелчком левой кнопки мыши выбрать команду “Help”. Откроется панель “Msmapp” контекстной помощи на английском языке (рис.2.10).
Рис.2.10. Контекстная справка о характеристиках диода
Из приведенного перечня выбрать требуемый раздел помощи (например, статические характеристики полупроводникового диода) и ознакомиться с ними или распечатать для более подробного изучения.