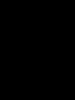Показать свой экран в скайпе. Решение проблем с демонстрацией экрана в скайпе. Проблемы с включением опции
Скайп – мессенджер с множеством полезных функций, о которых начинающие пользователи даже не знают. Расширяя постепенно свои знания, они открывают для себя опции и задаются вопросом, как осуществить ту или иную задачу. В этой статье объясним, как сделать демонстрацию экрана в Скайпе.
Включить демонстрацию: два способа
Вы можете показывать изображение на мониторе своему собеседнику по Skype только во время разговора. Кнопка «Видеозвонок» в данном случае не подходит, так как необходим голосовой режим. Как включить его? Нужно просто нажать на «Позвонить».
Если вы уже общаетесь с ним, необходимо отключить видеосвязь. Кликнуть по значку камеры внизу экрана разговора. Когда значок перечёркнут, можно приступать к следующему шагу.

В самой верхней панели окна навести мышью на раздел «Звонки». В контекстном меню нажать на «Демонстрация экрана».

Нажать на «Начать». Таким образом пользователь подтверждает, что программа может включить демонстрацию экрана.

Теперь можно поинтересоваться у собеседника, получилось ли у вас показать свой экран.
Чтобы трансляция завершилась, щёлкнуть по «Остановить показ». Пункт находится в правом верхнем углу окна.
![]()
Для отключения можно снова зайти в раздел «Звонки» и выбрать «Остановить демонстрацию».

Отобразить свой экран на мониторе участника беседы можно и другим способом. Нажать на значок в виде плюса в нижней части окна рядом с иконкой микрофона. Выбрать третий пункт «Демонстрация экрана»

Слева будет изображена стрелочка. В выпадающем меню сделать выбор в пользу окна или рабочего стола. Кликнуть по «Начать», чтобы показать экран в Скайпе.
После включения опции собеседник сможет видеть лишь то, что происходит на мониторе пользователя, но не его самого. Показываться будет даже движение вашего курсора.

Если к ПК подключен не один монитор, а несколько, при выборе окна появится не одно окно, а два. Просто выберите то окошко, которое хотите транслировать, выделив его голубой рамкой.

Остановить включенный показ можно двумя предыдущими методами: либо через панель, либо через кнопку «Остановить показ».

Как показать игру в Скайпе?
Многие игроманы любят делиться своими достижениями. Через Скайп можно вывести на монитор другого человека то, что происходит в игре.
Для того чтобы вывести отображение игры, нужно переключить на транслирование исключительно определённого окна, где висит на паузе игра. Нажать на стрелку внизу, а в выпавшем меню поставить галочку слева от «Показать окно».

Проблемы с демонстрацией
С включением функции могут возникнуть некоторые затруднения. Например, раздел демонстрации становится некликабельным. Пользователи также жалуются, что Скайп не показывает игры.
Почему не работает демонстрация экрана? Выделяется две общие причины:
- Разные версии программы на ПК двух пользователей.
- Низкая скорость интернета.
Как можно исправить ситуацию? Чтобы в Скайпе показывать свой экран, необходима новая версия программы, поэтому для начала одному из участников чата нужно обновить софт.
После включения функции может появиться серый квадрат. Почему не видно самого экрана? Скорее всего, произошел разовый сбой. Решить проблему поможет повторный запуск опции.
Следующим шагом будет проверка скорости передачи данных. Если она медленная, закрыть все программы, которые потребляют трафик (браузеры, загрузчики, программа для поиска обновлений на ПК).
Демонстрация экрана в Скайпе – легко выполнимая задача. Всего несколько кликов мышью – и ваш экран находится на мониторе вашего собеседника. Иногда возникают трудности, которые быстро решаются обновлением ПО и увеличением трафика интернета.
По умолчанию экран в скайпе при видеоразговоре, на котором отображается собеседник, сделан небольшим. А это устраивает далеко не всех пользователей. Существуют возможность изменить эти настройки буквально в один два клика. Как это сделать самостоятельно? Какие еще проблемы связанные с расширением экрана могут возникнуть?
Как расширить экран?
Сделать это можно воспользовавшись настройками самой программы Skype. Существуют два варианта решения этой задачи:
- Решение №1 подойдет для тех, у кого установлена последняя версия Skype, если нет то вы всегда можете . Во время разговора можно кликнуть два раза на изображении. Установки автоматически расширят изображение на весь экран. К сожалению, на Windows xp (как по мне пора ее уже поменять), это приведет к тому, что экран станет больше необходимого и соответственно некоторые части изображения станут недоступными. Если это так и в вашем случае, рекомендую воспользоваться вторым советом.
- Решение №2. Можно воспользоваться специальной функциональной клавишей. Она появляется во время вызова абонента и выглядит как две стрелочки, расходящиеся в разные стороны. Кликаем на них и наслаждаемся полным экраном.
Справиться с расширением экрана задача достаточно простая, но вот для того чтобы увеличить шрифты в Skype понадобится больше усилий.
Как увеличить шрифты в Skype
Второй распространенной проблемой, с которой сталкиваются пользователи, спрашивающие как увеличить экран в скайпе, является та, что на мониторе или портативных устройств шрифт настолько мелкий, что прочитать его может только человек с отличным зрением. Как увеличить размеры букв в сообщениях и подписях к контактам? Для этого сделайте следующее:
- Откройте меню настроек в Skype. Оно находится во вкладке инструменты вверху экрана.
- В выпавшем меню найдите Чаты и SMS, кликните на него.
- Появится несколько дополнительных вкладок. Необходимо выбрать визуальное оформление.
- Теперь в открывшемся окне жмем изменить шрифт и выставляем необходимое разрешение.
Важно! Этот совет может увеличить размер текста в получаемых сообщениях, но не изменяет шрифт,которым записаны аккаунты в Skype. Чтобы изменить их можно или нетбука и установить пользовательский режим в свойствах экрана. Он увеличит размер шрифта до 156% и соответственно разрешит проблему с чтением.
Как перевернуть экран в Skype?
И последняя, но не по распространенности проблема, связанная с монитором в Skype – это когда видеоизображение транслируется вверх ногами. И если только вы не ценитель такого ракурса, необходимо что-то сделать, чтобы перевернуть это изображение. Причин, по которым это происходит, может быть очень много: начиная от неправильных настроек и заканчивая устаревшими драйверами на видеокамеру и другое ПО. Но прежде чем начать, что-то скачивать и обновлять можно попробовать решить проблему следующим образом:

- Нажмите Ctrl — Alt –клавишу вниз. Если дело в настройках, то программа Skype автоматически перевернет изображение. Если это не помогло тогда все дело в драйверах, которые придется обновлять.
- В том случае если, несмотря на все последние версии драйверов, и точной установки перевернутый экран в скайпе видит ваш собеседник, придется покопаться в настройках самой камеры. Жмем инструменты, настройки, настройки видео, настройки камеры. Выставляем и корректируем получаемое изображение.
Совет! Переустанавливать драйвера самостоятельно начинающим пользователям не рекомендуется, особенно это касается системы BIOS, это может привести к дорогостоящему ремонту.
03.02.2018
Иногда возникает ситуация, когда собеседнику в нужно продемонстрировать несколько динамических действий, которые невозможно показать одним скриншотом. В таких случаях на помощь приходит демонстрация экрана в Skype. В статье мы разберёмся, как включить эту функцию.
Показ изображения с экрана собеседнику в Skype
Скайп используется людьми довольно-таки давно, и является одной из лучших программ для общения с собеседниками. С недавних пор программа позволяет во время звонка демонстрировать свой экран. Эта возможность не является аналогом удаленного доступа — другой пользователь не будет иметь подключения к вашему ПК. Операция будет проводиться всего в пару кликов, и вы сможете наглядно передать информацию человеку.

Вот и все, что нужно знать о демонстрации экрана в Skype.
Будьте внимательны, когда используете данную функцию в разговоре с малознакомыми людьми, так как можно ненамеренно раскрыть свои личные данные: пароли, скан паспорта или данные кредитных карт, которые могут использоваться злоумышленниками в незаконных действиях.
Надеемся, что мы помогли вам справиться с поставленной задачей.
Данная функция осуществима, если разговор еще не был начат.
Второй вариант
- Он подойдет в том случае, если демонстрация экрана необходима непосредственно в процессе разговора.
- Непосредственно в самом темном окне разговора, где видна аватарка собеседника, имеется специальная панель, которая всплывает при наведении на нее курсора мышки.
- В середине панели находится кнопка со значком «+», следует кликнуть на нее левой кнопкой мышки, после чего в появившемся списке выбрать «Демонстрация экрана».
Аналогичным способом проделать эту процедуру можно в меню «Звонки », которое находится в верхней части экрана. Нажав кнопку «Начать » вы сможете показать весь рабочий стол, либо выбрать «Показать окно » после чего отобразиться окно конкретной программы.
Не стоит переживать о том, что кто-то сможет залезть в структуру вашего компьютера, поскольку данная функция лишь предоставляет возможность отображения экрана. Отключить функцию можно простым нажатием на «Остановить показ ».
Однако далеко не каждая версия «Скайпа» дает возможность демонстрировать свое меню, к примеру, в специальной версии для «Виндоус 8» такой функции нет, впрочем, как и многих других. Но при этом вы можете скачать для себя универсальную версию программы, наделенную всеми привычными функциями.
На этом у меня все! Теперь вы знаете человеку с которым общаешься. Если не сложно, нажмите на социальные кнопочки, поделитесь со знакомыми информацией, этим вы поможете в развитии блога. А я пожелаю вам крепкого здоровья!
С Ув. Евгений Крыжановский
С каждым днем приложение Skype расширяет свои возможности для привлечения своих клиентов. Функция совместного использования экрана очень выгодна для клиентов, поскольку они смогут делиться экраном своего рабочего стола или планшета для показа презентации, фотографий без обмена.
У Microsoft есть несколько различных версий Skype на разных платформах. В этом руководстве будут рассмотрены две наиболее распространенные версии Skype, используемые на ПК — классическая программа и приложение Skype для универсальной платформы Windows (UWP).
Шаг 1. Запустите Скайп и начните звонить кому-либо, щелкнув значок телефона в правом верхнем углу окна.

Шаг 2. Щелкните значок «+» на экране вызова, чтобы открыть дополнительные параметры звонка.

Шаг 3. Нажмите «Демонстрация экрана», подтвердите согласие на это действие в открывшемся окне.


Шаг 4. Теперь вы делитесь своим экраном! Тонкая красная линия по периметру границы вашего экрана очертит область, которую видит ваш собеседник. Помимо этого в правом верхнем углу появится небольшое окно, показывающее, каким ваш экран видит другой человек.

Шаг 5. Когда вы захотите прекратить демонстрацию экрана, вновь нажмите на центральный значок «+», и отключите общий доступ.

Последняя версия Skype — это версия Universal Windows Platform. Доступ к экрану осуществляется практически так же, как и в предыдущем способе, даже если интерфейс выглядит несколько иначе.

Шаг 2. Начав разговор, нажмите на значок «…» или «+» в нижней строке и выберите «Общий экран» в появившемся меню.

Нажимаем на значок «…» или «+» в нижней строке и выбираем «Общий экран»
Демонстрация экрана в Скайп для бизнеса
Skype для бизнеса позволяет обмениваться информацией на вашем компьютере несколькими способами:
- Совместное использование рабочего стола, когда вам нужно переключаться между программами или работать с документами из разных программ.
- Совместное использование программ, когда вам нужно представить конкретные программы или документы, но вы не хотите, чтобы люди видели что-либо еще на вашем рабочем столе.
Осуществить демонстрацию экрана можно с двух разных стартовых позиций: из вызова, как в предыдущих способов и из чата. Первый вариант совершенно идентичен демонстрации экрана в обычной версии Скайпа, все иначе со вторым вариантом.
Шаг 1. Откройте чат с нужным вам человеком.
Шаг 2 . Нажмите на синюю кнопку «Презентация». На экране откроется меню. Выберите подходящий вариант.



Демонстрируемая область будет выделена тонкой линией, так что вы будете знать, какие именно элементы экрана видит собеседник.

Решение проблем с демонстрацией экрана
Иногда люди сталкиваются с проблемой совместного использования экрана Skype. Суть этой проблемы заключается в разных ПК, имеющих разные версии Skype и др. В первую очередь проверьте состояние работы вашего приложения на официальном сайте.
Шаг 1. Перейдите в меню Скайпе и откройте «Помощь и обратная связь».


В вашем браузере автоматически откроется вкладка с состоянием вашего приложения. Если вдруг в работе программы есть неполадки, они будут выделены красным. Там же вы сможете получить рекомендации по решению диагностированных неполадок.

Остальные возможные решения этой проблемы заключаются в следующем:
- Убедитесь, что вы используете последнюю версию Skype, которая поддерживает совместное использование экрана.
- У вашего собеседника также должна быть последняя версия. Попросите его обновить свою программу.
Список программ, с помощью которых можно показать экран собеседнику
| Название программы | Изображение | Описание |
|---|---|---|
 | Предоставляет бесплатную услугу видеоконференций и позволяет 100 участникам принимать или присоединяться к онлайн-встречам. Во время онлайн-встречи вы можете делиться интерактивными досками, обмениваться экранами, отправлять текстовые сообщения в конфиденциальном режиме или в группе, записывать онлайн-собрания и сохранять в качестве аудио- или видео файлов для будущего воспроизведения. Это видео высокой четкости с кристально чистым звуком делают онлайн-встречу намного более эффективной | |
 | Team Viewer - это веб-программа, которая позволяет клиентам подключаться к компьютерам друг друга и управлять чужим экраном. Пользователь может не просто показывать свой экран, но и предоставлять полный доступ к нему. Эта программа часто используется для удаленной помощи в решении проблем с компьютером | |
 | Весьма простой инструмент, который также позволяет демонстрировать свой экран другому авторизованному пользователю и предоставлять ему полный доступ ко всем функциям и программам компьютера |
Видео — Как включить демонстрацию экрана в Скайпе