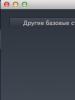Как закрыть окно если оно зависло. Как закрыть программу? "Домой" и фоновый режим
На компьютере с закрытием программ не возникает никаких трудностей. Вы просто кликаете по «крестику» в правом верхнем углу, на этом ваши действия заканчиваются. Но операционная система Android по своей сути является однооконной, поэтому никаких «крестиков» здесь нет. Да и даже если вы выйдете на рабочий стол - приложение продолжит свою работу, теперь уже в фоновом режиме. Если вы запускали что-то простое, вроде «Калькулятора», то можно не переживать. Но если вами была запущена программа, которая в теории может выполнять какие-то действия даже в фоне, то лучше её закрыть. Как это сделать - расскажет наша сегодняшняя статья.
Андроид едва ли не с первых дней существования получил многозадачность. А если несколько программ могут работать одновременно, то у пользователя должна иметься возможность какие-то из них закрывать. Или даже отключать, но об этом мы поговорим чуть ниже. Закрытие приложения подразумевает собой его выгрузку из оперативной памяти, заодно программа перестанет нагружать процессор. Для закрытия программы в Android достаточно давно используется простейший способ. Заключается он в следующих действиях:
Шаг 1. Нажмите на клавишу «Последние приложения ». Она обычно выглядит в виде двух накладываемых друг на друга прямоугольников, хотя случаются и исключения - иногда это просто один квадрат. Эта кнопка может быть у вас физической или сенсорной - это совершенно не важно. На многих устройствах эта клавиша является виртуальной - она отображается на самом экране.

Шаг 2. Здесь вы увидите миниатюры всех запущенных приложений. При перезагрузке смартфона список обнуляется, за исключением девайсов, работающих при помощи Android 6.0 или более свежей версии операционной системы. Если вы хотите закрыть работающие приложения, то просто проведите по их миниатюрам пальцем слева направо или справа налево. На планшете при горизонтальной ориентации нужно провести пальцем сверху вниз.

Шаг 3. В новых версиях операционной системы можно закрыть сразу все приложения. Для этого служит соответствующая кнопка, находящаяся под столбцом с миниатюрами.

Если у вас устройство с очень старой версией Android, то жест смахивания может не работать. В таком случае нужно нажать на «крестик», находящийся на миниатюре ненужного вам приложения. Если его нет, то попробуйте удерживать палец на миниатюре пару секунд - в таком случае может появиться контекстное меню, в котором окажется пункт «Закрыть приложение » или «Удалить из списка ».
Другие способы
А как закрыть открытые приложения на Андроид, не используя соответствующую кнопку? Существует ли другой способ? На этот вопрос можно ответить одновременно и утвердительно, и отрицательно. Всё зависит от реализации конкретной программы. Некоторые разработчики позаботились о том, чтобы их творение не висело в оперативной памяти, когда вы находитесь вне его. В таком случае закрытие может быть реализовано следующими способами:
- Иногда в главном меню программы вы можете увидеть кнопку «Выход ». Нажатие на неё перекинет вас на рабочий стол и фактически закроет приложение.
- В некоторых случаях достаточно нажать кнопку «Назад ». При этом нужно находиться на главном экране приложения. В большинстве случаев вам нужно будет дополнительно подтвердить свои действия, нажав кнопку «Да ».
Некоторые девайсы (например, One M7) предлагают дважды нажать кнопку «Домой ». После этого останется провести по приложению снизу вверх, после чего оно закроется.
Отключение приложений
Многие программы на Android реализованы таким образом, что они в любом случае будут работать в фоне. Например, Facebook постоянно собирает о вас всяческую информацию, закрыть его фактически невозможно. Но если вы не собираетесь использовать какие-то приложения в течение длительного времени, то их можно отключить. Тогда они точно не будут работать в фоне, потребляя ресурсы устройства. Закрыть фоновые приложения методом отключения можно при помощи следующих действий:
Шаг 1. Зайдите в «Настройки ».

Шаг 2. Перейдите в раздел «Приложения ». Также он может называться «Диспетчером приложений ».

Шаг 3. Переместитесь во вкладку «Все ». Хотя это необязательный шаг, нужные программы могут обнаружиться и во вкладке «Сторонние », открывшейся по умолчанию.

Шаг 4. Нажмите на то приложение, которое вы желаете отключить.
Шаг 5. Нажмите кнопку «Отключить » или «Остановить ». Если она не активна, то данную программу отключить нельзя - возможно, что она является системной.

Осторожно! Если вы отключите программу, то на рабочем столе или в меню вы её больше не найдёте. Для её использования нужно вновь посетить «Диспетчер приложений », нужную вам программу вы найдете во вкладке «Отключенные » или «Остановленные ».
Прочие решения
Некоторые прошивки умеют самостоятельно закрывать приложения, когда запас оперативной памяти исчерпывается. Такой же функцией обладают некоторые специальные утилиты. Подробнее о них вы можете прочитать в статье о . Подобные программы правильно выгружают ненужные вам в данный момент приложения из памяти, а также совершают некоторые другие полезные действия. Новые смартфоны наделены собственным оптимизатором. Раньше он имел отдельный ярлык, но в Android 7.0 его перенесли в «Настройки ».

Стоит заметить, что переживать по поводу запущенных программ нужно только в том случае, если ваше устройство обладает недостаточным объемом оперативной памяти. Если же в ваш девайс встроены 3-6 Гб, то вам можно было не читать данную статью.
Пользователям, которые раньше работали только с операционной системой Windows, довольно трудно привыкнуть к планшету или смартфону с Андроидом. Многие действия, которые не вызывают сложностей в Windows, здесь могут даваться с большими трудностями. Например, закрытие приложений. В данной статье мы расскажем о том, как закрыть приложение на Андроиде.
Способ № 1. Закрытие приложения через список запущенных приложений.
Первый и самый простой способ закрыть приложение, это воспользоваться списком запущенных приложений. Обычно эта кнопка размещается справа от кнопки домой.
Если же у вас нет такой кнопки, то для того чтобы открыть список запущенных приложений вам нужно нажать на кнопку «Домой» и удерживать ее некоторое время.
После того, как вы увидите список запущенных приложений, вам нужно нажать на приложение, которое вы хотите закрыть, и перетащить его к правому или левому краю экрана. После этого приложение закроется и исчезнет из списка запущенных приложений.

Также вы можете нажать на приложение, и дождаться пока не появится всплывающее меню. Обычно в этом меню всего два пункта: удалить из списка и сведения о приложения. Выберите пункт «Удалить из списка» и ваше приложение закроется.
Способ № 2. Закрытие приложений с помощью приложения Диспетчер задач.
Также вы можете использовать специальное приложение Диспетчер задач. С помощью такого приложения намного удобней закрывать другие приложения. Например, для этих целей вы можете установить или любое другое приложение диспетчер задач, которое вам больше понравится.
Например, в ES Диспетчер задач для того чтобы закрыть приложение нужно перейти в раздел «Task Manager» и нажать на кнопку с крестиком. Также здесь можно выделить несколько приложений и закрыть их нажатием на кнопку «Kill Selected».

Способ № 3. Закрытие приложения через настройки Андроида.
Кроме этого вы можете закрывать приложения через настройки Андроида. Для этого откройте настройки и перейдите в раздел «Приложения».

После этого перед вами откроется окно со списком всех установленных приложений. Для того чтобы просмотреть список запущенных приложений вам нужно перейти на вкладку «Работающие» и нажать на приложение, которое вы хотите закрыть.


Часто в пользователей возникает необходимость принудительно закрывать программы в операционной системе Windows 10. Если же нужно быстры закрыть программу, то в большинстве случаев она перестает отвечать. В некоторых случаях пользователю приходится принудительно перезагружать компьютер чтобы избавится от зависшей программы. Хорошо если в программе есть автоматическое сохранение данных, так как в большинстве случаев пользователи теряют последние изменения.
Данная статья расскажет как принудительно закрыть программу в Windows 10. Для пользователей предыдущих операционных систем способы устранения не отвечающих программ аналогичные. Всем известен способ закрытия активных окон с использованием горячих клавиш. Но зачастую приходится искать более эффективные способы закрытия программ.
Сочетание клавиш
Вместо обычного закрытия окна программы или же выхода через меню программы можно воспользоваться простым сочетанием клавиш. Пользователю достаточно нажать Alt+F4 для закрытия активного окна. Если же окно не активное, его пред попыткой закрыть таким способом нужно выделить.
Зачастую над неопытными пользователями любят подшутить, сказав что сочетания клавиш Alt+F4 выполнит желаемое действие, а в итоге закроется нужное пользователю приложение. Именно поэтому рекомендуем ознакомиться со другими полезными сочетаниями .
Диспетчер задач
Диспетчер задач позволяет останавливать не нужные процессы буквально в несколько нажатий. Пользователю достаточно открыть диспетчер задач любым из доступных способов. Можно воспользоваться сочетанием клавиш Ctrl+Shift+Esc . Дальше во вкладке Процессы находим зависший процесс, и в контекстном меню выбираем пункт Снять задачу.
При необходимости можно установить галочку на пункте Параметры > Поверх остальных окон для того, чтобы видеть диспетчер задач поверх зависших программ. Если же Вы используете последнюю версию операционной системы можно создать несколько . После создания дополнительного рабочего стола достаточно просто перетянуть зависшую программу на второй рабочий стол (актуально, когда после зависания программы пользователь видит черный экран вместо рабочего стола).
Командная строка
Более серьезный способ завершения работы зависших программ заключается в использовании . По сути способ похож на предыдущий с использованием диспетчера задач, но смотреть все запущенные процессы и снимать задачу мы будет выполняя несколько команд.

Вместо программы Photoshop.exe Вы можете ввести название Вашей не отвечающей программы. Завершение программы произойдет буквально в мгновение после выполнения вышеуказанной команды.
SuperF4
Сейчас с официального сайта производителя есть возможность скачать программу SuperF4 для Windows 10. SuperF4 убивает активные программы при нажатии Ctrl + Alt + F4. Если же при нажатии Alt + F4 система закрывает активное окно только активное окно, то SuperF4 просто убивает процесс программы. Некоторые игры имею защиту от такого рода утилит, поэтому не все программы можно закрыть таким способом.
Заключение
Есть множество способов закрыть зависшую программу буквально в несколько нажатий если она не закрывается. Зачастую пользователи не знают как решить такую проблему и выполняют перезагрузку компьютера. Однозначно такое решение поможет избавиться от зависшей программы, но много времени будет утрачено. Пользователю достаточно знать несколько способов принудительного завершения работы программ для экономии собственного времени.
Как закрыть программу если она зависла и перестала отвечать. Почему происходит зависание программ? Кто виноват и что делать? В этой статье мы попытаемся разобрать основные причины и способы устранения данной проблемы.
Открытая программа перестала отвечать на ваши действия, курсор завис или превратился в песочные часы, окно самой программы выдает надпись «Не отвечает», вы жмете на все подряд, нервничаете и не знаете что делать?
Прежде всего успокоиться и дочитать статью. В этой ситуации оказывался абсолютно каждый, все программы написаны людьми, поэтому они не идеальны. Главное что нам нужно понять — это как правильно действовать в подобных случаях и почему это происходит.
Во-первых нужно разобраться, действительно ли программа зависла и наблюдаются все вышеописанные симптомы или же вы просто запустили ресурсоемкое приложение или программу от которого ваша система не виснет, а просто подтормаживает.
Что нельзя делать если программа зависла
Давайте разберем наиболее частые ошибки, которые совершают многие начинающие пользователи, тем самым теряя свое время.
— Кричать, бить по клавиатуре (она то точно не виновата).
— Не нужно пытаться запустить эту же программу еще раз, или тем более другие программы — это только усугубит ситуацию.
— Выдергивать питание, выключать, перезагружать (это крайний метод).
Что делать если зависла программа
1. Перед тем как перейти к более радикальным методам, попробуйте закрыть ее в панели задач, нажав правой клавишей мыши по зависшей программе и выбрав соответствующий пункт. 2. Если не помогает, переходим к проверенному методу, для этого нам понадобится запустить диспетчер задач. Вызвать диспетчер задач можно комбинацией клавиш Ctrl + Shift + Esc (Windows 7) Ctrl + Alt + Del (Windows XP).
2. Если не помогает, переходим к проверенному методу, для этого нам понадобится запустить диспетчер задач. Вызвать диспетчер задач можно комбинацией клавиш Ctrl + Shift + Esc (Windows 7) Ctrl + Alt + Del (Windows XP).
Нас интересует вкладка «приложения» здесь отображаются все приложения запущенные на компьютере в данный момент. Ищем приложение которое зависло (в моем примере это программа ) и нажимаем → Снять задачу
. Как правило, этого бывает достаточно!! Не помогло → пункт 3.
3. Что делать если программа продолжает виснуть? Переходим на следующую вкладку → «Процессы». Дело в том, что с любой программой которую вы запускаете на компьютере, связан некоторый процесс или процессы. И та программа, которая на данный момент зависла, так же имеет свой процесс, узнать который вы можете щелкнув правой клавишей по ярлыку программы и выбрать → «Свойства». На моем примере это процесс → VideoConverter.exe
Выбрав вкладку процессы → ищем свой процесс (в моем случае это «VideoConverter.exe») и нажимаем → «завершить процесс» или, чтоб наверняка → правой клавишей по процессу → «Завершить дерево процессов»
Вот так, с помощью стандартных средств Windows, можно решить проблему с зависшей программой. Закрыть зависшую программу можно и с помощью сторонних программ, как пример программа
В процессе использования операционной системы семейства Windows вы наверняка неоднократно сталкивались с ситуацией, когда одна из запущенных программ переставала отвечать на ваши действия. Курсор мыши превращался в крутящиеся часы или круг и закрыть эту программу уже нельзя было. В этой статье вы узнаете как при помощи стандартного диспетчера задач Windows можно закрыть программу если она не закрывается или зависла.
Как закрыть программу через диспетчер задач если она не закрывается?
Итак, первое с чего стоит начать это вызвать диспетчер задач. Делается это очень просто. Одновременным нажатием кнопок на клавиатуре Ctrl + Alt + Delete . В открывшемся меню выбираем «Диспетчер задач».
Также для вызова диспетчера задач во всех версиях Windows можно нажать правой кнопкой мыши на любом свободном месте панели задач и в открывшемся меню выбрать «Диспетчер задач».
Вызов диспетчера задач
В Windows 7 диспетчер задач имеет вид:

Диспетчер задач Windows 7
Здесь, чтобы закрыть программу, которая не закрывается нужно на первой вкладке «Приложения» найти программу, которая не закрывается по имени, выделить ее одиночным нажатием на левую кнопку мыши и нажать на кнопку «Снять задачу». В появившемся окне нажать «Ок» или «Да». В общем согласиться.

Если зависшая программа все равно не закрылась, тогда жмете по ней уже правой кнопкой мыши в окне диспетчера задач и в открывшемся меню выбираете «Перейти к процессу».

Закрытие программы через процессы
Таким образом вы окажетесь на вкладке «Процессы» и нужны процесс уже будет выделен автоматически. Вам остается лишь нажать кнопку «Завершить процесс» и в появившемся окне согласиться с закрытием.

Закрытие зависшей программы через диспетчер задач Windows 7
В Windows 8.1 и Windows 10 закрытие не закрывающейся или зависшей программы происходит несколько проще.
Вызываем все тем же методом диспетчер задач, который описан выше для Windows 7.
Если вы видите вот такое окно диспетчера, то нажимаем на кнопку «Подробнее» в левом нижнем углу экрана.

Диспетчер задач Windows 8 и Windows 10

Закрытие зависшей программы через диспетчер задач Windows 8.1 и Windows 10
Вот и все. Теперь вы знаете как стандартными средствами Windows закрыть любую программу, которая не закрывается или зависла в Windows 7, Windows 8.1 и Windows 10.