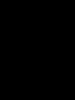Как подключиться к виртуальной частной сети (VPN). Простой способ настроить VPN на компьютере и мобильных устройствах Как зайти на сервер после установки vpn
VPN – частные виртуальные компьютерные сети, обобщающее наименование технологии, позволяющей создавать виртуальные сети поверх иных физических сетей, например, глобальной. Благодаря использованию надежной системы шифрования передаваемой в таких сетях информации ее надежность и защищенность не зависит от уровня безопасности базовой паутины. В VPN возможно использование виртуального порта ВПН сервера, функционирующего на базе протокола TCP/IP.
Классическая схема позволяет создать виртуальное подключение через интернет по топологии «точка-точка» до сервера удаленно. Последний отвечает на запрос, проверяет его подлинность и посылает ответ, предоставляя возможность обмена данными между клиентом и частной сетью предприятия. VPN подключение дарит пользователям возможность получать доступ к сети удаленно посредством интернет-канала.
Большинство провайдеров используют технологию VPN для предоставления услуг выхода в интернет клиентам. Сегодня и рассмотрим, как осуществляется настройка такого подключения в Windows 7.
Алгоритм конфигурирования
Настройка присоединения до удаленного сервера VPN начинается с того, что необходимо узнать адрес сервера, к которому будем подключаться. Узнать его можете у системного администратора или провайдера, если подключены к интернету посредством использования ВПН.
- Открываем контекстное меню иконки сетевого соединения и выбираем второй пункт выпавшего меню, что продемонстрировано на скриншоте.
- Жмем по пункту, где осуществляется настройка нового подключения.

- Выбираем третий вариант со списка допустимых подключений – к рабочему месту и кликаем «Далее».

- Выбираем формирование нового сетевого подключения к интернету из предложенных Windows 7 вариантов.

- В следующем диалоговом окошке вводим интернет-адрес сервера.
Им может быть IP адрес, состоящий из цифр, или доменное имя сервера, которые мы каждый день вводим для входа на различные интернет-ресурсы. Его можете получить у провайдера, предоставляющего услуги выхода в интернет (по телефону, на официальном сайте компании или в договоре, который заключали во время подключения к сети).
Здесь же задаем название подключения и, при потребности, разрешаем другим пользователям компьютера с Windows использовать новое соединение.

- Далее вводим имя пользователя, которое было присвоено вам для авторизации и осуществления соединения с удаленным сервером, и пароль от учетной записи.

- Жмем «Подключить».

В течение нескольких секунд будет отправлен запрос указанному серверу и при прохождении авторизации компьютер с Windows 7 сможет подключаться к указанному источнику.
- Закрываем окно или жмем «Подключить сейчас» для немедленного осуществления нового соединения.

Создание VPN на этом закончено, осталась тонкая настройка соединения для удобства его использования.
- Посещаем пункт панели управления, отвечающий за управление сетевыми соединениями, где жмем «Подключиться к сети».

Если соединение не было установлено, значит, придется зайти в «Изменение параметров адаптера», вызвать контекстное меню созданного в Windows 7 соединения и выбрать «Подключить».

Стали обыденностью. Правда, никто особо не задумывается над тем, что стоит за понятием типа «VPN, настройка, использование и т. д.». Большинство пользователей предпочитает не лезть в дебри компьютерной терминологии и использовать стандартные шаблоны. А зря. Из знаний о таких подключениях можно извлечь массу выгод, например, увеличить трафик или скорость подключения и т. д. Давайте посмотрим, что же на самом деле представляет собой подключение к виртуальной сети на примере взаимодействия операционных систем Windows на стационарном компьютерном терминале и Android на мобильном девайсе.
Что такое VPN
Начнем с того, что VPN-настройка невозможна без общего принципа понимания сути создаваемого или используемого подключения.
Если объяснять простыми словами, в такой сети обязательно присутствует так называемый маршрутизатор (тот же роутер), предоставляющий компьютерам или мобильным устройствам, пытающимся подключиться к существующей сети, стандартные дополнительные IP-адреса для доступа в «локалку» или Интернет.
При этом виртуальная сеть, в которой имеется активированная настройка VPN-подключения, воспринимает любое устройство, к ней подключенное, с присвоением уникального внутреннего IP-адреса. Диапазон таких адресов составляет в обычном стандарте от нуля до значения 255.
Что самое интересное, даже при выходе в Интернет внешний IP-адрес устройства, с которого производится запрос, определить не так уж и просто. На это есть несколько причин, о которых будет сказано ниже.
Простейшая настройка VPN для "Андроид"
Практически все виртуальные сети с использованием беспроводного подключения по типу Wi-Fi работают по одному принципу - присвоение свободных IP-адресов из имеющегося диапазона. Неудивительно, что любое мобильное устройство может быть запросто к ним подключено (но только при условии, что оно поддерживает соответствующие протоколы подключения).

Впрочем, сегодня любые смартфоны или планшеты на основе ОС Android имеют в своем функционале опцию подключения того же Wi-Fi. Сеть определяется автоматически, если девайс находится в зоне ее покрытия. Единственное, что может понадобиться, так это только ввод пароля. Так называемые «расшаренные» (share) не требуют пароля вообще.

В данном случае нужно на смартфоне или планшете зайти в основные настройки и активировать подключение Wi-Fi. Система сама определит наличие радиомодулей на расстоянии 100-300 метров от аппарата (все зависит от модели раздающего маршрутизатора). После определения сети отобразится меню со всеми доступными подключениями с указанием их блокировки. Если на сети имеется значок навесного замка, она защищена паролем (впрочем, в сообщении это будет указано изначально). Знаете пароль - вводите.
В сетях общего пользования, где вход при помощи пароля не предусмотрен, и того проще. Сеть определилась? Все. Кликаем на подключение и пользуемся. Как уже понятно, VPN-настройка в данном случае не требуется вообще. Другое дело, когда нужно использовать настройки Windows или другой операционной системы (даже мобильной) для создания подключения или же присвоения компьютерному терминалу или ноутбуку статуса раздающего VPN-сервера.
Создание и в Windows
С «операционками» семейства Windows не все так просто, как думает большинство пользователей. Конечно, автоматическое распознавание сети или подключения посредством Wi-Fi, ADSL или даже прямого подключения через сетевую карту Ethernet они производят (при условии наличия установленного оборудования). Вопрос в другом: если раздающим является не роутер, а ноутбук или стационарный компьютер, как выкрутиться из этой ситуации?
Основные параметры
Тут придется покопаться в настройках VPN. Windows как операционная система рассматривается в первую очередь.

Сначала нужно обратить внимание даже не на настройки самой системы, а на ее сопутствующие компоненты. Правда, при создании подключения или использования его по максимуму придется настраивать некоторые протоколы типа TCP/IP (IPv4, IPv6).
Если провайдер не предоставляет такие услуги в автоматическом режиме, придется производить настройки с указанием заранее полученных параметров. К примеру, при автоподключении поля в свойствах интернет-браузера для заполнения будут неактивными (там будет стоять точка на пункте «Получить IP-адрес автоматически»). Именно поэтому не придется прописывать значения маски подсети, шлюза, DNS- или WINS-серверов вручную (тем более это касается серверов прокси).
Настройки роутера
Независимо от того, производится ли настройка VPN ASUS-ноутбука или терминала (впрочем, и любого другого устройства), общим является все-таки доступ в сеть.
Для правильной необходимо зайти в его собственное меню. Осуществляется это при помощи любого интернет-браузера при условии прямого подключения роутера к компьютеру или ноутбуку.

В адресном поле вводится значение 192.168.1.1 (это соответствует большинству моделей), после чего следует активировать функцию включения (задействования параметров маршрутизатора в расширенном режиме). Обычно такая строка выглядит как WLAN Connection Type.
Использование VPN-клиентов
VPN-клиенты являются достаточно специфичными программами, работающими по подобию анонимных прокси-серверов, скрывающих истинный IP-адрес пользовательского компьютера при доступе в локальную сеть или в Интернет.

Собственно, применение программ такого типа сводится практически к полному автоматизму. VPN-настройка в данном случае, в общем-то, и не важна, поскольку приложение само перенаправляет запросы с одного сервера (зеркала) на другой.
Правда, с настройкой такого клиента придется немного повозиться, особенно если хочется сделать в домашней виртуальной сети максимум доступных подключений. Тут придется выбирать между программными продуктами. И надо отметить, что некоторые приложения, самые маленькие по размеру, иногда превосходят коммерческую продукцию многих известных брендов, за которые еще и приходится платить (кстати, и деньги немалые).
А как же TCP/IP?
Само собой разумеется, что практически все вышеуказанные настройки в той или иной степени затрагивают протокол TCP/IP. На сегодняшний день для комфортного и не придумано ничего лучше. Даже удаленные анонимные прокси-серверы или локальные хранилища данных все равно используют эти настройки. Но с ним нужно быть осторожными.

Лучше всего перед изменением параметров обратиться к провайдеру или к системному администратору. Но четко нужно помнить одно: даже при задании значений вручную, как правило, маска подсети имеет последовательность 255.255.255.0 (в может изменяться), а все адреса IP начинаются со значений 192.168.0.X (последняя литера может иметь от одного до трех знаков).
Заключение
Впрочем, все это тонкости компьютерных технологий. Тот же самый клиент VPN для "Андроид" может обеспечивать связь между несколькими интеллектуальными устройствами. Вот только самая большая загвоздка состоит в том, стоит ли задействовать такое подключение на мобильном гаджете.
Если вы заметили, особо в технические подробности мы не вдавались. Это, скорее, описательная инструкция насчет общих понятий. Но даже тот простой пример, думается, поможет, так сказать, уразуметь саму суть вопроса. Более того, при его четком понимании вся проблема сведется только к настройкам системы, что никак не скажется на конкретном пользователе.
Но тут нужно быть очень осторожным. Собственно, для тех, кто не знает, что такое VPN- подключение, это мало что даст. Для более продвинутых пользователей стоит сказать, что создавать виртуальную сеть собственными средствами ОС Windows не рекомендуется. Можно, конечно, использовать начальные параметры настройки, однако, как показывает практика, лучше иметь в запасе какой-то дополнительный клиент, который всегда будет как козырь в рукаве.
Здесь я попробую рассказать о настройке VPN на андроид устройствах.
Многие пользователи никогда не слышали о VPN, а когда видели этот пункт в настройках телефона, то просто пожимали плечами и проходили дальше. Если вы знаете что такое VPN, как он работает, то скорее всего эта статья не расскажет вам ничего нового, я писал её для новичков, которые хотят защитить свою безопасность в сети, обойти цензуру и региональные запреты, сохранить свою анонимность.
Итак, что же такое VPN?
VPN
- (англ. Virtual Private Network - виртуальная частная сеть) - обобщённое название технологий, позволяющих обеспечить одно или несколько сетевых соединений (логическую сеть) поверх другой сети (например, Интернет).
PPTP VPN
- PPTP (англ. Point-to-point tunneling protocol) - туннельный протокол типа точка-точка, позволяющий компьютеру устанавливать защищённое соединение с сервером за счёт создания специального туннеля в стандартной, незащищённой, сети. PPTP помещает (инкапсулирует) кадры PPP в IP-пакеты для передачи по глобальной IP-сети, например Интернет. PPTP может также использоваться для организации туннеля между двумя локальными сетями. РРТР использует дополнительное TCP-соединение для обслуживания туннеля. PPTP-трафик может быть зашифрован с помощью MPPE. Для аутентификации клиентов могут использоваться различные механизмы, наиболее безопасные из них - MSCHAP-v2 и EAP-TLS.
Моей задачей в этой статье не является подробный рассказ о VPN (что это такое, как работает, откуда появилось) информацию вы сами можете взять здесь: ru.wikipedia.org/wiki/VPN
Переходим сразу к настройкам телефона, я всё проделывал на своём Samsung Galaxy GT N-7100 Galaxy Note2, прошивка MIUI, андроид 4.1.1 настройки на других устройствах схожи. Для начала нам нужно выбрать провайдера который предоставит нам услуги VPN Сервиса, для себя я выбрал russianproxy.ru подобрал подходящий для себя тариф «Закачаешься», после оплаты Вам в личный кабинет и на e-mail пришлют Ваши личные настройки (логин, пароль, имя сервера) примерно выглядят они вот так:
Адрес VPN сервера:
pptp-l2tp-vpn-russia-1.atomintersoft.com
Пользователь:
v1111-111111
Пароль:
XXXXXXXXXXXX
Дата окончания доступа: 2013-01-26 00:00:00
Открываем настройки телефона
->БЕСПРОВОДНЫЕ СЕТИ
->Дополнительно…
->VPN
->КОНФИГУРАЦИЯ
->Добавить сеть VPN
Далее введите, в перечисленные ниже поля, соответствующие данные:
«Название сети» - введите любое название
«Тип» - выберите PPTP
«Адрес сервера VPN» - имя сервера для подключения (уточните в Клиентском кабинете в разделе Мои подписки)
«Включить Шифрование (MPPE)» - поставьте галочку
Подтвердите создание подключения, нажав в нижнем правом углу кнопку Сохранить.
Нажмите на только что созданном VPN подключении и введите следующие данные:
«Имя пользователя» - логин вашей подписки
«Пароль» - пароль вашей подписки
«Сохранить учетные данные» - поставьте галочку
Нажмите Подключиться для установки подключения.
При успешном подключении в верхнем статус-баре появится иконка ключа, при нажатии на которую вам доступны следующие возможности: просмотреть статистику подключения (время, трафик)
отключить подписку при помощи кнопки «Разъединить»
Хочу ещё рассказать о нескольких программах для работы с VPN, которые я нашёл в маркете.
VpnRoot
- play.google.com/store/apps/details?id=com.did.vpnroot условно бесплатный VPN клиент, для разблокировки всех функций необходим донат через PayPal, в отличии от штатного VPN в андроиде умеет реконнектися после разрыва соединения, имеет виджет с помощью которого можно активировать VPN сессию в один клик на рабочем столе, пока не имеет автозапуска, автор пообещал добавить в следующих версиях.
DroidVPN
- play.google.com/store/apps/details?id=com.aed.droidvpn для работы требует регистрации на сайте програмы, после создания персонального аккаунта на месяц дают 100мб VPN трафика, потом надо заплатить, копейки в общем что-то около 150руб за три месяца, не понимаю пользователей которые оставили негативные комментарии к программе… На выбор даётся несколько VPN серверов в разных странах, мне понравился почему-то больше итальянский, можно сделать чтобы сервера каждый раз изменялись рандомно, ваш ip будет соответствовать той стране чей сервер вы выбрали настройках, что позволяет с лёгкостью обходить региональные запреты. Программа имеет автозапуск, умеет реконнектится при разрыве соединения.
Orbot: Tor for Android
- play.google.com/store/apps/details?id=org.torproject.android Tor – это кросс-платформенное ПО с открытым исходным кодом, задачей которого является защита от «прослушивания» и обеспечение конфиденциальности персональных и деловых данных, передаваемых в глобальной сети. Продукт обеспечивает полную анонимность клиентов при посещении веб-сайтов, публикации материалов, отправке сообщений и работе с приложениями, использующими протокол TCP. Пользователям платформы Android уже предоставлялась возможность использования прокси-сетей Tor для анонимного серфинга. Некоторое время назад группа исследователей из Кембриджского университета выпустила продукт под названием Shadow. Новое приложение Orbot представляет собой официальную версию Tor-клиента от создателей платформы. Tor в википедии
1. Убедитесь в правильности подключения домашнего компьютера к всемирной паутине.
2. Убедившись в работоспособности соединения, переходим в меню «Пуск».
3. Выбираем папку «Панель управления».
4. Находим папку «Сетевые подключения».
5. Выбираем ссылку для создания нового подключения к сети.
6. В первом окне нажимаем на надпись «Далее».
7. Выбираем «Подключение к сети на рабочем месте» и снова нажимаем на пункт «Подключение у виртуальной сети», опять кнопка «Далее»
8. В следующем окне нужно выбирать вариант в зависимости от типа вашего подключения:
не набирать номер для предварительного подключения;
набирать номер для предварительного подключения.
9. Вводим имя для нового подключения.
10. Затем нужно в специальное поле ввести ip удаленного компьютера или его имя.
11. Выбираем пользователей, для которых будет возможно данное подключение с этого компьютера.
12. Ставим при потребности значок напротив создание ярлыка на рабочем столе.
Затем ваш компьютер предложит сразу установить соединение, но нам следует отказаться от этого. Выбираем ярлык нашего подключения на главном экране и щелкаем по нему правой кнопкой мыши. Выбираем вкладку «Свойства». Указываем способ восстановления соединения в зависимости от типа подключения к сети. Сохраняем результат.
Настройка VPN Windows закончена, теперь для подключения нужно лишь нажать по ярлыку рабочего стола или по значку в подключениях меню «Пуск».
- Выбирая протокол соединения, подумайте, как будете использовать VPN. Известно, что протокол PPTP быстро работает по беспроводной сети, но менее безопасен, чем L2TP и IPSec. Поэтому, если вы заботитесь о безопасности, используйте L2TP или IPSec. Если вы подключаетесь к VPN на работе, ваш работодатель, скорее всего, сообщит вам, какой протокол выбрать. Если же вы пользуетесь собственным VPN, выберите протокол, который поддерживается вашим интернет-провайдером.
- Выбирая VPN-провайдера, подумайте о безопасности. Если вы хотите использовать VPN, чтобы отправлять документы и электронные письма, или хотите обезопасить себя при работе в сети, выберите VPN-провайдера, который предлагает шифрование SSL (TLS) или IPsec. Протокол шифрования SSL является наиболее популярным. Шифрование - это метод скрыть данные от посторонних. Кроме того, выберите VPN-провайдера, который для шифрования пользуется OpenVPN, а не PPTP. За последние годы в PPTP было найдено несколько уязвимостей; при этом OpenVPN обычно считается более безопасным методом шифрования.
- Выбирая VPN-провайдера, подумайте о конфиденциальности. Некоторые провайдеры следят за активностью своих клиентов и могут сообщить властям, если возникнут какие-то подозрения. Если вы хотите, чтобы ваша активность в интернете была конфиденциальной, выберите VPN-провайдера, который не ведет журналы пользователей.
- Выбирая VPN-провайдера, подумайте о пропускной способности VPN. Она определяет, сколько данных может быть передано. Имейте в виду, что высококачественные видеоролики и музыкальные файлы имеют больший размер и, следовательно, требуют большей пропускной способности, чем текстовые файлы и изображения. Если вы собираетесь использовать VPN только для просмотра и передачи конфиденциальных документов, любой VPN-провайдер обеспечит достаточную пропускную способность. Но если вы, к примеру, хотите, смотреть Netflix или играть в онлайн-игры, выберите VPN-провайдера, который позволит использовать неограниченную пропускную способность.
- Выбирая VPN-провайдера, подумайте о том, хотите ли вы просматривать контент, который доступен только в других странах. Когда вы просматриваете веб-страницы, они получают ваш IP-адрес, который определяет ваше местоположение. Если вы попытаетесь получить доступ к контенту в другой стране, возможно, у вас это не получится из-за IP-адреса, потому что между странами нет соглашения об авторских правах на этот контент. Поэтому ищите провайдера с выходными серверами - в этом случае у вас будет IP-адрес нужной вам страны. Так вы получите доступ к контенту в другой стране, используя заграничные серверы. Выберите VPN-провайдера, у которого есть серверы в стране с нужным вам контентом.
- Выбирая VPN-провайдера, подумайте о том, будете ли вы подключаться к VPN на компьютере или мобильном устройстве. Если вы много путешествуете или часто пользуетесь мобильным устройством (смартфоном или планшетом), выберите VPN-провайдера, который обеспечивает VPN-соединение для мобильных устройств или даже предоставляет приложения, совместимые с вашими мобильными устройствами.
- Выбирая VPN-провайдера, подумайте о том, какая поддержка вам нужна. Почитайте отзывы и найдите информацию о поддержке клиентов тем или иным VPN-провайдером. Некоторые провайдеры обеспечивают поддержку только по телефону, а с другими можно также связаться с помощью чата или по электронной почте. Найдите провайдера, который предлагает удобный вам способ поддержки клиентов. Также поищите отзывы (через поисковую систему, например Яндекс или Google) о провайдере, чтобы оценить качество поддержки клиентов.
- Выбирая VPN-провайдера, подумайте о том, какую сумму вы готовы потратить. Некоторые VPN-провайдеры предлагают бесплатные услуги (например, Open VPN), но, как правило, в этом случае услуги (функции, пропускная способность, поддержка и так далее) будут урезаны. Поскольку существует множество VPN-провайдеров, сравните цены и услуги некоторых из них. Наверняка вы найдете провайдера, который предоставит необходимые вам услуги по приемлемой цене.