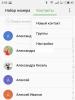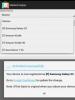Сохранённые пароли — Запоминайте, удаляйте, редактируйте пароли в Firefox. Просмотр сохранённых паролей в Mozilla Firefox Очистились сохраненные пароли в мозиле
Mozilla Firefox – популярный браузер, который имеет в своем арсенале массу полезных функций, благодаря которым веб-серфинг становится максимально комфортным. В частности, одной из полезных возможностей данного браузера является функция сохранения паролей.
Сохранение паролей – полезный инструмент, который помогает сохранять пароли для входа в аккаунты на различных сайтах, позволяя лишь единожды указать в браузере пароль – при следующем переходе на сайт система автоматически будет подставлять данные авторизации.
Перейдите на веб-сайт, для которого впоследствии будет выполнен вход в ваш аккаунт, а затем введите данные авторизации – логин и пароль. Щелкните по клавише Enter.

После успешного входа в левом верхнем углу интернет-обозревателя отобразится предложение сохранить логин для текущего сайта. Согласитесь с этим, щелкнув по кнопке «Запомнить» .

С этого момента, выполнив повторный вход на сайт, данные авторизации будут подставляться автоматически, поэтому вам лишь сразу потребуется щелкнуть по кнопке «Вход» .

Что делать, если браузер не предлагает сохранить пароль?
В случае, если после указания верных логина и пароля Mozilla Firefox не предлагает сохранить логин и пароль, можно предположить, что у вас данная опция в настройках браузера отключена.
Чтобы активировать функцию сохранения паролей, щелкните в правом верхнем углу интернет-обозревателя по кнопке меню, а затем пройдите к разделу «Настройки» .

В левой области окна произведите переход ко вкладке «Защита» . В блоке «Логины» убедитесь, что у вас поставлена птичка около пункта «Запоминать логины для сайтов» . При необходимости, поставьте галочку, а затем закройте окно настроек.

Функция сохранения паролей – один из важнейших инструментов браузера Mozilla Firefox, который позволяет не держать в голове огромное количество логинов и паролей. Не бойтесь использовать данную функцию, поскольку пароли надежно шифруются веб-обозревателем, а значит, кроме вас их больше никто не сможет использовать.
Вы задумывались над вопросом: как удалить все пароли из браузера Мазила (Mozilla)? Особенно это актуально если вы не один работаете за ПК. Это делается как средствами предусмотренными настройками обозревателя, так и при помощи дополнительного софта. Рассмотрим этот вопрос подробнее.
Для чего это нужно
Обозреватель Mozilla может сохранять пароли. Используется для автоматического ввода информации в регистрационные формы при многократном посещении сайтов и соцсетей. При этом сохраняется старая, не используемая информация с сайтов. Со временем информации накапливается много, обозреватель начинает медленнее работать. Браузер предлагает возможность удалить их выборочно или все.
Удаление сохраненного пароля в браузере Mozilla
Открываем обозреватель, переходим в «Настройки», которые отобразятся при нажатии на кнопку меню, расположенную справа вверху (три горизонтальные полоски).
Далее «Защита».
Здесь происходит управление. Кликните на «Сохраненные логины».
Откроется окно. Сразу отобразится название сайта. Строка пароли не отображается. Чтобы посмотреть, нажмите «Отобразить».
Для удаления всей информации, нажмите соответствующую кнопку.
Используем сторонний софт
Рекомендую установить программу . Используется для очистки ПК от ненужных файлов. Открыв ее переходим на вкладку «Очистка», далее, как на скриншоте. Отметьте «Cookie», «Сохраненные».
Нажмите «Анализ», после завершения работы приложения - «Очистка».
Вывод
Мы рассмотрели, как удалить пароли в браузере Mozilla при помощи самого обозревателя, или используя дополнительный софт. Вы можете удалить всю информацию или только не нужную. Используйте программу CCleaner. Она простая безопасная (не нарушит работу системы). Кроме удаления паролей сделает работу на ПК быстрее.
Есть функция запоминания и хранения логина и пароля учетных записей от различных веб-ресурсов, пользующиеся у пользователя особой популярностью, а также их автоматическое заполнение при каждом следующем посещении любимых сайтов. Сейчас разберём несколько действий на тему паролей в Мозиле.
Как запомнить пароль в Мозиле
Открываем интернет-сайт, требующий входа в учетную запись, заполняем данные об имени пользователя и пароль. Входим в учетную запись.
Затем, браузер Mozilla автоматически спросит у вас «Вы хотите, чтобы Firefox запомнил этот логин?». Если вам это необходимо нажимаем кнопочку «Запомнить», если нет, можно проигнорировать сообщение и просто закрыть появившееся окошко. Рядом с кнопкой «Запомнить» есть стрелочка вниз, если на неё нажать, появятся два дополнительных действия «Никогда не запоминать пароль для этого сайта» и «Не сейчас».

При нажатии на пункт «Не сейчас» диалоговое окно закроется, но его всегда можно открыть снова, кликнув на значок в виде ключика находящийся слева от строчки поиска.
Где хранятся пароли в Firefox
Входные данные для различных интернет-сайтов хранятся в особой папке, которая называется «Профиль». Эта папка находится отдельно от файлов поисковой системы Мозила Фаерфокс. Таким образом предотвращается потеря важных данных при неполадках с веб-браузером. Отсюда следует, что если вы удалите ваш интернет-обозреватель, то сохраненные пароли никуда не пропадут.
Как посмотреть сохраненные пароли в Mozilla Firefox
Вы сохранили пароли для каких-то веб-ресурсов и теперь думаете, как посмотреть сохраненные пароли в Мозиле, для этого, открываем меню настроек (значок в верхнем правом углу, изображающий три полоски, расположенные друг под другом), затем кнопка «Настройки».

В левой части окна выбираем пункт «Защита». В открывшемся окне видим два подпункта «Общие» и «Логины». В подпункте «Логины» справа есть кнопка «Сохраненные логины…», нажимаем на неё.

Откроется новое окно «Сохраненные логины», где можно увидеть перечень сайтов и имен пользователей, а также последние изменения. Для просмотра паролей необходимо нажать на кнопку «Отобразить пароли».

Появиться окошко с запросом на подтверждение показа паролей, выбираем «Да».

Теперь вы видите адрес сайта, имя пользователя и пароль для входа на указанный сайт.

Как удалить пароли в Mozilla Firefox
Если пользователю необходимо по какой-либо причине удалить данные логина и пароля, нужно в окне «Сохраненные логины» выбрать Сайт, для которого нужно удалить пароль и нажать кнопку «Удалить» в нижней левой части окна или кнопка «Удалить всё», чтобы сразу удалить пароли для всех сайтов.
Популярный браузер Mozilla Firefox имеет возможность сохранять настройки и содержимое Интернет страниц, а также хранить вводимые пароли. И последнее, полезная штука, когда приходится ежедневно на нескольких сайтах вводить скрытый текст в форме входа. И в любое время Вы сможете посмотреть сохранённые пароли…
Стоит в начале оговориться, что функция сохранения паролей доступна по умолчанию после установки программы. И выражается в появлении диалогового окна с вопросом, как на рисунке ниже.
Если же при входе на сайт у Вас не появилось выше изображённое уведомление, то скорее всего Интернет ресурс не поддерживает передачу личной информации, либо функция Mozilla Firefox просто деактивирована!
Включаем сохранение паролей

Проверяем сохранённые пароли
Итак, теперь после вступления о функции, давайте проверим на деле сохраняемые пароли к посещённым ресурсам. Для этого проделайте вышеописанные пункты от 1 до 3, и следуйте инструкции:

Вместо послесловия
После проверки паролей, можно кликнуть кнопку «Скрыть пароли», а нажатием «ОК» завершить настройки.
Если Вы частенько переустанавливаете браузер Firefox, опасаясь за сохранённые пароли… то — эта статья для вас. В самом деле, через какое-то время браузер начинает тормозить, глючить и прочая тормозная фигня — раздражают!
В определённых случаях здорово поможет переустановка обозревателя Фаерфокс (да и вообще, любые браузеры так лечатся). Однако — переустановка здорово пугает неопытного пользователя: и немудрено! кому охота восстанавливать все свои наработанные данные браузера?? всё это отнимает уйму времени.
Помогут очень простые шаги, с которыми справится даже самый несведущий пользователь…
где находится профиль браузера Фаерфокс, файлы: пароли, закладки
Текст по пунктам:
…изучите сию статью, и пользуйтесь себе на благо в дальнейшем…
Такой совет: создайте где-то в недрах компьютера тайную папку, в которой станете хранить все свои важные файлы с архивами запасных профилей браузера… Папку можно засекретить паролем, или скрыть…
А как только придёт время переустанавливать браузер фаерфокс, тут же обратитесь к этому сохранённому архиву: делайте запаски почаще, чтобы иметь под рукой самую полную копию наработанных данных — паролей, кук, закладок…
Все наши с вами важные личные данные браузера хранятся в независимом профиле обозревателя… скажем так: системные файлы браузера никаким образом не связаны с нашими данными профиля.
Таким образом, при переустановке сломанного браузера, возможно восстановить работоспособный вариант браузера со всеми наработками… Как? …просто-напросто переносите сохранённый профиль в только что установленный обозреватель. И всё!
Этим вариантом я и сам частенько пользуюсь, ибо всякие фоновые картинки и прочая пользовательская фигня не так и важны (их легко перенастроить), а вот — пароли, куки — это оч. важная для нас информация!
…итак, научимся
как перенести пароли, куки файлы в новый браузер Фаеофокс
Чтобы перенести в новый браузер все свои пароли и пр. данные из прежнего обозревателя, потребуется всего-то добавить три файла в новый профиль браузера… и — этот новый браузер вспомнит все наши с вами пароли: т.е будет полностью работоспособен…
Вот эти файлы:
cookies.sqlite — конечно же, это файл хранения кук: копировать (в бэкап) файлы советую при запущенном браузере! копируйте в запас все файлы с именем cookies . их там по-моему на данный момент 4 штуки.
key3 — пароли (может быть и дополнительный файл key4 — и его копируйте, чистоты для)
logins.json — логины
Следует скопировать все эти файлы и перезаписать те, которые будут в НОВОМ установленном профиле браузера: можно просто удалить «новые» , и заместо них вставить «старые» , а можно перенести «копировать с заменой»…
Вот и всё!
Однако нужно ещё отыскать папку профиля браузера.
профиль браузера Фаерфокс
Итак, чтобы отыскать профиль пользователя Фаерфокс, существуют несколько способов. Рассмотрим парочку: 1 — ниже (для виндовс 7) и второй, подходящий абсолютно для всех систем!
Копируете фразу, показанную ниже:
%APPDATA%\Mozilla\Firefox\Profiles
…и вписываете в меню «Пуск» в окошко поиска…
В окне «Пуск» покажется папка профиля что-то типа такого имени Profiles , кликните по этой папке, откроется проводник и уже сама папка профиля Фаерфокс… qwroq23j.default (скрин ниже)
Если откроете эту папку профиля, то как раз и найдёте необходимые фалы, которые были описаны выше в тексте статьи.
Как эпилог:
Дело в том, что папка профиля находится в так называемых скрытых папках… и просто так до неё добраться не получится: нужно будет разрешить отображение скрытых папок и файлов… но об этом следующая тема…
А пока, узнаем…
как открыть профиль Фаерфокс — в любой версии ОС виндовс
В верней панели меню открытого браузера Фаерфокс наводите на подменю «Справка»…. в выпавшей подменюшке выбираете «Информация для решения проблем» — кликаете… откроется новая вкладка браузера: вот на этой страничке, для пользователя сосредоточено управление браузером Фаерфокс.

Останется кликнуть и — перед вами Ваш профиль.
Как и говорил, сохраняйте все расположенные в папке профиля файлы для последующего восстановления…
Если вам необходимо перенести в новый установленный браузер — прежний рабочий профиль целиком — стирайте все файлы нового профиля и заменяйте прежними.
Папку профиля целиком переносить нельзя: имя папки профиля должно оставаться таким, которое создано системой браузера… примерно такое qwroq23j.default .
Вот всё что внутри и переносите… ну или только необходимые файлы…
Например — закладки расположены в этой bookmarkbackups папке, по датам…
![]()
Если что-то не ясно и остались вопросы, делитесь ими в комментариях...