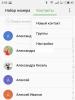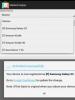Бухучет инфо. Добавление внешнего отчета в базу Описание функции «Сведения О Внешней Обработке»
В верхем меню заходим Сервис ->->.
Появляется форма списка справочника внешних обработок. В верхнем меню нажимаем кнопку Добавить .

Появится форма добавление нового объект. Нажимаем но кнопку открыть, и выбираем файл с нужной обработкой. После того как вы выбрали нужный файл, при необходимости, задайте имя обработки(поле Наименование). После этого нужно нажать ОК, чтобы сохранить сделанные изменения.

После этого окно создания элемента справочника закрывается, и вы попадаете обратно на форму списка, в которой уже присутствует новая обработка.

На этом все! Процесс добавления обработки в конфигурацию завершен. Чтобы впоследствии открывать эту обработку, заходите по старому пути: Сервис ->Дополнительные отчеты и обработки ->Дополнительные внешние обработки .
Для БП 3.0, ЗУП 3.0, УТ 11, ERP 2.0.
Внешние обработки для 1С:Предприятие 8 бывают нескольких видов. В данной инструкции я покажу, как прикреплять обработки по групповой модификации и обработки по заполнению конкретных объектов.
Для первого случая добавим обработку по заполнению справочника номенклатуры из Эксель.
Переходим в соответствующий раздел программы:

Необходимо, чтобы был установлен признак использования дополнительных отчетов и обработок, переходим по гиперссылке в список внешних объектов:
В списке нажимаем Создать :

В открывшемся диалоговом окне выбираем нужный файл с обработкой:

Заполнилась карточка нового внешнего объекта в программе, осталось только настроить размещение (разделы программы, из которых будет доступна обработка):

В качестве размещения выбираем произвольный раздел (или несколько):

Записываем и закрываем карточку внешнего объекта:

Теперь откроем обработку из интерфейса:

Список пустой, нажимаем Настроить список :

Выбираем нашу обработку:

Теперь она доступна для выбора. Чтобы открыть обработку, нужно нажать Выполнить :

Теперь посмотрим, как добавляется обработка по заполнению (модификации) конкретных объектов. Для примера возьмем внешнюю обработку, которая прикрепляет сканы к выбранным элементам справочников или документам системы. Начало добавления такой обработки не отличается от предыдущего варианта. Различие в том, что в данном случае размещение заполняется автоматически (и не разделом программы, а типами объектов базы):

При желании список размещения можно скорректировать (не добавить дополнительное размещение, а убрать лишнее ):

Для принятия изменения карточку внешнего объекта также нужно записать.
Для того, чтобы воспользоваться обработкой, необходимо зайти в конкретный объект базы (из списка размещения), нажать пункт Заполнить в командной панели и выбрать команду:
Рассмотрим в данной статье пошаговую инструкцию по созданию внешней обработки в 1С 8.3 в режиме управляемого приложения, соответственно, будем использовать управляемые формы. А самое главное — мы научимся подключать её к механизму «внешних обработок» конфигураций 1С, построенных на библиотеке стандартных подсистем версии 2.0 и новее.
Задача будет следующая: создать простейшую внешнюю обработку, которая будет выполнять групповое действие над справочником «Номенклатура», а именно, устанавливать выбранный процент ставки НДС для указанной группы номенклатуры.
Для этого сразу произведем необходимую настройку в программе (рассматривается конфигурация 1С 8.3: «Бухгалтерия предприятия 3.0» на управляемых формах).
Установка данного флажка дает нам возможность использовать внешние обработки.
Создание новой внешней обработки в 1С 8.3 на примере
Теперь переходим в конфигуратор. В меню «Файл» выбираем «Новый…». Откроется окно выбора вида создаваемого файла. Выбираем «Внешняя обработка»:

Откроется окно новой внешней обработки. Сразу зададим ей имя. Оно будет предложено при сохранении обработки на диск:

Добавим новую управляемую форму обработки. Указываем, что это форма обработки и она является основной:

На форме у нас будет два реквизита:
- ГруппаНоменклатуры – ссылка на справочник «Номенклатура»;
- ВыбСтавкаНДС – ссылка на перечисление Ставки НДС.
Создаем реквизиты в колонке «Реквизит» в верхнем правом окне. Перетаскиваем мышкой их в левое верхнее окно. Новые реквизиты должны сразу отобразиться на форме внизу.
Очередность реквизитов можно менять стрелками «Вверх» – «Вниз»:

Получите 267 видеоуроков по 1С бесплатно:
Осталось добавить кнопку «Установить». В управляемых формах нельзя просто так добавить кнопку на форму. Даже если добавить её в структуру элементов формы, на самой форме её видно не будет. Кнопку обязательно нужно связать с командой, которую она будет выполнять. Переходим к закладке «Команды» и добавляем команду «УстановитьСтавкуНДС». В свойствах команды создаем действие. Обработчик команды выбираем «На клиенте». Команду можно добавить на форму также простым «перетаскиванием» в раздел с элементами формы.

В модуле формы будет создана одноименная процедура. В ней вызовем процедуру на сервере:
&НаКлиенте
Процедура УстановитьСтавкуНДС(Команда)
УстановитьСтавкуНДСНаСервере();
КонецПроцедуры
В процедуре на сервере напишем небольшой запрос и действия, связанные с установкой ставки НДС:
&НаСервере
Процедура УстановитьСтавкуНДСНаСервере()
Запрос = Новый Запрос;
Запрос.Текст =
«ВЫБРАТЬ
| Номенклатура.Ссылка
|ИЗ
| Справочник.Номенклатура КАК Номенклатура
|ГДЕ
| Номенклатура.Ссылка В ИЕРАРХИИ (&ГруппаНоменклатуры)
| И НЕ Номенклатура.ПометкаУдаления
| И НЕ Номенклатура.ЭтоГруппа»;
Запрос.УстановитьПараметр(«ГруппаНоменклатуры», ГруппаНоменклатуры);
РезЗапроса = Запрос.Выполнить();
ВыбДетЗаписи = РезЗапроса.Выбрать();
Пока ВыбДетЗаписи.Следующий() Цикл
Попытка
СпрНомОбъект.Записать();
Исключение
Сообщить(«Ошибка записи объекта «»» + СпрНомОбъект + «»»!
|» + ОписаниеОшибки());
КонецПопытки;
КонецЦикла;
КонецПроцедуры
Возвращаемся на закладку «Форма», добавляем на форму кнопку и связываем ее с командой:

Как таковая наша обработка готова к использованию. Чтобы ее вызвать, в режиме «1С Предприятия» нужно зайти в меню «Файл» – «Открыть» и выбрать созданный файл.
Однако работа в таком режиме удобна для отладки обработки, а для работы пользователю не совсем подходит. Пользователи привыкли, чтобы у них все было «под рукой», то есть в самой базе данных.
Для этого и служит раздел «Дополнительные отчеты и обработки».
Но чтобы добавить туда нашу обработку, нужно сначала дать ей описание и сообщить программе ее свойства.
Описание функции «Сведения О Внешней Обработке»
Приведу пример содержимого данной функции. Она должна быть экспортной и, соответственно, располагаться в модуле обработки:
Функция СведенияОВнешнейОбработке() Экспорт
ДанныеДляРег = Новый Структура();
ДанныеДляРег.Вставить(«Наименование», «Установка ставки НДС»);
ДанныеДляРег.Вставить(«БезопасныйРежим», Истина);
ДанныеДляРег.Вставить(«Версия», «ver.: 1.001»);
ДанныеДляРег.Вставить(«Информация», «Обработка для установки ставки НДС в справочнике Номенклатура»);
ДанныеДляРег.Вставить(«Вид», «ДополнительнаяОбработка»);
ТабЗнКоманды = Новый ТаблицаЗначений;
ТабЗнКоманды.Колонки.Добавить(«Идентификатор»);
ТабЗнКоманды.Колонки.Добавить(«Использование»);
ТабЗнКоманды.Колонки.Добавить(«Представление»);
НовСтрока = ТабЗнКоманды.Добавить();
НовСтрока.Идентификатор = «ОткрытьОбработку»;
НовСтрока.Использование = «ОткрытиеФормы»;
НовСтрока.Представление = «Открыть обработку»;
ДанныеДляРег.Вставить(«Команды», ТабЗнКоманды);
Возврат ДанныеДляРег;
КонецФункции
Чтобы лучше понять, какие поля структуры регистрационных данных нужно использовать, посмотрим реквизиты справочника «Дополнительные отчеты и обработки»:

Как видим, все довольно просто. Не совпадает лишь один реквизит: «ВариантЗапуска» – «Использование». Если посмотреть код одного из общих модулей, то мы увидим, как возникает связка этих полей:

Чтобы определить, какие поля структуры обязательны, можно сначала не описывать ее, просто создать пустую, а далее воспользоваться отладчиком. Если трассировать модули при регистрации обработки, сразу становится ясно, какие поля требуются, а какие нет.
Подключение внешней обработки в 1С 8.3
Скачать универсальную обработку объектов 1С 8.3.
В обычном приложении версии платформы 1С 8.2 и 8.1 (на обычных формах) была такая замечательная обработка, как «Универсальный подбор и обработка объектов». Она значительно упрощала жизнь программистам и администраторам программы.
Появилась такая же обработка 1С для управляемого приложения (8.3 и 8.2). До этого, в 1С 8.3, приходилось обходится типовой обработкой групповое изменение реквизитов, однако она решает не все задачи, которые требуются в повседневной работе пользователя или программиста 1С.
Поиск и отбор объектов
После скачивания обработки, мы можем запустить ее как внешнюю. Кто не знает, это делается через меню «Файл» – «Открыть». Появится окно обработки:
На первой закладке мы должны выбрать объект, с которым собираемся работать. И так, в поле «Объект поиска» уже выбран документ «Реализация (акты, накладные)». Это потому, что до этого уже выбирали данный объект. Обработка умеет запоминать.
По кнопке «Настройка отбора», мы можем установить отбор практически по любому полю объекта:

Если данных отборов не достаточно, можно отобрать нужные объекты с помощью произвольного запроса. Для этого переведите переключатель «Режим отбора» в соответствующее положение.
После всех настроек объекты нужно отобрать. Нажмем на кнопку «Найти объекты» и смотрим результат отбора:

Обработка элементов
Перейдем на закладку «Обработки»:

Отдельного краткого обзора достойны, пожалуй, только первые три обработки. О работе остальных понятно по названию и они не требуют настроек.
Произвольный алгоритм
Обработка «Произвольный алгоритм» позволяет написать программу действий над объектами на внутреннем языке 1С. Обработка требует навыков программирования и ее описание достойно отдельной статьи. С ее помощью можно сделать практические действия над объектами:

Установка реквизитов
Обработка «Установка реквизитов» позволяет изменить реквизиты отобранных документов или справочников, а так же регистров сведений. Довольно полезная, а иногда просто необходимая обработка. Например, заменим в отобранных документах валюту документа:

Сразу следует заметить, что обработку можно выполнить сразу, а можно сохранить настройку. Эта настройка будет отображаться в дереве обработок.
Перенумерация объектов
Обработка «Перенумерация объектов» соответственно позволяет перенумеровать документы, либо изменить коды справочников. Обработка предоставляет богатый набор действий. Например, вы решили поменять префикс у документов, которые отобрали:

Теперь посмотрим, что мы можем сделать с сохраненными настройками. Оказывается, мы можем выполнить одним пакетом, перенеся в окно «Выбранные обработки»:

Теперь мы можем последовательно выполнить выбранные настройки, нажав кнопку «Выполнить».
По материалам: programmist1s.ru
В верхнем меню заходим в Сервис ->->.
После этого появится форма списка справочника. В верхнем меню нажимаем Добавить .
Появилось окно добавления нового отчета. Нажимаем кнопку Открыть .

Выбираем файл с нужным отчетом и нажимаем Открыть . После добавления файла при необходимости меняем наименование отчета (то как он будет отображаться в списке). Нажимаем ОК .

В результате новыц отчет появляется в списке.

После этого отчетом можно пользоваться, добавление завершено. Чтобы потом открыть этот отчет, также заходим в Сервис ->Дополнительные отчеты и обработки ->Дополнительные внешние отчеты .
Для БП 3.0, ЗУП 3.0, УТ 11, ERP 2.0.
Для добавление внешнего отчета в конфигурациях 1С:Предприятие 8.3 в управляемом интерфейсе (на примере Бухгалтерии 3.0) войдем в соответствующий раздел программы:

Необходимо, чтобы был включен признак использования дополнительных отчетов, переходим по гиперссылке:
В открывшемся списке нажимаем кнопку Создать :

После этого сразу откроется диалоговое окно выбора файла с отчетом, в котором нужно выбрать нужный файл (в моем случае это файл с план-фактным анализом затрат).
Теперь необходимо настроить размещение (то место программы, где будет доступен отчет):

Произвольно выбираем из списка нужный раздел программы:

Теперь необходимо записать изменения в карточке внешнего отчета:
Теперь открываем отчет из интерфейса программы:

Список пока пустой, нажимаем Настроить список :

В форме подбора отмечаем галочкой наш отчет:

Теперь он появился в списке:

По кнопке Выполнить открывается форма отчета: