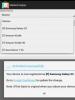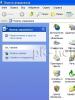Как сделать скриншот на андроиде philips. Как сделать скриншот на компьютере и мобильном устройстве. Где сохраняется сделанный скриншот
Статьи и Лайфхаки
Если мы часто читаем различные текстовые обзоры мобильных устройств, то наверняка заметили, что там постоянно используются снимки экрана.
И если на iOS всё делается двумя нажатиями, процесс создания скриншота на Андроид может вызвать у нас некоторые сложности. Конечно, всё зависит от того, какой именно версией системы и маркой устройства мы пользуемся. Попробуем в этом разобраться.
Как можно это сделать?
Если мы используем версию системы 4.0 и выше, сделать снимок экрана нам будет очень просто.- Для этого зажимаем одновременно кнопку питания и клавишу снижения уровня громкости на несколько секунд.
- Независимо от производителя нашего смартфона Android, в указанных версиях системы это должно сработать.
- Если делается снимок, мы слышим звук, аналогичный тому, что предусмотрен для снятия фотографий.
- Найти готовые скриншоты можно в галерее устройства.
Имеет большое значение и марка нашего мобильного устройства. К примеру, если у нас смартфон HTC, пробуем зажать кнопку «Домой» и клавишу питания.
То же самое можно попробовать сделать на устройстве Galaxy S II, а иногда – и на других моделях смартфонов от Samsung. Что касается Samsung Galaxy, рекомендуется одновременно зажать комбинацию кнопок «Назад» и «Домой».
В устройствах Sony Xperia, Philips и Huawei обычно работает самый первый описанный нами способ, то есть одновременное зажатие кнопок питания и снижения уровня громкости.
Кроме того, существует универсальный, хотя и несколько более сложный способ с использованием командной строки, программы SDK и с подключением смартфона к компьютеру по USB.
Прочие способы

- Если у нас имеется root-доступ, очевидно, что у нас есть и доступ ко многим функциям смартфона, недоступным обычным пользователям. Конечно, если такого доступа нет, настоятельно рекомендуется не рисковать и не рутировать аппарат.
- И уж точно этого не стоит делать, если мобильное устройство всё ещё находится на гарантийном обслуживании.
- Если же такой доступ у нас уже имеется, мы можем попробовать установить кастомную, то есть неофициальную прошивку. Считается, что она не только предоставит больше возможностей, чем официальная, но и способна увеличить производительность смартфона.
- Для установки новой прошивки мы также используем подходящий софт для снятия скриншотов из Play Market (благо, его достаточно много).
- Примером программы является DroCap2 для root-пользователей. Она поможет нам делать скриншоты, встряхивая смартфон, а также снимать их по таймеру.
Последнее время у пользователей как смартфонов, так и планшетов зачастую возникают вопросы: «Как сделать снимок экрана на телефоне?», и, соответственно, «Как сделать скрин на планшете?». Именно с целью помочь решить данную проблему и была написана эта статья.
После её прочтения вы самостоятельно сможете сделать скрин на fly, HTC, дигма, на dexp и на любых других моделях. Будут рассмотрены несколько вариантов того, как сфотографировать экран на андроиде.

Для чего может понадобиться снимок рабочего стола?
Для выполнения этой операции существуют несколько методов, позволяющих добиться нужного результата. Мы рассмотрим основные из них.

Как сделать скриншот на Android при помощи специальной кнопки?
Разработчики операционной системы Android продумали вопрос того, как помочь пользователю создать быстрый принтскрин. Почти во всех версиях присутствует специальный пункт в меню, позволяющая выполнить эту задачу максимально легко. В большинстве девайсов она находится в одном и том же месте, поэтому рассмотрим то, как ей пользоваться на примере устройства HTC.
- Выдвиньте «шторку» с верхней части рабочего окна девайса.
- Найдите специальную иконку, подписанную словом «Скриншот».
- Нажмите на неё.
- Снимок готов!

Где сохраняется сделанный скриншот?
После того как вы выполнили предыдущий пункт, возникает вполне резонный вопрос: где можно найти только что созданное изображение? Ведь планшет должен где-то сохранить фото дисплея для дальнейшего использования.
Рассмотрим на примере девайса марки HTC. Существует несколько вариантов того, как получить доступ к данному изображению:
- Первый, и самый простой вариант – изображение можно будет найти среди других фотографий в приложении «Галерея». Там же его можно будет повернуть, обрезать и обработать, а после этого – отправить через множество различных приложений.
- Второй вариант, подходящий для пользователей, уверенно ориентирующихся в среде Android – получение доступа через файловую систему. Найти снимок можно, открыв «Проводник» и выбрав в нём раздел «Фото». Обнаружив искомый файл таким образом, вы имеете возможность совершать с ним различные операции, например, копирование, просмотр информации о его размере и дате создания, редактирование и удаление.
- Третий, наиболее сложный способ – получение доступа не через «Фото» или «Галерею», а при помощи различных файловых менеджеров. Хотелось бы обратить внимание, что данный способ следует использовать в случае, если вы полностью осознаете, какие последствия могут повлечь различные действия. Ведь случайно удалив какой-то важный системный файл, можно получить множество проблем с девайсом.
На большей части устройств все скриншоты сохраняются в отдельную папку, находящуюся по пути “sdcard/Pictures/Screenshots/”. На dexp, HTC и множестве других девайсов снимки хранятся именно в этой директории.

Как заскринить экран при помощи аппаратных кнопок?
Иногда возможность воспользоваться иконкой в выдвижной «шторке» отсутствует либо является не самым удобным в этот момент вариантом. Тогда на выручку приходит возможность, которую закладывают в свои устройства сами производители. Сделать скрин на fly, сони, филипс, хуавей, HTC и на планшетах практически всех известных производителей, можно аппаратным путём. Создать снимок дисплея возможно при помощи зажатия нехитрой комбинации нескольких клавиш.
Итак, на какие клавиши надо нажимать для того, чтобы снять скриншот с рабочего стола?
- Комбинация, которая используется чаще всего – это одновременное зажатие кнопок регулировки громкости (увеличения либо, наоборот, уменьшения) устройства и клавиши, отвечающей за включение и выключение питания. Эффект, вызванный этим сочетанием, будет идентичен нажатию пункта выдвижного меню планшета, и скриншот сохранится в том же самом месте – в «Галерее» либо файловой системе планшета.
- Также распространённой комбинацией является одновременное зажатие одной из кнопок громкости вместе с клавишей «Меню». Именно такой вариант зачастую используется в таблетах марки алкатель, филипс, флай и асус. Результат, вызванный зажатием этих клавиш, полностью идентичен прошлому пункту.
- На устройствах марки HTC способ несколько отличается: сохранить снимок здесь можно, зажав клавишу включения и коснувшись сенсорной кнопки «Домой».
- На таблетах, производимых фирмой Samsung, снимок дисплея делается одной лишь клавишей «Home».
- Если вы обладаете девайсом, оборудованным системой Windows, то нужной комбинацией клавиш для вас будет являться зажатие кнопок блокировки и пуска.
- Пользователям продукции Apple тоже повезло: копия изображения с экрана получается путём нажатия клавиши блокировки, и одновременно с этим – кнопки перехода в меню.

Как сфотографировать экран на андроиде при помощи отдельных программ?
Большая часть устройств, например, планшеты HTC и филипс, не оснащены специальным программным обеспечением для создания и обработки скриншотов. Если вам необходимы данные функции, либо вы испытываете какие-либо технические проблемы, то следует обратить внимание на приложения, позволяющие проделывать нужную операцию.
В Play Market можно легко найти множество вариантов того, как заскринить экран, вписав в поисковую строку слова «Screenshot», «Screen» или же «Снимок дисплея». После этого остаётся лишь выбрать программу, обладающую всем нужным функционалом.
Заключение
Описанные в данной статье методы должны были ответить на все вопросы из разряда сделать скрин на планшете или же как сделать фото экрана. После её прочтения вы вполне можете самостоятельно делать скриншоты, как только появится необходимость.
Видео-инструкция
Работая с высокодоходными инвестиционными проектами, часто возникает необходимость сделать скриншот экрана. Например, чтобы показать свою выплату или успехи в построении структуры. А столкнувшись с проблемой или трудным вопросом, скрин просто необходим, чтобы собеседник мог понять в чём дело и помочь вам.
Общаясь с новичками, я заметил, что некоторые не знают как сделать скриншот экрана. Многие из них просто берут телефон, фотографируют экран монитора, перекидывают на компьютер фото и отправляют:)
О том, как сделать снимок экрана на компьютере, я расскажу в первую очередь. Следом уделим внимание специальной программе, с помощью которой можно не только заскринить экран, но и автоматически загрузить изображение в интернет. А так как многие любят сидеть с мобильных устройств, в конце статьи разберем, как сделать скриншот на устройствах с системой Android (Samsung, Sony), iOS (Iphone и Ipad) и Windows Phone (Nokia Lumia). Поехали.
Как сделать скриншот экрана на компьютере или ноутбуке в Windows
Нужно открыть то, что хотим заскринить и нажать на кнопку Print Screen (может называться Prt Scr SysRq, Prtsc). Обычно она расположена в правой верхней части клавиатуры, как показано на изображении:
На ноутбуках для снятия скриншота может понадобиться нажать не одну клавишу, а комбинацию Fn + Print Screen. Связано это с тем, что на ноутбуках используется урезанная клавиатура, и одна клавиша может отвечать сразу за 2 функции. Для активации второй функции требуется удерживать клавишу “Fn”, которая обычно расположена слева в нижней части клавиатуры.
И так, после нажатия на Print Screen (или Fn + Print Screen на ноутбуке) мы сделали скриншот, но он пока ещё находится в памяти компьютера, поэтому его нужно сохранить. Для этого заходим в меню Пуск > Все программы > Стандартные > Paint и нажимаем комбинацию клавиш Ctrl + V . При необходимости можно отредактировать изображение (обрезать, выделить цветом и т.д.). Когда всё готово, нужно выполнить последний шаг, нажимаем Файл > Сохранить как и задаём имя файлу.
Программа для скриншотов SSmaker
- После установки программы открываем что хотим заскринить и жмем уже знакомую клавишу Print Screen;
- Выделяем нужную область;
- Нажимаем на иконку загрузки. Готово, ссылка на скриншот находится у нас в буфере обмена – достаточно нажать комбинацию клавиш Ctrl + V для вставки ссылки.
Если скриншот нужно отредактировать (напр. размыть часть изображения, выделить стрелками, линиями) или сохранить на компьютер, тогда жмем на иконку “открыть в редакторе изображений”.
Как сделать скриншот на телефоне (Андроиде, iOS, Windows Phone)
Если на компьютерах и ноутбуках с созданием скринов всё более-менее понятно, то на планшетах и телефонах это несколько сложнее. Дело в том, что на мобильных устройствах для этой цели не предусмотрено специальной клавиши, а используются комбинации кнопок.
Как сделать скриншот на iOS
Начнем с iOS , на котором работают планшеты Ipad и телефоны Iphone. Нам потребуется нажать одновременно “Home” (круглая кнопка внизу) и кнопку включения/выключения. Полученное изображение сохранится в приложении “Фото” на вашем устройстве.
Как сделать скриншот на Андроиде
Создание скринов на устройствах Android имеет свои особенности. А именно, способ и его наличие зависит от версии ОС.
- Android 2.3 и ниже. Для устройств этой операционной системы не предусмотрено штатной функции создание скриншотов, поэтому придется поискать специальное приложение;
- Андроид 3.2. В версии 3.2 для создания снимка экрана нужно удерживать кнопку «Недавние программы»;
- Android 4.0. Скриншот экрана создается одновременным нажатием кнопок питания и понижения громкости;
- Samsung под управлением Android. Здесь существуют 3 способа – попробуйте каждый, какой-нибудь да подойдет. 1) Одновременное удержание кнопок «Домой» и «Питание»; 2) Удержание «Громкости вниз» и «Питания»; 3) Проведение ребром ладони по экрану устройства слева направо.
Сделанные изображения будут находиться в приложении “Галерея”.
Если у вас телефон Nokia Lumia и операционная система Windows Phone, то и для вас есть инструкция:) Для создания скрина в версии Windows Phone 8, нужно нажать на кнопку питания и кнопку “Win”. Для более новой версии – Windows Phone 8.1 нужно одновременно нажать кнопку увеличения громкости и кнопку питания.
Как разместить скриншот в интернете
Данный раздел можете пропустить, если вы поставили программу SSmaker или аналогичную.
Здесь всё просто – вам нужно зайти на любой хостинг картинок и загрузить туда полученный скриншот. Например сюда . Вы получите ссылку на свой скриншот и можете разместить эту ссылку где вам нужно.
Получается сохранить изображение, а в ряде случаев графика занимает много памяти. Поэтому рациональным и практичным решением станут скриншоты на Андроиде. Это актуально для приложения Instagram, из которого фото не сохраняются.
Такие снимки показывают все, что видно на экране. Одновременно для пользователя впоследствии предоставляется возможность просмотра, редактирования и отправки любому человеку.
Но универсальный вариант все-таки существует. Скриншот экрана на Андроид 4.0+ делается посредством зажимания двух клавиш. Первая – кнопка питания. Вторая – убавления звука. Зажимаются клавиши единовременно и удерживаются одну-две секунды.
Результатом проделанной работы станет характерный звук и временное побеление экрана. Про удачно выполненное действие оповестит пользователя и статус бар. Снимок сохраняется в телефон в соответствующем разделе галереи.

Далее скрин на Андроиде может редактироваться, изменяться и отправляться другим людям. Другими словами, пользователь делает со снимком все, что захочет. При необходимости это изображение перебрасывается на или с помощью специального кабеля, через беспроводное соединение.
Для пользователей смартфонов с такой операционной системой доступен и другой вариант. Юзер должен зажать клавишу питания. После этого на мониторе отображается меню, которое включает некоторые действия. Как правило, это:
- отключение питания;
- перезапуск;
- режим полета;
- скрин экрана.
Последний пункт и нужен. Выбирается этот вариант и делается нужное фото.
Скриншот экрана на смартфонах и планшетах Samsung
Способ №1
Снимок экрана на Андроиде делается по-разному. Первый вариант используется для большинства моделей этого бренда. Единовременно зажимаются клавиша сворачивания окон и кнопка питания. После этого на экране в статус баре отображается соответствующий значок, что скриншот сделан. Как это делается, показано ниже на примере .

Кнопку зажимать дольше двух секунд не требуется. Если этот способ не подошел, то нужно использовать один из следующих.
Будет полезно ознакомиться « ».
Способ №2
Второй метод применяется, если механическая клавиша на передней панели девайсов, которая отвечает за сворачивание окон, отсутствует. В этом случае зажимаются кнопки питания и убавления громкости. Выполнение действий показано на .

Результат сохраняется в галереи, а на дисплей выводится соответствующий значок, как и в предыдущем случае. Если и этот вариант не подходит, то применяется следующий.
Способ №3
Этот метод используется для модификаций, выпущенных раньше. Чтобы сделать скриншот экрана телефона, например на Galaxy S, также требуется зажатие двух кнопок. Это клавиши сворачивания окон и назад. О результате оповестит значок в левом углу монитора.

Способ №4
Если вышеперечисленные варианты не подходят, то применяется последний. В этом случае скриншот на Андроиде делается ладонью. Такой вариант подойдет только для флагманов. Это линейка Galaxy S, Galaxy Note. К примеру, Galaxy S6 Edge . Для этого выполняются следующие действия:
Открывается меню.
- Выбирается раздел настроек.
- Нажимается категория движение, после чего управление ладонью, регулирование жестами или вспомогательные параметры (зависит от устройства).
- Включается опция снимка ладонью.
- Проводится рукой по экрану из одной стороны в другую.

При выполнении действия ладонь должна соприкасаться с дисплеем.
Как сделать снимок экрана с помощью ADB
Также есть вариант выполнить это и по-другому. Как сделать скриншот экрана на Андроиде с помощью ADB? Для этого изначально включается на телефоне, к примеру на , режим разработчика. Также гаджет подключается к ПК или ноутбуку. Действия заключаются в:
- Наборе специального алгоритма, который предполагает перемещение в корень SD-карты девайса. Это выглядит таким образом: adb shell screencap -p /sdcard/screen.png.
- Скачивании полученного снимка. Для этого применяется традиционный вариант pull. После этого изображение сохраняется на ПК. Если не указывать место хранения, то картинка останется в том месте, где пользователь находился в момент вызова.
- Удалении изображения из устройства. Это действие делается при необходимости для освобождения памяти.
После этого процесс завершается.

Выполнение действий зависит от модели смартфона и производителя. В любом случае эти операции сопровождаются характерным звуком и уведомлением в левом углу дисплея. Если ни один из вариантов перечисленных выше не подошел, то нужно попробовать подержать комбинацию клавиш подольше. Когда и это не действует, то проблема заключается в девайсе. Как вариант, неправильно установлена программная платформа или операционная система является неоригинальной. Хуже, когда смартфон – подделка.
Смотрите также видео «Как сделать скриншот на android устройствах».
Для смартфонов на платформе Android версии 4.0 и выше существует 2 метода создания скриншотов экрана:
1. Необходимо зажать одновременно качельку регулировки громкости, в позиции уменьшения звука, и клавишу блокировки/включения смартфона на протяжении одной секунды. После этого будет слышен специфический звук и отобразится уведомление, которое оповестит об успешном сохранении скриншота. Данная процедура является стандартной для всех моделей телефонов.
2. Необходимо зажать ненадолго клавишу включения/выключения смартфона. После промежутка времени в 2-3 секунды должно отобразиться меню с выбором нескольких пунктов: «Отключить питание», «Перезагрузить», «Режим полёта», «Скриншот». Выбрав последний пункт из списка, будет произведён снимок экрана и его сохранение.
На некоторых моделях смартфонов и планшетах, например, Samsung Galaxy Tab 7.0, предусмотрена отдельная сенсорная кнопка для того, чтобы делать снимки экрана.
После того как был сделан снимок экрана, необходимо отыскать его место хранения в устройстве. По умолчанию путь к данным снимкам должен быть такого вида: «Внутренняя память телефона/Pictures/Screenshots». Хотя в некоторых случаях скриншоты могут сохраняться на карте памяти с таким же названием. Данные параметры зависят от определённого устройства, но в основном на гаджетах под управлением Android, путь снимков экрана соответствует только описанному выше.
В том случае, если вышеперечисленные советы не подходят для создания скриншотов, тогда ниже приведены способы, как сделать это на популярных моделях смартфонов под управлением операционной системы Андроид.
На телефонах HTC нужно нажать клавишу включения/выключения и одновременно кнопку «Home». После этого снимки можно будет найти в папке с фото.

Сделать скриншот на смартфонах Samsung можно так же, как и в случае с HTC: кнопка включения/выключения + «Home».

Для смартфонов Sony Xperia нужно зажать клавишу убавления громкости и клавишу включения/выключения.

На телефонах Huawei скриншот делается зажатием на несколько секунд кнопки включения/выключения и клавиши убавления громкости, а папка с сохранёнными снимками находится по такому пути: /Pictures/ScreenShots/.

Телефоны Philips, как и в большинстве смартфонов используется клавиша включения/выключения и одновременно зажатая качелька громкости в позиции убавления громкости.
Перечень смартфонов и способов создания скриншотов может быть бесконечным, но основными методами создания снимков экрана являются все вышеперечисленные. Для поиска отличной от данного списка модели телефона и способа, можно воспользоваться тематическими форумами с необходимой информацией, на которых можно получить ответ на интересующий вопрос.
Как сделать скриншот на старых версиях Android
В том случае, если на телефоне установлена версия Андроид ниже 4.0, тогда в каждом отдельном случае способ будет отличаться. Всё дело в том, что на старых версиях Android функция скриншотов экрана попросту отсутствовала. Она добавлялась самими разработчиками смартфонов в свои устройства. Для того чтобы узнать как делать скриншот на таких устройствах, необходимо обратиться к инструкции, прилагаемой к телефону.
Если на смартфоне открыты так называемые root-права, то можно использовать специальные программы для создания скриншотов. Такие программы могут делать снимки экрана после определенного действия, например, необходимо просто потрясти устройством для этого. Создание root-доступа на смартфоне связано с определёнными трудностями и может навредить устройству. Так что лучше подобрать способ из перечисленных выше способов, для того чтобы сделать скриншот без особых трудностей.