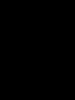Что делать, если Айфон не включается? Активация iPhone. Как самостоятельно настроить Айфон для полноценной работы Первое включение iphone 7
Вы приобрели точную тайваньскую копию IPHONE7 (китайфон) или IPHONE 6s, какие секреты и сюрпризы вас ожидают при настройке китайского айфона и как с ними жить дальше…. Есть ли инструкция?….
Вставляем сим-карту и включаем телефон. После загрузки телефона вы можете пользоваться всеми внешними атрибутами айфона, например сразу после загрузки на экране появится красивая «Золотая рыбка» (у 7го айфона рыбка не стоит по умолчанию на заставке, ее нужно выбрать в настройках) при продолжительном нажатии на любую точку экрана она начнёт поворачиваться и играть хвостиком, как в оригинальных аппаратах. Это свойство экрана предназначено для съёмки и просмотра 3D фотографий из соответствующих приложений. Сенсорная кнопка возврата на главный экран порадует умением распознавать отпечаток пальца, и, если безопасность содержимого телефона имеет для вас важное значение, настройте её..
Далее переходим в персональные настройки (в систему Android)…. Все китайфоны корректно русифицированы и, если вы хотя бы раз покупали новый телефон, с разделом ПЕРСОНАЛЬНЫХ настроек проблем у вас не возникнет. Заставка, мелодия звонка, способы оповещения и т.д., достаточно стандартные и интуитивно понятны. Небольшие трудности начинают возникать, при попытке загрузить любимые приложения и сервисы, которых в телефоне нет изначально. На главный экран выведен значок AppStors, но по факту это фэйк через который вы попадёте в специфическое место где будет главенствовать иероглифография, и вам там поживиться будет нечем, если вы не китаец. В меню настроек найдите раздел ПРИЛОЖЕНИЯ, откройте и просмотрите их все. Возможно, там уже есть то, что вам нужно. Если нет, то найдите традиционный значок Google Play Market и активируйте приложение. Следуя подсказкам, введите данные вашего аккаунта Google и всё заработает в обычном режиме. Пожалуй, это единственное неудобство настроек, с которыми вам придётся столкнуться.
Что касается настроек интернета, сразу после первого включения телефона с активной сим картой, оператор сотовой связи вышлет настройки интернета и точек доступа, которые установятся автоматически в систему и будут корректно работать. Для настроек WI-FI, аккуратно и правильно введите пароль.
Если с какой-либо функцией всё же возникнет сложность, вы всегда можете связаться с вашим оператором сотовой связи или по электронной почте с консультантами нашего магазина и получить квалифицированный ответ по настройке и улучшению работы аппарата. Не забудьте указать проблему и ваш
Наслаждаетесь операционной системой iOS 10 на смартфонах iPhone 7 и 7 Plus? Даже если так, скорее всего вы знаете далеко не все её возможности (список новшеств системы можно прочитать в обзоре iOS 10). Пользователи iOS со стажем могут найти в этой версии неизвестные им прежде функции и изменившиеся из числа представленных ранее.
Настройка iOS не входит в число любимых занятий среднестатистического обладателя смартфонов и планшетов Apple. Поэтому в этой статье будет рассказано о некоторых опциях и трюках системы, которые способны повысить удобство каждодневной работы с ней на iPhone 7 и 7 Plus.
Избавление от нежелательных приложений
В iOS 10 пользователи могут удалить предустановленные приложения Apple, которые не собираются использовать. Слово «удалить» не совсем верное, поскольку приложения будут скрыты, но продолжат занимать место на флеш-памяти. Для устранения приложения нужно нажать и удерживать его иконку. В список скрываемых входят 34 приложения.
Отключение оповещений «Прочитано» в приложении Messages

Если вы не хотите, чтобы собеседник знал, прочитаны вами его сообщения или нет, уведомления можно отключить. Это делается в разделе Настройки > Сообщения, здесь нужно отключить опцию Send Read Receipts.
Доступ к камере с экрана блокировки свайпом влево

До релиза iOS 10 пользователи должны были выполнить свайп вверх, чтобы запустить приложение камеры с экрана блокировки. В новой версии iOS 10 это делается не так. Камера отныне открывается свайпом влево.

Эта функциональность доступна только в моделях iPhone 6s/6s Plus, iPhone SE и iPhone 7/7 Plus, позволяя без всяких кнопок активировать аппарат. Нужно просто взять устройство в руки и дисплей загорится, отображая экран блокировки с уведомлениями на нём, если они есть.

Виджеты доступны в iOS уже на протяжении пары лет, но прежде их реализация оставляла желать лучшего. Это лучшее приносит с собой iOS 10, где появилась новая панель виджетов, доступная свайпом влево до конца экрана блокировки или с домашнего экрана, где обычно находится поиск Spotlight. Можно включать, отключать и менять местами все имеющиеся виджеты.
Борьба со звонками-спамом

В iOS 10 можно избавиться от нежелательных звонков, заблокировав номера звонящих. Для этого нужно скачать из официального магазина App Store приложение, которое будет определять потенциальный спам и не допускать его до пользователя. Одним из наиболее популярных подобных приложений является Hiya. Увидеть блокирующие спам приложения можно по адресу Настройки > Телефон > Блокировка звонков и определение.
Использование 3D Touch с уведомлениями на экране блокировки

iOS 9 принесла системную поддержку технологии 3D Touch, но прежде она не была доступна на экране блокировки. В iOS 10 этот недостаток исправлен, так что теперь 3D Touch позволяет работать с уведомлениями, получая широкие возможности предварительного просмотра и быстрых ответов.
3D Touch работает и с ярлыками центра управления

3D Touch работает в новой системе не только на экране блокировки, но и в центре управления. Это открывает доступ к ряду полезных ярлыков. Например, фонарик открывает меню, которое позволяет выбрать из трёх уровней яркости.
Использование функции «Воспоминания» для создания слайд-шоу из фотографий

В iOS 10 в приложении Фотографии появилось новшество. Вкладка под названием «Воспоминания» сканирует библиотеку изображений и создаёт тематические фильмы из имеющихся фотографий. Это увлекательная возможность, хотя и не самая важная для работы смартфона. Для просмотра этих фильмов запустите приложение Фотографии и нажмите на иконку «Воспоминания» на панели внизу. Можно редактировать воспоминания, добавляя и удаляя изображения, обрезая видеоролики, меняя звуковые дорожки и т.д.
Автоматическое переключение словарей

Хотя Apple ещё в iOS 8 разрешила работу сторонних клавиатур, используемая по умолчанию клавиатура QuickType остаётся лучшим вариантом. Она стала ещё качественнее в iOS 10. Больше не требуется переключаться между разными языками ввода, поскольку QuickType автоматически определяет, на каком языке начат набор текста и активирует его. Включение этой функции происходит в разделе Общие > Словари, где нужно скачать эти словари.
Работа сервиса Uber из приложения Карты

Приложение Карты тоже получило пару полезных нововведений, в том числе поддержку программ вызова такси, таких как Uber. Запустите Карты, выберите место назначения, далее «Получить маршрут», затем выбирается такси.
Спим лучше с режимом Bedtime

Bedtime является пополнением возможностей системных часов, которое призвано напоминать о том, что пора отправляться в постель, а спустя определённое время даёт сигнал к пробуждению. Откройте приложение Часы, на нижней панели найдите Bedtime и выберите продолжительность сна.

В отличие от прошлых версий iOS, последняя будет показывать проблемы сети Wi-Fi с доступом в Интернет или другие неполадки. При этом будет отображаться восклицательный знак на иконке Wi-Fi в панели статуса. Если открыть меню Wi-Fi в настройках системы, будут даны подсказки по исправлению неполадок, вроде необходимости перезагрузить маршрутизатор, связаться с провайдером и т.д.

В iPhone 7 и 7 Plus Apple сделала давно ожидавшийся любителями мобильной фотографии шаг. Появилась возможность фотографировать в формате RAW и после обрабатывать изображения в графическом редакторе на компьютере или мобильном устройстве. Это должно заметно повысить качество получаемых изображений, если фотограф знает, что делает. К сожалению, эта возможность недоступна с приложением камеры по умолчанию, так что потребуется скачать другой вариант.
Работа с платёжной системой Apple Pay на совместимых сайтах

iOS 10 появилась возможность платить через систему Apple Pay в вебе и покупать товары быстрее. Крупные сетевые магазины уже поддерживают эту систему.

Записями в приложении Notes теперь можно делиться с другими, редактировать их и совместно заполнять.

В версии iOS 9 для разблокировки нужно взять аппарат, нажать кнопку Home для активации и удерживать палец на ней (без повторного нажатия), чтобы считался отпечаток. Просто и понятно. Что изменилось в iOS 10? По умолчанию разблокировка iOS при помощи отпечатка требует сначала разбудить аппарат нажатием на кнопку Home, затем снова нужно нажать на неё и держать до разблокировки.
Для возврата к варианту из iOS 9 нужно открыть Общие > Доступность > Кнопка Home > Оставить палец для открытия.

Приложение Сообщения в iOS 10 стало более функциональным, получив среди прочего поддержку рукописного ввода. Откройте переписку и поверните аппарат в ландшафтный режим. Именно здесь и можно вводить текст вручную.

Эта функция для подростков и остальных любителей неформального общения. Определённые слова можно заменять на эквиваленты в виде смайлов. Например, если спросить собеседника, не хочет ли он пойти выпить, слово «выпить» будет выделено оранжевым оттенком, что означает наличие замены в виде смайла.
Отправка изображений низкого качества в Сообщениях для экономии трафика

Приложение сообщения получило крупнейшие обновления в iOS 10, но переписка по нему с отправкой изображений может расходовать немало трафика. Поможет сэкономить расход трафика новая опция отправки изображений низкого качества. Откройте Настройки > Сообщения, пролистайте вниз и переключите настройку «Режим изображений низкого качества».
Выбор контента на экране блокировки

С появлением возможности пробуждения при подъёме iPhone 7 стало проще получать доступ к уведомлениям и панели виджетов на экране блокировки, но это плохо сказывается на конфиденциальности. Можно выбирать тип показываемого содержимого в разделе Настройки > Touch ID & Passcode, далее свайп вниз к опции «Разрешить доступ при блокировке». Тут отключаются варианты того, чего не должно быть видно на экране блокировки. Желательно отключить Siri, Wallet и Home Control.
Apple Music в iPhone 7 может оптимизировать память

Одним из полезных новшеств приложения Музыка становится возможность оптимизации занимаемыми аудиофайлами места. Откройте Настройки > Музыка и прокрутите вниз до меню «Оптимизация памяти». Тут задаётся объём используемой под музыку флеш-памяти. Если свободного места становится мало, приложение автоматически удалит давно не запускавшиеся треки.
Существенно превосходит всех своих предшественников: телефон оснащен более продвинутыми камерами, стереодинамиками и ярким экраном с насыщенными цветами и имеет большую производительность и емкость аккумулятора. Кроме того, он устойчив к воде, брызгам и пыли. Устройство также получило новую операционную систему iOS 10. Эксперты перечислили 20 приемов, которые позволят сделать ее использование максимально эффективным.
1. Запуск и быстрый доступ при заблокированном экране
Теперь на iPhone можно получить доступ ко множеству функций без необходимости разблокировки: чтобы запустить камеру, достаточно просто сдвинуть экран влево, а для того, чтобы увидеть все виджеты и инструмент «Сегодня» – вправо. Оповещения открываются путем сдвига экрана вниз, а центр контроля – вверх.
2. Новые возможности в центре контроля

В этом разделе можно сменить степень интенсивности света фонарика, скопировать последние результаты вычислений из калькулятора или воспользоваться секундомером.
3. Активация с помощью поднятия

Для того, чтобы телефон перешел в активный режим, достаточно просто поднять его. Все уведомления при этом будут отражены на экране (функция доступна только для системы iOS 10 на устройствах iPhone 6s и более поздних моделях).
4. Настройки раздела «Сегодня»

Данный раздел можно настроить индивидуально путем добавления и организации виджетов.
5. Индивидуальные настройки кнопки запуска

Уровень давления и силу нажатия кнопки запуска можно настроить в соответствующем разделе основных настроек телефона.
6. Устойчивость к воде

Если iPhone 7 упал в воду, то им нужно постучать по руке, держа устройство разъемом Lightning вниз, и оставить аппарат в хорошо проветриваемом месте. Кроме того, на вышеупомянутый разъем можно направить вентилятор.
7. Оформление сообщений

Новая система позволяет изменить внешний вид «пузырьков» с сообщениями.
8. Спецэффекты в сообщениях

Пользователи iOS 10 смогут отправлять друг другу шарики, конфетти, лазерные лучи, фейерверки и падающие звезды. Кроме того, спецэффекты активируются автоматически, если отправитель пишет получателю «С днем рождения», «С Новым годом» и «Поздравляю».
9. Групповые сообщения

Новая функция Tapback позволит пользователям оперативно реагировать на происходящее в групповых чатах. Так, вопросы вроде «Пицца или гамбургеры?» или «Пляж или бассейн?» могут быть решены гораздо проще и быстрее путем подсчета отметок «Мне нравится».
10. Отправка фотографий из галереи

Для того, чтобы добавить к сообщению снимок, достаточно просто нажать на его и перетащить в область переписки. Находясь в разделе «Сообщения», нужно нажать на иконку камеры и выбрать из существующих фотографий либо сделать новую.
Для того, чтобы создать рукописное сообщение, нужно зайти в приложение iMessage и развернуть телефон горизонтально.
13. Собственный App Store для iMessage

Отныне пользователи iPhone и iPad смогут найти, скачать и открыть приложения напрямую из приложения «Сообщения». Эта функция существенно упрощает рассылку контента, редактирование фотографий, оплату счетов и общение с друзьями. Кроме того, она позволяет приобрести анимированные и статичные стикеры.
Любой из планшетов и смартфонов компании Apple при первом включении нужно активировать . Начинающим пользователям и iPad невдомёк, что процедура активации достаточно простая – они готовы платить продавцам, чтобы те предприняли верные шаги.
Услуга первоначальной настройки техники Apple – одна из самых дорогих; в разных салонах консультанты берут за активацию от 500 до 1 000 рублей. Эта статья расскажет, как правильно настроить Айфон при первом включении самостоятельно , и избавит пользователя от необходимости обогащать салоны связи.
Прежде чем приступать к первоначальной настройке аппарата Apple, нужно принять следующие меры:
- Подзарядите устройство. Необходимо, чтобы батарея гаджета была заполнена минимум на 30%.
- Вставьте сим-карту в лоток, используя специальную иголочку. Без SIM можно было активировать гаджеты с предустановленной «операционкой» iOS ниже 7-ой версии – совершив экстренный вызов на номер 112. Новая операционная система iOS 10 такой возможности не предоставляет.
- Подключите смартфон к раздаче Wi-Fi или к мобильному интернету. Если рядом с индикатором сигнала сети и названием оператора значится 3G (или LTE), удастся обойтись без Вай-Фая. При наличии EDGE-сигнала (литера E) придётся подключаться к роутеру.
- Скачайте и установите на ПК iTunes последней версии . Найти программу можно здесь - http://itunes.apple.com/ . Если пользователь не имеет доступа к Wi-Fi сети и не располагает сим-картой с «безлимиткой», он способен произвести первоначальную настройку через ПК / ноутбук с установленным iTunes и проводным интернетом.
Выполнив все перечисленные действия, можно приступать непосредственно к активации iPhone.
Как произвести первоначальную настройку iPhone?
Активировать гаджет Apple нужно следующим образом:
Шаг 1 . Включите устройство, зажав кнопку «Power» на 2-3 секунды. На экране сначала появится логотип Apple, а затем приветствие на разных языках («Hello», «Здравствуйте» и так далее).
Пугаться иероглифов на данном этапе не нужно – если приветствие на китайском, это вовсе не значит, что Айфон поддельный.
Шаг 2 . Проведите пальцем слева-направо по нижней части дисплея и на следующем экране выберите в перечне доступных языков русский.
Шаг 4 . Выберите доступную сеть Wi-Fi и подключитесь к ней.

При отсутствии в перечне сети, которую вы хотели бы использовать для активации, добавьте её – нажмите кнопку «Выбрать другую сеть» и введите SSID.
Если вы желаете применить для первоначальной настройки мобильный интернет, кликните на кнопку «Использовать сотовую связь », расположенную чуть ниже перечня сетей.
Шаг 5 . Включите / отключите службы геолокации. Многие из приложений iPhone связаны с геолокацией – если вы от неё откажетесь, то не сможете пользоваться, например, навигатором. С другой стороны, геолокация потребляет массу энергии – поэтому на время активации её всё же рекомендуется выключать («Disable »).

Какое бы решение вы ни приняли на этом этапе, оно не будет фатальным. Службы геолокации можно активировать или деактивировать в любой момент.
Шаг 6 . Айфон предложит создать Apple ID или войти под существующей учётной записью.

Кликните на кнопку «Пропустить этот шаг » и затем подтвердите своё решение, нажав «Пропустить ».
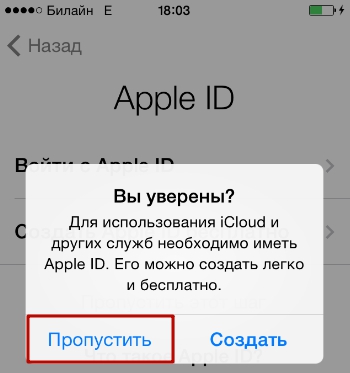
Шаг 7 . Примите условия пользования Apple – нажмите «Принимаю ». Вы можете предварительно ознакомиться с ними, но особой пользы это вам не принесёт – в тексте нет ничего примечательного и интересного.

Шаг 8 . Если вы обладатель iPhone 5S или более современной модели, аппарат предложит вам настроить Touch ID - сенсор отпечатков пальцев. На этом этапе у вас есть 2 варианта: «Настроить » и «Настроить позже ».
Понятно, что, выбирая первый вариант, вы соглашаетесь настроить немедленно , а предпочитая второй – откладываете процедуру. Рекомендуется настроить Touch ID при первой активации. Это не отнимет много времени и сил – пользователю нужно несколько раз приложить указательный или большой палец к кнопке «Home ». В корректном завершении процедуры можно быть уверенным, если на экране появилась надпись «Успешно » («Success »).

Изображение: everythingicafe.com
Шаг 9 . Создайте числовой пароль. Этот код позволит разблокировать устройство, если по какой-либо причине Touch ID не сможет распознать отпечаток пальца. Введите 4 цифры, которые точно запомните, дважды .

Можно оставить создание кода безопасности «на потом» - для этого следует нажать на кнопку «Не добавлять пароль ».
Шаг 10 . На завершающем этапе вам предстоит сделать выбор, желаете ли вы, чтобы данные об ошибках отправлялись в компанию Apple . Производитель рекомендует выбирать вариант «Отправлять автоматически » - по словам представителей «яблочной» компании, обратная информация позволяет создавать более совершенные продукты.

Информация, которая «уходит» в Apple, включает в себя геоданные . Фактически это значит, что производитель будет знать, где и когда вы были.
На этом процесс первоначальной настройки Айфона завершён. На дисплее появляется приветственное послание «Добро пожаловать! ».

Жмите «Начать работу » и приступайте к исследованию нового аппарата!
Распространённые проблемы при активации iPhone и способы их решения
Чаще всего проблемы при активации Айфона возникают из-за сим-карты . Если пользователь видит на экране надпись «Activation Error », ему нужно убедиться в том, что симка работает.

Изображение: infoidevice.fr
Для этого достаточно переставить карточку в другой телефон и посмотреть, определяется ли сеть.
Если SIM в порядке, стоит попытаться исправить ошибку следующим образом: путём нажатия кнопки «Home » вызвать нижнее меню и кликнуть на «Start Over ». Так вы попадёте не первую страницу настроек – попробуйте произвести активацию заново . Возможно, придётся проделать эту процедуру 6-7 раз для того, чтобы избавиться от «Activation Error ».
Во время первоначальной настройки можно столкнуться и с другой ошибкой - «Could Not Activate iPhone».
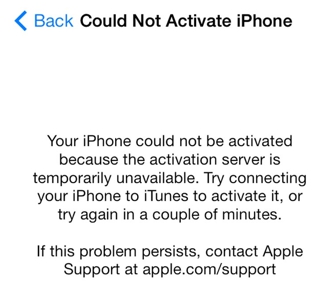
Изображение: ipadappsbuzz.com
Причина возникновения этой ошибки – высокая нагрузка на сервер Apple. Лучше всего выждать 2 – 3 минуты и попытаться произвести активацию снова. Если не получится, стоит поменять способ подключения гаджета к интернету – например, вместо Вай-Фай использовать 3G. Можно также написать жалобу в службу поддержки Apple , однако ждать ответа от специалистов компании придётся несколько дней.
Наконец, третья распространённая проблема заключается в том, что новичкам не удаётся настроить Touch ID - сенсор просто не реагирует на касание пальцем. Решение этой проблемы лежит на поверхности – необходимо снять заводскую плёнку с передней грани устройства . Стремление защитить новый iPhone от царапин - похвальное, однако использовать для этого нужно специальную плёнку, а не ту, которая идёт в комплекте.
Как настроить Айфон как новый?
Необходимость настроить использованный iPhone как новый возникает, когда устройство начинает подвисать и тормозить. Память гаджета засоряется – это и приводит к медленной и нестабильной работе аппарата. Быстро избавиться от «мусора» в памяти поможет полный сброс Айфона. Переживать по поводу того, что в результате сброса все пользовательские данные окажутся удалёнными, не стоит – ведь можно предварительно «упаковать» ценную информацию в резервную копию.
Правильно настраивать «яблочное» устройство как новое нужно так:
Шаг 1 . Проверьте, предлагает ли вам Apple обновить «операционку» гаджета. Для этого проследуйте по пути «Настройки » - «Основные » - «Обновление ПО ». Если вы видите, что под версией iOS написано «Установлено новейшее ПО », выполняйте дальнейшие действия.

Если же доступные обновления есть, установите последнюю версию iOS
На iPhone с джейлбрейком произвести обновление «операционки» можно только через iTunes.
Шаг 3 . Отключите сервис iMessage и функцию «Найти Айфон ». Мессенджер деактивируется в разделе «Сообщения » в «Настройках ». Для отключения «Найти Айфон » нужно проследовать в раздел «iCloud ».

Шаг 4 . Приступайте к очистке девайса. Пройдите по пути «Настройки » - «Основные » - «Сброс ». В последнем подразделе вы найдёте пункт «Стереть контент и настройки » - он вам и нужен.

Кликните на этот пункт и введите пароль безопасности.

Затем подтвердите, что вы желаете стереть iPhone – нажмите на соответствующую кнопку.

Далее дожидайтесь завершения процедуры очистки гаджета. Если по окончании процедуры на экране появилось приветственное сообщение, значит, вы всё сделали правильно. Настройте Айфон по инструкции, приведённой в этой статье, а затем. Путём таких манипуляций вы сможете существенно увеличить быстродействие гаджета, не потеряв при этом никаких важных сведений.
Заключение
2. Создаем Apple ID.
Если у вас еще не было айфона или айпэда или вы хотите создать новый Apple ID, то выбираем настроить как новый iPhone. Если у вас уже есть Apple ID и вы хотите его использовать, то выберите восстановить из копии iCloud или восстановить из копии iTunes. Про восстановление айфона я рассказывал в статье.
Я покажу как настроить айфон с новым Apple ID и выбираю настроить как новый iPhone .

Apple ID - это ваша учетная запись на iOS (айфоне или айпэде), для использования её в устройствах Apple.

После того, как выбрали вопрос и дали на него ответ нажимаем далее.


И вот наконец-то третий вопрос и ответ и нажимаем далее.

Теперь указываем резервный почтовый ящик, на тот случай, если ваш основный e-mail не будет вам доступен вы сможете восстановить доступ к своему Apple ID через резервный почтовый ящик. Этот e-mail будет использоваться только в целях обеспечения безопасности.

После того как вы указали свой почтовый ящик нажмите далее.

Теперь настройка обновлений. Получайте новости и программные обновления Apple, а также свежую информацию о продуктах и услугах Apple.

Я не хочу получать новости и информацию от Apple на свой email, поэтому отключу эти обновления.

Теперь принимаем условия и положения Apple. Читаем и нажимаем принять.

Подтверждаем принятие условий и положения iOS, iCloud и Game Center.
Нажимаем принять.

Начинается создание нового Apple ID. Ждем несколько секунд или минут.

Теперь нам предлагается использовать iCloud. iCloud - это облачное хранилище Apple, оно позволяет иметь автоматический доступ к музыке, фото, программам, контактам, календарям и многому другому на всех ваших устройствах.
Если у вас нету компьютера, то вам обязательно нужно использовать iCloud, чтобы сохранять ваши контакты и музыку и программы в ваш аккаунт на iCloud и в случае, если вы потеряете свой айфон или айпэд, то вы могли купив новый айпэд или айфон восстановить свои контакты и фото и программы на новый айфон или айпэд.
Если у вас есть компьютер, то вы можете сохранять вашу резервную копию айфона или айпэда, в которой будут хранится ваши контакты, фото, программы и прочее на свой компьютер через iTunes.
Я нажму не использовать iCloud

Подтверждаю то, что я действительно не хочу использовать iCloud.
Нажимаем не использовать.

3. Создаем пароль на айфон
Теперь нужно создать пароль для вашего айфона или айпэда, чтобы его не мог взять любой человек, залезть к вам и смотреть ваши фото, видео, переписку и прочую личную информацию.
Для начала создаем простой пароль из четырех цифр.

Подтверждаем новый созданный пароль введя его вновь.

Позже вы можете сменить ваш пароль на айфоне, если захотите. Можно даже будет поставить сложный пароль состоящий из цифр и букв на разных языках. Об этом я уже писал ранее в статье.
4. Диагностика и использование.
Теперь настроим пункт «Диагностика и использование». Автоматическая отправка данных диагностики и использования поможет Apple совершенствовать выпускаемую продукцию и услуги. Данные диагностики могут содержать геоданные.

То есть вы можете помогать Apple нажав «отправлять автоматически», тогда периодически ваш айфон или айпэд будет отправлять в Apple данные об использовании: в каких приложениях и сколько вы сидите, где находитесь, куда нажимаете, какие настройки используете, что пишите и прочее. Все это помогает понять кто и как использует их продукцию. Если вы не хотите, чтобы ваши данные отправлялись периодически в Apple, то выберите «не отправлять».
Я выбираю «не отправлять».
Об отправлении статистики в Apple и прочем слежении в айфоне я писал в статье.

iPhone. Добро пожаловать!
Нажимаем начать работу.

Готово. Ваш новый айфон или айпэд настроен и вы можете начать им пользоваться.

5. Включаем почту на айфоне
Вначале можно включить почту войдя в Настройки > Почта, адреса, календари.


В настройках iCloud нажимаем на ползунок почта, чтобы включить прием почты на ваш айфон или айпэд.

Вот теперь ползунок горит зеленым цветом, это значит он включен.

6. Прочие первые настройки айфона
3. В телефон вставляем сим-карту, включаем его с помощью кнопки Power, подсоединяем телефон к компьютеру через кабель, который был в комплекте.
4. Чаще всего iTunes запускается автоматически. Если нет - запустите программу вручную. Она сама предложит активировать устройство. Подтверждаем запрос.
5. Айфон оставляем в покое и ждем, когда произойдет активация. Пока активации нет, устройство отображает сообщение об ожидании. Пока идет процесс, можно ознакомиться с возможностями девайса, которые не требуют связи, например, с камерой, импортом фотографий, меню и т.д.
6. Когда активация закончится, попробуйте позвонить. Если все в порядке, то телефон наберет номер. Это означает, что включен полный функционал вашего айфона.
Как включить iPhone 4s
Для этого поколения айфонов процесс активации был значительно упрощен - пользоваться компьютером стало необязательно.
1. Вставляем симку, включаем телефон с помощью кнопки «Power».
2. Выбираем себе знакомый язык интерфейса: Русский-Россия
3. Телефон спрашивает, разрешите вы ему определить местоположение или нет (это понадобится потом для пользования картами, чек-инами в фейсбуке и т.д.). Если эти функции нужны - то разрешаем.
Как включить iPhone, если не работает кнопка «Вкл»
Если вы подержали достаточно долго кнопку включения, но отклика у телефона нет - значит, проблемы, скорее всего, в верхнем шлейфе, где расположена кнопка. Тогда проблемы будут и у разъема наушников, и у кнопок регулировки звука, и у переключателя бесшумного режима.
Возможно, кнопка включения провалилась, сравнявшись по высоте с корпусом. Нужно проверить: может, треснули крепления или разболтались винты.
В любом случае, если кнопка не работает, то телефон нужно нести в сервис. Самостоятельно его лучше не вскрывать.
Как включить iPhone, если он подвис
Для этого нужно воспользоваться режимом принудительной перезагрузки : одновременно нажать и долго удерживать кнопки «Вкл» (вверху) и кнопку «Home» (единственная круглая кнопка под экраном). После этого телефон погаснет. Если его снова включить, то он будет перезагружаться дольше, чем обычно, но проблемы при этом автоматически исправятся.
10 октября 2018Как настроить китайский айфон 7
Вы решили отличиться от своих друзей, которые ходят с Android-смартфонами и купили себе китайскую копию iPhone? Что ж, в этом есть определенный смысл. При великолепном внешнем виде копия обладает всеми преимуществами смартфонов на Андроиде: гибкая настройка, малое энергопотребление, большое количество бесплатных приложений, возможность загрузки своего контента на устройство. И все это по очень низкой цене.
Первичная настройка
Итак, первым делом после покупки и извлечения телефона из коробки, необходимо произвести простейшие манипуляции, необходимые для дальнейшего использования. Для начала необходимо проверить состояние заряда устройства. Сейчас это встречается редко, но тем не менее, аппарат из коробки может идти с разряженным аккумулятором. В этом случае его стоит зарядить. Китайские зарядки отличаются от европейских форм-фактором, поэтому необходимо заранее озаботиться покупкой переходника. Иногда, правда, переходник можно обнаружить сразу же в коробке, за что китайцам больше спасибо.
Установка SIM-карты
SIM-карта необходима для соединения телефона с сетью Вашего оператора, чтобы Вы могли совершать звонки, отправлять SMS и пользоваться интернетом без подключения к беспроводным сетям, вроде Wi-Fi.
Симка устанавливается в специальный лоток, ключ от которого расположен в коробке с устройством. В отдельных моделях смартфонов в лоток так же можно установить и вторую SIM-карту, либо карту памяти. После установки карты можно включать смартфон и продолжать настройку.

Подключение к Wi-Fi
Следующим пунктом является подключение к беспроводной сети Wi-Fi. Во время первого запуска Вам будет предложено несколько сетей, которые обнаружит смартфон. Скорее всего, среди них будет и Ваша (если ее нет, то проверьте настройки роутера). Выберете сеть, при необходимости введите пароль.
Установка приложений
После завершения первичной настройки можно сразу же начать полноценное использование смартфона. Однако, будет лучше, если Вы сразу же озаботитесь вопросом установки новых приложений. Проблема китайский айфонов заключается в том, что заточены они под китайский, как это ни странно, рынок. Поэтому изначально в них установлен магазин приложений с китайскими приложениями. В нем нет популярных в России приложений, вроде WhatsApp или Telegram.
Чтобы этого избежать, необходимо на устройстве включить магазин Google.Play. Для начала внимательно посмотрите на все доступные экраны: вполне вероятно, что он расположился на одном из них. Китайцы предпочитают прятать подобные расширения в папки с названием "Google".
Если найти Google.Play невозможно, то это значит, что приложение отключено. Включить его достаточно просто:
- Зайдите в меню "настройки";
- Найдите раздел "приложения";
- В данном разделе найдите Google.Play;
- Выберите приложение и нажмите на кнопку "включить".
После данных манипуляций на смартфоне снова заработает Google.Play и Вы сможете установить все необходимые приложения.

Персонализация
Чтобы телефон стал по-настоящему "своим", необходимо его персонализировать. Проблема оригинального iPhone как раз в том и заключается, что возможности внести изменения в дизайн интерфейса сильно ограничены. В то же время, его китайская копия обладает всеми необходимыми функциями, которые позволят сделать с гаджетом что угодно.
Рингтоны
В оригинальном устройстве рингтоны приходится покупать в App Store. Что касается китайского Айфона, здесь с этим проще. Вы можете скачать любую мелодию из интернета и установить ее в качестве рингтона. Сделать это просто:
- Зайдите в меню "настройки";
- Найдите раздел "персонализация";
- Выберите пункт "звук и вибрация";
- Найдите раздел "мелодии и звуки уведомлений";
- Нажмите на пункт "рингтон";
- Выберите желаемый.
С этого момента при входящих звонках будет проигрываться не стандартная мелодия, а Ваша персональная.
Обои
Установка обоев мало чем отличается от установки персонального рингтона. Для начала найдите в интернете нужно изображение, сохраните его на свой смартфон. Далее проделайте следующее:
- Зайдите в меню "настройки";
- Дойдите до раздела "персонализация";
- Пункт "Обои"
- Выберите желаемые обои;
- Нажмите на кнопку "установить".
Выполнив все эти пункты, Ваш китайский Айфон будет целиком и полностью подготовлен к активному использованию. Вы сможете совершать звонки, отправлять SMS, пользоваться интернетом, скачивать все доступные приложения. Не стоит переживать, что аппарат произведен в Поднебесной — технология производства смартфонов в Китае настолько отточена и отлажена, что любая техника будет обладать всеми необходимыми функциями и прослужит еще многие годы.