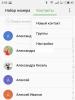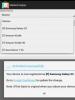Что делать если компьютер не видит принтер. Почему компьютер не распознает принтер Плоттер определяет как неизвестное устройство
Несколько раз к нам в мастерскую попадали принтеры и МФУ Samsung, Xerox и Canon - с одной и той же проблемой: устройство не опознается операционной системой вообще или опознается как "неизвестное устройство" и, конечно же, не печатает с компьютера . Драйвера на такое "неизвестное устройство" установить нельзя. В итоге выснялось, что виной всему гроза, предшествующая поломке принтера . В данной статье мы постараемся вкратце рассмотреть некоторые моменты, связанные с ремонтом, да и вообще с целесообразностью оного после грозы. Итак, рассматривать проблему мы будем относительно трех аппаратов: лазерный принтер Canon i-SENSYS LBP6000 , струйное МФУ Canon MP250 и лазерное МФУ Samsung SCX-4200 . Под аналогию с этими устройствами подпадают целые серии и поколения принтеров, меющих схожую конструкцию.
Сразу оговорюсь, что мы не будем здесь разбирать принципиальные схемы конкретных устройств: что и как в них сгорело и как починить, поломки после грозы - это довольно хаотичное явление и угадать, что сломалось в конкретном устройстве сложно. Можно только дать несколько рекомендаций. Итак, приступим.
Имеем условие: принтер или МФУ не печатает с компьютера, перед этим была гроза. Принтер (или МФУ) может нормально выйти в готовность и выполнять автономные функции - печать отчетов, копирование, сервисные команды (очистка и т.п.).
1. В первую очередь нужно понять что осталось целым в принтере. Для этого необходимо произвести тестовую печать с принтера :

Если печать производится без проблем, значит еще не все потеряно, по крайней мере, электроника, отвечающая за процесс печати "жива".
Исходя из того, что, как правило, пробой происходит по USB-кабелю, то и проблема в данной ситуации скрывается как раз в линии USB.
2. Теперь необходимо принтер разобрать и добратся до форматера. Форматер это главная плата принтера, отвечающая за интерфейс компьютер-принтер, на ней расположен процессор и собственно USB-порт. Вот примеры форматеров означенных выше принтеров Canon MP250 и Samsung SCX-4200:


Теперь необходимо с помощью мультиметра прозвонить контакты USB разъема на землю. В USB разъеме четыре контакта: +5В (питание), +D , -D (две линии данных), GND ("земля").
Вот каждый из этих контактов прозваниваем на "землю". Конечно, накоротко звонится должен только контакт GND, а вот если +5В, -D и +D звонятся накоротко на корпус или есть какое-то небольшое сопротивление (несколько десятков или сотен Ом), то в этом и заключается поломка.
3. Теперь стоит проверить всю обвязку между разъемом и процессором и если в обвязке проблем не обнаружено, то чипу конец - скорее всего придется менять весь форматер. С форматерами от аппаратов Samsung еще можно повозится - так как схемотехника в них лучше, да и защита понадежнее, а вот с Canon или HP уже не стоит - защита в них практически нет и если был разряд по USB, то скорее всего чип испорчен.
Самый простой способ поробовать поискать форматер с другого аналогичного аппарата, но здесь есть несколько нюансов: первый - форматеры не колбаса, просто так в магазине не купишь, придется искать долго и упорно, возможно даже за границей; второй - форматер это, как правило, очень дорогое устройство, например принтер Canon i-SENSYS LBP6000 сейчас стоит в среднем около 1000 гривен, а форматер к нему около 600 гривен - накакого профита; как вариант можно поискать "убитый" принтер хотя бы за треть цены на аукционах вроде "Аукро" или "Сландо". данной темы на нашем форуме.
Что точно не поможет:
1. Прогревание феном платы не поможет. Видел на некоторых форумах такой совет: "прогреть процессор феном". Вопрос: зачем? После грозы он, скорее всего сгорел, зачем его еще греть? Прогревание процессора может помочь если это механический отвал чипа, а не электрический пробой.
2. Попытка прошить принтер. Если выполнено первое условие этой статьи - была грозы, а после нее принтер не опознается на компьютере, то ппричем тут прошивка?! Попадание молнии вряд ли уничтожит прошивку, а электронику оставит невредимой.
И под самый занавес последний совет - обеспечьте свою технику хорошим заземлением; львиная доля таких поломок случается из-за того, что техника не была правильно заземлена. И не стоит путать "зануление" с "заземлением" - это не одно и то же, причем "зануление" это "массаж деревянной ноги". Для примера приведу небольшое лирическое отступление: организация в старом советском здании, заземление не предусмотрено, есть зануление, много компьютеров и оргтехники, локальная сеть опоясывает все здание, интернет подключен через проводную телефонную линию от столба с улицы; все компьютеры и принтеры выключаются на ночь из розеток или отключаются автоматами. Ночью была сильнейшая гроза, в непосредственной близости от здания ударила молния - в итоге сильнейший разряд по телефонному кабелю, а потом и по "витой паре" локальной сети создал катастрофические наводки, из-за которых погорели (выключенные!) ноутбуки, принтеры, свитчи и несколько материнских плат. Такую гору погоревшей техники сразу я никогда не видел! А вот та техника, которая располагалась в двух кабинетах первого этажа, где все-таки было заземление, уцелела. В итоге предприятие понесло довольно серьезные финансовые потери по своей глупости и лености. Кстати дело это было два года назад, сейчас в этой организации ничего в плане заземления не изменилось...
Кстати, если молния попадает в компьютер (или ноутбук) через сетевую плату, то как правило страдают звуковая и сетевая карты, несколько ноутбуков и материнских плат удалось "воскресить" выпаяв контролеры сети и звука. Звук и сеть можно организовать с помощью плат расширения для PCI. Если разряд пошел дальше, то страдает уже "южный мост", в данном случае ремонт уже может быть скорее спортивным, так как стоимость его будет соизмерима с ценой новой материнской платы.
На нескольких профильных форумах есть обсуждения этой темы, ради интереса можно ознакомится:
По опыту нашего сервисного центра пользователи сталкиваются с проблемой, когда компьютер не видит принтер или перестал его видеть . Даже если оба устройства полностью исправны и правильно подключены, компьютер все равно может не распознавать принтер. Рассмотрим методы решения данных проблем.
Метод 1.Проверка исправности подключения
Чаще всего именно из-за неисправного подключения компьютер не реагирует на принтер . Поэтому нужно вынуть кабель с обеих сторон принтера и компьютера, вставить его снова . Проверить надежность подключения. Большинство принтеров требует подключения к USB 2.0. В компьютере провод вставляйте в нужный USB-разъем и чтобы он был рабочий. На время проверки можно отключить мышку и клавиатуру. Подключайте кабель поочередно к каждому из разъемов . На некоторых принтерах кнопка включения находиться сзади или сбоку на корпусе,ее нужно нажать. Должен загореться индикатор на принтере.
Метод 2.Проверка драйвера
Драйвера могут неправильно работать или они просто не установлены. Для установки драйверов нужно использовать диск,который шел в комплекте с принтером . Если такого диска нет, драйвера лучше скачать н а официальном сайте производителя принтера запросом в поисковой системе « МОДЕЛЬ ПРИНТЕРА скачать драйвер» . Важно выбрать пакет драйверов ,который полностью соответствует модели принтера и вашей операционной системе. Если драйвера работают неправильно, нужно их переустановить, сначала удалив неработающие .
Чтобы установить драйвер принтера нужно сделать следующие действия:
1)Н ажмите кнопку "Пуск" и выберите "Устройства и принтеры".
2) Щелкните правой кнопкой мыши принтер, драйвер которого требуется обновить, и выберите "Свойства принтера".
3) Перейдите на вкладку "Дополнительно".
4) Нажмите кнопку "Сменить" и следуйте указаниям в окне мастера дополнительных драйверов принтера.
Метод 3.Проверка установлен ли принтер устройством п о умолчанию
1)Нужно открыть "Пуск",выбрать "Устройства и принтеры".
2) Щелкнуть нужный принтер правой кнопкой мыши и при необходимости поставить галочку напротив параметра "" Использовать по умолчанию "".
Метод 4.Проверка службы автоматической печати
1)Нужно открыть ""Пуск""-"" Панель управления""-"" Система и безопасность"" -""Администрирование"".
2)Затем двойным щелчком левой кнопки мыши открыть ярлык "" Службы"" в списке находим ""Диспетчер печати"" и правой кнопкой в выпадающем меню нажимаем "" Свойства"". Тип запуска должен стоять "" Автоматически"" и состояние ""Работает"".
Метод 5.Неисправна операционная система
Подключите принтер к другому компьютеру. Если с тем компьютером работает-значит проблема в операционной системе.
Метод 6. Ремонт в сервисном центре.
опыт работы мастеров;
гарантия на выполненную работу;
Если вы хотите сэкономить время и не подвергать риску ваше устройство, ремонт принтера в Одессе проводят в сервисный центр ИТ сервис аутсорсинг.
Windows не видит принтер именно такая у меня проблема, постоянно пропадает принтер по умолчанию. Оригинального диска с драйверами нет, скачал на официальном сайте. Переустанавливал драйвера, перезагружался, менял кабель принтера, выключал и включал, плясал около него, говорил волшебные слова, всё бесполезно, самое главное принтер с успехом заработал на другом компьютере, внутренней сети у нас никакой нет, компьютер стоит у директора в кабинете, переустанавливать Windows нельзя.
Windows не видит принтер
Самое обидное, что компьютер один и принтер один, задача простейшая, но не решается. Что предпринять в таком случае?
Примечание: Друзья, если вы не сможете найти нужный вам драйвер на принтер, прочитайте нашу статью с помощью средств самой операционной системы, такое возможно в Windows 8 и Windows 7.
У писавшего нам человека, слетел драйвер принтера, родного диска с драйверами, как он сказал, не нашёл. На официальном сайте предлагалось скачать три варианта пакетов драйверов
- Базовый драйвер, Версия:9.0.1, 11 Mбайт
- Многофункциональный базовый драйвер, Версия:9.0.1, 16 Мбайт
- Полнофункциональное программное обеспечение и драйверы 135 Мбайт
Конечно тянуть 11 Мбайт намного легче чем 135 Мбайт, вот и скачал первый базовый драйвер, который устанавливался. В окне Принтеры и факсы
наш принтер отображался, но не работал. На попытки распечатать что либо, выходил как принтер по умолчанию, на этом всё заканчивалось. Далее выходило обычное сообщение->Не удалось напечатать документ.
Удалили принтер из папки Принтеры и факсы, скачали Полнофункциональное программное обеспечение, установили, стало ещё хуже, мало того что Windows не видел принтер
, компьютер стал зависать. Случилось это скорее всего из за старого драйвера, который не полностью удалили из системы.
Опять удалили принтер из папки Принтеры и факсы, удалили всё из системы с упоминанием нашего принтера. Удалили файл INFCACHE.1
Примечание: файл INFCACHE.1 , находится C:\Windows\System32\DriverStore бывает возникают ошибки с драйверами из за повреждённой кеш-памяти, данный файл восстанавливается при следующей загрузке
Рассмотрим, какие ещё могут быть причины неисправности принтера.
Отключите принтер и перезагрузитесь, затем подключите принтер, если принтер USB-интерфейса, сначала попытайтесь подключить его к другому порту USB, желательно находящемуся непосредственно на материнской плате.
Много раз в моей практике Windows не видел принтер и дело было в неисправном кабеле, решалось всё его заменой.
Вам нужно проверить версии драйверов, которые безуспешно пытались установить до вас, от вашего ли они принтера? Подходят ли драйвера к вашей версии операционной системы, если вы скачивали не с официального сайта принтера, вполне могли скачать не то. .
1) Вместе с драйвером принтера должна идти программа его установки или полнофункциональное программное обеспечение, участвующее не только в установке драйверов принтера на ваш компьютер, но и в его работе в операционной системе.
2) Иногда Windows сама не правильно определяет модель принтера, в этом случае так же нужно устанавливать драйвер заново.
3) Если у вас проблемы на ноутбуке, запретите Windows управлять электропитанием USB-контроллера и отключать его в целях экономии энергии в диспетчере устройств.
4) Подумайте об откате назад с помощью точек восстановления системы, если оно у вас включено.
5) Если у вас старенький системный блок с материнской платой стандарта USB 1.1, то на ней обычно мало встроенных портов USB и обычно для их увеличения используют концентраторы USB 1.1, знайте они не могут использоваться для подключения устройств USB 2.0, которым наверняка является ваш принтер.
6) Поищите в поисковиках решение вашей проблемы, большая вероятность того, что решение вашей проблемы уже есть, у нас есть ещё статья по этой теме
Устройство USB не опознано.
Начал ставить принтер USB,
компьютер видит его как неопознанное устройство.
Принтер не определяется компьютером.
Если Вы сталкивались с подобными проблемами, пытаясь подключить принтер по интерфейсу USB 2.0, то эта статья - для Вас.
Основным источником этих неисправностей является кабель USB. Давайте же определим, как правильно подобрать USB кабель и успешно подключить периферийное устройство к компьютеру.
1) Кабель обязательно должен содержать фильтр от помех . Это небольшое утолщение (ферритовое кольцо) на конце кабеля, иногда на обоих концах. На рисунке изображен пример такого кабеля.
2) Очень важно, чтобы сигнал в кабеле не затухал. Для этого необходимо определить максимальную длину кабеля
по следующей маркировке на кабеле "28 AWG/1P.....". Первые две цифры означают максимальную длину кабеля.
Маркировка и соответствующая ей длина кабеля:
28 = 0.81 м
26 = 1.31 м
24 = 2.08 м
22 = 3.33 м
20 = 5.00 м
3) Также необходимо, чтобы кабель поддерживал стандарт USB 2.0. Узнать об этом можно тоже по маркировке на кабеле "USB High speed cable 2.0".
Если вместо цифр 2.0 стоят цифры 1.1, то кабель не поддерживает стандарт USB 2.0.
Резюмируем вышесказанное: рабочий кабель, позволяющий успешно подключать к компьютеру периферийные устройста должен удовлетворять следующим характеристикам:
Соответствовать стандарту USB 2.0;
Соответствовать длине, указанной на маркировке кабеля
Еще один совет: используйте кабели покороче и не покупайте дешевые китайские USB кабели.
Основные причины неисправности , часто возникающее из-за неподходящих USB кабелей:
Не устанавливается принтер (компьютер обычно выдает "Устройство USB не опознано");
Уходя в ждущий режим, принтер "не просыпается" (приходится выключать и снова включать принтер);
Нестабильная печать;
Принтер распечатывает задание неполностью;
Принтер печатает с задержкой;
Принтер то видится в Windows, то снова пропадает.
Если кабель соответствует выше описанным характеристикам, а проблемы остались, то можно попробывать в Bios материнской платы выставить режим USB 1.1. Работать, скорее всего, станет, но скорость обмена информацией значительно снизится.
Если и это не помогло - качаем с сайта производителя самые свежие драйвера на принтер и устанавливаем. Так же имеет смысл скачать свежие драйвера на материнскую плату и установить их.
Практически каждый сталкивался с проблемой, когда компьютер перестал видеть принтер, или же не видел его изначально. Даже при условии полной исправности обоих устройств, компьютер может не распознавать принтер, несмотря на правильность подключения. Данная проблема является наиболее распространенной, но, в то же время, наиболее простой в решении.
Возможные причины возникновения неисправностей
- Неправильное подключение.
Часто причиной невидимости принтера является отсутствие контакта при подключении - следствие засорения портов, неисправного шнура или просто недостаточно плотного прилегания на стыке.
- Некорректная работа драйверов.
Драйвера для печатающих устройств, как и любое другое программное обеспечение, могут выходить из строя, приводя к сбоям в работе принтера. При отсутствии диска, входящего в комплектацию при покупке принтера, пользователь может скачать драйвера несовместимые, либо неподходящие под конкретную ОС.
- Установлено другое устройство для печати по умолчанию.
Такая проблема может возникнуть, если к компьютеру подключены другие печатающие устройства, либо они были подключены ранее, но не удалены должным образом. Это означает, что операционная система распознает другой принтер, выбранный автоматически.
- Отключена служба печати.
В поисках ответа на вопрос, почему компьютер не видит принтер, пользователи часто забывают об установках самой операционной системы. Для беспроблемной печати служба должна быть постоянно включена.
Способы решения указанных проблем
Для проверки подключения достаточно убедиться в том, что используются рабочие порты и кабель. В случае выявления мусора или пыли в портах нужно почистить их, чтобы обеспечить контакт между элементами. Для проверки можно освободить все разъемы, и если компьютер не видит usb , последовательно проверить каждый из них. Иногда решение проблемы может быть произведено банальной проверкой, включен ли сам принтер, так как многие часто забывают включать устройство заново после отключения от сети.
Проблемы с драйверами могут исходить как от их неправильной работы, так и от их полного отсутствия. Для установки драйверов важно использовать родной диск, входящий в комплектацию принтера. Если такого диска нет, драйвера скачиваются из Интернета на официальном сайте производителя устройства. При скачивании драйвера важно выбрать пакет, полностью соответствующий модели принтера и вашей операционной системе. Если драйвера работаю неправильно, можно их переустановить, предварительно удалив неработающую версию.
Для установки действующего принтера устройством по умолчанию необходимо кликнуть правой кнопкой мышки по значку устройства и поставить галочку напротив параметра «Использовать по умолчанию» либо просто выбрать данный параметр.
Для включения службы печати нужно зайти в Панель управления, вкладка «Администрирование», далее - «Службы» либо «Диспетчер очереди печати». После этого нужно включить службу, выбирая «Тип запуска» либо команду «Запустить», и поставив галочку напротив параметра «Автоматически».
Таким образом, если компьютер не видит принтер подключенный, то эту проблему вы сможете решить самостоятельно в большинстве случаев. Свидетельством того, что проблема решена, является правильная работа устройства и отображение его в компьютере. В остальных случаях нужно обращаться к специалистам, так как отсутствие результатов по всем указанным способам исправления проблемы может свидетельствовать о наличии более серьезных неисправностей.