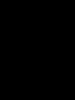Как сделать сноску в вордовском документе. Как сделать примечания и сноски в ворде. Как сделать обычную сноску в документе Word
При форматировании документа иногда возникает необходимость в пояснении текста и, соответственно, вопрос, как сделать сноску в Ворде.
Как правило, она представляет собой примечание для указания источника информации или объяснения основной идеи прямо в тексте, без отклонения от содержимого.
Несмотря на необходимость сносок, с правилами их расстановки знакомы немногие. А ведь в текстовом редакторе Word ими очень легко управлять.
Сноски в середине текста
Для того чтобы создать обычные постраничные ссылки для дипломной или курсовой работы следует выбрать меню ссылок для Word 2007/2010/2013.
Теперь следует навести мышку на текст, для которого требуется пояснение, и нажать на иконке «Вставить сноску».
Эта же информация становится видна при наведении на ссылку.

Для Word 2003 выбирается меню «Вставка», затем подменю «Ссылки», и уже в нём пункт «Сноски».

В открывшемся меню нажимается просто «Вставить», так как размещение внизу страницы выбрано уже по умолчанию.

Если страница требует несколько примечаний, их расставляют в нужных местах, а нумерация выполняется автоматически.
Сноски в конце документа
Для этого предусмотрена специальная разновидность примечания, которое выставляется так же просто, как и обычное.
Для этого только надо выбрать не обычную заметку, а концевую.

Удобство этого варианта примечаний заключается в том, что теперь можно легко увидеть ссылку на источник, не переходя для этого в самый конец документа.
Оформление сносок
- Существуют определенные правила оформления сносок в тексте, которыми пользуется большинство составителей литературы, документов, дипломных и курсовых работ:
- Внутри статьи или документа примечания, отсылающие к литературному источнику, должны быть заключены в квадратные скобки сразу же после цитаты;

- Если необходимо указать ещё и страницу, её номер указывается уже после номера источника (как убрать номера страниц мы писали в другой статье);
- ссылки на 2 и более источников разделяют в скобках точкой с запятой.
Форматирование сносок
Все эти действия программа Word позволяет осуществить всего за несколько секунд.
Изменение формата номера
Алгоритм изменения нумерации ссылок следующий:
- Курсор выставляется в том разделе, примечания которого будут редактироваться;
- Открывается меню сносок (для Ворд 2003) или соответствующая вкладка на панели ссылок (Word 2007);

- Выбирается формат номера и нажимается «Вставить» («Применить»). По умолчанию для обычных сносок выбрана нумерация «1, 2, 3, …», а для концевых – «I, II, III …».

Уведомление о продолжении
Однако оно не заканчивается внизу, а продолжается на новой странице, и сообщить об этом следует с помощью уведомления о продолжении.
В версиях Word 2013 и 2010 такая возможность существует.
Для этого следует:
- Перейти в режим черновика на вкладке «Вид»;

- Нажать кнопку «Показать сноски» во вкладке «Ссылки»;
- Выбрать тип примечания, для которого делается уведомление (концевое или обычное).
- В списке нажать на сообщение о продолжении сноски нужного типа;
- Выделить текст, используемый для уведомления (например, «Продолжение на след. стр.»).
Изменение или удаление разделителя
По умолчанию текст сносок отделяется от общей части документа разделителями – горизонтальными линиями.
Обычно они короткие, но если примечание продолжается на следующую страницу, ставятся длиннее.
К разделителям в Ворд 2007, 2010 и 2013 можно дополнительно добавить рисунок и изменить формат отображения разделителя.
Для этого следует сначала перейти в режим черновика (вкладка «Вид») и в группе выбрать «Показать сноски».

Теперь следует выбрать тип примечаний (концевая или обычная, продолжение или продолжение концевой сноски), перейти к разделителю и выделить его.
Для удаления используется клавиша Delete.
Изменение производится с использованием линий из открывшегося меню или даже картинки (например, в виде фигурной прямой).

Восстановление разделителя в исходное состояние осуществляется выбором пункта «Сброс».
Удаление
При отсутствии необходимости в конкретной ссылке, удаляется её знак в документе (выделяется и нажимается Delete), а текст самого примечания исчезнет автоматически.
При этом текстовый редактор автоматически меняет нумерацию других сносок, и исправлять их не придётся.
Как сделать и удалить сноску word
Из видеоурока мы узнаем, как сделатьсноску. Рассмотрим окно Сноски. Узнаем, как настроить нумерацию сносок. Как удалить сноску.
Оформить курсовую или дипломную работу зачастую занимает много времени и сил. На первый взгляд, кажется, что сделать сноску в ворде – трудоемкая работа, но все мы когда-то ошибаемся. Чаще всего можно заметить выноски в художественных произведениях, научной литературе. Когда в документе автор использует разные аббревиатуры, тогда и делаются сноски внизу страницы. Взять дипломные работы, в них указывают в течение всего текста подстрочные ссылки на литературные издания, из которых черпались фрагменты текста. Читатель не будет тратить время на поиски расшифровывания аббревиатуры или неизвестного слова, опустив взгляд вниз страницы, он получит нужные пояснения.
Добавление сносок внизу страницы в Word 2007, 2010
Намного удобнее, если есть возможность при встрече непонятного слова сразу посмотреть на выноску на той же странице снизу, чем листать в конец всего текста. Давайте разберём этот момент. Следующие шаги помогут сделать ссылки в Ворде 2007 и 2010 снизу страницы:
1. Указать курсором то место, что нуждается в примечании.
3. Выбрать «Вставить концевую сноску».

В нижней части страницы появится колонтитул, под которым будут находиться все пояснения к словам или фразам, что имеют знак «Сноски» по всему тексту страницы.
4. Остаётся добавить пояснительный фрагмент.
Данный метод называется «Постраничный». При создании новой постраничной сноски, перечисление будет поочередным (т.е. по порядку).

Отсчет сносок начнётся сначала, если начать проставлять на новой странице. Постраничную нумерацию сносок можно оформить по разному, следует выбрать во вкладке «Ссылки» стрелочку в разделе сноски. Далее откроется окно с параметрами, где надо установить желаемый формат ссылки (вариант – римские цифры).


Сочетание горячих клавиш
Быстро поставить концевые сноски можно нажав на сочетание клавиш Ctrl+Alt+D и появится выноска для написания пояснения. Такая комбинация кнопок создает примечание также в нижней части страницы.
Внутристрочные ссылки
Вариант для тех, кому нужны выноски в квадратных скобках сразу после предложения. Вот как могут выглядеть внутристрочные сноски (прописываются вручную):
- ;
- ;
- ;
- .
В первую очередь указывается номер источника, с которого взяты цитаты (согласно литературному списку) проставляем точку с запятой и прописываем страницы, может быть одна страница или несколько. Также есть вероятность, что необходимо писать «с.» - указывая тем самым слово «страница». Данные тонкости в оформлении стоит уточнять в учебных заведениях.
Выноска после предложения
Появится не в конце всей страницы, а после цитаты. Смотрим, как настроить:


Нумерация сносок
Если на каждой странице нужна новая нумерация, которая будет начиться заново (с 1 и, например, до 7), то следует сделать следующие шаги:

Не забудьте поменять положение выноски на нужное вам. В данном случае, выноска будет внизу текста. Обязательно надо делать разрыв страницы. И на новом листе сноски будут начинаться заново с 1.
Для того чтобы установить нумерацию и она продолжалась, необходимо зайти во вкладку «Ссылки», найти стрелочку в области «Сноска» и в параметрах установить «Нумерация - Продолжить». Даже перейдя на новую страницу, нумерация будет продолжаться.

Допустим нужно добавить несколько сносок на первый лист документа так, чтобы не сбить нумерацию. Для этого надо установить в поле «Сноски» нумерацию «В каждом разделе». Прежде выбрать «Ссылки», потом стрелку и появится основное окно настроек.

Удаление нумерации
Чтобы удалить нумеровку необходимо установить стрелку мыши после слова, а именно за цифровой сноской и нажать кнопку «backspase», на второй раз нажатия число будет удалено. Также удалится и пометка снизу страницы в списке всех заметок.
Внимание! Если удалить выноску под цифрой 7 и она была не последней, то нумерация сдвинется автоматически, а также удалится описание, что относилось к данной сноске.
Существует такое понятие, как сноска — это примечание, которое обычно помещается внизу страницы или же в конце текста. Сноски используются, например, для обозначения редкого слова или же таким образом автор ссылается на произведение, которое он использовал в докладе. Сноски можно найти практически в любой книге или докладе. Они чаще всего обозначаются цифрами. Пользоваться сносками очень удобно при чтении.
Как я уже писал ранее, Word имеет , в том числе и возможность простановки сносок. Как их можно поставить, я расскажу вам прямо сейчас.
Сноска в конце страницы
Если вы планируете поставить сноску в конце листа (страницы), на котором находится текст, а не в конце всего документа, вам нужно сделать несколько простых движений.

Теперь вам необходимо поставить сноску рядом с тем или иным словом. Для этого ставим сразу после него ставим курсор и нажимаем на кнопку «Вставить сноску»:

А в конце страницы появится цифра, где вы можете расшифровать слово или добавить обозначение:

Собственно, от вас больше ничего не требуется. Если вы хотите поставить сноски на одной странице сразу к нескольким словам, это не проблема — повторяете все, что было написано выше. Каждая сноска будет обозначаться новой цифрой.
Сноска в конце документа
Для некоторых работ, например, курсовых или дипломных, сноски необходимо использовать не в конце каждой страницы, а в конце документа. Сделать это совсем несложно.
Выберите слово, поставьте курсор сразу за ним. Теперь во вкладке «Ссылки» выберите пункт «Вставить концевую сноску»:

Если пользоваться этим способом, то все сноски, которые используются в работе, будут находиться в конце текста.
Как видите, ставить сноски в Word проще простого.
Word обладает массой необходимых функций для пользователя. В этой статье мы рассмотрим одну из таких функций – расстановка сносок в документе.
Довольно часто можно встретить их в художественной, научной литературе или журналах. Еще их используют в объяснительных записках, докладах, курсовых и дипломах.
С их помощью автор может дать пояснение для слова или фразы, используемой в документе, если это аббревиатура, то ее расшифровку. Сноску также можно использовать для вставки литературы, из которой был взят фрагмент текста.
Для читателя они тоже очень удобны, ведь при чтении не отвлекают различные пояснительные фразы, которые никак не связаны с основным текстом. А при необходимости можно просто опустить глаза вниз и посмотреть объяснения, данные автором.
Итак, для того, чтобы сделать сноски в ворде, открываем документ и переходим на вкладку «Ссылки» . Здесь и находится интересующий нас раздел.
Внизу страницы
Для того чтобы сделать обычную сноску в конце страницы, поставьте курсор после нужного слова или фразы и нажмите на кнопку «Вставить сноску» . Затем внизу напишите нужное объяснение.
В этом случае они в документе будут нумероваться по порядку. Добавите еще одну на этом же листе – будет номер 2, затем на следующем – будет номер 3, и так далее.

В конце документа
Для того чтобы вставить ее в конце документа нажмите на кнопочку «Вставить концевую сноску» . Таким образом, все те, что сделаны в тексте будут отображены в конце документа, нумеруются они тоже по порядку во всем документе.

Теперь рассмотрим все функции, которые можно применить к ним. Нажмите на маленькую стрелочку в разделе «Сноски» . В результате откроется окошко, в котором можно указать необходимые параметры для них.

На каждой странице с 1
Если Вам нужно, чтобы нумерация сносок начиналась заново на каждом листе, тогда в окошке функций настройте параметры, как показано на рисунке ниже. Можете выбрать нужный формат номера.
Если нажмете «Вставить» , то она будет добавлена на данной странице с настроенными параметрами однократно. Если нажмете «Применить» , то в дальнейшем при нажатии кнопки «Вставить сноску» , для каждой новой страницы нумерация будет начинаться сначала.

После текста
В окошке функций можно выбрать, чтобы сноска добавлялась внизу текста, а не внизу страницы.

Для каждого раздела с 1
Если Ваш текст разделен на разделы или главы, и нужно, чтобы в каждой главе нумерация начиналась сначала, то в окне функций выберете нумерация «В каждом разделе» .

При этом учтите, что в конце каждой главы должен стоять «Разрыв раздела (со следующей страницы)» . Для этого на вкладке «Разметка страницы» открываем выпадающий список «Разрывы» и выбираем в нем «Следующая страница» .

Если хотите изменить формат номера на А, В, С… в одном разделе, вместо 1, 2, 3… – то в окне функций выберете формат номера и нажмите применить «К текущему разделу» , затем жмите кнопку «Применить» внизу.
Точно также можно для одного раздела добавить их сразу после текста, а в другом поставить их внизу листа.

В конце раздела
Для того чтобы сноски были в конце каждого раздела, а не в конце страницы, в окне функций настройте параметры, как на рисунке ниже.
Если выберете применить «К текущему разделу» , то все они будут в конце только для выбранного раздела. Для всех других, они так и останутся по порядку внизу каждого листа. Если выберете применить «Ко всему документу» , то сноски будут отображаться в конце для каждого раздела.

При наведении курсора на любую из них, отобразится ее текст. Если нажать на нее в тексте два раза, то откроется та страница в Ворде, на которой она объясняется. Чтобы посмотреть, где она расположена по тексту, нажмите на нужное объяснение два раза мышкой.
Как убрать сноски
Для удаления сноски поставьте курсор за ней и нажмите Backspace два раза.

Вроде рассказала про все моменты, которые нужно знать, чтобы сделать сноску в Ворде. Если у Вас возникли вопросы – задавайте их в комментариях – и я постараюсь помочь.
Оценить статью: (1
оценок, среднее: 5,00
из 5)
Вебмастер. Высшее образование по специальности "Защита информации".. Автор большинства статей и уроков компьютерной грамотности
Сноски могут пригодиться практически в любом документе. Неважно, что вы пишете, реферат, диплом или вообще художественный роман,необходимость что-нибудь пояснить или на что-нибудь сослаться может появиться в любой момент. В продуктах Microsoft Office процесс расстановки сносок автоматизирован и довольно удобен. От версии к версии необходимые действия немножко различаются, так что лучше рассмотреть все версии этой программы.
Microsoft Word 2003
Как же делают сноски в Ворде 2003 года? Все просто! В меню ищем пункт «Вставка» -> «Ссылка» -> «Сноска»
В открывшемся окошке можно выбрать, где расположатся пояснения к сноскам:
Также можно определить, как будут нумероваться сноски, тут есть множество вариантов: буквы, цифры, ещё сноски можно маркировать любым понравившимся символом, введя его в соответствующее окошко.

В конечном итоге всё будет выглядеть примерно так:
Кстати, при наведении курсора на значок сноски можно прочитать пояснение к ней:
Microsoft Word 2007/2010
В этих двух версиях Microsoft Word процесс простановки сносок происходит совершенно одинаково, поэтому их можно объединить в один раздел. Сначала нужно перейти на вкладку «Ссылки», там будет небольшой раздел, где собраны все кнопки для работы со сносками.
Поставьте курсор туда, где вам в тексте нужна сноска и нажмите на кнопку «Вставить сноску».
По умолчанию пояснения к сноскам появляются внизу страницы, и нумеруются они цифрами. Чтобы как-то изменить настройки, нужно нажать на маленький квадратик со стрелочкой в нижнем правом углу блока.
Откроется окошко, почти такое же, как в Word 2003 со всеми настройками сносок.
В нём так же, как и в аналогичном окошке 2003 Microsoft Word можно настроить символ для отображения сноски, их положение и начало нумерации.
Microsoft Office 2013
Так же, как и прежде, нажатие на кнопку в нижнем правом углу вызовет меню сносок.
В отличие от предыдущих версий в Microsoft Word 2013 есть функция оформить пояснения к сноскам в виде столбцов, это делается в меню сносок.