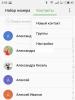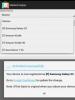Переключатели, обычное приложение, управляемые формы. Переключатели, обычное приложение, управляемые формы Настройка внешнего вида управляемой формы разработчиком
1С создаются системой автоматически при использовании прикладного решения. Являются основой представления (отображения) информации в системе "1С:Предприятие".
Структура формы 1С
Форма в представляет собой логическое описание состава формы. элементов описывает то, как будет выглядеть форма. Размещение элементов формы выполняется системой автоматически при её отображении.
Отображаемая часть формы (видимая пользователю) описывается как дерево, включающее элементы формы (см. рис. ниже, поле "Элементы формы"):
- группы, включающей другие элементы,
- поля ввода,
- флажки,
- переключатели,
- кнопки,
- таблицы, которые включают элементы-колонки и т. д.
"Элементы формы 1С"
[свернуть]
Группа элементов формы может представляться как
- панель с рамкой,
- панель со страницами (закладками),
- собственно страница,
- командная панель.
Вся функциональность формы описывается в виде:
- реквизитов (данных, с которыми работает форма);
- команд (выполняемых действий).
Настройка внешнего вида управляемой формы
Настройка внешнего вида управляемой формы пользователем
Настройка внешнего вида управляемой формы может осуществляться на пользовательском уровне. Для данной возможности в действиях формы существует команда "Ещё" - "Изменить форму" (управление только теми элементами формы, которые определены на этапе разработки или по стандартным правилам автогенерации формы).
"Ещё" - "Изменить форму"
Команда "Ещё" - "Изменить форму":

После нажатия "Изменить форму" показывается окно настройки формы 1С:
[свернуть]
Кроме того, в пользовательском режиме возможно:

- изменять порядок следования форм, переносить их из одной колонки в другую (если рабочий стол организован в две колонки), однако изменить количество колонок на рабочем столе нельзя;
- выводить информацию в виде отдельных окон (при вызове навигационной команды нужно удерживать клавишу Shift).
Если используются разделы, то при вызове команды в панели навигации, соответствующий ей список отображается в рабочей области, замещая прежнее содержимое рабочей области.
Настройка внешнего вида управляемой формы разработчиком
Разработчик может влиять на расположение элементов различными установками. Он может определять порядок элементов, указывать их ширину и высоту, а также использовать:
- команды самой формы;
- глобальные команды, используемые в всей конфигурации;
- параметризуемые команды, которые будут открывать другие формы с учетом конкретных данных текущей формы.
Рисунок (изменение формы 1С разработчиком)

[свернуть]
При разработке формы 1С необходимо:
- в редакторе формы включить в форму необходимые реквизиты и команды;
- создать отображающие их элементы формы, определить порядок элементов, указать ширину и высоту (при необходимости);
- скомпоновать элементы в группы (если необходимо).
- Использовать ролевую настройку видимости в элементах форм (просмотр и редактирование реквизитов по , пользовательскую видимость полей формы по ролям, использование команд по ролям) в случае большого количества ролей в конфигурации (от нескольких десятков). Вместо этого следует придерживаться следующих подходов:
- при сильных различиях внешнего вида и функциональности формы в зависимости от наличия тех или иных ролей у пользователя – разрабатывать отдельные формы , специализированные под конкретный набор прав пользователя;
- при незначительных отличиях – выполнять проверку прав в коде . При этом следует иметь в виду, что программное управление видимостью может снизить скорость открытия формы, что нужно учитывать при выборе между предлагаемыми подходами.
- Использовать ролевую настройку видимости в командном интерфейсе конфигурации, командном интерфейсе основного раздела, а также рабочей области начальной страницы. Вместо этого следует использовать настройку прав на разделы командного интерфейса, и объекты, включенные в командный интерфейс или в рабочую область. Это позволяет повысить предсказуемость поведения управляемого интерфейса для пользователя, а также упростить расследование ошибок.
Более подробную информацию по работе с формами в курсе "Работа с формами в "1С:Предприятии 8.3", http://www.1c.ru/rus/partners/training/uc1/course.jsp?id=161.
1. Поле ввода
2. Флажок
3. Переключатель
Поле ввода
Как правило, поле ввода связано с реквизитом объекта и отражает его данные. Это, пожалуй, один из самых распространенных элементов, он имеет несколько способов выбора значения:
Выбор из списка (РежимВыбораИзСписка)

Выбор из другой формы (Кнопка выбора)

Кнопки регулирования
Реализация вышеприведенных примеров не требует значительных усилий со стороны разработчика так. например, для режима списка необходимо заполнить список элемента значениями, для выбора из другой формы достаточно просто связать элемент управления с данными справочника. А вот для кнопок регулирования нужно будет написать побольше кода, по обработке нажатия по каждой кнопке, хотя и он не будет велик:
Процедура пвВыборНоменклатурыРегулирование(Элемент, Направление, СтандартнаяОбработка)
//Выбираем данные для поля ввода
// в данном случае справочник Номенклатура
Запрос = Новый Запрос;
Запрос.Текст=
"ВЫБРАТЬ
| Номенклатура.Ссылка Как Товар
|ИЗ
| Справочник.Номенклатура КАК Номенклатура
|УПОРЯДОЧИТЬ ПО
| Номенклатура.Код";
ТЗНоменклатура = Запрос.Выполнить().Выгрузить();
//ищем текущий элемент справочника указанный в поле ввода
ТекЭлемент = ТЗНоменклатура.Найти(Элемент.значение);
Если ТекЭлемент = Неопределено Тогда
// если не нашли элемент тогда устанавливаем номер индекса
// за пределами таблицы значений, т.к. самый первый элемент в
// таблице значений имеет индекс 0
ТекИндекс = -1;
Иначе
// если элемент найден получаем его индекс
ТекИндекс = ТЗНоменклатура.Индекс(ТекЭлемент);
КонецЕсли;
// рассчитываем новый индекс в зависимости от нажатия кнопки
// минус перед переменной Направление стоит для того, чтобы при
// нажатии на верхнюю стрелку показывался элемент стоящий выше
// а следовательно с меньшим индексом
НовИндекс = ТекИндекс-Направление;
// получаем количество элементов в справочнике
// вычетаем единицу т.к. все коллекции в 8.1 начинаются с 0
КоличествоЭлементов = ТЗНоменклатура.Количество()-1;
Если НовИндекс < 0 Или НовИндекс > КоличествоЭлементов Тогда
// если при изменении индекс находится за пределами таблицы значений
// т.е. его номер большего самого большого индекса или меньше 0 то
// не изменяем значение и сообщаем об этом пользователю
Сообщить("Вы достигли предела справочника");
Иначе
// присваеваем новое значение, "Товар" - это название колонки таблицы значений
Элемент.значение = ТЗНоменклатура.Получить(НовИндекс).Товар;
КонецЕсли;
КонецПроцедуры
Флажок
В большинстве программ флажок служит для отображения двух состояний: установлен, снят. В 1с флажок имеет три состояния, в третьем состоянии флажок отображается - как установлен и при этом затенен. Три состояния доступны, только если данные флажка - число, при этом состояния имеют следующие значения:
Переключатель
Переключатель используется для выбора одного значения из небольшого количества возможных (желательно не более пяти) при этом значения не могут сочетаться, Например: подходит для выбора пола человека. Другой пример: допустим, фирма даёт одну из 3-х скидок на товар, при этом скидки не суммируются:

В данном случае удобство использования переключателей может заключаться в том, что каждый из них может иметь какое-то значение, которое устанавливается в свойстве "Выбираемое значение". И тогда "Скидка 5%" может хранить значение 5 или 0,05.
При использовании переключателей важно помнить три вещи:
У первого переключателя должно стоять свойство "ПервыйВГруппе" (в данном примере это переключатель "Скидка 5%").
Переключатели, относящиеся по смыслу к одной группе должны в настройке порядка обхода идти подряд, без прерываний другими элементами формы. Порядок обхода задается из меню "Форма -> Настройка порядка обхода", для данного примера это выглядит так:

- Тип выбираемого значения устанавливается у переключателя имеющего свойство "ПервыйВГруппе".
Добавляем на форму рамку группы и на нее размещаем переключатели через пункт меню Форма -> Вставить элемент управления… и в открывшемся окне выбираем переключатели:
В правой части окна добавляем значение переключателя столько, сколько нам необходимо, ставим галочку на «Акции – первый в группе», для того чтоб данный переключатель выбирался автоматически.
После того как добавим переключатели выберем тип данных для первого значения «Акции», в нашем случае присваиваем значение «ТипЦБ»:

А само значение переключателя вводится в Данные -> Выбираемое значение. Для Акции это 0, Облигации – 1, Векселя - 2 и Паи – 3. Но до введения этих данных необходимо проверить порядок.

Если переключатели идут не по порядку, то не будет осуществлено переключение, то есть не сможем выбрать значение облигации. Для того чтобы включить эту возможность, необходимо выбрать меню Форма -> Настройка порядка обхода и все переключатели разместить по порядку.

Проверьте значение выбираемого значения переключателей после исправления порядка.
Остается только в событии переключателя «акции» «При изменении» написать код программы:
Если ТипЦБ = 0 Тогда
ИначеЕслиТипЦБ = 1 Тогда
ЭтаФорма.ЭлементыФормы.Поступление.Колонки.НКД.Доступность = 1; // только для облигаций разрешаем НКД
ИначеЕслиТипЦБ = 2 Тогда
ЭтаФорма.ЭлементыФормы.Поступление.Колонки.НКД.Доступность = 0;
ИначеЕслиТипЦБ = 3 Тогда
ЭтаФорма.ЭлементыФормы.Поступление.Колонки.НКД.Доступность = 0;
КонецЕсли;
Теперь при выборе переключателя «Облигации» дается возможность редактировать значение колонки НКД.
Прочитал множество форумов, и нигде не увидел доходчивого описания работы с «Переключателем». Вот решил написать сам.
На МОЙ взгляд наиболее часто встречающаяся ошибка - это неправильное представлении об «Переключателе». Когда вы размещаете несколько "Переключателей", например 3, на форме, то многие считают что в логике программы это 3 разных объекта, которые влияют друг на друга. Но, по сути, программа воспринимает все 3 «Переключателя» как один объект. И выбор одного из них меняет состояние этого объекта. Рассмотрим пример.
1. Создадим на форме три переключателя. Для удобства не будем менять названий.
2. Выделите «Переключатель1». В его свойстве в разделе «ОСНОВНЫЕ» поставьте галочку первый в группе. «ТИП ЗНАЧЕНИЯ» выберем число. (Далее рассмотрим почему именно число). Длину можно поставить равной единице, но особой функциональности это не несёт.
3. Выделяем «Переключатель2» в графе «ВЫБИРАЕМОЕ ЗНАЧЕНИЕ» поставим 1.
4. Выделяем «Переключатель3» в графе «ВЫБИРАЕМОЕ ЗНАЧЕНИЕ» поставим 2.
По сути 3 и 4 - м действиями вы установили флаг, который будет меняться при выборе соответствующего «Переключателя». В «Переключатель1» по дефолту «ВЫБИРАЕМОЕ ЗНАЧЕНИЕ» стоит ноль.
5. Проверьте стоят ли переключатели в «ПОРЯДКЕ ОБХОДА» по порядку. (например: 13,14,15)(Рис.1). необходим неразрывный порядок обхода по переключателем. включен автопорядок обхода (позиции пронумерованы 13, 15, 20)(Рис.2) в этом случае переключатели друг под другом работать не будут.Следует снять с формы использование автопорядка и если необходимо вручную указать порядок следования.
Как установить порядок обхода для реквизитов. Находясь в форме, в меню "Диалог" надо снять галку "Автоматический порядок обхода". После этого можно либо воспользоваться "Диалог"->"Настройка порядка обхода", либо "Диалог"->"Порядок обхода". Наиболее удобным, мне кажется второй способ. При этом способе у каждого реквизита появляется картинка с номером реквизита. Вам остается только щелкать мышкой по цифрам, выбирая реквизиты в том порядке, который нужен Вам.
////////////////////////////////////////////////////////////////////////////////////////////////////////////////////////////////////////////////////////////
6. Выделяем «Переключатель1» и пишем у него нужную нам процедуру.
Например:
ЭФ=ЭлементыФормы; Если Переключатель1=0 Тогда ЭФ.СостояниеОплаты.Значение = "Неоплачено"; ИначеЕсли Переключатель1=1 Тогда ЭФ.СостояниеОплаты.Значение = "Частично оплачено"; ИначеЕсли Переключатель1=2 Тогда ЭФ.СостояниеОплаты.Значение = "Оплачено"; КонецЕсли;
7. Жмём F7. Жмём F5. Смотрим всё работает мы молодцы. И большой БОСС даёт нам премию.
ПОЯСНЕНИЕ К КОДУ
Почему везде стоит "Переключатель1"? Так как уже было сказано, программа воспринимает все три элемента как один, и так как "Переключатель1" является первым в группе, то Его программа и воспринимает как весь элемент, если вы поставите "Переключатель2" основным в группе то проверку правельности надо будет проводить по "Переключатель2".
Ну а откуда "0","1","2"? Те значения, которые принимает объект при переключениях "Переключателей" их мы задавали в пункте 3 и 4.
ПОСЛЕСЛОВИЕ:
Данный код приведен как пример работы с переключателями. На мой взгляд так более наглядно и понятно. Но стоит упомянуть, что в "ТипЗначения" можно выбирать сразу то, что нужно - предопределенное значение справочника, перечисления, например, или строковое значение. То есть в указанном примере можно было сразу назначить переключателям в качестве значений не 0,1,2, а сразу "Неоплачено", "Частично оплачено", "Оплачено". И тогда код сведется в одну строчку:
ЭлементыФормы.СостояниеОплаты.Значение = Переключатель1;
Результат работы будет таким же.
//////////////////////////////////////////////////////////////////////////////////////////
Переключатели в управляемых формах (УФ) сделали более интуитивными.
При создании Переключателя нужно помнить о двоице Реквизит, Элемент формы.
В первую очередь вам необходима, создать Реквизит формы. Тип у реквизита устанавливаете, такой, какие значения будет принимать ваш переключатель. Я выбрал тип Строка. Тут у вас есть два вариант: если вы создали реквизит Объекта, то принимаемое вашим переключателем значение будет сохраняться в БД, если вы просто добавляете в список реквизитов формы, то результат принимаемое вашим переключателем сохраняться не будет.
Далее перетаскиваем нужный нам Реквизит в ЭлементыФормы. При создании элемента формы, элемент в свойствах "Вид" - будет иметь тип "Поле ввода". Выбираем из списка "Поле переключатель". В результате у вас получится форма примерно следующего вида:

Заполняем заголовок Элемента формы, цвет, шрифт, расположение и прочие красивости на ваш вкус.
В свойствах элемента формы есть пункт. "Список Выбора" - в нем вы заводите Значения, которые будет принимать ваш переключатель при выборе того или иного пункта. В своём примере я добавил строки с значениями "Записать", "ОтменаПроведения", "Проведение".
После этого ваш переключатель готов к работе.
В зависимости от того является ли ваш переключатель реквизитом Объекта или Реквизитом Формы для получение хранящегося в нем значения вы используете следующий код:
ПереключательЭлементФормыЭлементФормы // обращаетесь напрямик, если это реквизит формы Объект.ПереключательВнутриБД // обращаетесь через элемент Объект. к вашему реквизиту.