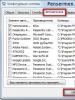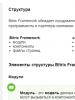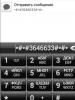Как запустить приложение win 7 на xp. Как запустить старые игры в Windows XP и Windows Vista. Установка компонентов интеграции
Одно из главных преимуществ Microsoft — и его слабость — ориентация на обратную совместимость. Большинство приложений для винды будут нормально работать на Windows 8. Это особенно верно, если они работали на Windows 7, поскольку Windows 8 очень похож на предшественника.

Решение проблемы:
Старые игры и ПО, в частности, предназначенные для старших операционных систем, включая XP и Win 98 или DOS, могут работать неправильно.
Вне зависимости от программного обеспечения, с которым вы имеете дело, будь то игра для ПК или программное обеспечение для бизнеса, поиск в Google с названием игры и приставкой «Windows 8″ или же точным сообщением об ошибке, которое вы получили, вероятно, поможет решить проблему. Приведенные ниже советы применимы к разным типам программного обеспечения, но поиск дополнительной информации, касательно именно вашей программы, всегда остается хорошей альтернативой.
Почему игры и программы могу быть несовместимы?
Существует множество причин, по которым приложение может работать неправильно на Windows 8.
Плохое программирование : Некоторые программы могут быть зависимы от прав администратора, отлично работать на XP, но испытывать проблемы при запуске от обычного пользователя на новых версиях. Некоторые, например, зависят от запросов ранних версий Windows, которые с тех пор были упразднены в новых версиях ОС, поскольку за ними были зафиксированы случаи взлома приложения.
Зависимость от старых версий программного обеспечения: ПО может использовать старые библиотеки, например, NET Framework версии 3.5, которая не установлена на Windows 8 по умолчанию.
16-разрядное программное обеспечение: 64-разрядные версии Windows больше не имеют совместимости для 16-разрядных приложений Windows. Если у вас есть 16-разрядное приложение, написанное для 3.1, вам необходимо использовать 32-разрядную версию Windows 8 для его запуска.
DOS
: Windows 8, как и все версии после XP, больше не работают поверх DOS. В то время как некоторые программы для DOS всё ещё работают, передовое программное обеспечение, написанное для DOS — например, компьютерные игры для DOS — не работает в среде Command Promt (Командной Строки) Windows.
Перед обновлением
Microsoft предлагает некоторую информацию, с которой вы можете ознакомиться перед обновлением. Вы можете загрузить и запустить Upgrade Assistant Windows 8 , который проведет сканирование вашего компьютера и сообщит вам, будут ли игры, программное обеспечение и аппаратные средства работать должным образом на Windows 8. Конечно, приложение не дает 100% гарантии, но некоторую полезную информацию предоставляет.

Обновление программного обеспечения
Если игра не работает на Windows 8, вы должны обновить его до последней версии и установить все доступные патчи. Например, старая игра, установленная с диска, может не работать на виндус 8, но разработчик игры, вполне возможно, выпустил патч, который позволяет запускать игру на новых версиях ОС. Например, многие игры из Windows Live не работают должным образом, пока не будет установлено обновление.

Вам также могут потребоваться старые библиотеки, необходимые для запуска программного обеспечения. Например, Windows 8 включает.NET Framework версии 4.5. Если вы видите ошибку, связанную с.NET Framework, вы должны зайти в панель управления и установить пакет.NET Framework 3.5, который обеспечит запуск программного обеспечения, зависимого от NET 3.5, 3.0 или 2.0.

Запуск от имени администратора
Запустить проблемное приложение может быть совсем просто, иногда для этого достаточно запуска от имени администратора. Виндус, как правило, самостоятельно определяет, если приложению необходимы дополнительные права, и запускает его от имени администратора, но эта функция не всегда может работать. Чтобы запустить программу от имени администратора, нажмите правой кнопкой на её ярлык и выберите «Запуск от имени администратора».

Вы также можете решить эту проблему полностью отключив контроль учетных записей. Тем не мене, мы не рекомендуем отключать контроль учетных записей, поскольку это важный момент безопасности, а связанные с ним ошибки стали редкостью, так как система стала гораздо лучше работать после Windows Vista. Практически все программы для винды нормально работают с включенным контролем учетных записей.
Режим совместимости

Windows 8 включает в себя функцию совместимости для устранения неполадок. Просто щелкните правой кнопкой мыши на ярлык программы, которая не запускается, выберите «Свойства» и перейдите на вкладку «Совместимость». Отсюда вы сможете запустить систему устранения неполадок совместимости. Альтернативно вы можете обмануть программу, создав видимость работы на предыдущих версиях винды, включая XP или Win 98. Это поможет решить проблемы программного обеспечения, которое хорошо работало на предыдущих версиях ОС. Вкладка «Совместимость» также позволяет всегда запускать программу в режиме администратора — полезно, если программа запускается только от имени администратора.
Используйте DOSBox
Если у вас есть старое приложение под DOS, которое не работает в Windows — вероятно, старая игра вроде оригинального DOOM — вы можете запустить его из DOSBox ‘а. DOSBox это бесплатное приложение, которое эмулирует полноценную среду DOS в окне, что позволяет вам запускать DOS-приложения в Windows. DOSBox отличается лучшей совместимостью, нежели командная строка. Он работает настолько хорошо, что некоторые разработчики оптимизируют свои игры под DOSBox — если вы покупаете оригинальный DOOM или Quake в магазине Steam, они загружаются в комплекте с DOSBox.
Используйте виртуальную машину
Виртуальные машины позволяют вам запускать программы, которые работали на предыдущих версиях Windows. С виртуальной машиной, вы можете установить XP, например, и запустить его в оконном режиме. После этого вы можете запустить устаревшее ПО из под виртуальной машины . Windows 8 не поддерживает совместимость с ОС XP из Win 7, но вы можете получить эту функцию путем установки XP в VirtualBox или VMware Player.

Стоит заметить, что виртуальные машины не идеальное решение для игр, поскольку они гораздо медленнее и 3D-графика работает весьма посредственно. Тем не менее, виртуальные машины имеют ограниченную поддержку 3D-графики, потому если речь идет о совсем древней игре, она должна хорошо работать на виртуальной машине. Вы также можете столкнуться с проблемами, когда программное обеспечение требует прямого доступа к определенным аппаратным средствам — вы можете подключить USB-устройство к виртуальной машине, но программное обеспечение, которое зависит от прямого доступа к аппаратным средствам компьютера работать не будет.
Советы по устранению неполадок с конкретными играми
Пользователи восьмерки, чаще всего, испытывают проблемы с играми, нежели с программным обеспечением, которое своевременно сменяется новыми версиями или обновляется. Если вы столкнулись с проблемами конкретной игры, попробуйте найти игру на PC Gaming Wiki. Этот сайт предоставляет подробную информацию по устранению неполадок с большинством игр — не только для Win 8, но и для других версий операционных систем Microsoft, а также других операционных систем.
Добрый день.
Время неумолимо бежит вперед и, рано или поздно, те или иные программы, игры устаревают. Операционные системы, в которых они работали, так же массово начинают заменяться на более новые.
А как быть тем, кто хочет вспомнить молодость, или ему просто по работе необходима та или иная программа или игра, которая отказывается работать в новомодной Windows 8?
В этой статье хотелось бы рассмотреть запуск старых программ и игр на новых компьютерах. Рассмотрим несколько способов, в том числе и виртуальные машины, которые позволяют запустить практически любое приложение!
И так, начнем…
1. Эмуляторы игровых приставок
Пожалуй, первое слово в этой статье должно остаться за эмуляторами игровых приставок (Sega, Dendy, Sony PS). Эти приставки появились в 90-х и сразу же получили бешеную популярность. В них играло от мала до велика в любое время года и суток!
К 2000-ным годам ажиотаж спал, стали появляться компьютеры и об них как-то все подзабыли. А ведь в эти приставочные игры можно играть и на компьютере, скачав специальную программу - эмулятор . Затем скачать игру и открыть ее в этом эмуляторе. Все достаточно просто.
Кстати! В сети полно эмуляторов и для других игровых приставок. Целью этого небольшого превью для этой статьи было показать, что в приставочные игры на компьютере играть можно!
А теперь перейдем с приставочных игр на компьютерные игры и программы…
2. Запуск при помощи средств совместимости ОС Windows
Если программа или игра отказалась запускаться или ведет себя нестабильно, можно попробовать ее запустить в режиме совместимости с определенной ОС. Благо, что сами разработчики встроили данную возможность в Windows.
П равда , за все время использования, наверное, этот способ меня выручил от силы пару раз из нескольких сотен запусков проблемных приложений! Поэтому, попробовать его стоит, но верить в 100% успех - нельзя.
1) Щелкаем правой кнопкой по нужному исполняемому файлу программы и выбираем свойства. Кстати, можно щелкнуть и по значку на рабочем столе (т.е. ярлыку). Эффект тот же.
2) Теперь поставьте галочку напротив пункта «режима совместимости» и выберите ОС, которую хотите эмулировать.
Затем сохраняете настройки и пытаетесь запустить программу. Есть шанс что она заработает.
3. Запуск игр и программ в среде DOS
Даже самые старые программы можно запустить в современной ОС, правда, для этого потребуются специальные программы, эмулирующие среду DOS.
О
дним из лучших
эмуляторов DOS в среде Windows является DOSBox
. Скачать можно с оф. сайта
программы.
У становка DOSBox
Установка программы не представляет сложности. Только я бы рекомендовал при установки обязательно создать значок (ярлык) исполняемого файла на рабочем столе. Поставьте галочку напротив пункта «Desktop Shortcut».
З апуск игр в DOSBox
Возьмем какую-нибудь старую игру, которую нужно запустить в ОС Windows8. пусть будет пошаговая стратегия Сида Мейера Civilization 1.
Если ваша программа будет требовать ОС Windows 98, например, то без виртуальной машины вам уже не обойтись. Далее речь пойдет именно о них!
4. Запуск старых ОС в новых версиях Windows
Запустить любую старую программу на новой ОС возможно только с помощью виртуальных машин . Они представляют из себя обычные программы, которые эмулируют, как бы, работу настоящего компьютера. Т.е. получается так, что вы можете в Windows 8 запускать ОС, например, Windows 2000. А уже в этих запущенных старых ОС запускать любые исполняемый файлы (программы, игры и пр.).
О том, как это все сделать и поговорим в данном разделе этой статьи.
4.1. Виртуальная машина. Установка
Это бесплатная виртуальная машина, которая позволит вам запускать на своем новом компьютере десятки ОС, начиная Windows 95 и заканчивая Windows 7.
Единственное, такого типа программы довольно требовательны к системным ресурсам, поэтому если вы хотите запускать в Windows 8, ОС Windows 8 - нужно иметь не менее 4 гб .
Работает как в 32-х, так и в 64-х битных системах. Установка происходит стандартным образом, лично, не трогаю никакие галочки, все по умолчанию.
Единственное, оставляю галочку, чтобы установщик создал ярлык на рабочем столе для запуска программы (Create a shortcut on the desktop).
В общем-то, после установки VirtualBox, можно приступить к установки в него ОС. Но об этом чуть ниже.
4.2. Настройка виртуальной машины
Прежде, чем приступить к установки ОС, необходимо настроить виртуальную машину.
1) После первого запуска в VirtualBox можно нажать только одну кнопку - «создать». Собственно, нажимаем.
5) Виртуальный жесткий диск, который вы создаете в этой программе представляет из себя обычный файл-образ. Он будет располагаться в папке, которую вы укажите при настройке.
Есть два типа виртуального жесткого диска:
Динамический: значит что файл будет расти по размером по мере заполнения диска;
Фиксированный: размер сразу же будет задан.
6) На этом, как правило, настройка виртуальной машины заканчивается. У вас должна, кстати, появиться кнопка запуска созданной машины. Вести она себя будет так, как будто бы вы включили компьютер без установленной ОС.
4.3. Установка Windows 2000 на виртуальную машину
В этом посте остановимся в качестве примера на ОС Windows 2000. Ее установка мало чем будет отличаться от установки ОС Windows Xp, NT, ME.
Д ля начала вам нужно создать или скачать установочного диска с этой ОС. Кстати, образ нужен в формате ISO (в принципе, сойдет любой, но с ISO вся процедура установки пройдет быстрее).
1) Запускаем виртуальную машину. Здесь все просто и никаких проблем быть не должно.
2) Вторым шагом нужно подключить к виртуальной машине наш образ в формате ISO. Для этого выберите пункт устройства/выбрать образ оптического диска . Если образ присоединился, то вы должны наблюдать такую картинку, как на скриншоте ниже.
3) Теперь нужно перезагрузить виртуальную машину. Сделать это можно при помощи одноименной команды. См. скриншот ниже.
4) Если образ рабочий и вы правильно все сделали в предыдущих 3-х шагах, вы увидите экран приветствие и начало установки ОС Windows 2000.
5) После 2-5 мин. (в среднем) копирования установочных файлов, вас попросят прочитать лицензионное соглашение, выбрать диск для установки, форматировать ли его и пр. - в общем все то же самое как и при обычной установки Windows.
Единственное. Вы можете не боятся делать ошибки, ведь все равно все что будет происходить, будет происходить на виртуальной машине, а значит основной ваше операционной системе это никак не повредит!
7) После еще одной перезагрузки вы уже будете наблюдать установленную Windows 2000!
Кстати, в нее можно устанавливать игры, программы, да и вообще работать в ней как если бы это был компьютер под управлением Windows 2000.
4.3. Обмен файлами с виртуальной машиной (подключение жесткого диска)
Многие пользователи не испытывают больших проблем с установкой и заданием основных настроек виртуальной машине. Но трудности могут начаться, когда вы решите добавить какой-нибудь файл (или наоборот, скопировать с диска виртуальной машины). Напрямую, через «правка-копировать-вставить» фокус не пройдет…

3) Здесь нужно выбрать раздел «управление дисками «.
В колонке справа нажимаете по кнопке управления и выбираете пункт «присоединить виртуальный жесткий диск». Вводите адрес, где он располагается и подключаете файл VHD.
Как найти файл VHD?
Очень просто, по умолчанию, при установке, файл будет по адресу:
C:\Users\alex\VirtualBox VMs\winme
где «alex» - имя вашей учетной записи.
Лично бы сам и не стал разбираться, если бы не столкнулся с тем, что программа, необходимая для расчетов не была столь древняя и не отказывалась бы работать в ОС Windows XP. Пришлось устанавливать и настраивать виртуальную машину, затем в нее Windows 2000, и в ней уже проводить расчеты…
Кстати, а как вы запускаете старые программы? Или не используете вообще их?
В этом ответе собрана информация, касающаяся разных приёмов опции операционной системыWindows 7 , как средствами самой ОС, так и при помощи разных второстепенных программ.
Восстановление традиционного меню «Пуск» в Windows 7
Вернуть традиционное меню запуск, функция возврата к которому в Windows 7 отсутствует, есть возможность при помощи бесплатной программки CSMenu . Эта утилита делает альтернативную кнопку «Пуск», возвращая ей традиционный стиль, отлично узнаваемый по интерфейсу Windows 2000 . После установки (требуются права администратора) программка оставляет две иконки на десктопе. Запустив одну, юзер запускает сканирование программ, находящихся в стартовом меню. После индексации эту иконку есть возможность удалить, а потом, для того, чтоб конфигурации вступили в силу, выйти из профиля и снова зайти. После входа в систему, необходимо переместить вторую иконку на таскбар — она и будет служить специфичной кнопкой «Пуск», выполненной в традиционном стиле. При всем этом реальная кнопка никуда не девается, остается на месте. Скачать CSMenu есть возможность с форума о Windows 7 : windows7forums.com. Там же есть возможность поглядеть и видео о том, как устанавливать программку.
Поиск в интернете через меню «Пуск»
В Windows 7 появилась возможность находить в интернете через меню «Пуск», однако по дефлоту эта функция отключена. Чтоб включить поиск в интернете через меню «Пуск» нужно сделать последующие действия:
Включение DreamScene в Windows 7
DreamScene — одна из функций в Windows Vista Ultimate , которая позволяла установить видео в качестве фонового рисунка десктопа. Но эта функция была удалена из Windows 7 и на смену ей пришла функция Desktop Slideshow — функция автоматической смены фоновых рисунков десктопа. Возможность включить DreamScene все еще существует. Для того чтоб запустить DreamScene в Windows 7 , нужно сделать последующую функцию:
Стоит подразумевать, что DreamScene официально не поддерживается в Windows 7 , потому его опций нет в апплете Personalization (Персонализации) и на страничке конфигурации Desktop Background (Фоновый набросок десктопа). Невзирая на это, все функции DreamScene , включая Play (Воспроизводить), Pause (Остановить) и аудио поддерживаются.
Восстановление панели резвого пуска (Quick Launch)
В Windows 7 на замену панели резвого пуска пришла новенькая функция, поддерживаемая панелью задач — закрепление приложений на панели задач. Для того чтоб закрепить приложение на панели задач довольно надавить правую кнопку мыши на окне приложения в панели задач и избрать пункт «Закрепить программку в панели задач».
Для восстановления панели резвого пуска (Quick Launch )нужно сделать дополнительно панель инструментов и указать на папку Quick Launch : для этого необходимо надавить правой кнопкой мыши на панели задач и избрать в контекстном меню пункт «Панели» и дальше «Создать панель инструментов…». В открывшемся диалоговом окне указать на последующую папку: C:Пользователи\AppDataRoamingMicrosoftInternet ExplorerQuick Launch . (В том случае папка AppData не видна в диалоговом окне, нужно открыть панель управления, избрать пункт «Оформление и персонализация», в нём избрать пункт «Показ укрытых файлов и папок» и уже в нём избрать опцию «показывать сокрытые файлы, папки и диски») После чего панель инструментов Quick Launch будет добавлена на панель задач. Для традиционного ее отображения есть возможность надавить правой кнопкой мыши на панели и снять отметку с характеристик отображения текста Show Text и заголовков Show Title . Удобство традиционной панели резвого пуска заключается в том, что юзеру будут доступны иконки приложений, которые помещают свои ярлычки в эту панель.
Изменение панели задач Windows 7 на стиль XP/Vista
Одним из самых очевидных конфигураций в Windows 7 является новенькая панель задач, в какой заместо кнопок показываются иконки, и все окна приложения соединяются воединыжды под одну кнопку. 1-ое, что нужно сделать, чтоб возвратиться к более старенькому стилю панели задач — это кликнуть правой кнопкой мыши по хоть какому свободному ее месту и из показавшегося меню избрать строчку Properties (характеристики). Дальше на вкладке Taskbar (панель задач) напротив надписи кнопок панели задач Taskbar buttons нужно избрать опцию Never combine (никогда не соединять воединыжды), которая установит отображение в панели задач отдельной кнопки для каждого отдельного окна. Также есть возможность избрать опцию Combine when taskbar is full (Соединять воединыжды, в том случае панель задач заполнена), которая будет соединять воединыжды окна при заполнении панели задач. После выполнения этих действий (и естественно их внедрения) кнопки будут отображаться с текстовыми надписями… которые, но, будут выполнены в стиле Windows 7 . Чтоб это «подправить», еще нужно зайти в характеристики панели задач и установить пункт использования малеханьких иконок Use small icons . Панель задач при всем этом станет немного уже и будет очень похожа на панель Vista . Единственной оставшейся неувязкой станут «приколотые» иконки, которые все еще будут находиться на панели задач. Но их есть возможность убрать, кликнув по каждой из их правой кнопкой мыши и выбрав пункт Unpin this program from taskbar (открепить эту программку от панели задач). И после чего панель задач будет смотреться и работать практически как панель Windows XP/ Vista .
Изменение экрана приветствия LOGON UI в Windows 7
Windows 7 обладает новым экраном приветствия LOGON UI . Экран приветствия, просто есть возможность поменять при помощи бесплатной программки Tweaks Logon Changer. С её помощью экран приветствия есть возможность поменять на всякую другую картину либо вернуть изначальную страничку приветствия. В том случае размер рисунки больше 256Кбайт, то Tweaks Logon Changer предложит сделать ее копию и автоматом сжать до подходящего размера.
Поменять экран приветствия есть возможность и средствами самой системы, в отсутствие использования дополнительных программ. О том, как это сделать тщательно рассказывается в этой статье.
Как включить/запустить Windows XP Mode в Windows 7
XP Mode (режим Windows XP ) — это дополнение, которое в связке с Virtual PC позволяет обеспечить полную сопоставимость старенькых приложений с Windows 7 . XP Mode представляет собой виртуальную машину с предустановленной системой Windows XP ; она запускается из-под самой Windows 7 и предлагает создавать пуск старенькых приложений, не совместимых с Windows 7 , как раз в среде Windows XP , за счет чего и достигается полная сопоставимость.
Принципиально отметить, что функция Windows XP Mode в неотклонимом порядке просит аппаратной поддержки виртуализации, не считая того, спецы компании Microsoft советуют применять компьютер, снаряженный, как минимум, 2 Гб оперативки. В том, что «железо» компьютера удовлетворяет нужным требованиям, есть возможность убедиться, скачав и запустив выставленные на страничке microsoft.com/windows/virtual-pc утилиты.
Готовой «суперкнопки» с гордым заглавием «включить Windows XP Mode » нет. Разработка является наружной по отношению к самой Windows 7 , при всем этом поддерживаются только проф редакции — Professional, Enterprise и Ultimate . Чтоб установить XP Mode на компьютер под управлением Windows 7 , на особом веб-сайте Microsoft необходимо скачать новейшую версию Virtual PC (файл Windows 6.1-KB958559-x86 ~4,9 Мб) и готовый образ Windows XP (файл VirtualWindowsXP.msi ~445 Мб), в которую уже установлены нужные службы и драйвера. Для тех же, кто желает сделать собственный виртуальный образ — на веб-сайте находятся версии обновлений для Vista/XP , установка которых в виртуальную ОС добавляет той поддержку режима Windows XP Mode . После загрузки обоих файлов необходимо их установить — поначалу Virtual PC для Windows 7 , позже сам образ.
В меню «Старт» в «Программках» возникает раздел Windows Virtual PC , а в нем — фактически пункт Virtual Windows XP . При первом старте образ изменяется очень элементарным образом — запрашивается только пароль грядущего юзера. В стартовом меню, в том же разделе Windows Virtual PC возникает раздел Virtual Windows XP Application со ссылками на виртуальные приложения. Запускать есть возможность как виртуальную машину с Windows XP , так и отдельные программки, установленные снутри виртуального окружения. При всем этом система обеспечивает полностью прозрачную работу с подобного рода приложениями и не накладывает на их никаких многофункциональных ограничений. Из запущенных снутри Windows XP программ есть возможность работать с файлами родительской системы, вести взаимодействие с USB и иными присоединенными к компу устройствами, копировать данные через буфер обмена, отправлять их на печать и т.д.
Дополнительно на сайт :
Как включить/запустить Windows XP Mode в Windows 7?
В этом ответе собрана информация, касающаяся разных приёмов опции операционной системыWindows 7, как средствами самой ОС, так и при помощи разных второстепенных программ. Восстановление традиционного меню «Пуск» в Windows 7 Вернуть традиционное меню запуск, функция возврата к которому в Windows 7 отсутствует, есть возможность при помощи бесплатной программки CSMenu. Эта утилита делает альтернативную кнопку «Пуск»,...
Многие хорошие программы и игры когда-то были написаны для Windows XP. И, к сожалению, часть из них не запускается в Windows Vista и Win 7. Тем не менее, это не повод откладывать их в сторону. Существует, как минимум два способа попробовать оживить их на более поздних версиях операционных систем.
Режим совместимости в Windows для запуска старых программ
Самый первый и изначально доступный способ в Windows - это режим совместимости. И как следует из названия, смысл данного инструмента в том, чтобы запускать нужные программы в специальной среде исполнения. Если чуть проще, то как будто бы программа запускается в старой операционной системе.
- Щелкните правой кнопкой мыши на иконке исполняемого файла или программы
- Выберите "Свойства"
- Перейдите на вкладку "Совместимость"
- При желании, нажмите кнопку "Изменить параметры для всех пользователей"
- Выберите пункт "Запустить программу в режиме совместимости с:"
- В выпадающем меню выберите необходимую операционную систему
- Нажмите кнопку "Применить" и "ОК"
Примечание : Если быть честным, то такой способ далеко не всегда поможет запустить вашу программу. Однако, именно с него стоит начать. Если все же у вас не получилось запустить приложение в режиме совместимости, то вы можете использовать более сложный способ (о нем пойдет речь далее).
Программа Microsoft Application Compatibility Toolkit для запуска старых программ в Windows

В данном случае необходимо будет загрузить и установить бесплатную программу Microsoft Application Compatibility Toolkit (MACT). Найти ее можно . MACT - это достаточно мощный инструментарий. В его состав входят утилиты для тестирования, анализа и миграции. И, в отличии от режима совместимости, он потребует времени и терпения для изучения его особенностей (документацию можно найти на странице загрузки).
К сожалению, для него невозможно написать универсальную инструкцию, состоящую из нескольких шагов. Но, это объясняется именно тем, что этот инструмент предназначен для кардинального подхода к вопросу совместимости.
Даже самый простой "fix" (в терминологии MACT) подразумевает огромное количество дополнительных настроек при запуске программы. Вот пример экрана с выбором:

Как видите, кроме обычного выпадающего списка с выбором версии Windows, есть еще область с дополнительными настройками. Конечно, далеко не все из них вам могут понадобится, но сам факт говорит о том, что подход кардинальный.
Так что если вам нравится ваше приложение, написанное для Windows XP, и вы готовы потратить время на изучение особенностей запуска в режимах совместимости, то MACT поможет вам в вашем желании.
Многие из нас помнят старые добрые игры, в которые мы играли на заре компьютерных технологий, и о которых мы часто вспоминаем сегодня.
Растут и развиваются технологии, графика становится всё реалистичнее, а геймплей - всё "навороченней", но иногда хочется поиграть во что-нибудь старенькое и до боли родное, из тех времён, когда игровая индустрия ещё не встала на конвейер и не стала штамповать игры десятками и сотнями тысяч. Когда каждая игрушка была событием, и в каждой была своя "изюминка". Многие их этих игр стали подлинными шедеврами, до популярности которых никак не могут дотянутся современные проекты, даже порой весьма и весьма хорошие, добротно и качественно сделанные.
И не важно, что стало причиной - либо обычная ностальгия, либо вы сами ещё достаточно молоды и просто хотите попробовать, во что же "рубились" ваши родители во времена своей компьютерной юности. А может вы фанат какой-нибудь игровой серии, например, космосимулятора X 3 , и с удивлением обнаружили, что вселенная "X ", оказывается, началась не с появлением самого первого X , а гораздо раньше - с появленим легендарной ELITE , которая родилась ещё в 80-х годах прошлого века и с тех пор перенесла несколько десятков реинкарнаций в различных продолжениях и клонах под самые разные операционные системы, а относительно новая X 3 лишь продолжает традиции игровой легенды. Таких серий довольно много в мире игр - это и SETTLERS , и C&C с его первым Red Alert "ом, и сериал о Боевых Роботах , знаменитая Цивилизация Сида Мейера, да и легендарный DOOM , являющийся чуть ли не прародителем всех современных шуттеров. Настоящий фанат обязательно решит пройти весь путь, начиная с самой первой, ещё DOS-овской игры, на то он и фанат.
Впрочем, неважно, что послужило начальным толчком, но вы достали-скачали из интернета (благо, подобных ресурсов сейчас хватает) или принесли на диске старую игрушку, предвкушая приятный вечер. И тут начинаются сплошные разочарования. Игра либо совсем не желает устанавливаться, либо устанавливается, но не запускается или работает некорректно, либо работает настолько быстро, что как-то обуздать этот процесс не представляется возможным. Процесс неполной совместимости старых программ с Windows XP и Vista предстаёт перед нами "во всей красе". Но отчаиваться не стоит - все эти проблемы уже давно решены другими пользователями, и нам остаётся только рассказать о методах их решения, а вам - внимательно прочитать и попробовать.
Итак начнём с того, что разделим старые игры условно на две категории: игры для DOS-платформы и чуть более современные для платформы Windows 95/98. Первый тип, игры для DOS, создавались совершенно для другого типа операционной системы, поэтому под Windows XP и, уж тем более, под Windows Vista запускаться они откажутся наотрез. Однако и тут имеется выход.
Запуск старых игр для DOS-платформы в Windows XP и Windows Vista
Среди обилия нужных функций и целой кучи бесполезных возможностей современных операционных систем напрочь отсутствует требующаяся нам функция запуска DOS-приложений в Windows XP и Windows Vista. Но тут на помощь нам приходят сторонние разработчики, которые специально для этих целей создали множесто DOS-эмуляторов - программ, имитирующих функции операционной системы DOS и позволяющих запускать старые DOS-овские приложения в современных ОСях. Одним из самых популярных и распространнённых эмуляторов стал DOSbox (dosbox.sourceforge.net). Программа довольно проста и не требует особых усилий на освоение, но тут главной проблемой для начинающих может стать отсутствие навыков работы в DOS и незнание её текстового интерфейса. Специально для таких пользователей было разработано несколько графических оболочек, предлагающих удобное интуитивно понятное управление. Одной из таких оболочек - DOG - мы и предлагаем вам воспользоваться.
Скачать как сам эмулятор DOSbox , так и графическую оболочку к нему - DOG - вы можете с нашего сайта. Ссылки на закачку находятся внизу статьи в прикреплённых файлах.
После того как скачали обе программы, устанавливаем сначала Dosbox (установка стандартна и никаких сложностей не содержит). Затем запускаем инсталлятор оболочки DOG, во время установки указываем программе-инсталлятору путь к нашему эмулятору DOSbox. Всё, теперь мы с лёгкостью можем запускать старые DOS-игры в Windows XP и Windows Vista, используя эмулятор, оснащенный удобным графическим интерфейсом.
Копируем нужную игру на жёсткий диск и запускаем эмулятор. Находим панель управления и кнопку в ней Profiles -> New Profile . Жмём, вводим название игры в поле Profile Name . Далее нажимаеме Select после имени файла с EXE. Жмём OK и запускаем игру двойным щелчком мышки на ней.
Иногда благодаря фанатам старые, полюбившиеся DOS-игры переживают "второе рождение". Попробуйте найти в Интернете "портированную" версию старой игры, возможно кто-то уже создал версию для Windows XP или Windows Vista.
Запуск старых игр для Windows 95/98 в Windows XP и Windows Vista
С играми, созданными для чуть более новых операционных систем Windows 95/98 всё немного проще. Разработчики из Microsoft предусмотрели для этой цели специальную утилиту - режим совместимости , и если старая игрушка напрочь отказывается запускаться под Windows Xp или Vista, следует включить этот режим. Для этой цели находим исполняемый файл игры и заходим в его свойства (щелчок правой кнопкой мыши на файле с выбором опции Свойства ). Переходим на вкладку Совместимость . Осталость только в поле Запустить программу в режиме совместимости с... поставить флажок возле нужной операционной системы (Windows 95 или другой, в зависимости от того, под какую операционку была разработана игра). Осталось только нажать Применить , закрыть окно свойств, и можно запускать игрушку и наслаждаться!
Небольшое отступление. Иногда разработчики старых игр создают специальные патчи, чтобы их программы могли работать в новых операционных системах. Так, например, поступили создатели игры S.T.A.L.K.E.R, изначально рождённой под Windows XP и не желающей нормально функционировать в Windows Vista. После выпуска патча все проблемы были решены. Если вам удалось найти подобный патч для своей игрушки, устанавливайте сначала игру, затем патч и играйте. Если разработчики постарались, вам удастся насладиться процессом.
Уменьшение скорости в старых играх
Ещё одной проблемой для старых игр на новых компьютерах может стать слишком большая скорость игрового процесса, ведь мощность современного компьютерного "железа" в разы превышает ту, на которую были рассчитаны старые игры. Вы поймёте, что мы имеем ввиду, как только сами столкнётесь с этим. Если игра идёт слишком быстро, как бы в ускоренном режиме, вам придётся принудительно снизить мощность своего компьютера с помощью специальных приложений. Одной из самых популярных программ для этих целей является CPUKiller , принудительно снижающая частоту процессора. Скачать её вы тоже можете с нашего сайта (смотрите ссылки на прикреплённые файлы внизу статьи).
Небольшое руководство по работе с CPUKiller
Скачайте CPUKiller и установите его. Установка проста и ничем не отличается от других программ, просто следуйте подсказкам мастера, устанавливайте и запускайте.
Начинающим пользователям не рекомендуется изменять настройки программы, просто сразу переходите к её использованию. В рабочем окне CPUKiller вы увидите график работы процессора и шкалу с бегунком чуть ниже. Для того, чтобы снизить частоту, требуется переместить бегунок на нужное количество процентов и нажать Start . Незамедлительно произойдёт принудительное снижение частоты процессора. Сверните окно CPUKiller и играйте. Для выключения просто нажмите Stop .
Программу можно использовать без всякой опаски, включать или выключать в любое удобное время и на любой период.
Надеемся, что у вас больше не возникнет проблем с запуском старых игр под Windows XP или Windows Vista, и вы отлично проведёте время, наслаждаясь раритетными игрушками!