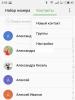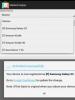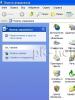Подписание.apk-файла с помощью утилиты jarsigner. Как подписать APK игру или приложение на Андроид правильно Как изменить подпись приложения android
Поскольку сам гуглил вопрос "как подписать APK файл ?", знаю что найти действительно рабочую и во всём понятную инструкцию не так уж и легко. Именно поэтому я решил сам написать материал о том как стоит правильно подписывать свою программу или игру на Андроид.
Как известно сейчас без цифровой подписи, ваше творение не удасться разместить в Market"е, а это уже серьёзно. Заметил очень многие молодые разработчики на Андроид, так сказать новички и вовсе забывают подписать своё приложение и пытаются с ним что-то потом делать и всё задаются вопросом почему у них не удаётся выполнить то или иное действие с их APK файлом.
Итак, не будем тянуть резину и начнём сразу с того как можно подписать ваш апк файл и чем собственно пользоваться для достижения желаемого результата.
Этот способ самый правильный из всех перечисленных, поэтому мы его и опишем в этом материале. Мы сделаем свои собственные ключи со своими данными и сертификаты и ими подпишем созданное вами приложение.
Для работы нам понадобятся: OpenSSL и SignApk .
Для начала сделаем сертификат и ключ для подписи. Установите OpenSSL. Во время установки, инсталлятор в виде выбора предложит скопировать компоненты в папку Windows, выберите в папку Bin, которая будет на месте куда вы установите весь OpenSSL.
Теперь откройте от имени системного администратора (это очень важно!) командную строку. После чего перейдите в командной строке в папку bin, которая находится в папке, куда вы установили OpenSSL (Например, C:\OpenSSL\Bin\ или C:\Program Files\OpenSSL\Bin\ ). Если вы не знаете, переход к другой папке выполняется командой cd . То есть для того чтобы перейти в нужную папку вам стоит выполнить команду такого плана:
cd C:\OpenSSL\Bin\
После того как вы в папке Bin, можно приступать непосредственно к созданию сертификата и ключа.
Шаг 1 (Выполняем генерацию ключа длиною 1024 бита)
Выполните команду:
openssl genrsa -out key.pem 1024
Шаг 2 (На основе ключа создаём запрос к сертификату)
Выполните команду:
openssl req -new -key key.pem -out request.pem
На этом этапе вам будет необходимо ввести ваши данные, которые будут идентифицировать вас в сертификате.
Шаг 3 (Генерируем закрытый ключ по сертификату)
Выполните команду:
openssl x509 -req -days 9999 -in request.pem -signkey key.pem -out certificate.pem
Шаг 4 (Выполняем генерацию открытого ключа)
Выполните команду:
openssl pkcs8 -topk8 -outform DER -in key.pem -inform PEM -out key.pk8 -nocrypt
На этом этапе, создание необходимых нам файлов для подписи ваших игр и приложений закончено. с помощью созданного ключа и сертификата вы можете подписывать сколь угодное количество игр и приложений на Android.
А теперь собственно, давайте приступим к подписи приложения. Распакуйте скачанный по ссылке выше архив с SingApk. Переместите из папки Bin, где мы создавали сертификат и ключ 2 файла: certificate.pem и key.pk8 в папку, куда вы распаковали SingApk. Windows должен отобраить диалог замены файлов - заменяйте.
Теперь для того чтобы подписать apk файл уникальной цифровой подписью, которую вы сделали сами, просто мышкой перетяните ваш apk файл на sign_APK.bat . Для того чтобы не тянуть файл с одного окна в другое (это не удобно) переместите ваш apk файл в папку с SingApk. После выполнения, в папке с SingApk появится файл apk_signed.apk , который и будет вашим подписанным приложением или игрой.
Благодаря функции подписания приложений в Google Play Google может управлять ключом подписи вашего приложения, а также защищать этот ключ и использовать его для подписи ваших APK-файлов, предназначенных для распространения. Этот способ хранения обезопасит вас на случай потери или взлома ключа.
Важно! Чтобы использовать наборы Android App Bundle (рекомендуемый формат публикации приложений), нужно зарегистрироваться в программе подписания приложений в Google Play перед загрузкой набора App Bundle в Play Console.
Регистрироваться могут владельцы аккаунтов и пользователи с глобальными разрешениями на управление рабочими версиями, которые приняли Условия использования . За раз в программе подписания приложений в Google Play можно зарегистрировать только одно приложение.
Принципы работы
Когда вы используете функцию подписания приложений в Google Play, для хранения ваших ключей используется та же инфраструктура, что и для хранения ключей Google, а их защиту обеспечивает специальная служба управления ключами. Подробную информацию о технической инфраструктуре Google можно найти в документации по безопасности в Google Cloud .
Приложения для Android подписываются закрытым ключом. С каждым таким ключом связан открытый сертификат, с помощью которого устройства и сервисы могут убедиться в безопасности приложений и их обновлений. На устройства устанавливаются только те обновления, подпись которых соответствует подписи установленного приложения. Если вы позволите Google управлять ключом подписи приложения, этот процесс станет безопаснее.
Примечание. Использовать функцию подписания приложений в Google Play необязательно. Вы можете загружать APK-файлы и управлять собственными ключами, не используя наборы App Bundle. Однако если вы потеряете доступ к хранилищу ключей или оно будет взломано, то вы не сможете обновить свое приложение и вам придется опубликовать его заново с другим названием пакета.
Описания ключей, объектов и инструментов| Условия | Описание |
|---|---|
| Ключ подписи приложения |
Ключ, используемый в Google Play для подписи APK-файлов, доставляемых на устройство пользователя. При регистрации в программе подписания приложений в Google Play вы можете загрузить существующий ключ подписи или позволить Google сгенерировать новый. |
| Ключ загрузки |
Сгенерировать ключ загрузки можно двумя способами:
|
| Сертификат (.der или.pem) |
Сертификат, который содержит открытый ключ и дополнительную информацию о его владельце. Сертификат открытого ключа позволяет кому угодно узнать, кто подписал набор App Bundle или APK-файл. Этим сертификатом можно делиться, так как он не включает закрытый ключ. Чтобы зарегистрировать ключи у поставщиков API, вы можете скачать открытый сертификат для ключа подписи приложения на странице Подписание приложений в Play Console. Сертификатом открытого ключа можно делиться со всеми, так как он не включает закрытый ключ. |
| Цифровой отпечаток сертификата |
Короткий и уникальный идентификатор сертификата. Отпечаток вместе с названием пакета часто запрашивают поставщики API для предоставления доступа к их услугам. Цифровые отпечатки MD5, SHA-1 и SHA-256 сертификатов загрузки и подписи приложения можно найти на странице Подписание приложений в Play Console. Вы также можете получить цифровой отпечаток другого типа. Для этого скачайте оригинальный сертификат в формате DER на той же странице. |
| Хранилище ключей Java (.jks или.keystore) | Хранилище сертификатов безопасности и закрытых ключей. |
| Инструмент PEPK |
Инструмент для экспорта закрытых ключей из хранилища Java и их шифрования для передачи в Google Play. Когда вы предоставите Google ключ подписи приложения, выберите экспорт и загрузку собственного ключа (и при необходимости – его открытого сертификата), а затем, следуя инструкциям, скачайте инструмент и воспользуйтесь им. Вы также можете скачать, посмотреть и использовать открытый исходный код инструмента PEPK. |
Вы можете загрузить APK-файлы, подписанные оригинальным ключом подписи приложения, до или после подписания приложения в Google Play.
Если вы переходите на наборы Android App Bundle, их можно проверить в версиях для тестирования, а в рабочих использовать существующие APK-файлы. Вот как это работает:
- Вы подписываете набор App Bundle или APK-файл и загружаете его в Play Console.
- Процесс подписания приложений зависит от того, что вы загружаете.
- Набор App Bundle. Google оптимизирует APK-файлы из набора App Bundle, а затем подписывает их с помощью ключа подписи приложения.
- APK-файл, подписанный ключом загрузки. Google проверяет вашу подпись, удаляет ее и повторно подписывает APK-файлы ключом подписи приложения.
- APK-файл, подписанный ключом подписи приложения. Google проверяет подпись.
- Google доставляет подписанные APK-файлы пользователям.
Как зарегистрироваться в программе подписания приложений в Google Play
Новые приложенияШаг 1. Создайте ключ загрузки
- Создайте ключ загрузки, следуя инструкциям .
- Подпишите новый APK-файл ключом загрузки.
Шаг 2. Подготовьте выпуск
- , следуя инструкциям.
- Выбрав тип версии, настройте параметры подписания приложений в разделе "Разрешите Google защищать ключ подписи приложения и управлять им".
- Если вы нажмете Продолжить
, сгенерированный ключ станет ключом загрузки, который будет использоваться для подписания будущих выпусков. Также вы можете выбрать следующие расширенные настройки
:
- Использовать один ключ для разных приложений в аккаунте разработчика (вариант 2).
- Загрузить ключ подписи существующего приложения (вариант 2, 3 и 4), выбрав наиболее подходящий способ экспорта и загрузки. Загрузив ключ подписи приложения и его открытый сертификат, вы можете или использовать в его качестве ключ подписи приложения.
Примечание. Чтобы продолжить, нужно принять Условия использования и зарегистрироваться в программе подписания приложений.
Шаг 3. Зарегистрируйте ключ подписи приложения у поставщиков API
Если в вашем приложении используется API, то чтобы пройти аутентификацию, вам, скорее всего, понадобится зарегистрировать сертификат ключа, с помощью которого Google подписывает ваше приложение. Чтобы найти сертификат:
- Войдите в Play Console .
- Выберите приложение.
- В меню слева выберите Управление релизом > Подписи приложений .
-
- Если поставщик API требует другой тип цифрового отпечатка, вы можете скачать оригинальный сертификат в формате DER и преобразовать его нужным образом с помощью соответствующих инструментов.
Шаг 1. Зарегистрируйтесь в программе подписания приложений в Google Play
- Войдите в Play Console .
- Выберите приложение.
- В меню слева выберите Управление релизом > Подписи приложений .
- При необходимости прочитайте Условия использования и нажмите Принять .
Шаг 2. Отправьте оригинальный ключ в Google и создайте ключ загрузки
- Найдите оригинальный ключ подписи приложения.
- Войдите в Play Console .
- Выберите приложение.
- В меню слева выберите Управление релизом > Подписи приложений .
- Загрузите существующий ключ подписи приложения наиболее подходящим для вашего процесса выпуска способом.
- и загрузите сертификат в Google Play.
- В качестве ключа загрузки можно также использовать ключ подписи приложения.
- Скопируйте цифровые отпечатки (MD5, SHA-1 и SHA-256) сертификата подписания приложений.
- Для проведения тестирования вам может потребоваться зарегистрировать у поставщика API сертификат ключа загрузки с помощью цифрового отпечатка сертификата и ключа подписи приложения.
Шаг 4. Подпишите следующее обновление своего приложения ключом загрузки
Выпускаемые обновления приложения нужно подписывать ключом загрузки.
Как создать ключ загрузки и обновить хранилища ключей
Вы можете создать ключ загрузки при регистрации в программе подписания приложений в Google Play или сгенерировать его позже в разделе Управление релизом > Подписи приложений .
Чтобы создать ключ загрузки, выполните следующие действия:
- Следуйте инструкциям на сайте для Android-разработчиков . Храните ключ в безопасном месте.
- Экспортируйте сертификат для ключа загрузки в формате PEM. Замените следующие аргументы со знаком подчеркивания:
- $ keytool -export -rfc -keystore upload-keystore.jks -alias upload -file upload_certificate.pem
Когда в процессе выпуска появится соответствующий запрос, загрузите сертификат, чтобы зарегистрировать его в Google.
Если вы используете ключ загрузки:
- Ключ загрузки регистрируется в Google только для аутентификации личности создателя приложения.
- Ваша подпись удаляется из всех загруженных APK-файлов, прежде чем они попадают к пользователям.
- Ключ загрузки должен использовать шифрование RSA, его размер должен составлять не менее 2048 бит.
- Не поддерживаются ключи DSA и EC, а также ключи RSA размером менее 2048 бит.
Создав ключ загрузки, проверьте и при необходимости обновите следующие местоположения:
- локальная система;
- защищенный локальный сервер (с различными списками контроля доступа);
- облачная система (с различными списками контроля доступа);
- специальные сервисы по управлению ключами;
- репозитории Git.
Как обновить ключ подписи для новых установок приложения
В некоторых случаях вы можете запросить обновление ключа подписи приложения. Новый ключ будет использоваться для подписи новых установок и обновлений приложения, а устаревший – для обновлений подписанных им версий, которые уже установлены пользователями.
Для каждого приложения ключ подписи можно обновить только один раз. В маловероятном случае, когда вы используете один ключ подписи для нескольких приложений, чтобы запускать их в одном процессе, ключ нельзя обновить.
Запрашивать обновление ключа подписи приложения следует в таких случаях:
- Вам нужен более криптостойкий ключ.
- Ключ подписи приложения взломан.
Примечание. Запрос на обновление ключа подписи приложения на Play Console не связан с заменой ключей в для Android P и более поздних версий. В настоящее время такая замена ключей не поддерживается Google Play.
Важные примечания про обновление ключейПрежде чем запрашивать обновление ключа, важно понять, какие изменения это повлечет.
- Если вы используете один ключ подписи для нескольких приложений, чтобы применять в них один код или данные, нужно обновить приложения, чтобы они распознавали и новый, и устаревший ключи.
- Если приложение использует API, перед его обновлением обязательно зарегистрируйте сертификаты для нового и устаревшего ключей подписи приложения у провайдера API. Сертификаты доступны на странице Подписание приложений Play Console.
- Если многие пользователи вашего приложения устанавливают обновления через файлообменные сети, они смогут устанавливать только обновления, подписанные тем же ключом, что и установленное на их устройствах приложение. Если приложения нельзя обновить, поскольку установленная версия подписана другим ключом, пользователи могут удалить и переустановить его, чтобы получать обновления.
- Войдите в Play Console .
- Выберите приложение.
- В меню слева выберите Управление релизом > Подписи приложений .
- В карте "Обновите ключ подписи для новых установок приложения" выберите Запросить обновление ключа .
- Выберите, что сделать с устройством.
- В зависимости от выбранного варианта, возможно, придется обратиться в службу поддержки, чтобы завершить запрос.
- Разрешите Google Play создать новый ключ подписи приложения (рекомендуется) или загрузите его.
- После обновления ключа подписи приложения, если этот ключ совпадал с ключом загрузки, вы можете продолжить использовать старый ключ подписи приложения в качестве ключа загрузки или создать новый.
- Если вы также опубликовали приложение за пределами Google Play или собираетесь сделать это, то можете сгенерировать общий ключ подписи приложения и загрузить его в Google при регистрации в программе подписания приложений в Google Play.
- Чтобы защитить свой аккаунт, включите двухэтапную аутентификацию для всех аккаунтов, у которых есть доступ к Play Console.
- После публикации набора App Bundle в тестовой или рабочей версии вы можете открыть Обозреватель App Bundle и скачать ZIP-архив, содержащий все APK-файлы для определенного устройства. Эти APK-файлы уже подписаны ключом подписи приложения. Вы можете установить их на устройство из ZIP-архива с помощью утилиты командной строки bundletool .
- Для большей безопасности сгенерируйте новый ключ загрузки, который отличается от ключа подписи приложения.
- Если вы хотите протестировать APK-файл, подписанный ключом загрузки, зарегистрируйте ключ в службе или API, которые используют подпись приложения для аутентификации (например, API Google Карт или пакет разработчика Facebook).
- Если вы используете API Google, можно зарегистрировать сертификат загрузки в Google Cloud Console .
Что делать, если ключ утерян или взломан
Если вы потеряли доступ к закрытому ключу загрузки или он был взломан, и попросите владельца вашего аккаунта . При обращении в службу поддержки владелец аккаунта должен прикрепить файл upload_certificate.pem .
Когда команда службы поддержки зарегистрирует новый ключ загрузки, вы получите электронное письмо, а затем сможете обновить хранилища ключей и зарегистрировать ключ у поставщиков API.
Важно! Сброс ключа загрузки не затрагивает ключ подписи приложения, с помощью которого Google Play подписывает APK-файлы перед отправкой пользователям.
Эта информация оказалась полезной?
Как можно улучшить эту статью?
Иногда некоторые приложения на Android чем-то не устраивают пользователя. В качестве примера можно привести назойливую рекламу. А то бывает и так - всем хороша программа, да только перевод в ней или кривой, или вовсе отсутствует. Или, например, программа триальная, а получить полную версию возможности нет. Как же изменить ситуацию?
Введение
В этой статье мы поговорим о том, как разобрать пакет APK с приложением, рассмотрим его внутреннюю структуру, дизассемблируем и декомпилируем байт-код, а также попробуем внести в приложения несколько изменений, которые могут принести нам ту или иную выгоду.
Чтобы сделать все это самостоятельно, потребуются хотя бы начальные знания языка Java, на котором пишутся приложения для Android, и языка XML, который используется в Android повсеместно - от описания самого приложения и его прав доступа до хранения строк, которые будут выведены на экран. Также понадобится умение обращаться со специализированным консольным софтом.
Итак, что же представляет собой пакет APK, в котором распространяется абсолютно весь софт для Android?
Декомпиляция приложений
В статье мы работали только с дизассемблированным кодом приложения, однако если в большие приложения вносить более серьезные изменения, разобраться в коде smali будет гораздо сложнее. К счастью, мы можем декомпилировать код dex в Java-код, который будет хоть и не оригинальным и не компилируемым обратно, но гораздо более легким для чтения и понимания логики работы приложения. Чтобы сделать это, нам понадобятся два инструмента:
- dex2jar - транслятор байт-кода Dalvik в байт-код JVM, на основе которого мы сможем получить код на языке Java ;
- jd-gui - сам декомпилятор, позволяющий получить из байт-кода JVM читаемый код Java . В качестве альтернативы можно использовать Jad (www.varaneckas.com/jad); хоть он и довольно старый, но в некоторых случаях генерирует более читаемый код, нежели Jd-gui.
Использовать их следует так. Сначала запускаем dex2jar, указывая в качестве аргумента путь до apk-пакета:
% dex2jar.sh mail.apk
В результате в текущем каталоге появится Java-пакет mail.jar, который уже можно открыть в jd-gui для просмотра Java-кода.
Устройство APK-пакетов и их получение
Пакет приложения Android, по сути, является обычным ZIP-файлом, для просмотра содержимого и распаковки которого никаких специальных инструментов не требуется. Достаточно иметь архиватор - 7zip для Windows или консольный unzip в Linux. Но это что касается обертки. А что внутри? Внутри же у нас в общем случае такая структура:
- META-INF/ - содержит цифровой сертификат приложения, удостоверяющий его создателя, и контрольные суммы файлов пакета;
- res/ - различные ресурсы, которые приложение использует в своей работе, например изображения, декларативное описание интерфейса, а также другие данные;
- AndroidManifest.xml - описание приложения. Сюда входит, например, список требуемых разрешений, требуемая версия Android и необходимое разрешение экрана;
- classes.dex - компилированный байт-код приложения для виртуальной машины Dalvik;
- resources.arsc - тоже ресурсы, но другого рода - в частности, строки (да-да, этот файл можно использовать для русификации!).
Перечисленные файлы и каталоги есть если не во всех, то, пожалуй, в абсолютном большинстве APK. Однако стоит упомянуть еще несколько не столь распространенных файлов/каталогов:
- assets - аналог ресурсов. Основное отличие - для доступа к ресурсу необходимо знать его идентификатор, список asset’ов же можно получать динамически, используя метод AssetManager.list() в коде приложения;
- lib - нативные Linux-библиотеки, написанные с помощью NDK (Native Development Kit).
Этот каталог используют производители игр, помещая туда движок игры, написанный на C/C++, а также создатели высокопроизводительных приложений (например, Google Chrome). С устройством разобрались. Но как же получить сам файл пакета интересующего приложения? Поскольку без рута с устройства забрать файлы APK не представляется возможным (они лежат в каталоге /data/app), а рутить не всегда целесообразно, имеется как минимум три способа получить файл приложения на компьютер:
- расширение APK Downloader для Chrome ;
- приложение Real APK Leecher ;
- различные файлообменники и варезники.
Какой из них использовать - дело вкуса; мы предпочитаем использовать отдельные приложения, поэтому опишем использование Real APK Leecher, тем более что написан он на Java и, соответственно, работать будет хоть в винде, хоть в никсах.
После запуска программы необходимо заполнить три поля: Email, Password и Device ID - и выбрать язык. Первые два - e-mail и пароль твоего гуглоаккаунта, который ты используешь на устройстве. Третий же является идентификатором устройства, и его можно получить, набрав на номеронабирателе код # #8255## и затем найдя строку Device ID. При заполнении надо ввести только ID без префикса android-.
После заполнения и сохранения нередко выскакивает сообщение «Error while connecting to server». Оно не имеет отношения к Google Play, поэтому смело его игнорируй и ищи интересующие тебя пакеты.
Просмотр и модификация
Допустим, ты нашел интересующий тебя пакет, скачал, распаковал… и при попытке просмотра какого-нибудь XML-файла с удивлением обнаружил, что файл не текстовый. Чем же его декомпилировать и как вообще работать с пакетами? Неужели необходимо ставить SDK? Нет, SDK ставить вовсе не обязательно. На самом деле для всех шагов по распаковке, модификации и упаковке пакетов APK нужны следующие инструменты:
- архиватор ZIP для распаковки и запаковки;
- smali - ассемблер/дизассемблер байт-кода виртуальной машины Dalvik (code.google.com/p/smali);
- aapt - инструмент для запаковки ресурсов (по умолчанию ресурсы хранятся в бинарном виде для оптимизации производительности приложения). Входит в состав Android SDK, но может быть получен и отдельно;
- signer - инструмент для цифровой подписи модифицированного пакета (bit.ly/Rmrv4M).
Использовать все эти инструменты можно и по отдельности, но это неудобно, поэтому лучше воспользоваться более высокоуровневым софтом, построенным на их основе. Если ты работаешь в Linux или Mac OS X, то тут есть инструмент под названием apktool . Он позволяет распаковывать ресурсы в оригинальный вид (в том числе бинарные XML- и arsc-файлы), пересобирать пакет с измененными ресурсами, но не умеет подписывать пакеты, так что запускать утилиту signer придется вручную. Несмотря на то что утилита написана на Java, ее установка достаточно нестандартна. Сначала следует получить сам jar-файл:
$ cd /tmp $ wget http://bit.ly/WC3OCz $ tar -xjf apktool1.5.1.tar.bz2
$ wget http://bit.ly/WRjEc7 $ tar -xjf apktool-install-linux-r05-ibot.tar.bz2
$ mv apktool.jar ~/bin $ mv apktool-install-linux-r05-ibot/* ~/bin $ export PATH=~/bin:$PATH
Если же ты работаешь в Windows, то для нее есть превосходный инструмент под названиемVirtuous Ten Studio , который также аккумулирует в себе все эти инструменты (включая сам apktool), но вместо CLI-интерфейса предоставляет пользователю интуитивно понятный графический интерфейс, с помощью которого можно выполнять операции по распаковке, дизассемблированию и декомпиляции в несколько кликов. Инструмент этот Donation-ware, то есть иногда появляются окошки с предложением получить лицензию, но это, в конце концов, можно и потерпеть. Описывать его не имеет никакого смысла, потому что разобраться в интерфейсе можно за несколько минут. А вот apktool, вследствие его консольной природы, следует обсудить подробнее.

Рассмотрим опции apktool. Если вкратце, то имеются три основные команды: d (decode), b (build) и if (install framework). Если с первыми двумя командами все понятно, то что делает третья, условный оператор? Она распаковывает указанный UI-фреймворк, который необходим в тех случаях, когда ты препарируешь какой-либо системный пакет.
Рассмотрим наиболее интересные опции первой команды:
- -s - не дизассемблировать файлы dex;
- -r - не распаковывать ресурсы;
- -b - не вставлять отладочную информацию в результаты дизассемблирования файла dex;
- --frame-path - использовать указанный UI-фреймворк вместо встроенного в apktool. Теперь рассмотрим пару опций для команды b:
- -f - форсированная сборка без проверки изменений;
- -a - указываем путь к aapt (средство для сборки APK-архива), если ты по какой-то причине хочешь использовать его из другого источника.
Пользоваться apktool очень просто, для этого достаточно указать одну из команд и путь до APK, например:
$ apktool d mail.apk
После этого в каталоге mail появятся все извлеченные и дизассемблированные файлы пакета.
Препарирование. Отключаем рекламу
Теория - это, конечно, хорошо, но зачем она нужна, если мы не знаем, что делать с распакованным пакетом? Попробуем применить теорию с пользой для себя, а именно модифицируем какую-нибудь софтину так, чтобы она не показывала нам рекламу. Для примера пусть это будет Virtual Torch - виртуальный факел. Для нас эта софтина подойдет идеально, потому что она под завязку набита раздражающей рекламой и к тому же достаточно проста, чтобы не потеряться в дебрях кода.

Итак, с помощью одного из приведенных способов скачай приложение из маркета . Если ты решил использовать Virtuous Ten Studio, просто открой APK-файл в приложении и распакуй его, для чего создай проект (File -> New project), затем в контекстном меню проекта выбери Import File. Если же твой выбор пал на apktool, то достаточно выполнить одну команду:
$ apktool d com.kauf.particle.virtualtorch.apk
После этого в каталоге com.kauf.particle.virtualtorch появится файловое дерево, похожее на описанное в предыдущем разделе, но с дополнительным каталогом smali вместо dex-файлов и файлом apktool.yml. Первый содержит дизассемблированный код исполняемого dex-файла приложения, второй - служебную информацию, необходимую apktool для сборки пакета обратно.
Первое место, куда мы должны заглянуть, - это, конечно же, AndroidManifest.xml. И здесь мы сразу встречаем следующую строку:
Нетрудно догадаться, что она отвечает за предоставление приложению полномочий на использование интернет-соединения. По сути, если мы хотим просто избавиться от рекламы, нам, скорее всего, достаточно будет запретить приложению интернет. Попытаемся это сделать. Удаляем указанную строку и пробуем собрать софтину с помощью apktool:
$ apktool b com.kauf.particle.virtualtorch
В каталоге com.kauf.particle.virtualtorch/build/ появится результирующий APK-файл. Однако установить его не получится, так как он не имеет цифровой подписи и контрольных сумм файлов (в нем просто нет каталога META-INF/). Мы должны подписать пакет с помощью утилиты apk-signer. Запустили. Интерфейс состоит из двух вкладок - на первой (Key Generator) создаем ключи, на второй (APK Signer) подписываем. Чтобы создать наш приватный ключ, заполняем следующие поля:
- Target File - выходной файл хранилища ключей; в нем обычно хранится одна пара ключей;
- Password и Confirm - пароль для хранилища;
- Alias - имя ключа в хранилище;
- Alias password и Confirm - пароль секретного ключа;
- Validity - срок действия (в годах). Значение по умолчанию оптимально.
Остальные поля, в общем-то, необязательны - но необходимо заполнить хотя бы одно.

WARNING
Чтобы подписать приложение с помощью apk-signer, ты должен установить Android SDK и указать полный путь до него в настройках приложения.
Вся информация предоставлена исключительно в ознакомительных целях. Ни редакция, ни автор не несут ответственности за любой возможный вред, причиненный материалами данной статьи.
Теперь этим ключом можно подписать APK. На вкладке APK Signer выбираем только что сгенерированный файл, вводим пароль, алиас ключа и пароль к нему, затем находим файл APK и смело жмем кнопку «Sign». Если все пройдет нормально, пакет будет подписан.
INFO
Так как мы подписали пакет нашим собственным ключом, он будет конфликтовать с оригинальным приложением, а это значит, что при попытке обновить софтину через маркет мы получим ошибку.
Цифровая подпись необходима только стороннему софту, поэтому если ты занимаешься модификацией системных приложений, которые устанавливаются копированием в каталог /system/app/, то подписывать их не нужно.
После этого скидываем пакет на смартфон, устанавливаем и запускаем. Вуаля, реклама пропала! Вместо нее, однако, появилось сообщение, что у нас нет интернета или отсутствуют соответствующие разрешения. По идее, этого могло бы и хватить, но сообщение выглядит раздражающе, да и, если честно, нам просто повезло с тупым приложением. Нормально написанная софтина, скорее всего, уточнит свои полномочия или проверит наличие интернет-соединения и в противном случае просто откажется запускаться. Как быть в этом случае? Конечно, править код.
Обычно авторы приложений создают специальные классы для вывода рекламы и вызывают методы этих классов во время запуска приложения или одной из его «активностей» (упрощенно говоря, экранов приложения). Попробуем найти эти классы. Идем в каталог smali, далее com (в org лежит только открытая графическая библиотека cocos2d), далее kauf (именно туда, потому что это имя разработчика и там лежит весь его код) - и вот он, каталог marketing. Внутри находим кучу файлов с расширением smali. Это классы, и наиболее примечателен из них класс Ad.smali, по названию которого нетрудно догадаться, что именно он выводит рекламу.
Мы могли бы изменить логику его работы, но гораздо проще будет тупо убрать вызовы любых его методов из самого приложения. Поэтому выходим из каталога marketing и идем в соседний каталог particle, а затем в virtualtorch. Особого внимания здесь заслуживает файл MainActivity.smali. Это стандартный для Android класс, который создается Android SDK и устанавливается в качестве точки входа в приложение (аналог функции main в Си). Открываем файл на редактирование.
Внутри находится код smali (местный ассемблер). Он довольно запутанный и трудный для чтения в силу своей низкоуровневой природы, поэтому мы не будем его изучать, а просто найдем все упоминания класса Ad в коде и закомментируем их. Вбиваем строку «Ad» в поиске и попадаем на строку 25:
Field private ad:Lcom/kauf/marketing/Ad;
Здесь создается поле ad для хранения объекта класса Ad. Комментируем с помощью установки знака ### перед строкой. Продолжаем поиск. Строка 423:
New-instance v3, Lcom/kauf/marketing/Ad;
Здесь происходит создание объекта. Комментируем. Продолжаем поиск и находим в строках 433, 435, 466, 468, 738, 740, 800 и 802 обращения к методам класса Ad. Комментируем. Вроде все. Сохраняем. Теперь пакет необходимо собрать обратно и проверить его работоспособность и наличие рекламы. Для чистоты эксперимента возвращаем удаленную из AndroidManifest.xml строку, собираем пакет, подписываем и устанавливаем.
 Наш подопытный кролик. Видна реклама
Наш подопытный кролик. Видна реклама

Оп-па! Реклама пропала только во время работы приложения, но осталась в главном меню, которое мы видим, когда запускаем софтину. Так, подождите, но ведь точка входа - это класс MainActivity, а реклама пропала во время работы приложения, но осталась в главном меню, значит, точка входа другая? Чтобы выявить истинную точку входа, вновь открываем файл AndroidManifest.xml. И да, в нем есть следующие строки:
Они говорят нам (и, что важнее, андроиду) о том, что активность с именем Start должна быть запущена в ответ на генерацию интента (события) android.intent.action.MAIN из категории android.intent.category.LAUNCHER. Это событие генерируется при тапе на иконку приложения в ланчере, поэтому оно и определяет точку входа, а именно класс Start. Скорее всего, программист сначала написал приложение без главного меню, точкой входа в которое был стандартный класс MainActivity, а затем добавил новое окно (активность), содержащее меню и описанное в классе Start, и вручную сделал его точкой входа.
Открываем файл Start.smali и вновь ищем строку «Ad», находим в строках 153 и 155 упоминание класса FirstAd. Он тоже есть в исходниках и, судя по названию, как раз и отвечает за показ объявлений на главном экране. Смотрим дальше, идет создание экземпляра класса FirstAd и интента, по контексту имеющего отношение к этому экземпляру, а дальше метка cond_10, условный переход на которую осуществляется аккурат перед созданием экземпляра класса:
If-ne p1, v0, :cond_10 .line 74 new-instance v0, Landroid/content/Intent; ... :cond_10
Скорее всего, программа каким-то случайном образом вычисляет, нужно ли показывать рекламу на главном экране, и, если нет, перескакивает сразу на cond_10. Ок, упростим ей задачу и заменим условный переход на безусловный:
#if-ne p1, v0, :cond_10 goto:cond_10
Больше упоминаний FirstAd в коде нет, поэтому закрываем файл и вновь собираем наш виртуальный факел с помощью apktool. Копируем на смартфон, устанавливаем, запускаем. Вуаля, вся реклама исчезла, с чем нас всех и поздравляем.
Итоги
Эта статья лишь краткое введение в методы вскрытия и модификации Android-приложений. За кадром остались многие вопросы, такие как снятие защиты, разбор обфусцированного кода, перевод и замена ресурсов приложения, а также модификация приложений, написанных с использованием Android NDK. Однако, имея базовые знания, разобраться во всем этом - лишь вопрос времени.
Post Views: 5 618
Android Studio предоставляет широкие возможности как для разработки приложений, так и для повышения автоматизации и комфортности при программировании.
Если вы используете систему сборки Gradle для создания своих приложений, то вы можете также настроить несколько параметров для создания подписей к вашим приложениям.
Скорее всего, вам не хочется публиковать свои ключи для подписи, пароли и имена пользователей в публичном (или даже частном) репозитории. Поэтому вы можете определить ключ, пароль и имя пользователя как свойства в отдельном файле.
Перед тем, как начать подписание приложения, вам необходимо в файле gradle.properties создать новое свойство. Назовём его Keys.repo и, в качестве значения, укажем путь до папки, где впоследствии будут находиться хранилище ключей и файл со свойствами (например, C:/Users/UserName/.signing ).
Keys.repo=C:/Users/UserName/.signing
Затем нужно создать эту папку или, если вы указали существующую, открыть её. В ней необходимо создать файл YourProjectName.properties , внутри которого будут прописаны в качестве свойств путь до хранилища ключей, псевдоним ключа и пароль в следующем виде.
RELEASE_STORE_FILE=/YourProjectName/KeyStoreName.jks RELEASE_STORE_PASS=****** RELEASE_ALIAS=KeyAlias RELEASE_KEY_PASS=******
Как создать хранилище ключей?
Если у вас нет хранилища ключей, его можно легко создать с помощью Android Studio. Для этого нужно выбрать в меню пункт Build
-> Generate Signed APK
.
В появившемся окне нужно нажать Create new... В результате откроется окно, в котором вы можете указать, где будет располагаться хранилище ключей (для данного урока лучше сразу выбрать путь, который вы указали в YourProjectName.properties в свойстве RELEASE_STORE_FILE ), а также данные о ключе.

Затем нужно создать папку YourProjectName и перенести туда нужный файл хранилища ключей.
Теперь можно приступить непосредственно к процессу подписания. Для этого в вашем проекте нужно открыть файл build.gradle (расположенный в папке app). Внутри него в блоке android нужно добавить следующий код.
SigningConfigs { debug { /* здесь никаких изменений нет */ } release { if (project.hasProperty("Keys.repo")) { def projectPropsFile = file(project.property("Keys.repo") + "/YourProjectName.properties") if (projectPropsFile.exists()) { Properties props = new Properties() props.load(new FileInputStream(projectPropsFile)) storeFile file(file(project.property("Keys.repo") + props["RELEASE_STORE_FILE"])) storePassword props["RELEASE_STORE_PASS"] keyAlias props["RELEASE_ALIAS"] keyPassword props["RELEASE_KEY_PASS"] } } else { println "=======================================================" println " - Please configure release-compilation environment - e.g. in ~/.signing directory" println "=======================================================" } } }
Какие бывают схемы получения подписи?
Существуют две схемы получения подписи APK: v1 JAR и v2 Full APK .
В первом случае подписывается JAR -файл, что является традиционным способом подписания. Подпись v1 не защищает некоторые части APK, такие как метаданные ZIP. Верификатор APK должен обрабатывать множество ненадёжных (ещё не проверенных) структур данных, а затем отбрасывать данные, которые не подписаны, что предоставляет большой простор для атаки. Кроме того, верификатор APK должен распаковать все сжатые записи, что тратит много времени и памяти. Чтобы решить эти проблемы, была разработана вторая схема v2 Full APK.
Схема v2 была представлена в Android 7.0 Nougat (API 25) и работает, начиная с версии Android Studio 2.2 и Android Gradle plugin 2.2 . Эта схема обеспечивает более быструю установку приложения и хорошую защиту от несанкционированных изменений в APK. Содержимое APK хешируется и подписывается, затем полученный блок подписи APK вставляется в APK.

Во время проверки схема v2 рассматривает APK как blob и выполняет проверку подписи по всему файлу. Любая модификация APK, включая модификации метаданных ZIP, делает подпись недействительной. Эта форма проверки значительно быстрее и позволяет обнаружить больше несанкционированных модификаций.
Новый формат обратно совместим, поэтому APK, подписанные новой схемой, могут быть установлены на более ранних устройствах (которые будут просто игнорировать новую подпись), если эти APK также подписаны схемой v1.

По умолчанию при подписании используются обе схемы, чтобы приложения могли быть установлены на любых устройствах. Однако если есть такая необходимость, можно отключить подпись v1 или v2. Для этого в вышеприведённом коде в блоке release достаточно дописать следующие строки.
V1SigningEnabled false
V2SigningEnabled false
Важно также учитывать, что подписывать схемой v1 нужно до подписания схемой v2, поскольку APK не пройдёт проверку по схеме v2, если он будет подписан дополнительными сертификатами после подписания схемой v2.
После того, как код добавлен, укажите этот код в блоке buildTypes внутри release . Например:
BuildTypes { release { minifyEnabled true shrinkResources true proguardFiles getDefaultProguardFile("proguard-android.txt"), "proguard-rules.pro" signingConfig signingConfigs.release } }
Теперь можно смело в пункте меню Build выбирать Build APK , предварительно сменив тип сборки с debug на release . Как видно, данный способ удобен тем, что он автоматический, его достаточно настроить лишь раз и ваши хранилища ключей могут быть в безопасности.
Итак, вы трудились много дней (а может и ночей), и вот ваше первое гибридное мобильное приложение готово. Оно достаточно стабильно, большинство критичных багов закрыто. Остались мелкие, но помня о том, что перфекционизм - зло, вы принимаете волевое решение выложить приложение.
Необходимое условие для этого - наличие подписанного APK файла. Как подписать apk файл, вы узнаете из этой статьи.
Небольшое отступление
Когда мой pet project вплотную приблизился к релизу, я начал искать информацию о том, как быстро и без боли опубликовать приложение. Множество найденных инструкций выглядели простыми. Я выбрал инструкцию авторов фреймворка Ioniс, на котором и разработано приложение. Не все получилось с первого раза, есть несколько особенностей. Процесс подписывания описан в этой статье, важные моменты особо выделены.Исходные данные
Я предполагаю, что у вас настроено все необходимое для разработки гибридных мобильных приложений с помощью Apache Cordova. Должно быть установлено:- Apache Cordova
- Java Development Kit
- Android SDK Tools
Поехали
Для начала нужно создать релизный билд вашего приложения. Но перед этим, давайте убедимся, что все лишние плагины удалены. Например, нам не нужен плагин, который выводит отладочную информацию в консоль. Удалим его: $ cordova plugin rm cordova-plugin-console
Для генерации релизной сборки под Андроид используем команду build
с флагом --release
:
$ cordova build --release android
Эта команда создаст неподписанный
APK файл в каталоге:
Platforms/android/build/outputs/apk
Например, platforms/android/build/outputs/apk/android-release-unsigned.apk
. Потом нам понадобится подписать этот файл и запустить утилиту zipalign
для оптимизации и подготовки файла для Google Play.
Для подписывания файла нужен сертификат. Создадим его с помощью утилиты keytool , которая включена в JDK:
$ keytool -genkey -v -keystore lcf.keystore -alias lcf -keyalg RSA -keysize 2048 -validity 10000
Важно
Значение параметра -alias необходимо запомнить, а лучше записать. В примере выше он равен lcf (по первым буквам названия приложения Loyal Client Free). Детали здесь приводить не буду, если будет интересно, напишите в комментарии, я расскажу подробнее.Алиас используется каждый раз при подписывании* приложения. Чтобы было проще запомнить, в качестве алиаса используйте имя keystore файла, например:
-keystore hello-world.keystore -alias hello-world -keystore weather-app.keystore -alias weather-app -keystore todo.keystore -alias todo
* Подписывать приложение нужно при каждом выпуске обновлений
Утилита keytool задает ряд вопросов. Всего их будет 8. Чтобы заранее иметь представление о вопросах и примерных ответах, все они приведены далее, под спойлером.
Вопросы keytool и примерные ответы на них
1. Enter keystore password:
Здесь необходимо ввести пароль для файла (не менее 6 символов). Введенный пароль нужно записать в надежном месте, он нужен всякий раз при подписывании приложения.
2. Re-enter new password:
Повторный ввод пароля.
3. What is your first and last name?
: Ivan Petrov
Ваше имя и фамилия. Значение в квадратных скобках - это значение по умолчанию.
4. What is the name of your organizational unit?
: IT
Название подразделения вашей компании. Можно оставить пустым, я указываю IT.
5. What is the name of your organization?
: 2developers
Название вашей организации. Укажите, если есть.
6. What is the name of your City or Locality?
: Moscow
Название города
7. What is the name of your State or Province?
: MO
Название области
8. What is the two-letter country code for this unit?
: RU
Код страны. Я указываю RU.
: y
Подтверждайте, если все верно или нажмите Enter, чтобы ввести еще раз.
В конце появится сообщение об успешной генерации ключа. Будет предложено задать пароль для приватного ключа (если хотите оставить такой же, как и для сертификата - нажмите Enter):
Generating 2 048 bit RSA key pair and self-signed certificate (SHA256withRSA) with a validity of 10 000 days
for: CN=Ivan Petrov, OU=IT, O=2developers, L=Moscow, ST=MO, C=RU
Enter key password for
В текущем каталоге будет создан файл lcf.keystore
.
Важно
Созданный файл нужно сохранить в надежном месте. Если вы используете закрытый репозиторий, то файл можно закоммитить вместе с исходными кодами приложения. В общем случае, сертификаты лучше хранить отдельно. В случае утери сертификата вы не сможете выпускать обновления приложения.
Осталось два шага, и вы получите готовый к распространению APK файл. Переходим непосредственно к подписыванию.
Чтобы подписать ваш apk файл, используйте утилиту jarsigner , которая тоже включена в JDK.
$ jarsigner -verbose -sigalg SHA1withRSA -digestalg SHA1 -keystore lcf.keystore android-release-unsigned.apk lcf
Имя сертификата указывается после параметра -keystore
, алиас - после имени файла.
Наконец, для оптимизации apk файла, воспользуемся утилитой zipalign :
$ zipalign -v 4 android-release-unsigned.apk LoyalClientFree.apk
Последний параметр - это имя файла, который вы будете загружать в Google Play.
Важно.
Утилита zipalign это часть Android SDK Tools и может быть найдена здесь:/path/to/Android/sdk/build-tools/VERSION/zipalign