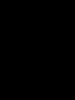Лучшие программы для автоматического обновления драйверов Windows. Как обновить сетевой драйвер на Windows Обновляет ли виндовс 10 драйвера автоматически
Драйвер - это программное обеспечение, позволяющее системе и другим программам взаимодействовать с «железной» начинкой устройства: от процессора до компьютерной мыши. Как и любым программам, драйверам Windows и других систем необходимо обновление: в новых версиях разработчики устраняют старые ошибки, улучшают качество работы с компонентом, добавляют новые функции. Как правило, базовые версии драйверов устанавливаются автоматически; но, чтобы их обновить, зачастую приходится работать с Виндовс вручную.
Как проверить обновления драйверов на ПК и ноутбуке с Windows
Проверить, последняя ли версия драйвера установлена на вашем устройстве, можно двумя способами: с использованием специальных программ для обновления драйверов или через диспетчер устройств Windows. И, если с первым способом всё понятно - запускаем программу и смотрим на результат её проверки - то со вторым разберёмся поподробнее.
- Вход в диспетчер устройств осуществляется через меню свойств системы. Зайти в это меню можно по-разному. Один из способов - через панель управления: нужно выбрать в «Пуске» пункт «Панель управления», а в самой панели найти пункт «Система».
- Второй способ не включает в себя панель управления: достаточно щёлкнуть правой кнопкой мышки по пункту «Этот компьютер» и выбрать вариант «Свойства». Меню «Система» откроется автоматически.
- В появившемся окне можно просмотреть сведения о железе, настроить удалённый доступ и защиту системы. Отсюда же можно войти в диспетчер устройств. Для этого нужно нажать на одноимённую ссылку слева.
- Откроется диспетчер устройств - системная утилита, в которой отображаются сведения обо всех установленных в системе устройствах: как внутренних (материнская плата, процессор и прочие составляющие, без которых работа компьютера невозможна), так и периферийных (принтеры, мониторы, компьютерные мыши и прочие «необязательные» для работы системного блока элементы).
- Чтобы посмотреть сведения о драйвере определённого устройства, необходимо нажать правой кнопкой мыши на строчку с названием этого элемента, выбрать «Свойства» и перейти во вкладку «Драйвер». Отсюда можно обновить драйвер, откатить до более старой версии, просмотреть сведения о файле драйвера и даже удалить его.
- Если тонкости работы драйвера вас не интересуют и вы просто хотите его обновить, можно не заходить в меню свойств. Достаточно щёлкнуть правой кнопкой мыши по нужному устройству и выбрать пункт контекстного меню «Обновить драйверы».
- Система попросит либо указать путь к нужному драйверу (подходит, если вы уже скачали файл драйвера самостоятельно), либо предоставить ей поискать новую версию драйвера самостоятельно.
- Чтобы проверить обновления драйверов, нужно выбрать вариант «Автоматический поиск». Тогда Windows сама поищет драйвер и, в случае если новая версия существует, обновит его. Если же новых версий драйвера нет, система сообщит, что обновлений не нашла. Стоит заметить, что система поиска обновлений драйверов Windows не всегда совершенна, и, если речь идёт о редком или нестандартном устройстве, намного лучше проверить обновления на сайте фирмы, которая произвела это устройство.
Готово. Поиск обновлений завершён, и драйвера, если это необходимо, обновлены.
Нюансы ручного и автоматического обновления драйверов
В целом обновление драйверов вручную практически всегда происходит по вышеупомянутой схеме. Но для некоторых устройств есть свои аспекты, которые необходимо разобрать поподробнее. К тому же многим пользователям очень мешает автообновление от Windows 10: иногда оно устанавливает «сырые», плохо работающие драйвера, которые только ухудшают работу с оборудованием. Разберём, как избавиться от автообновления.
Отключение автообновления от Windows 10
По умолчанию центр обновления Windows 10 ищет и настраивает новые драйвера для устройств самостоятельно. Это не всегда устраивает пользователя (кто-то предпочитает базовые драйверы, входящие в «стартовый комплект» при установке системы, кого-то не устраивает работа автообновлений и т. д.), а потому Microsoft предоставила возможность отключить эту функцию в Windows как для всех устройств, так и для каких-то конкретных драйверов. Сделать это можно через настройки системы, через реестр или с использованием специальной программы от Microsoft.
Через настройки системы
В Windows существует меню настройки политики установки устройств. С его помощью можно запретить Windows 10 автоматически устанавливать обновления для ПО устройств. Редактировать эти настройки можно только от имени администратора.
- Войти в настройки можно двумя способами. В уже известном нам меню «Система» в разделе «Имя компьютера…» должна быть кнопка «Изменить параметры», помеченная значком администратора.
- Нажатие на эту ссылку открывает меню свойств системы, где требуется выбрать вкладку «Оборудование» и нажать на кнопку «Параметры установки устройств».
- Второй способ предполагает вход в панель управления. Там необходимо зайти в раздел «Устройства и принтеры» и щёлкнуть ПКМ по иконке DESKTOP, обозначающей компьютер. В открывшемся меню нужно выбрать «Параметры установки устройств».
- Какой бы способ вы ни выбрали, в итоге должно открыться окно с единственной возможной настройкой: «Скачивать ли автоматически…?». В нём нужно выбрать варианты «Нет» везде, где это возможно (в зависимости от конфигурации возможности могут меняться), и нажать на кнопку «Сохранить».
Через редактор реестра или gpedit
В версиях Windows 10 «Профессиональная» и «Корпоративная» у пользователя есть доступ к редактору локальной групповой политики, через который отключение автообновления реализуется несколько проще, поэтому владельцам этих версий использовать реестр необязательно. Сначала рассмотрим, как выключить обновление «дров» от Windows 10 через этот редактор, более коротко называющийся gpedit.
- В диспетчере устройств необходимо найти ИД оборудования тех драйверов, обновления которых вы хотите запретить. Они находятся в свойствах выбранного устройства, во вкладке «Сведения» в пункте выпадающего меню «ИД оборудования». Нужно их скопировать, потому что они понадобятся при запрете обновлений.
- Теперь нужно нажать Win+R (или выбрать в меню «Пуск» пункт «Выполнить»). В открывшемся окошке следует напечатать gpedit.msc.
- Откроется редактор групповой политики.
Нужно пройти по пути: «Конфигурация компьютера -> Административные шаблоны -> Система -> Установка устройства -> Ограничения на установку устройства».
Дмитрий
remontka.pro
- В открывшемся окошке двойным кликом выбрать «Запретить установку устройств с указанными кодами устройства».
- Когда откроется окошко настроек, в нём нужно «Включить» параметр, а потом нажать на «Показать».
- Появится окно, куда надо вписать те ИД оборудования, которые вы раньше скопировали из диспетчера устройств. После сохранения драйверы этого оборудования больше не будут обновляться: более того - их будет запрещено обновлять даже вручную.
Если же у вас «Домашняя» версия Windows, то придётся использовать реестр: доступа к редактору локальной групповой политики в этой версии нет.
Через утилиту от Microsoft
Специально для удобства пользователя Mirosoft выпустила утилиту Show or Hide Updates , позволяющую отключить обновления драйверов для определённых пользователем устройств. Работать с ней можно буквально в два клика.

Как обновлять ПО для некоторых устройств: от видеодрайвера до звуковой и сетевой карты
С определёнными устройствами ручная установка драйверов по указанной схеме работает плохо: либо из-за того, что актуальная версия драйвера есть только на сайте производителя, либо из-за того, что пользователь просто не знает, как называется компонент в диспетчере устройств. Чтобы обновить драйвера подобных элементов, нужны дополнительные инструкции.
Как обновить драйверы NVIDIA и графического движка physX
Компания NVIDIA, которая славится своими видеокартами, выпускает большое количество драйверов для разных версий своих устройств, и в них легко запутаться. Поэтому для обновления драйверов NVIDIA рекомендуется использовать специальное меню обновления драйверов на официальном сайте.
Там же можно найти и драйвера для движка physX.
IOBit Driver Booster Free: игровой режим
Ещё один удобный менеджер драйверов для Windows 10 от создателя известного клинера Advanced SystemCare. Точно так же, как и предыдущая программа, ищет в системе устаревшие драйвера, предлагает пользователю их обновить, скачивает и устанавливает новые версии. Распространяется бесплатно. Существует также платная Pro-версия.
Функции утилиты:
- поиск драйверов для конкретной конфигурации;
- обновление (в том числе автоматическое) устаревших драйверов;
- настраиваемая проверка системы на обновления ПО;
- возможность работы «в связке» с другими продуктами IOBit;
- «игровой режим», оптимизирующий драйверы специально для игр.
Carambis Driver Updater: поиск и установка
Последняя из программ в мини-обзоре платная, что отличает её от остальных. Существует пробная trial-версия, которой можно пользоваться в течение 30 дней: для единократного обновления этого хватит. Предоставляет высокую скорость для скачивания драйверов, постоянную техподдержку и плюшки вроде ведения истории.
Возможности утилиты:
- поиск в базе устройств драйверов для конкретного «железа», обновление и установка;
- ежедневное обновление базы;
- ведение истории скачиваний;
- круглосуточная техподдержка;
- высокая скорость скачивания;
- возможность совместной работы с другими программами с целью комплексного анализа.
Сайт Carambis предоставляет ссылку на скачивание пробной версии программы.
Какие ещё существуют программы: видеообзор
Если ни одна из описанных выше программ не приглянулась, можете посмотреть информативный видеообзор, в котором наглядно расписываются преимущества разных менеджеров драйверов.
Как решать проблемы после обновления драйверов
Иногда случается так, что система по ошибке скачивает драйвер, плохо совместимый с устройством, или чересчур новую версию, в которой ещё не исправлены критичные ошибки. Или свежий драйвер конфликтует с другим ПО, установленным в системе. Или при установке случается ошибка, драйвер устанавливается неправильно, и вследствие этого возникают проблемы с работой устройства. Например:
- замедляется работа графических компонентов, мигает экран;
- портится звук (иногда может даже пропасть совсем);
- компьютер начинает «виснуть» и тормозить;
- полностью отказывает какой-то отдельный компонент (мышь, принтер и т. д.);
- и пр.
В случае если после обновления драйвера вы наблюдаете у себя нечто подобное, рекомендуется откатить драйвер до более старой версии. Сделать это можно в уже знакомом нам диспетчере устройств, в меню свойств устройства во вкладке «Драйвер». Там, помимо кнопки «Обновить», присутствует кнопка «Откатить»: она-то нам и нужна.
После отката драйвера устройство должно начать работать нормально.
В крайне редких случаях неправильный драйвер может физически испортить устройство, после чего оно уже не заработает! Если такое случилось, единственным возможным выходом будет ремонт. А то и покупка нового устройства.
Итак, обновление драйверов возможно как ручное, так и автоматическое, в том числе - с использованием специальных программ. Тем не менее, если вы не геймер, часто менять драйвера - не всегда хорошая идея: излишне новые версии могут быть недоработанными или плохо совместимыми с более старыми версиями устройства. Поддерживайте свой компьютер в актуальном состоянии, но не перебарщивайте и следите за тем, что устанавливаете.
Любой пользователь сети Интернет хотя бы раз в жизни сталкивался с уведомлением про установку или обновление драйверов.
Что это такое, зачем они нужны и как их обновить – все это мы рассмотрим в данной статье.
Установка через настройки Windows
Windows 10 максимально оптимизировал свою систему установки и обновления драйверов, что значительно упрощает работу пользователя с компьютером.
Этот способ основывается на том, чтобы ОС Windows сама осуществила поиск обновлений для драйверов. К сожалению, система справляется с этой задачей не всегда.
Бывает, что она не может найти обновления для драйверов, когда они есть.
Но попробовать этот метод можно:
1. Меню Пуск→Диспетчер устройств→Драйверы.
2. Отыщите в списке нужное устройство, откройте его меню и нажмите кнопку Обновить драйверы.
3. В открывшемся окошке выберите Автоматический поиск обновленных драйверов.

4. Подождите, пока идет процесс поиска.
5. Если ОС найдет обновления, то предложит их инсталляцию. Или же сообщит о том, что драйверы не найдены.
Установка драйверов вручную
Что делать, если все же требуется обновление вручную?
- Заходим в меню Пуск →Диспетчер устройств.

- В открывшемся окне видим список адаптеров, контроллеров и т.д., за которые отвечают наши драйверы.
- Выбираем пункт, в зависимости от того, какой компонент нам необходимо обеспечить драйверами. Жмем правую кнопку мыши и видим контекстное меню.

- Если новое устройство неопознано, тогда выбираем пункт Свойства и переходим ко вкладке Драйвера.
- Кликаем на подменю Сведения. Здесь можно узнать общую информацию о необходимости установки или обновления драйвера.
- При необходимости установить отсутствующий или обновить существующий драйвер воспользоваться необходимо кнопкой Обновить.

Чаще всего, Windows сам подбирает драйвера на вашем устройстве или в сети Интернет. Иногда может запросить указать путь к файлу с драйвером на компьютере.
А порой и вовсе предлагает первый или второй варианты вам на выбор.
Если же возникли проблемы с установкой драйверов, то:
- необходимо закрыть настройку;
- зайти снова в Свойства адаптера или компонента в Диспетчере устройств;
- перезагрузить или заново подключить устройство;
- снова выполнить установку или обновление через кнопку Обновить во вкладке Драйвера.
Если же обновленные драйвера не устраивают своей работой, то можно сделать отмену последнего обновления до предыдущей версии (откат).
Доступ к возврату версии драйвера имеют пользователи с правами Администратора.
С помощью кнопки Отключить можно выключить использование устройства.
Необходимо помнить, что отключать можно те компоненты, которые точно не важны в работе вашего ПК, иначе вы можете и вовсе потерять важный для вас функционал.
Если есть устройство или компонент, которым вы не планируете больше пользоваться, или хотите заменить его другим, то можете первый удалить, тем самым освободив место второму.
Установка драйверов при помощи специализированных программ
Использование сторонних программ значительно облегчит вам процесс установки драйверов.
Такие программы способны проверять драйверы на наличие обновлений, скачивать их с официальных сайтов производителей и самостоятельно внедрять их в систему.
DriverPack Solution
Эта программа может устанавливать и обновлять драйвера даже при отсутствии постоянного доступа в Интернет.
При наличии доступа к Сети, нужно загрузить специальную веб-версию (порядка 2-3 Мб), после установки и сканирования провести либо автоматическую установку, либо - вручную.
Второй вариант позволит вам выбрать нужные компоненты самостоятельно.
Отрицательный момент в использовании программы в том, что часто, по причине невнимательности пользователей, кроме обновления нужных драйверов происходит инсталляция постороннего программного обеспечения.
СайтDriver Booster
У программы Driver Booster есть платная и бесплатная версии. В бесплатной - обновлять драйвера можно только по очереди, а не все сразу. И есть лимит по скорости скачивания.
В платной версии, соответственно, можно обновлять драйвера все вместе при максимальной скорости.
Программа дает возможность полного сканирования Windows на предмет устаревших драйверов, выполнить их обновление в автоматическом режиме и плюс ко всему - сделать резервную копию системы на случай, если потребуется провести восстановление.
Как и в предыдущей программе, здесь возможна установка как всех найденных драйверов, так выбор нужных компонентов вручную.
СайтSlim Drivers
Эта программа отличается способностью отыскивать нестандартные драйверы для специфичного оборудования. Например, для дисководов оптических дисков на ноутбуках.
При установке приложения устройство, нужно обратить внимание на галочки предложений по установке дополнительных компонентов.
Там заложено много ненужного пользователю программного обеспечения, рекламы и прочего.
СайтОтключение автообновления
Иногда, в силу разных обстоятельств, обновление драйверов приводит к ухудшению работы всего устройства или отдельной программы.
Следовательно, улучшать драйверы не всегда необходимо.
Если Windows обновляет драйвера автоматически, нужно просто отключить эту функцию. Для этого скачайте с официального сайта специальную утилиту.
СайтПервый способ
- Запустите утилиту, кликнете Далее и дождитесь, пока программа просканирует систему.
- Дождитесь окончания сканирования и выберете Hide Updates.

Выбираем «Hide updates»
- В выпавшем перечне поставьте галочки напротив программ, для которых автоматическое обновление должно быть выключено. Нажмите Далее.

Второй способ
Выключение обновлений через утилиту от Microsoft срабатывает не всегда. Периодически программа сбрасывает все установки после обновления системы или перезагрузки компьютера.
Для этого существует второй способ - отключить обновление через редактирование параметров компьютера.
1. Откройте меню Пуск→Панель управления→Система и безопасность.

Выбираем «Система и безопасность»
2. Откройте подменю Система.

Для поддержания нормальной работоспособности компьютера необходимо время от времени обновлять драйвера, но искать и устанавливать их вручную — занудно и долго. Да и зачем? Ведь эту работу несложно автоматизировать. Сегодня рассмотрим десять лучших программ для обновления драйверов на ПК и ноутбуках любых марок и моделей.
Intel Driver Update Utility Installer — фирменная утилита для поиска и обновления драйверов любой продукции Intel (процессоров, системной логики, сетевых устройств, накопителей, серверных компонентов и прочего). Совместима с Windows XP, 7, а также более новыми выпусками этой системы.
Оборудование ПК, на котором она установлена, утилита распознает автоматически. Проверка новых версий драйверов на сайте Intel осуществляется нажатием кнопки «Поиск», загрузка и установка — по желанию пользователя.
Помимо того, Intel Driver Update Utility Installer позволяет находить и загружать драйвера любых других интеловских устройств по выбору из списка (опция»Поиск вручную»).
Разработчики предупреждают, что приложение устанавливает только типовые драйвера, которые не учитывают особенностей конкретной марки компьютера. Поэтому прежде чем его запускать, стоит посетить сайт производителя вашего ПК или ноутбука и проверить, нет ли чего подходящего там.
AMD Driver Autodetect
AMD Driver Autodetect — аналогичное фирменное средство от AMD. Предназначено для поддержания драйверов видеокарт этой марки в актуальном состоянии (кроме AMD FirePro).

После установки утилита будет следить за актуальностью видеодрайверов и обеспечивать их своевременное обновление. Она автоматически определяет модель видеокарты, установленной на ПК, а также разрядность и версию операционной системы. Будучи запущенной, она проверяет, нет ли на сайте AMD свежего драйвера. Если есть — сообщает об этом и предлагает его скачать. Чтобы начать инсталляцию, пользователю достаточно подтвердить свое согласие кликом по кнопке «Установить».
AMD Driver Autodetect также выпускается исключительно в Windows-версии.
NVIDIA Update

NVIDIA Update — фирменная Windows-утилита для установки драйверов на устройства NVIDIA. Как и AMD Driver Autodetect, она самостоятельно распознает модели оборудования и проверяет наличие свежего драйвера на сайте производителя. Решение об инсталляции остается за пользователем.
DriverPack Solution
DriverPack Solution — палочка-выручалочка для сервисных инженеров, системных администраторов и тех, кто подрабатывает, оказывая услуги по установке Windows и программ. Приложение представляет собой огромную коллекцию драйверов к устройствам всевозможных марок и моделей, а также модуль для их установки.

DriverPack Solution выпущен в двух версиях — онлайн и офлайн.
- Дистрибутив онлайн предназначен для использования на ПК, который имеет подключение к Интернету. Его отличие — малый размер файла (285 Kb). После запуска программа сканирует Windows на наличие установленных драйверов и актуальности их версий, после чего подключается к базе (на собственном сервере) и производит автоматическое обновление.
- Дистрибутив офлайн (размер 10,2 Gb) предназначен для инсталляции драйверов на машину, не подключенную к Интернету. Кроме установщика в его комплектацию входит база из 960 000 драйверов для Windows 7, XP, Vista, 8 (8.1) и 10, причем как на 32 bit, так и на 64 bit. После запуска модуль сканирования распознает типы устройств и устанавливает драйвера из собственной офлайн-базы.
Онлайн-версия DriverPack Solution удобна для постоянного домашнего использования. Кроме слежения за актуальностью драйверов, она дает пользователю возможность автоматически устанавливать и обновлять отдельные приложения, удалять программный мусор, просматривать список оборудования, сведения об операционной системе и безопасности компьютера.
Офлайн-версия — это решение на экстренный случай. Его задача — подбор не наилучшего, а просто подходящего драйвера, чтобы запустить устройство. И в дальнейшем обновить его через Интернет.
DriverPack Solution и перечисленные выше фирменные утилиты полностью бесплатны.
Driver Genius

Driver Genius — универсальное средство управления драйверами. Последняя редакция программы — шестнадцатая, оптимизирована для Windows 8 и 10, но способна запускаться и на более старых системах.
Помимо актуализации версий установленных драйверов, Driver Genius умеет:
- Создавать резервные копии драйверов и сохранять их в виде архивов — обычных и самораспаковывающихся, а также в виде программы-инсталлятора (exe). Для восстановления из бэкапа использовать Driver Genius не обязательно.
- Удалять неиспользуемые и сбойные драйвера.
- Отображать информацию об оборудовании компьютера.
Функция резервирования — настоящий клад для тех, кто часто переустанавливает Windows. Однако сама программа — отнюдь не подарок: стоимость одной лицензии составляет $29.95. Пользоваться ею бесплатно можно лишь 30 дней.
Snappy Driver Installer
Snappy Driver Installer — приложение, созданное одним из разработчиков DriverPack Solution и имеющее с последним много общего. Также выпускается в двух вариантах: SDI Lite и SDI Full.

- Вариант SDI Lite представляет собой модуль распознавания устройств и поиска подходящих драйверов в Интернете. Его размер — 3,6 Mb. Собственной базы не имеет.
- Вариант SDI Full — это установочный модуль плюс база (31,6 Gb). Предназначен для установки драйверов независимо от наличия доступа в Интернет.
Особенности Snappy Driver Installer:
- Работает без инсталляции (только переносная версия, можно запускать с флешки или DVD).
- Полностью бесплатный — не содержит премиум-функций и рекламы.
- С усовершенствованным алгоритмом подбора, в основу которого заложен принцип «не навреди».
- Отличается высокой скоростью сканирования.
- Перед установкой драйвера создает точку восстановления системы.
- Позволяет менять темы оформления по выбору пользователя.
- Мультиязычный (есть версия на русском, украинском и прочих национальных языках).
- Адаптирован для Windows 10.
Driver Booster
iObit Driver Booster — приложение, любимое приверженцами компьютерных игр. Выпускается в редакциях Free — бесплатной, и Pro — платной. Стоимость подписки на последнюю составляет 590 рублей в год.

Driver Booster имеет одну-единственную функцию — сканирование системы на наличие неактуальных драйверов и установку обновлений в один клик. И не простых обновлений, а (по словам разработчиков) тюнингованных для повышения быстродействия игр.

— бесплатная и очень простая утилита для установки и обновления драйверов ПК на базе Windows 7, 8 и 10. В ее базу входят только оригинальные, подписанные драйверы с официальных сайтов производителей оборудования.
Приложение рассчитано на пользователей без опыта. Поддержка русского языка, минимум настроек и однокнопочное управление практически исключают вероятность что-то перепутать или сломать. А если новый драйвер окажется неподходящим, DriverHub удалит его из системы и вернет на место старый.
Все возможности DriverHub:
- Поиск отсутствующих, обновление устаревших драйверов и дополнительного софта. Автоматическая установка.
- Простой и экспертный режим работы. В экспертном режиме пользователь может выбрать драйвер из нескольких доступных, в простом — программа сама подбирает оптимальную версию.
- Ежедневное пополнение базы драйверов.
- Хранение истории загрузок.
- Восстановление — откат драйверов на предыдущие версии.
- Отображение основной информации о компьютере.
- Запуск системных утилит Windows из своего интерфейса.
DriverMax Free

DriverMax — бесплатная, незамысловатая, англоязычная утилита, главное назначение которой — всё то же обновление драйверов. В отличие от иных бесплатных приложений в ней присутствует еще одна полезная опция — создание точки отката системы и бэкап установленных драйверов по выбору пользователя. А также восстановление из бэкапа.
После установки DriverMax настойчиво напоминает о том, что неплохо бы зарегистрироваться на сайте и купить платную лицензию с расширенными функциями, одна из которых — полностью автоматическая работа. Годовое использование стоит от $10,39.
Driver Magician

Driver Magician — последний герой сегодняшнего обзора. Имел в недалеком прошлом 2 версии, одна из которых была бесплатной. Нынче осталась только платная с 13-дневным пробным периодом. Стоимость лицензии — $29,95.
Русского языка в Driver Magician нет, но пользоваться им несложно. Набор возможностей — примерно такой же, как в Driver Genius:
- Сканирование и обновление.
- Создание резервных копий драйверов с возможностью восстановления как с использованием, так и без использования программы (бэкап сохраняется в виде zip-архива или приложения-установщика).
- Деинсталляция драйвера.
- Резервирование и восстановление отдельных папок пользователя — Избранное Internet Explorer, Рабочий стол и Документы, а также — системного реестра (одним файлом).
- Опознавание неизвестных системе устройств.
В триальном периоде программа полностью функциональна. Совместима с любыми версиями Windows.
Вот, пожалуй, и все. Выбирайте, что вам больше по душе, и пользуйтесь.
В сети существует множество программ для установки и обновления драйверов устройств для Windows 10. Это сторонний соф, с помощью которого можно легко и быстро обновить драйвера Вин 10 на компьютере. Такие программы самостоятельно сканируют систему на предмет отсутствия драйвера, какого-либо подключенного устройства, и для обновления устаревших драйверов. Установка драйверов - это первостепенная задача пользователя при переустановке системы, потому как, без необходимого драйвера устройство попросту работать не будет. Но также важны и обновления уже установленных драйверов, так как с каждым новым выпуском разработчики программного обеспечения для того или иного устройства, исправляют ошибки предыдущих версий. Закрывают уязвимости и всячески пытаются повысить производительность устройства посредством нового обновления.
Поэтому периодически нужно производить обновление драйверов Вин 10.
Программы для обновления драйверов
Чтобы не затеряться в море предложений софта по обновлению драйверов мы составили список актуальных программ, с небольшим описанием, плюсами и минусами каждой программы.
DriverPack Solution
И лидером нашего хит парада является DriverPack Solution . Программа представляет собой мощный инструмент, с помощью которого можно скачать и установить отсутствующие драйверы, обновить уже имеющиеся, установить сторонний софт, например, браузеры, торренты, клиенты меседжеры и многое другое. При автоматическом обслуживании утилита сама скачает и установит всё необходимое программное обеспечение. Но также можно переключиться на ручной способ и выбрать программы, утилиты и драйверы, которые вы хотели бы установить.

Из плюсов, программа полностью бесплатная, может работать даже без подключения к интернету. В этом случае нужно скачать пакет 12 Гб на флешку или диск, и уже производить установку всего необходимого софта на компьютере, на котором подключение к сети отсутствует. Имеет простой и понятный русскоязычный интерфейс. Из минусов, версия Оff-line весит довольно много, что может оказаться проблемой при лимитированном трафике или с ограниченной скоростью интернета. А также при автоматическом обслуживании эта программа для обновления драйверов для Виндовс 10, как уже писали выше, сама накачает вам и то что нужно, и то что не нужно в рамках партнёрской программы. И чтобы после обслуживания не удалять лишний, нагружающий систему софт, проблему можно решить переключением в расширенный режим, где можно отменить скачивание и установку всего лишнего.
Driver Booster
Очень хорошая программа Driver Booster - также сканирует систему и устанавливает драйверы, и сторонний софт. Но в отличие от предыдущей программы работать без интернета она не умеет. Утилита платная, но имеет триальный период, когда можно ею пользоваться, хотя и с ограничениями по скорости в скачивании и установке ПО. Довольно стильный интерфейс по умолчанию в чёрном исполнении. На русском языке.

Из минусов, это, соответственно ограниченное время - trial период, когда обновление драйверов Вин 10 можно установить бесплатно. И сопутствующий софт от компании разработчика, который может поселиться у вас в компьютере при невнимательной работе с программой. С помощью данного инструмента можно создавать резервные копии, восстанавливать старые версии драйверов из ранее созданной точки восстановления и восстановить систему при неправильной установке драйверов. Исправить различные ошибки с сетью, неправильным разрешением, вызванным установкой видео драйвера и многое другое.
Device Doctor
Ещё один неплохой инструмент Device Doctor, которым можно воспользоваться чтобы обновить драйвера Вин 10. Утилита автоматически сканирует систему и обновляет устаревшие драйверы. Программа условно бесплатная, то есть, основные её функции работают в Free версии, а вот более расширенные по восстановлению и тонкой настройке ПК уже доступны в версии PRO. А также из недостатков, программа не имеет русскоязычного интерфейса.

Unknown Device Identifier
Эта утилита больше поможет, когда система не может определить устройство. Простая и удобная программа, не требует установки, достаточно запустить exe файл. Просканировав систему, появится список всех подключенных устройств. С помощью Unknown Device Identifier можно скачать отсутствующий нужный драйвер.

Это всего лишь ничтожная часть программ, имеющихся в свободном доступе в сети. Каждая, из которых обладает как рядом преимуществ, как и недостатков.
Вы наверняка знаете, что компоненты всех современных компьютеров нуждаются в так называемых «драйверах». Это программное обеспечение, которое своего рода объясняет операционной системе работу подключенного устройства (видеокарты, например) и обеспечивает его полноценную и стабильную работу. Без нужного драйвера компонент или работает некорректно, или не работает вообще. Установка драйвера – дело весьма простое. Современные версии Windows 10 умеют скачивать драйверы автоматически из центра обновлений, избавляя пользователя от необходимости что-то скачивать вручную. Другие предпочитают устанавливать их своими силами, но это дело тоже не требует особых навыков или знаний. Проблемы могут начаться при возникновении необходимости переустановить или удалить драйвер. Эта инструкция расскажет вам, как удалить драйвер в Windows 10 и затем вернуть его обратно.
Зачем переустанавливать драйвер
Переустановка драйверов (их откат или полное удаление) часто решает большое количество потенциальных проблем. Сбой в программном обеспечении, неправильный драйвер, глючная версия или другие неполадки в драйверах почти со 100% вероятностью тянут за собой проблемы в работе устройства, для которого этот драйвер создан. К примеру, видеокарта может не выдавать максимум своих возможностей, сетевая карта перестает работать, отключается картридер или компьютер вовсе перезагружается или сваливается в голубой экран смерти. Вот именно в такие момент возникает необходимость удалить драйвер в Windows 10 и переустановить его.
Как удалить драйвер в Windows 10
Существует несколько способов выполнить эту процедуру. Первый выполняется через Диспетчер устройств – специальный раздел операционной системы, где собран список всех подключенных устройств к вашему компьютеру.
К вашему сведению : чтобы удалить драйвер в Windows 10, вам нужна учетная запись Администратора или пароль от таковой.
Для справки : удаление драйверов автоматически тянет за собой отключение устройства. Если вы удалите драйвер видеокарты, разрешение экрана автоматически упадет до очень низкого. При удалении драйверов Bluetooth, вся подключенная периферия автоматически отключится, а деинсталляция драйвера сетевой карты приведет к исчезновению подключения к Интернету и так далее. Имейте это в виду.
Второй метод удаления драйверов – через интерфейс Приложения и возможности в Параметрах или Панели управления. Этот метод подойдет не для всех устройств, так как далеко не все драйвера отображаются в списке установленных приложений. Если вы не можете найти нужный вам драйвер в разделе Приложения и возможности, воспользуйтесь первым способом.

Опционально можно воспользоваться классическим интерфейсом Панели управления. Суть та же, просто интерфейсы немного привычнее для тех, кто лишь недавно перешел на Windows 10, а до того «сидел» на Windows 8.1 / 7 и старше.

Есть также третий способ удаления и переустановки драйверов. Он предусматривает использование так называемых «менеджеров драйверов». Это приложения, которые сканируют систему и ее драйверы, проверяют наличие новых версий и предлагают вам их обновить есть платные и бесплатные аналоги, но качество и надежность их работы является бесконечным источником споров между энтузиастами Windows. В наших инструкциях мы рассказываем о встроенных в систему методах и редко затрагиваем сторонние приложения. Конечно, менеджеры драйверов в каком-то смысле могут упростить пользователю жизнь, но мы рекомендуем научиться самому разбираться в процессе установки или удаления драйверов.
Как переустановить драйвер в Windows 10
После удаления драйвера возникает логическая необходимость его переустановить. Опять же, для этого существует несколько способов.
Первый и самый надежный – скачать драйвер из сайта производителя. Там вы всегда сможете найти самые свежие и самые актуальные версии драйверов для поддерживаемых операционных систем. Также производители часто предлагают предыдущие версии программного обеспечения. Это надо для того, чтобы в случае выхода глючного обновления пользователи могли скачать предыдущую стабильную версию и дождаться выхода исправленного драйвера. Зайдите на официальный сайт производителя, найдите ваше устройство, скачайте установочный файл драйвера и установите его. Дело весьма простое и не такое страшное, как может показаться пользователю-новичку.
Второй способ для ленивых. Вы можете предоставить системе самой сделать все за вас. После удаления драйвера зайдите в центр обновления Windows и проверьте наличие обновлений. Windows должна найти недостающий ей драйвер, загрузить его и установить.
Здесь надо иметь в виду, что не все производители публикуют свое ПО в центре обновлений Windows. Также там не всегда доступна самая свежая версия драйвера. Этот способ хорошо подходит для тех, у кого нет времени или желания бороздить просторы интернета в поисках нужного драйвера. Если поиск через центр обновлений не дал результатов, отправляйтесь на сайт производителя и скачивайте вручную нужный вам драйвер.
Третий способ – все те же менеджеры драйверов. Они умеют сканировать систему на наличие обновлений для драйвера или устройств, для которых не установлено программное обеспечение. Ничего постыдного в использовании подобного софта нет, но труъ-пользователи всегда делают все вручную.
Как обновить драйвер на Windows 10
Современные компоненты компьютера устроены таким образом, что их драйвера поставляются с утилитами, способными автоматически обновлять драйвера. Эти утилиты могут загружать обновления без вмешательства со стороны пользователя в принципе. Если вы хотите проверить наличие обновлений драйверов, в первую очередь обращайтесь к этим утилитам. Можно также загружать и устанавливать свежие версии драйверов из официального сайта производителя. При установке драйвер выполнит всю работу по обновлению за пользователя.
Также можно обновить драйвер по старинке из Диспетчера устройств.
К вашему сведению : иногда при ручной установке драйверов может возникнуть ошибка подписи драйвера. В таком случае вам надо , а затем установить драйвер заново.
Как откатиться на предыдущую версию драйвера в Windows 10
Откат драйвера нужен для того, чтобы диагностировать неполадки в вашем оборудовании или обойти баг в новой версии драйвера. К примеру, вы заметили проблемы в работе оборудования и пытаетесь найти их источник или сразу же после обновления драйвера возникли проблемы со стабильностью или производительностью. Процесс отката драйвера напоминает процедуру его удаления.
После завершения отката перезагрузите компьютер.