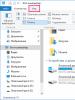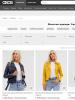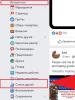Какие драйвера нужно устанавливать после установки. Узнаем, какие драйвера нужно установить на компьютер. Установка inf файла
Драйвер представляет собой программное обеспечение, позволяющее комплектующим правильно взаимодействовать с ПК. Его можно установить со специализированного диска, который обычно идет вместе с девайсом, сайта производителя или утилит. Подробнее об этом в материале « » Теперь давайте разберемся, как установить этот самый драйвер в наш компьютер.
Основные понятия
Драйвера разработаны для того, чтобы ОС могла беспрепятственно взаимодействовать со всеми компонентами компьютера, будь то принтер, монитор, видеокарта или другое устройство.
Windows включает в себя множество драйверов, используемых для первоначальной установки и запуска ОС. Изначально они простые или устаревшие, а значит могут не всегда корректно функционировать. У вас может не работать интернет, не воспроизводиться звук или не устанавливаться правильное . Поэтому после установки системы нужно проверить наличие и актуальность драйверов.
Установка драйвера с диска производителя
При приобретении устройств в коробке с ними можно найти готовые диски, на которых записано ПО (программное обеспечение). Достаточно вставить диск в привод и дождаться появления установочного меню, либо же выбрать, каким образом запустить диск в автозапуске. Еще один способ – открыть диск в , найти файл в формате *.exe с названием Setup или подобным.
Далее нужно лишь выбрать нужный драйвер и, после его загрузки, перезапустить компьютер. Рекомендуется устанавливать только необходимые программы, так как лишние драйвера могут тормозить компьютер. То есть выбирайте только последние версии ПО от нужного производителя.
Если диск к оборудованию не прилагался или версия программы на нем устарела, то лучше загрузить драйвер с официального сайта производителя устройства. Каждый из них предоставляет возможность скачать последнюю актуальную для устройства версию.
Для этого вам понадобится доступ в интернет. Позаботиться о драйвере на сетевую карту или Wi-Fi адаптер лучше заранее, чтобы впоследствии иметь возможность подключиться к сайту. Для USB-модемов программы ставится автоматически при подсоединении к ПК.
Итак, смотрим на производителя оборудования, драйвер которого нам нужен, и заходим на их официальный сайт (Например, www.nvidia.ru, www.asus.com/ru, http://www.gigabyte.ru, www.intel.ru и другие). Находим раздел «Сервис», «Поддержка», «Программы», «Драйверы» или подобное. В поиске вводим точную модель оборудования (найти название можно на коробке).
После того, как драйвер для нужной модели найден, выбираем версию Windows и ее разрядность и скачиваем программу.
Некоторые производители предлагают автоматический поиск, позволяющий найти правильную версию ПО, не зная его названия и версии своей ОС.
После скачивания, запускаем файл *.exe. Если же вы скачали папку без исполняемого файла, то установка осуществляется через диспетчер устройств.
Диспетчер устройств поможет, когда ПО уже есть на HDD или USB-флешке, но в нем не предусмотрен файл *.exe.
Заходим «Пуск » и находим «Мой компьютер » – кликаем по иконке «Компьютер » правой кнопкой мышки – выбираем «Свойства ». В открывшемся окне справа видим список, в котором есть «Диспетчер устройств».
В окне «Диспетчер устройств » можно найти все оборудование, доступное Windows. Если у какого-либо из них нет драйвера или он установлен некорректно, то рядом с ним светится восклицательный знак.
Кликаем по названию правой кнопкой мышки – «Свойства » – «Общие » — «Обновить драйвер » или «Драйвер » – «Обновить ». Далее компьютер предложит нам «» или «Выполнить поиск на этом компьютере ».

Выбираем ручной режим установки. В новом окне кликаем «Обзор » и находим папку, в которой лежит нужный драйвер.

Нажимаем «Ок » и ждем завершения процесса установки. При успешной загрузке приходит уведомление, что установка закончена. Закрываем окно и видим, что восклицательный знак рядом с устройством пропал – программное обеспечение обновлено.
Если необходимого файла у вас нет, то подойдет вариант «Автоматический поиск обновленных драйверов ». В этом случае Windows пытается самостоятельно найти ПО на дисках или в интернете. Однако, этот вариант не самый надежный, поэтому оставляем его на крайний случай.
Если подключенное устройство не опозналось Windows и у вас нет возможности установить ПО выше рассмотренными способами, то можно найти драйвер по ID комплектующего. Для этого снова идем в «Диспетчер устройств » – находим неустановленный драйвер – открываем его параметр «Свойства » – раздел «Сведения » – в выпадающем списке находим «ИД оборудования » – выбираем первое значение и копируем его.

Открываем сайт DevID.info и вводим идентификационное значение в поисковую строку. Кликаем «Искать ».
Если сервис находит нужное ПО к оборудованию, то внизу страницы появляется информация о драйвере и значок скачать в виде дискеты. На новой странице кликаем на оригинальный файл – снова наживаем на название – выбираем нужную папку для сохранения – «Сохранить » – устанавливаем скаченный файл.
Мы рассказали вам основные варианты установки драйвера на компьютер:
- загрузке с диска;
- через официальный сайт;
- при помощи диспетчера устройств;
- через поиск по ID номеру.
От корректной версии ПО зависит работоспособность и производительность Windows.
Если новая версия драйвера работает хуже предыдущей, то можно сделать откат. Для этого нужно перейти «Диспетчер устройств » – «Свойства » – «Драйвер » – «Откатить ». Если не подействовало или вариант «Откатить» неактивен, то удаляем ее и ставим другую.
Достаточно настроить все драйвера при первой установке системы. Если все они работают исправно, то обновлять их долее не требуется, так как при недостатке опыта, вы можете сделать это неправильно. Регулярные обновления требуется только для драйвера , которая отвечает за графику и производительность в играх.
Поделиться.Здравствуйте, друзья!
Поиск и установка драйверов является настоящей головной болью для многих начинающих пользователей ПК.
В этой статье, мы рассмотрим несколько примеров где, и как правильно, искать драйвера для вашего компьютера или ноутбука.
Чаще всего, проблема с поиском драйверов, возникает после переустановки операционной системы Windows. О том, как переустановить систему Windows с помощью диска, я писал в этой , установка Windows с флешки
Как узнать, для каких устройств необходимо установить драйвера? Для этого щелкаем правой клавишей мыши (пкм) по значку компьютер → выбираем вкладку свойства → Диспетчер устройств.
В данном примере, все драйвера установлены правильно и работают корректно. Если один из пунктов показывает вопросительный знак , значит для этого устройства нам и понадобится поиск драйвера.
Обычно, при покупке ноутбука или компьютера в сборке, к ним прилагается диск с необходимыми драйверами и утилитами. К ноутбуку комплектуется один диск со всеми драйверами, к компьютеру по отдельности; обычно это драйвера для чипсета, видеокарты, драйвера звуковой карты, lan..идр. Здесь все просто, устанавливаем диск и запускаем установку необходимых драйверов.
Перед поиском драйверов устройств для вашей системы крайне рекомендую ознакомится с пятью железными . Если диска с драйверами нет, используем 2 способ.
Скачиваем драйвера с официального сайта производителя
Рассмотрим на примере ноутбука Asus K42f. Переходим на официальный сайт Asus и в поиске задаем данную модель. Выбираем вкладку → скачать и указываем свою операционную систему (узнать систему можно пройдя по адресу → Мой Компьютер → (пкм) → Свойства).
Ищем все необходимые драйвера. Наиболее важные драйвера это драйвера Chipset, Звук, VGA, LAN (сеть) и др. Если этот способ не помог, используем следующий, третий способ.
Поиск драйвера по коду устройства.
Вернемся к диспетчеру устройств. Компьютер → пкм → Свойства. Допустим у нас отсутствует драйвер аудиоконтроллера..см рисунок.
Щелкаем по нему пкм и выбираем пункт → свойства. В открытом окне выбираем вкладку «Сведения», а в выпадающем меню нужно выбрать → «ИД оборудования » (в Windows XP «Код экземпляра устройства »).
 Пример такого кода VEN_8086&DEV_0046
. Выделяем его левой клавишей и копируем нажав комбинацию клавиш Ctrl + C
. Теперь переходим на сайт www.devid.info В поле поиска вставляем (Ctrl + V)
скопированный код.
Пример такого кода VEN_8086&DEV_0046
. Выделяем его левой клавишей и копируем нажав комбинацию клавиш Ctrl + C
. Теперь переходим на сайт www.devid.info В поле поиска вставляем (Ctrl + V)
скопированный код.
Нажимаем «Ок», после чего появится список драйверов для этого устройства → скачиваем и устанавливаем. Не получилось → используем 4ый способ.
Как установить драйвера на Windows 10, Windows 8.1 ,Windows 8, Windows 7, Vista, XP?
Что такое ручная или автоматическая установка драйвера?
Постараемся объяснить понятным всем языком, без заумных фраз и сложных терминов! Принцип ручной, простой или автоматической установки драйвера для выше перечисленных операционных систем одинаков.
Итак начнем!
Автоматическая установка драйвера
Вы скачали с сайта драйвер, он может быть как в виде архива arj, zip, rar (простой архив), так и в виде одного файла с расширением exe (самораспаковывающийся архив). Самораспаковывающийся архив (пример installdriver.exe) - это запускной файл в котором уже хранятся сжатые фалы не требующие сторонних программ для распаковки, его стоит лишь запустить, указать на заранее созданную вами пустую папку на вашем диске и архив сам разархивирует туда драйверы.
Простой архив arj, zip или rar - в данном случае вам так же нужно заранее создать на диске пустую папку и разархивировать туда все файлы из архива,именно разархивировать а не просто запустить архив, дело в том,что часто многие начинающие пользователи, скачав архив, просто открывают его через "Пуск" или "Выполнить", при этом программа архиватор просто показывают содержимое архива в виде списка файлов и любые попытки запустить что то из архива приведет к ошибке, поэтому помните, что первым делом архив нужно распаковать в отдельно созданную вами пустую папку, для этого в программе архиваторе (к примеру WinRar) есть кнопка "Извлечь в указанную папку" или "Exctract to" после чего вы просто указываете куда распаковать архив и ждете распаковки.
Теперь самое важное!
Вы распаковали архив в заранее созданную вами папку, зашли в нее и увидели файл setup.exe или install.bat или любой другой запускной файл с другим именем, просто запустите его и программа установки сделает все сама, вам останется лишь перезагрузить пк (если установщик не сделает это сам) и наслаждаться работающим устройством.
Теперь рассмотрим вариант когда вы распаковали архив в заранее созданную вами папку,зашли в нее и увидели непонятный набор нескольких файлов c расширением inf, ini, sys и другие, при этом запускных файлов exe или bat попросту нет. Такое может быть, дело в том, что часто на самом сайте производителя сложно найти драйвера для некоторых устройств, особенно если оно уже устарело, при этом установочный диск к устройству уже давно вами потерян а может его и не было вовсе, в этом случае на помощь приходят ресурсы, которые имеют богатую библиотеку старых но актуальных драйверов где они как правило хранятся в таком виде, то есть в скаченном архиве не будет никаких программ установки а будут лишь файлы самого драйвера которые нам сейчас и предстоит установить.
Ручная установка драйвера
У нас есть папка с несколькими файлами. Что же дальше?
1.Заходим в "Диспетчер устройств"
2.Ищем в списке нужное оборудование для которого вы собственно и качали драйвер,как правило неработающее или работающее неправильно устройство помещено восклицательным знаком, который сложно не заметить.
3.Жмете на устройство левой кнопкой мыши выделив его, затем нажмите правую кнопку мыши - откроется меню, выбираем "Обновить драйверы"
4.Появится большое окно "Как вы хотите провести поиск драйверов для устройств"

5.Выбрав верхний пункт "Автоматический поиск обновленных драйверов" Windows сама в сети найдет (правда не всегда) нужный для устройства драйвер, это и есть "автоматическая установка драйвера". Но нам нужно установить уже скаченный нами драйвер из нашей папки,поэтому мы выбираем нижний пункт "Выполнить поиск драйверов на этом компьютере",после чего появится окно "Поиск драйверов на этом компьютере",здесь всё просто,жмем "Обзор" и ищем свою папку куда мы кинули те скаченные драйвера с непонятными файлами;) , в итоге у нас в окошке путь к папке с файлами, жмем "Далее", теперь Windows сделает все сама и если нужно перезапустит систему.

Вот в принципе и всё, искренне надеемся, что это маленькая статья поможет вам в установке скаченного вами драйвера и необходимое оборудование будет прекрасно работать и радовать вас. Успехов вам друзья и пусть всё заработает!
Если у вас возник вопрос, как установить драйвера на ноутбук, то есть несколько способов выполнить эту процедуру: скачать программное обеспечение с официального сайта производителя, воспользоваться автоматическим поиском или ручной инсталляцией с диска или применить программу DriverPack Solution.
Установка с официального сайта
Самый безопасный способ установить драйвера на ноутбук – скачать их с сайта производителя устройства. В таком случае они точно будут иметь актуальную версию и полную совместимость.
Но прежде чем скачивать драйверы, необходимо узнать модель ноутбука. Посмотреть эти сведения можно на корпусе устройства, на аккумуляторе или с помощью инструментов системы – например, командной строки.
- Запустите командную строку.
- Напишите «wmic csproduct get name» и нажмите Enter.
В окне командной строки отобразится модель устройства. Если не узнать её, то вы не сможете понять, какие драйверы нужны, чтобы оборудование работало правильно.
При скачивании с официального сайта требуется соблюдение еще одного условия – необходим доступ в интернет. Если после установки Windows в системе не хватает программного обеспечения сетевой карты и модуля Wi-Fi, то вам придется скачивать драйверы на другом компьютере или устанавливать их с диска.

На сайте может и не быть драйверов всех устройств – такое тоже случается. Но это не значит, что они не нужны, потому что устанавливать их не приходится. Просто некоторые драйверы не имеют версии для Windows 10.
Поэтому, например, если изначально на ноутбуке была установлена Windows 8, то сначала нужно открыть страничку с драйверами для Windows 8 и установить их все. Затем уже можно переходить на страничку Windows 10 и смотреть, какие есть обновления – обычно их немного.
Установка драйверов
Если вы скачали программное обеспечение для ноутбука, то важно еще правильно его инсталлировать, соблюдая определенный порядок. Но прежде чем устанавливать ПО, создайте точку восстановления. Если что-то пойдет не так после добавления драйверов, вы сможете быстро откатить систему обратно в работоспособное состояние.
- Обновления Windows.
- Чипсет.
- Контроллер дисков.
- Интегрированная видеокарта.
- Дискретный графический адаптер.
- Звуковая карта.
- Сетевая карта.
- Модуль Wi-Fi.
- Адаптер Bluetooth.
- Контроллер USB.
- Кардридер.
- Веб-камера.
- Утилиты для тачпада, клавиатуры (поддержка горячих клавиш) и т.д.
Обычно на сайте производителя драйверы представлены именно в том порядке, в котором их нужно устанавливать. Сверху находятся самые важные драйверы (например, чипсета), внизу – утилиты, без которых можно обойтись, и мануалы.
Программное обеспечение оборудования скачивается в виде исполняемых файлов. Драйверы устанавливаются как обычные программы, некоторые требуют обязательно перезагрузки для сохранения новой конфигурации. В любом случае, если вы будете соблюдать последовательность при инсталляции, то никаких проблем не возникнет.
Автоматический и ручной поиск
Если скачивание драйверов с официального сайта кажется слишком сложным, то попробуйте установить драйверы через диспетчер устройств с диска или из папки. С помощью этого встроенного инструмента вы сможете точно узнать, какие драйверы нужны, а затем установить их с диска или скачать с интернета.
Очередность здесь уже не так важна – просто смотрите, какое устройство помечено восклицательным знаком. Такое обозначение говорит о том, что оборудование нуждается в установке или обновлении ПО. Как правильно провести такую операцию:

Если вы запустите автоматический поиск, то Windows самостоятельно постарается узнать, какие драйвера нужны, а затем скачает и установит необходимое ПО. При выборе ручного поиска вы можете указать конкретное место, где хранятся драйвера. Такой способ, например, позволяет инсталлировать программное обеспечение устройства с диска при его наличии.
Кроме того, некоторые версии драйверов, загруженные с сайта производителя, могут не иметь исполняемого файла. Чтобы инсталлировать такое ПО, тоже придется воспользоваться ручным поиском через диспетчер устройств. Нужно лишь указать папку, в которой находятся драйверы, чтобы запустить их инсталляцию.
Применение DriverPack Solution
Если у вас нет возможности выйти в интернет с ноутбука, автоматический поиск ни к чему не приводит, а диска с программным обеспечением оборудования нет, то воспользуйтесь программой DriverPack Solution. Это универсальный пакет драйверов, который сам узнает, какое ПО требуется ноутбуку, а затем устанавливает его из своей базы.
DriverPack Solution не всегда точно определяет тип оборудования и может поставить неподходящее ПО, но если нужно инсталлировать много драйверов, то это лучший вариант. Ошибки же, если они возникнут, можно быстро исправить ручным обновлением программного обеспечения через диспетчер устройств.
После запуска DriverPack Solution старается узнать модели установленных на ноутбуке устройств. По завершении сканирования появляется список драйверов, которые необходимо инсталлировать. Пара рекомендаций по использованию программы:
- Включите режим эксперта.
- Не устанавливайте все драйверы сразу, инсталлируйте их по одному.
- Почистите после использования программы список автозагрузки, отключив приложение для автоматического обновления драйверов.
- Не забудьте проверить работоспособность оборудования.
Если какое-то устройство не работает, переустановите его драйвера, используя один из перечисленных выше методов. В приоритете в любом случае будет скачивание ПО с официального сайта, но подойдет и автоматический поиск через диспетчер устройств.
Наверно у каждого, кто хоть раз самостоятельно переустанавливал операционную систему, возникал популярный вопрос: как узнать, какие драйвера необходимо установить на компьютер для его стабильной работы? Именно на этот вопрос мы и попытаемся ответить в данной статье. Давайте разбираться подробнее.
В теории, на компьютер или ноутбук нужно устанавливать софт для всех устройств, которые этого требуют. Со временем разработчики операционных систем постоянно расширяют базу драйверов Microsoft. И если во времена Windows XP приходилось устанавливать вручную чуть ли не все драйвера, то в случае с более новыми ОС множество драйверов устанавливаются уже автоматически. Тем не менее, остаются устройства, софт для которых приходится устанавливать вручную. Предлагаем вашему вниманию ряд способов, которые помогут вам в решении этого вопроса.
Способ 1: Официальные сайты производителей
Для того, чтобы установить все необходимые драйвера, вам нужно поставить ПО для всех плат в вашем компьютере. Имеется в виду материнская плата, видеокарта и внешние платы (сетевые адаптеры, звуковые карты и так далее). При этом в «Диспетчере устройств» может быть не указано, что для оборудования нужны драйвера. При установке операционной системы просто использовалось стандартное ПО для устройства. Тем не менее, софт для таких девайсов необходимо устанавливать оригинальный. Большая часть всего устанавливаемого софта приходится на материнскую плату и интегрированные в нее чипы. Поэтому, сперва мы будем искать все драйвера для материнской платы, а потом уже для видеокарты.
- Узнаем производителя и модель материнской платы. Для этого нажимаем клавиши «Win+R» на клавиатуре и в открывшемся окне вводим команду «cmd» для открытия командной строки.
- В командной строке необходимо ввести поочередно команды:
wmic baseboard get Manufacturer
wmic baseboard get product
Не забываем нажимать «Enter» после ввода каждой команды. В результате вы увидите на экране производителя и модель вашей материнской платы. - Теперь ищем в интернете сайт производителя и заходим на него. В нашем случае это .
- На сайте отыскиваем поле для поиска или соответствующую кнопку в виде лупы. Как правило, нажав на эту кнопку вы и увидите поисковое поле. В такое поле необходимо ввести модель материнской платы и нажать «Enter» .
- На следующей странице вы увидите результат поиска. Необходимо выбрать из списка свою материнскую плату. Обычно под названием модели платы есть несколько подразделов. Если есть раздел «Драйвера» или «Загрузки» , нажимаем на название такого раздела и переходим в него.
- В некоторых случаях следующая страница может быть разделена на подразделы с ПО. Если это так, то ищем и выбираем подраздел «Драйверы» .
- Следующим шагом будет выбор операционной системы и разрядности из выпадающего списка. Обратите внимание, что в некоторых случаях в списках драйверов могут быть отличия при выборе разных ОС. Поэтому просмотрите не только ту систему, которая установлена у вас, но и версии ниже.
- После выбора ОС вы увидите список всего ПО, которое необходимо вашей материнской плате для взаимодействия с другими компонентами компьютера. Необходимо скачать их все и установить. Скачивание происходит автоматически после нажатия на кнопку , «Download» или соответствующую иконку. Если вы загрузили архив с драйверами, то перед установкой обязательно извлеките все его содержимое в одну отдельную папку. После этого уже устанавливайте ПО.
- После того как вы установите весь софт для вашей материнской платы, переходим к видеокарте.
- Нажимаем снова комбинацию клавиш «Win+R» и в появившемся окне вводим команду «dxdiag» . Для продолжения жмем «Enter» или кнопку «ОК» в этом же окне.
- В открывшемся окне средства диагностики переходим на вкладку «Экран» . Тут вы сможете узнать производителя и модель вашего графического адаптера.
- Если у вас ноутбук, то необходимо также перейти на вкладку «Преобразователь» . Тут вы сможете увидеть информацию о второй дискретной видеокарте.
- После того, как вы узнали производителя и модель вашей видеокарты, необходимо перейти на официальный сайт компании. Вот список страниц загрузок крупнейших производителей графических адаптеров.
- Вам необходимо на этих страницах указать модель вашей видеокарты и операционную систему с разрядностью. После этого вы сможете скачать софт и установить его. Обратите внимание, что предпочтительно устанавливать ПО для графического адаптера именно с официального сайта. Только в этом случае будут установлены специальные компоненты, которые увеличат производительность видеокарты и позволят произвести ее детальную настройку.
- Когда вы установите ПО для графического адаптера и материнской платы, необходимо проверить результат. Для этого открываем «Диспетчер устройств» . Нажимаем сочетание кнопок «Win» и «R» на клавиатуре, и в открывшемся окне пишем команду devmgmt.msc . После этого нажимаем «Enter» .
- В результате вы увидите окно «Диспетчера устройств» . В нем не должно быть неопознанных устройств и оборудования, рядом с названием которого находятся вопросительные или восклицательные знаки. Если все именно так, то все необходимые драйвера вы установили. А если такие компоненты присутствуют, рекомендуем использовать один из следующих способов.










Способ 2: Утилиты для автоматического обновления ПО
Если вам лень искать и устанавливать весь софт вручную, то стоит присмотреться к программам, которые предназначены для облегчения этой задачи. Обзор на популярнейшие программы для автоматического поиска и обновления софта мы проводили в отдельной статье.
Вы можете использовать любую из описанных утилит. Но рекомендуем все же воспользоваться DriverPack Solution либо Driver Genius . Это программы с наибольшей базой драйверов и поддерживаемого оборудования. Мы уже рассказывали вам о том, как пользоваться DriverPack Solution.
Поэтому давайте мы расскажем вам о том, как найти и установить все драйвера с помощью программы Driver Genius. И так, начнем.
- Запускаем программу.
- Вы сразу же окажетесь на ее главной странице. Тут посередине находится зеленая кнопка «Начать проверку» . Нажимаем смело на нее.
- Запустится процесс сканирования вашего компьютера или ноутбука. Спустя несколько минут вы увидите список всех устройств, для которых необходимо скачать и установить ПО. Так как мы не ищем конкретный драйвер, то отмечаем галочками все имеющиеся пункты. После этого жмем кнопку «Далее» в нижней области окна программы.
- В следующем окне вы увидите список устройств для которых уже были обновлены драйвера с помощью данной утилиты, и те устройства, для которых ПО еще требуется закачать и установить. Последний тип устройств отмечен серым кругом рядом с названием. Для надежности нажимаем просто кнопку «Загрузить все» .
- После этого программа попытается подключиться к серверам для загрузки необходимых файлов. Если все пройдет удачно, вы вернетесь в предыдущее окно, где сможете отследить прогресс загрузки ПО в соответствующей строке.
- Когда будут загружены все компоненты, значок рядом с названием устройства станет зеленого цвета с направленной вниз стрелкой. К сожалению, установить все ПО одной кнопкой не получится. Поэтому выделяем строку с необходимым устройством и жмем кнопку «Установить» .
- По желанию создаем точку восстановления. Это вам предложат в следующем диалоговом окне. Выбираете ответ, соответствующий вашему решению.
- После этого начнется процесс установки драйвера для выбранного устройства, в ходе которого могут возникать стандартные диалоговые окна. В них необходимо просто читать лицензионные соглашения и нажимать кнопки «Далее» . Проблем на этом этапе у вас возникнуть не должно. После установки того или иного ПО вам могут предложить перезагрузить систему. Если такое сообщение будет, рекомендуем сделать это. Когда драйвер будет успешно установлен, в программе Driver Genius напротив строки с оборудованием будет зеленая галочка.
- Таким образом необходимо установить софт для всего оборудования из списка.
- В конце можете для убедительности провести сканирование компьютера еще раз. Если вы установили все драйвера, то увидите подобное сообщение.
- Кроме того, вы можете проверить, установлено ли все ПО, с помощью «Диспетчера устройств» как описано в конце первого способа.
- Если же остались еще неопознанные устройства, попробуйте следующий способ.








Способ 3: Онлайн-сервисы
Если предыдущие способы вам не помогли, остается надеяться на этот вариант. Смысл его заключается в том, что искать ПО мы будем в ручную по уникальному идентификатору устройства. Дабы не дублировать информацию, рекомендуем ознакомиться вам с нашим уроком.
В нем вы найдете детальную информацию о том, как найти ID и что с ним делать далее. А также руководство по использованию двух наиболее крупных онлайн-сервисов по поиску драйверов.
Способ 4: Ручное обновление драйвера
Этот способ является самым малоэффективным из всех приведенных выше. Однако, в очень редких случаях помочь установить софт сможет именно он. Вот что для этого необходимо.

Это самые действенные способы определить устройства, для которых необходимо установить софт. Надеемся, один из предложенных вариантов поможет вам в решении этого вопроса. Не забывайте вовремя обновлять ПО для ваших устройств. Если у вас возникнут трудности с поиском или установкой драйверов, пишите в комментарии. Вместе мы все исправим.