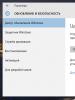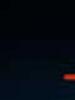Informacije o notebooku. Kako pregledati kompjuterske podatke. Kako saznati karakteristike instaliranih uređaja u BIOS-u
Sigurno danas svaki manje-više obučen korisnik može lako imenovati parametre svog računara ili podatke o sistemu, uključujući instalirani operativni sistem, vrstu i frekvenciju procesora, jačinu zvuka ram memorija, disk, itd. Ali malo ljudi zna da je ovo samo, da tako kažem, površinski dio ledenog brega. A ako trebate znati način rada DMA kanala? Šta onda učiniti? Sada razgovarajmo o tome kako detaljno saznati sve parametre.
Opće informacije o sistemu
Mnogi korisnici, naravno, mogu biti ogorčeni, kažu, zašto su loši parametri koji se pozivaju desnim klikom na ikonu računara, gdje možete vidjeti osnovne informacije na svom terminalu ili laptopu?
Odgovor leži u samom pitanju. Informacije predstavljene u ovom odjeljku su vrlo površne i ne daju potpunu sliku konfiguracije.

Isto važi i za standardni "Upravljač uređajima". Naravno, u njemu možete vidjeti sve "gvozdene" ili virtuelne komponente dostupne u sistemu, čak i ako su onemogućene u BIOS-u ili one u kojima postoje kvarovi ili konflikti. Međutim, u nekim slučajevima, da biste identifikovali uzroke kvarova i eliminisali probleme koji se pojavljuju, morate imati potpunije informacije o hardverskom i softverskom okruženju.
Informacije o sistemu: Windows OS program
Svaki „OS“ iz porodice Windows ima svoj ovaj tip, bez obzira na verziju samog sistema.

Ovdje postoji dosta različitih opcija. Naravno, neki od njih nisu potrebni običnom korisniku u svakodnevnom radu, ali za stručnjake koji popravljaju ili sklapaju računalne terminale, takve informacije mogu puno reći. U tom slučaju treba obratiti pažnju da ugrađeni uslužni program prikuplja informacije o sistemu u trenu reagirajući na najmanju promjenu konfiguracije na svim nivoima. I to u velikoj mjeri čini "nativni" Windows uslužni program jednostavno nezamjenjivim.
Kako pogledati podatke o sistemskim parametrima?
Sada da vidimo kako tačno možete vidjeti informacije o sistemu. Postoje najmanje tri načina da to uradite u Windows-u.

Najčešći način je korištenje izbornika Start, a zatim odabir uslužnih programa ili administrativnih alata, gdje se nalazi željena particija (razlika u lokaciji je zbog različitih verzija samog OS-a).
Druga i treća metoda su također jednostavne. Ali mnogi korisnici ili zaborave na njih ili jednostavno ne znaju za njih. Možete koristiti meni Run (Win + R), gdje je napisana komanda msinfo32. Možete ići i na drugi način tako što ćete prvo pozvati komandnu liniju (Win + R + cmd), a zatim upisati sistemske informacije. U principu, kako će se ovaj program zvati, ne igra posebnu ulogu. Kome je udobnije.
Osnovne komponente menija
Pogledajmo sada koje se zanimljive stvari mogu pronaći u odjeljku "Informacije o sistemu". Evo nekih od glavnih kategorija. Odmah obratite pažnju na red opštih informacija. Ne sadrži samo informacije o Windows sistem, ali i mnoge parametre povezane s njim. Na primjer, verzija, build, lokacija diska, bootloader, itd. Ovdje možete vidjeti trenutne verzije instaliranog BIOS-a i SMBIOS-a, podatke o korisniku i geolokaciji, informacije o "RAM-u" i virtuelnoj memoriji, ili čak status Hyper-V modul, ako postoji. Slijedi odjeljak hardverskih resursa. Malo je vjerovatno da će običan korisnik razumjeti o kakvoj se vrsti podataka radi. Ali ovdje administrator sistema može lako vidjeti neke važne karakteristike da eliminiše ovaj ili onaj kvar na hardverskom nivou.
Odjeljak komponenti je vrlo zanimljiv. Donekle podsjeća na "Upravljač uređajima", ali podaci prikazani u njemu su detaljniji. Uostalom, ovdje možete vidjeti ne samo naziv komponente, već i informacije o datotekama drajvera. Osim toga, za multimediju su navedeni svi kodeci i dekoderi instalirani u sistemu, za mrežne uređaje - njihova napredna podešavanja, za disk jedinice i kontrolere - njihove informacije, itd. Generalno, iz takvih informacija možete naučiti mnogo više nego iz informacije prikazane u dispečeru. Odvojeno, treba obratiti pažnju na uređaje s konfliktima (kvarovima). Sam Windows OS ne može uvijek pružiti takve informacije čak ni u dispečeru, ali ovdje se za svaku neispravnu komponentu može dobiti što je više moguće.
Konačno, u odjeljku softversko okruženje možete pronaći sve podatke od interesa za korisnika o drajverima, modulima, instaliranim i automatski učitanim aplikacijama i uslugama. Čak i informacije o grešci. U zastarjelim "OS-ovima" možete pronaći više odjeljaka postavki preglednika - sve što se odnosi na Internet ili instalirane Office komponente. Generalno, kako kažu, ima dovoljno informacija. Ali malo ljudi zna da u okruženju ovog programa možete pregledati parametre udaljenih računarskih terminala ili sačuvati informacije o sistemu u jednu tekstualnu datoteku sa ekstenzijom .nfo (program može raditi i sa .cab ili .xml formati).
Uslužni programi trećih strana za pregled informacija o sistemu
Među uslužnim programima trećih strana mogu se uočiti najpopularniji programi. Ovo je, na primjer, PC čarobnjak od CPUID programera, poznat mnogima iz uslužnog programa CPU-Z, ili male aplikacije poput SIW, System Spec, FreeSysInfo, itd.

Često imaju zanimljive karakteristike vezane za postavljanje ili testiranje opreme, što ih čini veoma popularnim u svojoj oblasti.
Zaključak
Općenito, može se primijetiti da informacije o sistemu nisu posebno korisne većini korisnika u radu. Ali za sistemske administratore, programere kompatibilnog softvera ili samo stručnjake koji se bave ručnom montažom ili popravkom, takvi podaci će biti izuzetno važni. Iako će nekim korisnicima biti i korisni. Recimo, u situaciji kada to morate učiniti ručno, a korisnik ne zna gdje da to traži.
Poznavanje karakteristika računara omogućit će korisniku da shvati koliko će biti ugodno raditi s ovim uređajem i koje funkcije može obavljati.
Postoji mnogo metoda za testiranje performansi hardvera: od standardnih alata operativni sistem na poseban softver. Pročitajte upute, odaberite odgovarajuću metodu i slijedite preporuke.
Počevši od verzije 8.1, OS nema grafički interfejs za benchmarking. Test se sada izvodi preko PowerShell-a.
Pritisnite Win+X i odaberite " Komandna linija(administrator)".

U prozor koji se pojavi ukucajte "Winsat formalno" (bez navodnika) i sačekajte da se operacija završi (obilježena izgledom linije "C: / WINDOWS / system32").

Sada idite na “C:\Windows\Performance\WinSAT\DataStore” i kliknite desni klik miš na fajlu<Дата-проверки><Время-проверки>Formal.Assessment(Inicijal).WinSAT.xml”.
Odaberite "Otvori sa..." i odaberite XML Editor.

Sada pritisnite Ctrl+F da pretražite stranicu i unesite vrijednost "WinSPR" u polje koje se pojavi, koje će označiti odgovarajući red. Odmah ispod, vidjet ćete nešto poput ovoga:

- SystemScore - ukupni rezultat sistema, koji je određen minimalnim rezultatom komponenti.
- MemoryScore - RAM rezultat.
- CpuScore i CPUSubAggScore - .
- VideoEncodeScore - ocjena brzine kodiranja videa.
- GraphicsScore - rezultat vaše grafičke kartice u 2D grafici.
Dx9SubScore, Dx10SubScore, GamingScore - testovi igranja video kartica, na Windows 8.1 i Windows 10 su nebitni i imaju maksimalnu vrijednost (vidi).
StdDefPlaybackScore i HighDefPlaybackScore određuju da li računar može da reprodukuje video datoteke standardne i visoke definicije (TRUE znači „može“, FALSE znači „ne može“).
Između ostalih korisnih funkcija online usluge, obratite pažnju na pretragu trenutne verzije drajveri za kompjuterske komponente.
Provjera karakteristika računara programima
Informacije o karakteristikama računara mogu se dobiti pomoću Everesta, AIDA64 i sl.
Rad sa Everestom
Program vam omogućava da saznate:
- parametri instaliranog hardvera;
- informacije o automatskom učitavanju (vidi);
- informacije o vozačima itd.
Aplikacija je rusificirana i ima intuitivno sučelje.
Nije potrebna instalacija: preuzmite i pokrenite program.
U prozoru sa lijeve strane otvorite željeni odjeljak. Pogledajte specifikacije na desnoj strani.
Everest pruža sljedeće informacije o instaliranom procesoru:
- proizvođač, model;
- Broj jezgara;
- radna frekvencija;
- veličina keša itd.
Informacije o matična ploča dostupno u odjeljku Matična ploča. Ovdje Everest pruža informacije o faktoru oblika, frekvenciji sabirnice, tipu utičnice, broju utičnica i još mnogo toga. Specifikacije mosta su navedene u odjeljku Chipset. Informacije o RAM-u su date u odgovarajućem odjeljku.
Nakon što pregledate karakteristike vašeg računara, pokrenite Test stabilnosti sistema iz odeljka Alati. Program pokreće maksimalno opterećenje procesora i prikazuje grafikone promjena njegovog stanja. RAM i uređaj za skladištenje se testiraju na isti način.
Sa svim svojim funkcijama, program je težak 7-8 MB. Nakon pregleda i ispitivanja sastavlja se zapisnik. Informacije o prethodnim provjerama pohranjuju se u folder Izvještaji.
Prije preuzimanja, privremeno onemogućite svoj antivirus - neki od njih softver smatraju potencijalno opasnim softverom i ne dozvoljavaju vam da ga spremite u memoriju vašeg računala.
AIDA64
Moćan shareware uslužni program za sveobuhvatnu provjeru računara, laptopa i netbooka. Proizveden od strane kompanije koja razvija prethodno razmatrani proizvod - Everest.
Probne verzije AIDA64 dostupne su za preuzimanje sa službene web stranice

Važna napomena! Nedavno je programer prestao podržavati program Everest. Objektivni rezultati provjera i testova su zajamčeni samo kada se koristi AIDA64.
Baza podataka programa sadrži 170 hiljada uređaja, dok se lista dopunjava novim modelima. Ključne karakteristike softverskog proizvoda su navedene u nastavku.
Analiza instalirane opreme. Kao što je navedeno, baza podataka programa sadrži informacije o gotovo 200 hiljada modela opreme. Izveštaj o karakteristikama računara biće veoma detaljan.
Provjera performansi. Brojni 64-bitni testovi vam omogućavaju da odredite performanse uređaja prilikom obavljanja niza matematičkih proračuna i zadataka obrade informacija. Testiranje keša i memorije mjeri kašnjenje i propusnost. Procesor je testiran uz korištenje nekoliko instrukcija - podržano je istovremeno opterećenje do 640 niti.
Program može analizirati brzinu tvrdih diskova i pogona na čvrsto gorivo, RAM-a i drugih komponenti.
Dijagnostika. AIDA64 provjerava zdravlje procesora, monitora i sistema u cjelini. Tokom testiranja uzimaju se indikatori temperature i napona.
Instrumentalni monitoring. Uslužni program može očitati temperaturu i napon, potrošnju energije, rad ventilatora itd.
Monitoring ekrana. Program može prikazati informacije o stanju elemenata sistema na ekranu monitora u realnom vremenu. Dostupna je funkcija spremanja informacija u datoteku i izvoza u programe trećih strana. Uslužni program će obavijestiti korisnika o prekomjernom povećanju temperature, napona itd.
Informacije o softver . Uz AIDA64, možete dobiti informacije o instalirane programe(vidi) i drajvere, pokretanje servisa, automatsko pokretanje itd.
Sada znate kako saznati karakteristike računara. Odaberite odgovarajuću metodu, slijedite odredbe odgovarajućih uputa i sve će sigurno uspjeti.
Kućni računar, kao i svaki drugi tehnički uređaj, ima svoje karakteristike i radne parametre. Oni određuju njegovu namenu i omogućavaju fleksibilnu konfiguraciju pojedinačnih elemenata i sistema u celini. Svaki napredni korisnik treba da poznaje opšte karakteristike svog računara kako bi ga pravilno koristio.
U našem novom članku ćemo vam reći: kako pregledati karakteristike računala na Windows 7 i 10, a također razmotriti nekoliko praktičnih programa za to.
Svaka igra ili program koji se pokreće na računaru troši resurse računarskog sistema. U nekim slučajevima, računar možda neće moći da radi svoj posao zbog neusklađenosti specifikacije softver i/ili hardver. Iz tog razloga možete uočiti spor rad programa i operativnog sistema, „kočenja“ i „rušenja“ u igricama, dugo prikazivanje videa i nezadovoljavajuće izvođenje drugih operacija. Poznavanje informacija o računaru omogućava vam da ga koristite za predviđenu svrhu, da pravilno konfigurišete i nadogradite.
Kako se prezentiraju informacije o računaru?
Pošto je računar složen računarski sistem, njegove karakteristike zavise od komponenti koje su instalirane u njemu sistemska jedinica, i operativni sistem.
Stoga, opću karakteristiku PC-a predstavljaju tehničke informacije njegovih komponenti:
- CPU: proizvođač, model, frekvencija takta (u MHz ili GHz), broj jezgara i računskih niti (možda nije naznačeno u oznaci), dostupnost i veličina L3 keš memorije
Na primjer: AMD Ryzen 5 2600X 3,6GHz/16MB je AMD-ov Ryzen 5 2600X procesor sa osnovnom frekvencijom od 3,6GHz po jezgri i 16MB L3 keš memorije.
- matična ploča: proizvođač, model, CPU socket, tip čipseta, broj slotova za proširenje i RAM, faktor forme, BIOS / UEFI verzija (možda nije naznačeno na oznaci).
Na primjer: Asus Rog Maximus X Hero (s1151, Intel Z370, PCI-Ex16) - matična ploča od Asus modela Maximus X Hero sa socketom s1151, Intel Z370 čipsetom i PCI-E x16 slotovima za video kartice.
- RAM: proizvođač, standard memorije, frekvencija takta (efektivna), veličina memorije modula.
Na primjer: Kingston DDR4-2400 4096MB PC4-19200 HyperX Fury Black je DDR4 modul iz Kingstona sa radnom frekvencijom od 2400 MHz i kapacitetom memorije od 4096MB (4GB).
- video kartica: proizvođač, standard PCI-Express porta, model ploče, tip GPU-a i radna frekvencija, veličina i frekvencija video memorije, propusni opseg memorijske magistrale, interfejs za povezivanje monitora.
Na primjer: Palit PCI-Ex GeForce GTX 1060 Jetstream 6GB GDDR5 (192bit) (1506/8000) (DVI, HDMI, 3 x DisplayPort) - video adapter Palit modela GeForce GTX 1060 sa 6 gigabajta GDDR5 video memorije koja radi na stvarnom frekvencija od 1506MHz. Razmjena informacija GP-memorije ide na magistralu "širine" 192bit. Postoje DVI, HDMI, 3 x DisplayPort porta.
- WinchesterHDD: proizvođač, model, veličina memorije, brzina vretena sa diskovima, veličina keš memorije, faktor oblika, sučelje za povezivanje.
Na primjer: Western Digital Blue 1TB 7200rpm 64MB 3,5 SATA III - 3,5-inčni disk iz Western Digital Blue modela sa brzinom od 7200 o/min, 64MB keš memorije i SATA III portom.
- SSD uređajSSD: Skoro iste specifikacije kao HDD osim standardnog ROM memorijskog čipa.
Na primjer: Kingston SSDNow A400 240GB 2,5″ SATAIII TLC je TLC standardni solid state.
- Operativni sistem: proizvođač, generacija, verzija, dubina bita.
Na primjer: Microsoft Windows 10 Pro je Microsoftov OS generacije Windows 10. Profesionalna verzija.
Kako saznati specifikacije na vašem računaru?
Nakon kratkog upoznavanja sa svim glavnim karakteristikama, možemo saznati (i što je najvažnije razumjeti) parametre računala pomoću ugrađenih Windows alata ili programa trećih strana.
Najosnovnije informacije možete vidjeti slijedeći putanju "Start/Kontrolna tabla/Sistem i sigurnost/Sistem" ili idite na "Svojstva sistema" kroz meni "Moj kompjuter". Ovaj korak se odnosi i na Windows 10.
U ovom prozoru možemo vidjeti samo osnovne parametre računara, uključujući ime računara i korisnika, kao i trenutni aktivacioni kod.
Za detaljniji opis konfiguracije računara, pogledajte "Menadžer uređaja" koji se nalazi u meniju "Sistem" u gornjem lijevom uglu. Struktura i princip prikaza uređaja isti su za Win 7 i 10. Iz ovog menija nam je jasno da sistem ima četvorojezgarni procesor, dva hard diska i video karticu na kojoj su naznačene njihove oznake. 
U "desetki" sve izgleda isto: 
Trenutno stanje računara može se provjeriti putem ugrađenog alata "Monitor resursa" na putu "Start/Programi/Pribor/Uslužni programi". Do njega se može doći i putem "Upravitelj zadataka", koji se poziva pritiskom na tri tastera na tastaturi «
Ctrl"+"Alt"+"izbriši".
Ovdje sistem prikazuje opterećenje CPU-a za svaku jezgru i nit, ukupnu količinu RAM-a i postotak njegovog punjenja, radno opterećenje tvrdih diskova i SSD-ova, broj particija i količinu slobodnog prostora na njima.
U operativnom sistemu Windows 10 možete direktno pogledati gornja svojstva računara "Upravitelj zadataka".
Treća opcija vam omogućava da prikažete sveobuhvatne informacije o svojstvima sistema. Kao i svi prethodni, identičan je za Windows 7 i 10. Da biste to učinili, idite na "Start" i unesite u traku za pretraživanje «
dxdiag"(bez navodnika). Korisnik će vidjeti prozor sa parametrima sistema u cjelini, video adapterom, zvučnim uređajima. 
Korištenje programa CPU-Z
Program CPU-Z, koji je dobro poznat u širokom krugu korisnika, pruža maksimalne informacije o računaru i omogućava vam da saznate sve podatke o vašem procesoru, matičnoj ploči, RAM-u i grafičkom adapteru. Ovaj alat bi trebalo da bude instaliran za svakog korisnika koji je zainteresovan za računarski hardver i želi da fino podesi svoj sistem.
Za početak korištenja CPU-Z:

Prvo - «
CPU", koji sadrži glavne i posebne karakteristike mikroprocesora, uključujući proces proizvodnje, reviziju, maksimalnu potrošnju energije, napon po čipu, podržane upute i još mnogo toga. 



Prednosti
- Omogućava vam da naučite o svim karakteristikama glavnih komponenti vašeg računara.
- Potpuno besplatan softver.
- Brza instalacija i jednostavna upotreba.
- Radi na bilo kojem čak i najstarijem sistemu.
- Pomaže u praćenju frekvencija tokom overkloka.
Nedostaci
- Ne postoji ruska verzija.
- Kompresovane informacije o video adapteru.
Provjera grafike pomoću GPU-Z
Po analogiji sa CPU-Z, postoji program kreiran isključivo za grafički adapter - GPU-Z. Upoznajmo je ukratko.
Za testiranje video kartice ili integrisanog video adaptera:

Prednosti
- Sve prednosti CPU-Z, ali u odnosu na video adapter.
Nedostaci
- Ne postoji ruski jezik.
Iskorištavanje prednosti AIDA 64
Mnogi čitaoci će nas pitati: "Koji je najnapredniji preglednik performansi računara?". Odgovaramo - « AIDA 64".
Ovaj veličanstveni alat je nasljednik najboljeg svjetskog programa te vrste - « Everest"(koji, inače, više nije podržan). Aida je pogodna za sve, bez izuzetka, od početnika do overklokera i kompjuterskih inženjera. AIDA 64 je dobar jer provjerava cijeli sistem, uzima očitavanja sa svih senzora i pruža informacije u jasnom, prikladnom obliku na ruskom. Još dva plusa su dostupnost tehničke podrške i česta ažuriranja baze podataka.
Zašto ne bismo preporučili AIDA 64 svima? Ona je plaćena. Od septembra 2018., cijena programa je 2265 rubalja, što ga čini nedostupnim većini korisnika. Međutim, postoji probna licenca od 30 dana, što je dovoljno za rješavanje nekih tehničkih problema s računarom.
Razmotrite mogućnosti AIDA 64 detaljnije.



Preostale kartice nisu ništa manje korisne od prethodnih, ali ih većina korisnika koristi redom veličine rjeđe.
Prednosti
- Pruža apsolutno sve informacije o sistemu i odabranom uređaju.
- Rad AIDA 64 zasniva se na uzimanju očitavanja sa senzora i pružanju informacija o uređaju iz baza podataka programera.
- Unatoč ogromnoj količini prikazanih parametara, Aida 64 je jednostavna za korištenje.
- Kvalitetan prijevod na ruski jezik.
- Može raditi na bilo kojem zastarjelom računaru.
Nedostaci
- Cijena kućne dozvole je više od 2 hiljade rubalja.
Pokušavam raditi sa univerzalnim Speccyjem
Uprkos neospornim prednostima AIDA 64, još uvijek postoji nekoliko korisnih proizvoda koji mogu zadobiti popularno prihvaćanje. Među njima se ističe monitor. « Speccy" iz poznate kompanije Piriform koji je stvorio « CCleaner».
Speccy prikazuje detaljne informacije o računaru, njegovim komponentama i instalirani drajveri. Količina podataka je daleko od gore opisane Aide, ali je sasvim dovoljna za prosječnog korisnika. Uz pomoć Speccyja možete pravilno konfigurirati svoj sistem i, ako je potrebno, poboljšati ga.
Glavna prednost Speccyja je dostupnost besplatne licence.
Da biste koristili Speccy:





Prednosti
- Prilično solidna količina podataka o PC-u, dovoljna za veliku većinu iskusnih korisnika.
- Lepo izgleda interfejs i prevod na ruski.
- Kompatibilan sa gotovo svim sistemima, bez obzira na njihovu generaciju.
- Postoji besplatna licenca.
Nedostaci
- Ovaj softver je od male koristi za profesionalne majstore i visoko specijalizirane zadatke.
- Nema informacija o instaliranim programima.
- Nema stres testova kao u Aidi.
Konačno
U ovom članku smo govorili o tome kako možete vidjeti karakteristike računala na Windows-u i zašto to trebate učiniti. Da bismo to učinili, koristili smo standardne OS alate i preuzete programe. Hajde da pogledamo i izaberemo najbolju opciju.
- Standardni Windows alati ne daju dovoljno informacija o hardveru i softveru računara da bi ga pravilno konfigurisali i nadogradili. Ova metoda je potrebna za približnu procjenu performansi sistema kada se koristi zahtjevan softver.
- CPU-Z i GPU-Z programi su odlična opcija za iskusne ljude koji su prilično upućeni u kompjuterske sisteme. Oni su besplatni i univerzalni za svaki PC. Ova metoda je korisna za overklokere i ljude koji žele da prilagode ili poboljšaju svoj računar novim komponentama.
- Uslužni program AIDA 64 pozicioniran je kao softver za profesionalce, ali je savršen i za kućnu upotrebu. Po tačnosti i količini dostavljenih podataka nema premca među konkurentima. Interfejs također oduševljava svojom optimizacijom i nenametljivošću.
Budući da ovaj proizvod košta dobar novac, ne može ga svatko priuštiti. Treba napomenuti da takav niz podataka nije potreban običnom korisniku. Stoga će ova opcija biti zaista korisna samo za profesionalce: razvojne inženjere, ekstremne overklokere i druge pojedince uske specijalizacije.
- Mali Speccy program je interpretacija CPU-Z u ljepšoj ljusci i na ruskom. Preciznost prikaza podataka sa senzora je prilično visoka, a tehničke informacije će odgovarati čak i iskusnom korisniku. Po našem mišljenju, ova opcija je "zlatna sredina", s obzirom da proizvod ne košta ni novčića.
Ako imate računar, najvjerovatnije vam je postavljeno ovo pitanje. Kakav hardver imate u svom računaru? Koliko RAM-a, koji procesor i šta je video kartica i njena video memorija? Ukratko, svaki korisnik koji još nije upoznat sa hardverom i slabo poznaje operativni sistem želio bi da zna gdje da pronađe parametre svog kompjutera kako ne bi izgledao kao kompletan čajnik.
Želim dodati još! Zašto trebate znati parametre vašeg računara. Činjenica je da mnogi moćni programi, a uglavnom igre, zahtijevaju određene sistemske zahtjeve. Ako ste već kupili programe ili igre, onda ste primijetili da se na paketu s igrom na dnu nalazi takav natpis (Minimalni sistemski zahtjevi). Upravo u ovim sistemskim zahtjevima trebaju biti minimalni parametri za normalan rad s ovom igrom. Ako su vaši parametri niži od onih navedenih na kutiji, onda ova igra ili program neće raditi normalno. Stoga, onda ne biste trebali kupiti ovu igru, već je bolje pronaći igru prema parametrima vašeg računala.
Kako saznati parametre vašeg računara.
A odgovor na ovo pitanje je u vama. Pokazaću vam primer u operativnom sistemu Windows 7. Nema posebnih razlika u odnosu na Windows XP, pošto je pristup parametrima po imenu isti.
I tako, na radnoj površini, na prečici (Moj računar), kliknite desnim tasterom miša i izaberite stavku (Svojstva). Nakon što kliknete na ovu stavku, vidjet ćete prozor za pregled osnovnih informacija o vašem računaru, u kojem možete vidjeti naziv i parametre vašeg procesora, saznati koja RAM (RAM) je instalirana, možete vidjeti i vrstu rada sistem ovde (32-bitni ili 64-bitni) instaliran na vašem računaru.
Evo pogledamo sliku:
Ali gdje možete saznati koja video kartica i njeni parametri?
Da bismo to uradili, moramo ući u detalje performansi računara i sistema.
Bez zatvaranja prozora osnovnih informacija našeg računara, koje smo prethodno ispitali, kliknemo na stavku (Brači i alati za performanse) u donjem levom delu prozora. Kao što je prikazano na ovoj slici.
Ako nemate takvu stavku na ekranu, onda napravite procjenu performansi sistema i imat ćete takvu stavku.
Nakon što kliknete na gornju stavku, otvorit ćemo pune informacije o našem računaru i našem operativnom sistemu. U ovim informacijama moći ćemo saznati parametre naše video kartice. Na slici sam istaknuo gdje gledamo naziv naše video kartice i kakvu memoriju ima. Evo slike
Ako imate Windows XP, informacije o video kartici možete pronaći na malo drugačiji način. Kliknite desnim tasterom miša na prazno mesto na radnoj površini, a zatim izaberite (postavke ekrana), (postavke) i (video adapter). Odaberite liniju (Used video memory) - ovo je memorija vaše video kartice.
Evo smo demontirali kako saznati parametre našeg kompjutera i operativni sistem. Nakon što savladate ovaj članak, sada možete lako birati igrice i programe za svoj računar, a možete i odgovarati na pitanja prijateljima o svom hardveru i ne biti u glupoj poziciji.
Jeste li svjesni da mnogi korisnici često ne znaju karakteristike svog računara ili laptopa? Iskreno, ne vidim ništa sramotno u ovome - glavno je da radi, da ne usporava, da nije "glupo" i da ne donosi probleme. Međutim, jednog dana može doći dan kada korisnik i dalje mora biti zbunjen proučavanjem karakteristika svog računara.
Razloga za to može biti mnogo. Na primjer, odlučite da povećate količinu RAM-a, planirate kupovinu novog laptopa i želite da znate kakve karakteristike je imao vaš stari uređaj, želite da vidite zahtjeve za kupovinu omiljene igre itd. Kako god bilo, nije teško saznati karakteristike vašeg računara ili laptopa. Čak ću reći više - za to uopće nije potrebno tražiti pomoć programe trećih strana, standardne Windows aplikacije mogu biti dovoljne. Počnimo sa recenzijom.
Menadžer uređaja
Da biste saznali koje su tačno komponente instalirane na računaru, potrebno je da pokrenete "Upravljač uređajima". Najlakši način je da pronađete prečicu "Računar" na radnoj površini (ili kliknite na dugme "Start", biće na levoj strani menija), kliknite desnim tasterom miša na meni i kliknite na "Svojstva". Na lijevoj strani prozora možete vidjeti dugme "Upravljač uređajima". Kliknite na njega.

Tako ste pokrenuli "Device Manager", zahvaljujući kojem možete saznati koje su komponente instalirane na vašem računaru ili laptopu.
Također možete otići u "Upravitelj uređaja", na primjer, kroz "Kontrolna tabla" - u njemu ćete vidjeti istoimenu ikonu.
Informacije o sistemu
Ako su vam potrebne detaljnije informacije o vašem računaru, uključujući verziju operativnog sistema, tip procesora, itd., možete koristiti meni Informacije o sistemu.
Otvoriti ovaj meni, idite na "Start", odaberite "Svi programi" - "Dodatna oprema" - "Sistemski alati" - "Informacije o sistemu".

Ne obraćajte pažnju na engleski, vaše informacije će biti prikazane na ruskom.
Indeks Windows iskustva
Već sam pričao šta je to. Dozvolite mi da vas podsjetim da je ovo uslužni program ugrađen u Windows koji vam omogućava mjerenje mogućnosti hardverskih i softverskih performansi vašeg računara. Nakon prebrojavanja svih podataka, sistem pokazuje jedan ili drugi broj, koji se naziva indeks performansi. Što je veći, to bolje. Maksimalna ocjena za isti Windows 7 je 7,9.
Iskreno govoreći, ne vrijedi se fokusirati na ove brojke, jer formalno one ne znače toliko. Druga stvar je ako želite da pokažete dragocjene brojeve svojim prijateljima ili se pohvalite njima na nekom forumu.
Pronađite ikonu "Računar" na radnoj površini, kliknite na nju i pritisnite desnu tipku miša. Pojavit će se meni, odaberite "Svojstva".
Pojavio se prozor, u njemu pronađite dugme "Windows Experience Index" i kliknite na njega.

Ovo će vas odvesti na stranicu Performance Meters & Tools, gdje možete vidjeti kako vaše komponente ocjenjuju i šta sami brojevi znače.

Ako indeks učinka još nije ocijenjen, pokrenite ga sami.
Dijagnostički alat za DirectX
Drugi način da se „zaviri“ u karakteristike uređaja je pokretanje takozvanog „DirectX Diagnostic Tool“, koji daje dosta detaljne informacije o računaru.
Za početak idite na "Start", u redak "Traži programe i datoteke" upišite riječ dxdiag i pritisnite tipku Enter. Pred vama će se pojaviti prozor sa karakteristikama.

Programi trećih strana
Ako je moguće, preporučio bih korištenje pomoćnih programa trećih strana. Oni će preciznije pokazati sve potrebne karakteristike, pa čak i na jednom mjestu. Takvi programi su vagon i mala kolica. Na primjer, ASTRA32, AIDA64, Everest i tako dalje. Odlučite sami koji je bolji za korištenje, ali ja ću reći da je Everest jedan od najprikladnijih i najpopularnijih takvih alata. Jedina negativna je ta što se plaća, ali prvi mjesec vam omogućava da ga koristite besplatno.
Preuzmite uslužni program sa službene web stranice i instalirajte ga na svoje računalo. Pokrenite i provjerite karakteristike koje su vam potrebne.