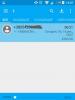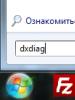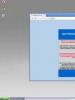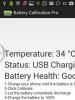Kako pokrenuti program na xp-u. Kako pokrenuti siguran način rada na Windows XP računaru? Koja su ograničenja Windows XP režima
Ovaj odgovor prikuplja informacije o različitim tehnikama opcije operativnog sistema Windows 7, kako putem samog OS-a, tako i uz pomoć raznih sekundarnih programa.
Vraćanje tradicionalnog Start menija u Windows 7
Vratite tradicionalni meni za pokretanje, funkcija povratka na koju je u Windows 7 odsutan, moguće je uz pomoć besplatnog programa CSMenu. Ovaj uslužni program pravi alternativno dugme "Start", vraćajući mu tradicionalni stil, savršeno prepoznatljiv po interfejsu Windows 2000. Nakon instalacije (potrebna su administratorska prava), program ostavlja dvije ikone na radnoj površini. Pokretanjem jednog, korisnik pokreće skeniranje programa koji se nalaze u start meniju. Nakon indeksiranja, ova ikona se može izbrisati, a zatim, da bi konfiguracije stupile na snagu, odjaviti se iz profila i ponovo se prijaviti. Nakon što se prijavite, trebate premjestiti drugu ikonu na traku zadataka - ona će služiti kao specifično dugme "Start", napravljeno u tradicionalnom stilu. Uz sve ovo, pravo dugme ne ide nikuda, ostaje na mestu. Skinuti CSMenu postoji prilika sa foruma o Windows 7 www.windows7forums.com. Tamo možete pogledati i video o tome kako instalirati program.
Pretraživanje Interneta kroz start meni
AT Windows 7 postalo je moguće pronaći na Internetu preko Start menija, ali je po defaultu ova funkcija onemogućena. Da biste omogućili pretragu na Internetu preko Start menija, potrebno je da uradite sledeće:
Omogućite DreamScene u Windows 7
scena iz snova je jedna od funkcija u Windows Vista Ultimate, što vam je omogućilo da postavite video kao pozadinu radne površine. Ali ova funkcija je uklonjena iz Windows 7 a zamijenjena je funkcijom Desktop Slideshow— funkcija automatske promjene pozadinskih slika radne površine. Mogućnost omogućavanja scena iz snova još uvijek postoji. Da bi trčao scena iz snova in Windows 7, morate napraviti sljedeću funkciju:
Vrijedi to implicirati scena iz snova nije zvanično podržan u Windows 7, jer njegove opcije nisu u apletu Personalizacija(Personalizacija) i na stranici za konfiguraciju Desktop pozadini(Skica pozadine radne površine). Unatoč tome, sve funkcije scena iz snova, uključujući igrati(reproducirati), Pauza(Stop) i audio su podržani.
Vraćanje panela za brzo pokretanje
AT Windows 7 Brzo pokretanje je zamijenjeno novom funkcijom koju podržava traka zadataka - kačenjem aplikacija na traku zadataka. Da biste zakačili aplikaciju na traku zadataka, samo pritisnite desnu tipku miša na prozoru aplikacije na traci zadataka i odaberite stavku "Prikvači ovaj program na traku zadataka".
Za vraćanje panela za brzi početak (Brzi ručak) potrebno je napraviti dodatnu alatnu traku i pokazati na folder Brzi ručak: da biste to uradili, kliknite desnim tasterom miša na traku zadataka i izaberite stavku "Paneli" u kontekstualnom meniju, a zatim "Kreiraj traku sa alatkama...". U dijaloškom okviru koji se otvori, postavite pokazivač na sljedeći folder: C:Users\AppDataRoamingMicrosoftInternet ExplorerBrzo pokretanje. (U tom slučaju folder AppData nije vidljiv u dijaloškom okviru, potrebno je otvoriti kontrolnu tablu, odabrati stavku "Izgled i personalizacija", u njoj odabrati stavku "Prikaži skrivene datoteke i mape" i odabrati opciju "prikaži skrivene datoteke, mape i diskove" u njemu) Nakon toga traka sa alatkama Brzi ručakće biti dodan na traku zadataka. Za njegov tradicionalni prikaz, moguće je desnim klikom na panel i poništiti karakteristike prikaza teksta Prikaži tekst i naslovi naslov emisije. Pogodnost tradicionalnog panela za brzo pokretanje je u tome što će korisnik imati pristup ikonama aplikacija koje postavljaju svoje prečice na ovaj panel.
Promjena Windows 7 trake zadataka u XP/Vista stil
Jedna od najočitijih konfiguracija u Windows 7 je potpuno nova traka zadataka, u kojoj su prikazane ikone umjesto dugmadi, a svi prozori aplikacija povezani su zajedno pod jednim dugmetom. Prva stvar koju treba uraditi da biste se vratili na stariji stil trake zadataka je da kliknete desnim tasterom miša na bilo koje slobodno mesto na njemu i izaberete liniju iz menija koji se pojavi Svojstva(karakteristike). Više na kartici Traka zadataka(traka zadataka) nasuprot oznake dugmadi na traci zadataka Dugmad na traci zadataka morate odabrati opciju Nikad ne kombinujte(nikada se ne spajajte jednom), što će postaviti traku zadataka da prikazuje zasebno dugme za svaki pojedinačni prozor. Također je moguće odabrati opciju Kombinirajte kada je traka zadataka puna(Spoji jednom kada je traka zadataka puna) koja će spojiti prozore zajedno kada je traka zadataka puna. Nakon izvođenja ovih radnji (i njihove prirodne implementacije), gumbi će biti prikazani s tekstualnim oznakama ... koje će, međutim, biti napravljene u stilu Windows 7. Da biste to popravili, još uvijek morate otići na karakteristike trake zadataka i postaviti stavku za korištenje malih ikona Koristite male ikone. Traka zadataka sa svim ovim će postati malo uža i bit će vrlo slična panelu Vista. Jedina preostala nedosljednost bit će "zakačene" ikone, koje će i dalje biti na traci zadataka. Ali moguće ih je ukloniti klikom na svaki od njih desnom tipkom miša i odabirom stavke Otkačite ovaj program sa trake zadataka(otkačite ovaj program sa trake zadataka). A nakon toga traka zadataka će izgledati i raditi gotovo kao panel WindowsXP/Vista.
Promjena pozdravnog ekrana LOGON UI u Windows 7
Windows 7 ima novi ekran dobrodošlice LOGONUI. Ekran dobrodošlice, jednostavno ga je moguće promijeniti pomoću besplatnog programa Tweaks Logon Changer. Uz njegovu pomoć, ekran dobrodošlice ima mogućnost promjene na bilo koju drugu sliku ili vraćanje originalne stranice dobrodošlice. U tom slučaju je veličina slike veća od 256Kb Tweaks Logo Changerće ponuditi da napravite njegovu kopiju i automatski je komprimirate na odgovarajuću veličinu.
Takođe je moguće promijeniti ekran dobrodošlice pomoću samog sistema, u nedostatku korištenja dodatnih programa. Kako to učiniti detaljno je opisano u ovom članku.
Kako omogućiti/pokrenuti Windows XP način rada u sustavu Windows 7
XPnačin rada(režim WindowsXP) je dodatak koji, u vezi sa VirtuelnoPC omogućava vam da osigurate potpunu uporedivost starih aplikacija sa Windows 7. XP Mode je virtuelna mašina sa unapred instaliranim sistemom Windows XP; počinje ispod samog Windows 7 i nudi kreiranje pokretanja starih aplikacija koje nisu kompatibilne sa Windows 7, samo u okruženju Windows XP, čime se postiže potpuna uporedivost.
Važno je napomenuti da je funkcija Windows XP režim neopozivo traži hardversku podršku za virtuelizaciju, pored toga, stručnjaci kompanije Microsoft Preporučljivo je koristiti računar opremljen sa najmanje 2 GB RAM-a. Moguće je osigurati da hardver računara ispunjava potrebne zahtjeve preuzimanjem i pokretanjem uslužnih programa objavljenih na stranici microsoft.com/windows/virtual-pc.
Završeno "super dugme" sa ponosnim naslovom "uključi Windows XP režim"Ne. Razvoj je eksteran za sebe Windows 7, uz sve ovo, podržana su samo stručna izdanja - Profesionalni, Enterprise i Ultimate. Za instalaciju XP Mode na računar koji radi Windows 7, morate preuzeti najnoviju verziju sa posebne Microsoftove web lokacije Virtuelni računar(fajl Windows 6.1-KB958559-x86 ~4.9 Mb) i gotova slika Windows XP(fajl VirtualWindowsXP.msi~445 MB), koji već ima instalirane potrebne servise i drajvere. Za one koji žele napraviti vlastitu virtualnu sliku, web stranica sadrži ažurirane verzije za Vista/XP, čija instalacija u virtuelni OS dodaje tu podršku za način rada Windows XP način rada. Nakon preuzimanja oba fajla, prvo ih morate instalirati Virtuelni računar za Windows 7, kasnije i samu sliku.
U meniju "Start" u "Programi" postoji odeljak Windows virtuelni računar, a u njemu je zapravo stavka Virtuelni Windows XP. Prilikom prvog pokretanja slika se mijenja na vrlo elementaran način - traži se samo lozinka budućeg korisnika. U start meniju, u istom odeljku Windows virtuelni računar postoji sekcija Virtualna Windows XP aplikacija sa linkovima do virtuelnih aplikacija. Moguće je pokrenuti kao virtuelna mašina sa Windows XP, kao i pojedinačni programi instalirani unutar virtuelnog okruženja. Uz sve to, sistem omogućava potpuno transparentan rad sa ovakvim aplikacijama i ne nameće im nikakva multifunkcionalna ograničenja. Od trčanja unutra Windows XP programi imaju mogućnost rada sa fajlovima matičnog sistema, interakciju sa USB-om i drugim uređajima povezanim na računar, kopiranje podataka preko međuspremnika, slanje na štampanje itd.
Dodatno za stranicu:
Kako omogućiti/pokrenuti Windows XP način rada u Windows 7?
Ovaj odgovor sadrži informacije o različitim metodama opcije Windows 7 operativnog sistema, kako putem samog OS-a, tako i uz pomoć raznih sekundarnih programa. Vraćanje tradicionalnog Start menija u Windows 7 Moguće je vratiti tradicionalni start meni, koji nema funkciju vraćanja u Windows 7, korišćenjem besplatnog programa CSMenu. Ovaj uslužni program čini alternativno dugme "Start",...
Preplavili su ih pitanjima - "Šta? Zašto? Kako?" u novom "mega-čipu" Windowsa 7 pod nazivom Windows XP Mode. Pokušaću da odgovorim ukratko, ali za one koji su posebno radoznali - kao u slučaju posta o instaliranju Windows 7 na netbook - snimio sam i video recenziju... Razumem da ovo izgleda kao opsesija, ali šta da radim - ja sam se, kao i moja supruga, odjednom poprilično zainteresovao za pisanje videa za blog (loš primjer je zarazan, valjda). A sudeći prema statistici, video se pokazao vrlo popularnim, planiram dodatno dopuniti svoj zasebni izbor videozapisa na lokalnim UA-IX resursima za praktičnije gledanje od strane korisnika u Ukrajini.
Šta je Windows XP režim u operativnom sistemu Windows 7?
Ovaj mali komad tehnologije sa zajedničkim nazivom Microsoft Enterprise Desktop Virtualization, MEDV, poznat i kao "medved" (ne treba ga mešati sa dobro poznatim likovima internet folklora :)) - isporučuje se kao deo MDOP 2009 paketa. Mali dio, ali najvažniji - Windows XP način rada vam omogućava da pokrenete virtualni OS proces (Windows XP ili Windows Vista) u posebno razvijenom izdanju Virtuelni računar(trenutno se isporučuje zasebno u beta statusu), iu tom slučaju korisniku neće biti prikazana radna površina virtuelne mašine, već samo prozor aplikacije koja je instalirana u virtuelnom OS, ali objavljena kao "normalan" link u roditeljskom sistemu menija Start. Dakle, za korisnika je rad sa aplikacijama instaliranim i u "native" Windows 7 iu virtuelnom Windows XP-u apsolutno "transparentan" - moći će ih razlikovati samo po dizajnu prozora. I nema zabune sa desktop računarima, prekidačima i svim tim. Za administratore, nema brige o kompatibilnosti oko aplikacija napisanih za Windows XP kada rade na Windows 7, jer rade u svom izvornom, iako virtuelnom, XP okruženju. Da, i prilično ga je teško nazvati posebno "virtuelnim", posebno u poređenju sa "čistom" Hyper-V virtualizacijom - u verziji Windows XP Mode, ne samo da su podržani USB fleš diskovi, već i razne "prirodne" USB, i ne samo uređaji - tako sam "pronašao" i zaradio čitač otiska prsta na laptopu u virtuelnom Windows XP-u.
Zapravo, sve je to blisko (tačnije, čak izgrađeno na istom principu) radu terminalskih usluga u Windows Serveru 2008, gdje korisnik vidi prozore pojedinačnih aplikacija koje rade na serveru umjesto na udaljenoj radnoj površini. Samo u slučaju MEDV / Windows XP Mode, takav server je virtuelni OS, u kojem su instalirane posebne "a la terminal" usluge, a "terminalni klijent" se nalazi na matičnom OS-u i njegovi zadaci uključuju i "podizanje " virtuelni OS na zahtjev, ako još ne radi. Dakle, sve je zaista jednostavno, bez prevare, samo "softverska magija". :)
Oh, i još nešto - MDOP nudi ovaj način rada ne samo za Windows 7, već i za Windows Vista, a osim toga - uslužne programe za centralizirano upravljanje slikama, postavkama virtualnog OS-a i objavljivanje aplikacija, što je vrlo korisno za mreže gdje čak 50 računara će koristiti jednu sliku i podešavanja.
Kako omogućiti/pokrenuti Windows XP način rada u Windows 7 RC?
I u RC-u i u izdanju (najvjerovatnije) nema gotovog "super dugmeta" sa ponosnim imenom "omogući Windows XP Mode". Tehnologija je eksterna (opet - još) u odnosu na sam Windows 7 (samo profesionalna izdanja, Home / Starter izdanja nisu podržana). Ali nema veze - na posebnoj stranici možete preuzeti novu verziju Virtual PC-a za podršku Windows XP Mode u Windows 7 i "spremnu" sliku (oko 450MB) "čistog" Windows XP-a, u kojoj su potrebne usluge i drajveri su instalirani. Za one koji žele da kreiraju sopstvenu virtuelnu sliku, na sajtu postoje beta verzije ažuriranja za Vista/XP, čija instalacija u virtuelni OS dodaje podršku za Windows XP Mode. Preuzmite, instalirajte - prvo Virtual PC za Windows 7, zatim samu sliku

Odjeljak se pojavljuje u meniju "Start" u "Programi" Windows virtuelni računar, a u njemu - sama tačka Virtuelni Windows XP. Ovo je link na istu sliku koja ima 450MB i instalira se druga :) Prilikom prvog pokretanja slika se konfiguriše na vrlo trivijalan način - traži se samo lozinka budućeg korisnika i to je to. Sva podešavanja ovog virtuelnog OS odgovaraju tipičnim postavkama virtuelnih mašina za virtuelni računar, osim stavke Auto Publish koja se pojavljuje. Ova stavka je odgovorna za to kako će aplikacije iz virtuelnog Windows XP biti objavljene u start meniju Windows 7. Podrazumevano je podešen režim automatskog objavljivanja, što znači da - Pažnja!!! - sve ispočetka instalirane aplikacije u virtuelnoj mašini će automatski " float" na meniju roditeljski Windows 7

Instaliramo ono što nam treba - i to u start meni, u istom odeljku Windows virtuelni računar pojavljuje se odjeljak Virtualna Windows XP aplikacija sa vezama do ovih virtuelnih aplikacija. Zatvaramo virtuelnu mašinu, pokrećemo potrebnu aplikaciju iz start menija već u Windows 7 - i nakon kratkog čekanja (u videu možete proceniti vreme pokretanja virtuelne mašine "u pozadini" sa naknadnim pokretanjem potrebne OS na laptopu HP 8510w), dobijamo aplikaciju u "pravom" XP načinu.
Koja su ograničenja Windows XP režima?
Ono što je najvažnije, ovo je uslov za hardversku podršku za virtuelizaciju u procesorima. Uputstva za konfiguraciju virtuelizacije hardvera nalaze se na istoj stranici (iznad) kao i preuzimanje samog Virtual PC-a. Posebno bih obratio pažnju na činjenicu da često nakon stvarnih postavki BIOS postavki, da biste omogućili virtuelizaciju hardvera, morate i fizički isključiti napajanje računara.
I sigurni korisnici računara i oni koji tek počinju da shvataju osnove računarstva podjednako nisu imuni od kvarova na svom omiljenom uređaju. Međutim, mnogi problemi koji se javljaju mogu se riješiti pokretanjem operativnog sistema u sigurnom načinu rada. U ovom slučaju, dovoljno je poništiti posljednje radnje izvršene na računaru - i radit će kako treba. Međutim, ako je za neke to jednostavan izlaz iz teške situacije, za druge je to novi ozbiljan problem. Šta kažete na računar sa operativnim sistemom Windows XP? Hajde da to shvatimo.
Metoda broj 1: Pokrenite Windows XP u bezbednom režimu pomoću komande "Run".
Šta da radim ako je problem sa računarom otkriven pre nego što je isključen? Na primjer, nakon provjere antivirusni program Otkrivene su planine virusa "niotkuda koji su došli niotkuda" koji banalno ometaju rad. Da li je moguće u ovom slučaju pokrenuti PC u sigurnom načinu rada bez napuštanja Windows sistemi XP? Ipak bi! Da biste to učinili, samo koristite uslužni program Run instaliran na računaru.
Da biste započeli, potražite dugme "Start" na traci zadataka i kliknite na njega levim tasterom miša ili pronađite ikonu na tastaturi i kliknite na nju. Sada u meniju "Start" tražimo karticu "Run" i na sličan način je otvaramo klikom miša: 
U sistemskom prozoru koji se pojavi unesite vrijednost u prazno polje msconfig i potvrdite svoj izbor pritiskom na Enter na tastaturi ili klikom na opciju OK koju je predložio sistem: 
Kao rezultat, pojavit će se prozor "Postavke sistema":

U gornjem delu otvorenog sistemskog prozora nalazimo karticu BOOT.INI i kliknemo na nju levim tasterom miša. U ovom odeljku, u opcijama pokretanja, označite polje pored SAFEBOOT i, u zavisnosti od opcije koja vam je potrebna, pored Minimalno, Mrežno ili Minimalno (AlternateShell).
Koja je razlika? U prvom slučaju, Windows XP sa osnovnim postavkama; u drugom - sa pristupom mrežni drajveri; u trećem - sa mogućnošću upotrebe komandna linija. Međutim, bez obzira koju opciju želite, da biste potvrdili postavke napravljene u Windows XP-u, na dnu kartice, potrebno je da kliknete na dugme U redu ili Primijeni: 
U sljedećem prozoru odaberite opciju "Reboot":

Nakon toga, na računaru će se postaviti parametar „Safe Mode“ i Windows XP će se automatski ponovo pokrenuti u odabranom sigurnom načinu rada, obavještavajući vas o tome odmah nakon potpunog pokretanja pojavom odgovarajućeg prozora sistema:

Nakon pokretanja u sigurnom načinu rada, pojavit će se ovo upozorenje, ovdje trebate kliknuti na "Da" da nastavite s radom u ovom načinu rada
Da biste sačuvali parametar "Safe Mode" kao odgovor na sistemsku poruku, kliknite levim tasterom miša na opciju "Da" ili pritisnite Enter na tastaturi. Nekoliko minuta i računar je spreman za rad. Kao što vidite, ništa komplikovano!
Metod #2: Pokretanje bezbednog režima dok pokrećete Windows XP
Možda je ovo najpoznatija i najčešće korištena metoda od strane korisnika koja će vam pomoći da brzo pokrenete Windows XP u sigurnom načinu rada na računalu. Kako ga koristiti? Samo!
Da biste to uradili, uključite računar, kao i obično, pritiskom na dugme za napajanje i neposredno pre nego što se pojavi prozor Windows boot XP na 3-5 sekundi, neprekidno pritiskajte dugme F8 ili F4 na tastaturi. Kao rezultat, trebao bi se pojaviti Windows meni:

- osnovni način: učitat će osnovni Windows komponente XP;
- sa podrškom za mrežne drajvere;
- sa pristupom komandnoj liniji.
Nakon što je odabran način rada, pritisnite Enter da ga potvrdite. Kao rezultat, sistem će se prijaviti u sigurnom načinu rada.
Šta učiniti ako Windows XP ne pokrene Safe Mode?
Ponekad se desi da, koliko god se trudili, računar neće hteti da se pokrene u bezbednom režimu ni na jedan od poznatih metoda. Razlog za ovaj problem je naivno jednostavan - virusi su oštećeni Windows registar. U ovom slučaju postoje dvije opcije:
- vratite svoj računar (povratak sistema);
- instalirajte posebne programe na računar.
Ako ste se pobrinuli za arhivsku kopiju, to je odlično. Međutim, ako nema ničega za vraćanje sistema, onda je najbolja opcija u ovom slučaju preuzimanje i instaliranje na PC besplatni program Safe Mode Repair ili SafeBootKeyRepair. Uz njihovu pomoć možete "reanimirati" oštećene vrijednosti ključeva registra i, shodno tome, pokrenuti siguran način rada na računalu nakon ponovnog pokretanja. Glavna stvar - ne zaboravite provjeriti svoj omiljeni uređaj na viruse nakon što riješite problem!
Kao što vidite, postoje različiti načini za pokretanje Windows XP na računaru u bezbednom režimu. Odaberite opciju koja vam najviše odgovara i riješite probleme brzo i efikasno!
Dobar dan.
Vrijeme neumoljivo teče naprijed i, prije ili kasnije, pojedini programi, igrice zastarevaju. Operativni sistemi u kojima su radili takođe masovno počinju da se zamenjuju novijim.
Ali šta je sa onima koji žele da se prisete svoje mladosti, ili im je samo potreban jedan ili drugi program ili igrica koja odbija da radi u novom Windowsu 8?
U ovom članku želim da razmotrim pokretanje starih programa i igara na novim računarima. Razmotrite nekoliko načina, uključujući virtuelne mašine, koje vam omogućavaju da pokrenete skoro svaku aplikaciju!
Dakle, počnimo…
1. Emulatori igraće konzole
Možda bi prva riječ u ovom članku trebala ostati na emulatorima igraće konzole (Sega, Dendy, Sony PS). Ove konzole pojavile su se 90-ih i odmah stekle divlju popularnost. Igrali su od malih do starih u svako doba godine i dana!
Do 2000-ih, uzbuđenje je splasnulo, počeli su se pojavljivati kompjuteri i nekako su svi zaboravili na njih. Ali ove konzolne igre se mogu igrati i na računaru preuzimanjem posebnog programa - emulator. Zatim preuzmite igru i otvorite je u ovom emulatoru. Sve je prilično jednostavno.
Između ostalog! Mreža je puna emulatora za druge igraće konzole. Svrha ovog malog pregleda za ovaj članak je bila da pokaže da se igre na konzoli mogu igrati na računaru!
A sada pređimo sa igrica za konzole na kompjuterske igre i programe...
2. Pokrenite koristeći Windows kompatibilne alate
Ako program ili igra odbije da se pokrene ili se ponaša nestabilno, možete pokušati da ga pokrenete u režimu kompatibilnosti za određeni OS. Na sreću, sami programeri su ovu funkciju ugradili u Windows.
Istina, za cijelo vrijeme korištenja ova metoda mi je vjerovatno pomogla par puta od nekoliko stotina pokretanja problematičnih aplikacija! Stoga vrijedi pokušati, ali ne možete vjerovati u 100% uspjeh.
1) Kliknite desnim tasterom miša na željenu izvršnu programsku datoteku i izaberite svojstva. Usput, možete kliknuti i na ikonu na radnoj površini (tj. prečicu). Efekat je isti.
2) Sada potvrdite okvir pored "režima kompatibilnosti" i odaberite OS koji želite emulirati.
Zatim sačuvajte postavke i pokušajte pokrenuti program. Postoji šansa da će uspjeti.
3. Pokretanje igara i programa u DOS okruženju
Čak i najstariji programi se mogu pokrenuti u modernom OS-u, međutim, to će zahtijevati posebne programe koji emuliraju DOS okruženje.
O danu najboljih DOS emulatori u Windows okruženju su DOSBox. Možete preuzeti sa ured site
programe.
Instalacija DOSBox-a
Instaliranje programa nije teško. Jedino bih preporučio da tokom instalacije obavezno kreirate ikonu (prečicu) izvršne datoteke na radnoj površini. Označite okvir pored "Prečica na radnoj površini".
Pokretanje igrica u DOSBoxu
Uzmimo neku staru igru koju treba pokrenuti na Windows8. neka postoji Sid Meierova potezna strategija Civilizacija 1.
Ako vaš program zahtijeva Windows 98, na primjer, onda ne možete bez virtuelne mašine. Dalje ćemo pričati o njima!
4. Pokrenite stari OS na novim verzijama Windowsa
Pokreni bilo koji stari program na novom OS moguće je samo uz pomoć virtuelne mašine. To su obični programi koji, takoreći, oponašaju rad pravog kompjutera. One. Ispostavilo se da možete pokrenuti OS u Windows 8, na primjer, Windows 2000. I već u ovim pokrenutim starim OS-ima, pokrenite sve izvršne datoteke (programe, igre, itd.).
O tome kako sve to učiniti, govorit ćemo u ovom dijelu ovog članka.
4.1. Virtuelna mašina. Instalacija
Ovo je besplatna virtuelna mašina koja će vam omogućiti da pokrenete desetine operativnih sistema na vašem novom računaru, od Windows 95 do Windows 7.
Jedino što je ova vrsta programa prilično zahtjevna za sistemske resurse, pa ako želite da radite u Windows 8, Windows 8 OS - potrebno je da imate najmanje 4 GB.
Radi u 32 i 64 bitnim sistemima. Instalacija se odvija na standardan način, lično, ne dodirujem nijedan checkbox, sve je po defaultu.
Jedino što ostavljam kvačicom je da instalater kreira prečicu na radnoj površini za pokretanje programa (Kreiraj prečicu na radnoj površini).
Općenito, nakon instalacije VirtualBoxa, možete nastaviti s instaliranjem OS-a u njega. Ali više o tome u nastavku.
4.2. Postavljanje virtuelne mašine
Prije nego što nastavite s instalacijom OS-a, morate konfigurirati virtualnu mašinu.
1) Nakon prvog pokretanja u VirtualBoxu, možete kliknuti samo jedno dugme - "kreiraj". Zapravo, pritiskamo.
5) Virtuelni HDD, koji kreirate u ovom programu je obična datoteka slike. Nalaziće se u fascikli koju navedete tokom konfiguracije.
Postoje dvije vrste virtuelnih tvrdi disk:
Dinamički: znači da će datoteka rasti kako se disk puni;
Fiksno: Veličina će se odmah postaviti.
6) Na tome se po pravilu završava konfiguracija virtuelne mašine. Usput, trebali biste imati dugme za pokretanje kreirane mašine. Ponašaće se kao da ste uključili računar bez instaliranog OS-a.
4.3. Instalacija Windows 2000 u virtuelnu mašinu
U ovom postu ćemo se fokusirati na primjer Windows 2000. Njegova instalacija se neće mnogo razlikovati od instalacije Windows Xp, NT, ME.
Početi potrebno je da kreirate ili preuzmete instalacioni disk sa ovim OS. Usput, slika je potrebna u ISO formatu (u principu, bilo koja, ali s ISO-om će cijeli postupak instalacije biti brži).
1) Pokrenite virtuelnu mašinu. Ovdje je sve jednostavno i ne bi trebalo biti nikakvih problema.
2) Drugi korak je povezivanje naše ISO slike sa virtuelnom mašinom. Da biste to učinili, odaberite uređaj/odaberite sliku optičkog diska. Ako se slika spojila, onda biste trebali promatrati takvu sliku kao na slici ispod.
3) Sada morate ponovo pokrenuti virtuelnu mašinu. To se može učiniti pomoću istoimene naredbe. Pogledajte snimak ekrana ispod.
4) Ako slika radi i uradili ste sve ispravno u prethodna 3 koraka, vidjet ćete ekran dobrodošlice i instalacija Windows 2000 OS će početi.
5) Nakon 2-5 min. (u prosjeku) kopirajući instalacione datoteke, od vas će se tražiti da pročitate ugovor o licenci, odaberete disk za instalaciju, da li da ga formatirate itd. - općenito, sve je isto kao i kod normalne Windows instalacije.
Jedina stvar. Ne možete se bojati pogriješiti, jer svejedno, sve što će se dogoditi dogodit će se na virtuelnoj mašini, što znači da to ni na koji način neće štetiti vašem glavnom operativnom sistemu!
7) Nakon još jednog ponovnog pokretanja, već ćete vidjeti instaliran Windows 2000!
Usput, u njega možete instalirati igrice, programe i općenito raditi u njemu kao na računaru koji radi pod Windowsom 2000.
4.3. Dijeljenje datoteka sa virtuelnom mašinom (povezivanje čvrstog diska)
Mnogi korisnici ne doživljavaju velike probleme sa instaliranjem i postavljanjem osnovnih postavki za virtuelnu mašinu. Ali poteškoće mogu početi kada odlučite da dodate neki fajl (ili obrnuto, kopirate ga sa diska virtuelne mašine). Direktno, kroz “edit-copy-paste” fokus neće proći...

3) Ovdje trebate odabrati odjeljak " upravljanje diskovima«.
U koloni sa desne strane kliknite na kontrolno dugme i izaberite "prikači virtuelni čvrsti disk". Unesite adresu na kojoj se nalazi i povežite VHD datoteku.
Kako pronaći VHD datoteku?
Vrlo jednostavno, po defaultu, tokom instalacije, datoteka će se nalaziti na:
C:\Users\alex\VirtualBox VMs\winme
gdje je "alex" ime vašeg računa.
Osobno, ne bih ni sam počeo da shvaćam da se nisam susreo s činjenicom da program potreban za proračune nije tako star i da ne bih odbio raditi u Windows XP-u. Morao sam da instaliram i konfigurišem virtuelnu mašinu, zatim Windows 2000 u nju i u njoj su već izvršeni proračuni...
Usput, kako pokrenuti stare programe? Ili ih uopće ne koristite?
Opis kako instalirati i pokrenuti punu verziju Windows XP od ispod Windows Vista ili Windows 7 koristeći program Oracle Virtual Box. U ovom slučaju, Windows XP je instaliran na virtuelnoj mašini i radi kao samostalna aplikacija na Windows Vista, Windows 7 ili bilo kom drugom operativnom sistemu, uključujući razne Linux distribucije. Na ovaj način se mogu rešiti problemi kompatibilnosti različitih programa i drajvera sa Windows Vista, Windows 7 ili drugim operativnim sistemima.
Mali uvod
Vjerovatno su mnogi od vas, dragi moji čitaoci, već instalirali i isprobali Windows Vista i Windows 7. Čini se da su sistemi dobri za sve, ali neki programi i stare igre ne rade na novom operativnom sistemu, a drajveri za neke uređaji ne rade. Šta učiniti u ovom slučaju? Odbijte čari nova verzija Windows?
U stvari, postoji nekoliko načina za rješavanje ovog problema. Najočiglednije je instalirati Windows XP kao drugi sistem sa mogućnošću izbora koji će se uključiti pri pokretanju. Ova metoda je opisana u ovom članku:. Ali ovdje dolazi do neugodnosti. Radi nekakvog programa, potrebno je restartovati laptop, uključiti Windows XP, raditi sa programom, restartovati laptop i uključiti Windows 7, na primjer. Nezgodno, zar ne? Ali šta ako vaš omiljeni USB modem radi dobro samo u Windows XP-u? Ponovo pokrenuti sistem i uključiti Windows XP da biste surfovali internetom?
Srećom, postoji rješenje. Windows XP može se instalirati na virtuelnoj mašini i pokrenuti iz bilo kog operativnog sistema kao poseban program. Radi po ovom principu Microsoft Windows 7 XP način rada. To je dobra tehnologija, ali da bi radila, potrebna je podrška za virtuelizaciju na laptopu, a radi samo u Windows 7 Professional, Windows 7 Ultimate i Windows 7 Enterprise. Ali šta ako laptop koristi Windows Vista?
I tu dolazi odličan program. virtuelna kutija od Ned. Potpuno je besplatan, omogućava vam da kreirate virtuelne mašine na laptopu, na koji možete instalirati mnoge operativne sisteme. Prednost ovog uslužnog programa u odnosu na Microsoft Windows 7 XP način rada je podrška za 3D grafiku za virtuelne mašine, nije potrebna virtuelizacija hardvera, kao i činjenica da se može pokrenuti na bilo kojem Windows verzije, Linux itd. Nedostatak je što vam je formalno potreban licencirani Windows XP, iako uzimajući u obzir našu realnost... :)
Ovaj članak će vas provesti kroz proces instaliranja Windows XP u virtuelnu mašinu. Cijeli proces se može podijeliti na sljedeće korake:
Ako imate bilo kakvih problema ili pitanja u vezi sa radom sa virtuelnom mašinom Virtual Box, trebalo bi da tražite pomoć u ovoj temi na forumu:.
1. Kreirajte virtuelnu mašinu
Prije svega, trebate instalirati uslužni program virtuelna kutija( / ). Prilikom instalacije važno je obratiti pažnju na sljedeće opcije:

Sistemski uređaji će također biti instalirani. Odgovarajući zahtjevi za instalaciju moraju biti dopušteni.
Kada je instalacija završena, pokrenite uslužni program i kliknite na dugme Stvoriti:

Treba pokrenuti:



Pređimo na sljedeći prozor. Pošto nemamo virtuelni hard disk, potrebno je da kreiramo novi:


Odaberite vrstu virtualnog tvrdog diska. Predlažem :




To je sve. Virtuelna mašina je kreirana. Sada možete preći na njegovo postavljanje.
2. Podešavanje virtuelne mašine
Prije postavljanja, pripremite disk sa Windows XP-om ili iso sliku sa njim, a zatim u VirtualBox prozoru odaberite kreiranu virtuelnu mašinu i kliknite na dugme Svojstva:

Počnimo sa tabulatorom Main. Opciono, možete urediti meni virtuelne mašine na vrhu. Tako zgodnije:

Idi na karticu Sistem:

Ovdje možete promijeniti količinu RAM-a koja je dodijeljena virtuelnoj mašini, promeniti redosled pokretanja virtuelnih uređaja, omogućiti ili onemogućiti opciju IO-APIC (potrebno ako planirate da koristite više procesorskih jezgara za virtuelnu mašinu) i omogućite ili onemogućite EFI (potrebno za neke operativne sisteme, npr. macOS). Idi na karticu CPU:

Ovde možete odrediti koliko procesorskih jezgara virtuelna mašina može da koristi, kao i da omogućite ili onemogućite PAE / NX (neki operativni sistemi podržavaju PAE. Ovaj režim omogućava 32-bitnom virtuelnom sistemu da koristi do 64 GB RAM-a). Idi na karticu Ubrzanje:

Na ovoj kartici možete omogućiti ili onemogućiti virtuelizaciju hardvera. Ako ćete instalirati 64-bitni operativni sistem, onda ga morate omogućiti, a potrebna vam je i podrška za virtuelizaciju sa laptopa. Ako vaš laptop ne podržava ovu funkciju, nije važno. Za pokretanje 32-bitnih operativnih sistema na virtuelnoj mašini virtuelizacija hardvera nije potrebna.

VirtualBox podržava 2D i 3D ubrzanje (OpenGL / DirectX8 / DirectX9). Trebalo bi da bude uključeno. Idi na karticu Net:

Prilikom instaliranja VirtualBoxa u sistemu se pojavila još jedna mrežna kartica koja je virtuelno povezana sa mrežnom karticom naše virtuelne mašine. Konfigurišemo virtuelni mrežni adapter kao što je prikazano na gornjoj slici i idemo na karticu USB:

Na početku članka je rečeno da pomoću virtuelizacije možete zaobići problem nekompatibilnih drajvera za USB uređaje sa novim operativnim sistemima. Pa evo virtuelna kutija omogućava vam preusmjeravanje tako da bilo koji USB uređaj koji se povezuje na vaš računar ili laptop nije povezan na glavni operativni sistem, već na sistem koji radi u virtuelnoj mašini. Zatim, na Windows XP, drajveri se instaliraju na virtuelnu mašinu za novi USB uređaj i on u potpunosti radi pod Windows XP. Glavni sistem je uređaj neće vidjeti. S obzirom da u sistemu ima dosta USB uređaja, tako da kada se virtuelna mašina uključi, svi se ne odvajaju od glavne i nisu povezani na virtuelnu, izmišljen je sistem filtera. Filteri određuju koji USB uređaji treba da budu isključeni iz glavnog operativnog sistema i povezani sa Windows XP virtuelnim kada je on uključen.
Da biste dodali novi filter, kliknite na ikonu plus i izaberite željeni USB uređaj sa liste. Nakon toga se pojavljuje na listi. Idemo na karticu:

Budući da nema smisla od Windows XP-a na virtuelnoj mašini bez mogućnosti rada sa datotekama na glavnoj, potrebno je da delite određene fascikle na čvrstom disku. Da biste to uradili, kliknite na ikonu plus i izaberite fasciklu na čvrstom disku vašeg računara ili laptopa koji će pokrenuti Windows XP na virtuelnoj mašini:

Unesite njegovo ime i kliknite uredu. Evo je na listi:

Sada još uvijek postoji posljednji vrlo mali dodir. Morate nekako da instalirate Windows XP :) Idite na karticu nosioci:

Imamo dvije opcije: instalirati Windows XP sa .iso slike ili sa običnog diska. U prvom slučaju kliknite na ikonu sa strelicom i kliknite na dugme Dodati:

Navedite gdje se nalazi slika sa Windows XP i dodajte je na listu:

Kliknemo na sliku sa Windows XP i kliknemo na dugme Izaberi.
Ako samo imate disk sa Windows XP, onda ga stavite u drajv i izaberite svoj disk sa liste:

Klikanje uredu. Sada možete nastaviti s instalacijom Windows XP.
3. Instaliranje i konfigurisanje Windows-a

Uobičajena Windows XP instalacija bi trebala početi:


Neću to detaljno opisivati. Instalacija je detaljno opisana u ovom materijalu:. U ovom slučaju drajveri nisu potrebni. Sve što vam je potrebno je već uključeno u Windows XP.
Nakon instalacije, dobićemo ispravan Windows XP u virtuelnoj mašini. Sada trebate instalirati Dodaci za gostujući OS. Da biste to učinili, odaberite odgovarajuću stavku menija Uređaji:

Važna napomena: pošto su tastatura i miš na laptopu ili računaru često isti, glavni operativni sistem i operativni sistem koji radi u virtuelnoj mašini su primorani da ga na neki način dele. Za to se koristi mehanizam za hvatanje. Drugim riječima, ako je virtuelna mašina u prvom planu, onda će sve što se unese sa tastature biti adresirano na nju. Možete se prebaciti i ručno. Za ovo je zadana postavka desni ctrl. Kada virtuelna mašina radi sa tastaturom i mišem, zelena strelica svetli u donjem desnom uglu prozora sa virtuelnom mašinom.
Instalacija dodataka za goste bi trebala početi:

Moguća pitanja: ako instalacija nije počela umjesto vas, onda ručno dodajte sliku VBoxGuestAdditions.iso u folder sa VirtualBox-om u virtuelnom drajvu kao što je to urađeno prilikom instalacije Windows XP-a, a zatim pokrenite disk u virtuelnoj mašini.


Stavite ček pored Direct3D podrška:

Tokom instalacije vidjet ćete nekoliko upozorenja poput ovog:

Kliknite Ipak nastavite. Nakon instalacije, preporučljivo je ponovo pokrenuti virtuelnu mašinu:

Da biste maksimizirali prozor virtuelne mašine, u meniju Auto odaberite stavku:

Sada je okvir uklonjen i postao je mnogo praktičniji za rad:

Sada ostaje da se pozabavimo zajedničkim fasciklama. AT Windows XP lansirati komandna linija:

Povezujemo prethodno kreirani zajednički folder kao mrežni disk. Da biste to učinili, unesite naredbu net use x:\\vboxsvr\Documents(Dokumenti ovdje je naziv dijeljenog foldera):

AT moj kompjuter disk se pojavio x:\, koje smo upravo povezali:

Sadržaj ovog diska odgovara sadržaju dijeljene mape koju smo kreirali ranije.
To je sve.
Ako imate bilo kakvih pitanja o radu sa uslužnim programom VirtualBox, onda ih navodimo u ovoj temi foruma:. Sva pitanja koja se odnose na instalaciju Windows XP-a navedite u ovoj temi foruma:
Detaljan vodič za instalaciju Windows XP sa fleš diska ili memorijske kartice na bilo koji laptop, netbook ili računar.
Detaljan opis kako riješiti problem sa plavim ekranom smrti ili BSOD za novajlije.
Vodič o tome kako pronaći i ukloniti sve viruse i druge malware sa laptopa ili kompjutera.
Potpun i detaljan opis nekoliko metoda instalacije Windows Vista ili Windows 7 sa fleš diska ili memorijske kartice na bilo koji laptop, netbook ili računar.
Detaljan vodič o tome kako da instalirate Windows Vista na laptop ili računar.