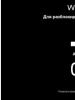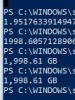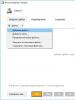اندازه پوشه ها نمایش داده نمی شود. چگونه با استفاده از PowerShell اندازه پوشه ها را در یک دیسک بفهمیم. کاوشگرهایی که اندازه پوشهها را نشان میدهند
اکثر کاربران ویندوز به این واقعیت عادت کرده اند که ساده ترین راه برای به دست آوردن اندازه یک پوشه، باز کردن ویژگی های آن در Windows Explorer است. افراد با تجربه تر ترجیح می دهند از ابزارهایی مانند TreeSize یا WinDirStat استفاده کنند. اما، اگر نیاز به دریافت آمار دقیق تری از اندازه پوشه ها در یک فهرست خاص دارید یا انواع خاصی از فایل ها را حذف می کنید، در این مورد بهتر است از PowerShell استفاده کنید. در این مقاله، ما به شما نشان خواهیم داد که چگونه با استفاده از PowerShell، اندازه یک دایرکتوری خاص را در یک درایو (یا همه زیر شاخه ها) به سرعت بدست آورید.
مشاوره. برای به دست آوردن اندازه یک پوشه خاص روی یک دیسک، می توانید از ابزار کنسول du.exe نیز استفاده کنید.
برای دریافت اندازه فایل ها و دایرکتوری ها در PowerShell می توانید از دستورات استفاده کنید Get-ChildItem( مستعار gci ) و Measure-Object(مستعار اندازه گیری).
cmdlet اول به شما این امکان را می دهد که لیستی از فایل ها را در یک فهرست مشخص با استفاده از معیارهای مشخص ایجاد کنید و دومی یک عملیات حسابی را انجام می دهد.
به عنوان مثال، برای به دست آوردن اندازه پوشه c:\ps، دستور را اجرا کنید:
Get-ChildItem c:\iso | Measure-Object -Property Length -sum
همانطور که مشاهده می کنید حجم کل فایل های این دایرکتوری در قسمت Sum نشان داده شده است و حدود 2 گیگابایت است (اندازه بر حسب بایت مشخص می شود).
برای تبدیل اندازه به یک مگابایت یا گیگابایت راحت تر، از این دستور استفاده کنید:
(gci c:\iso | اندازه گیری طول -s).sum / 1Gb
(gci c:\iso | اندازه گیری طول -s). مجموع / 1 مگابایت
برای گرد کردن نتیجه به دو رقم اعشار، دستور را اجرا کنید:
"(0:N2) گیگابایت" -f ((gci c:\iso | اندازه گیری طول -s). مجموع / 1 گیگابایت)

(gci c:\iso *.iso | اندازه گیری طول -s). مجموع / 1 مگابایت
دستورات بالا فقط به شما اجازه می دهد که حجم کل فایل ها را در فهرست مشخص شده بدست آورید. اگر پوشه ای حاوی زیر شاخه ها باشد، اندازه فایل های آن دایرکتوری ها محاسبه نمی شود. برای به دست آوردن اندازه کل همه فایل ها در یک فهرست، با در نظر گرفتن زیر شاخه ها، باید از پارامتر استفاده کنید -عود. بیایید حجم کل فایل های موجود در پوشه c:\Windows را بدست آوریم.
"(0:N2) گیگابایت" -f ((gci –force c:\Windows –Recurse -ErrorAction SilentlyContinue| اندازه گیری طول -s). مجموع / 1Gb)
برای در نظر گرفتن اندازه فایل های مخفی و سیستمی، استدلال را نیز مشخص کردم -زور.
بنابراین، اندازه دایرکتوری C:\Windows روی دیسک ما حدود 16 گیگابایت است.
مشاوره. برای اینکه خطاهای دسترسی به دایرکتوری نشان داده نشود، از پارامتر استفاده کنید -ErrorAction SilentlyContinue.

می توانید اندازه تمام زیرپوشه های سطح اول را در یک فهرست مشخص دریافت کنید. به عنوان مثال، ما باید اندازه تمام پروفایل های کاربر را در پوشه C:\users بدست آوریم.
gci -force "C:\Users" -ErrorAction SilentlyContinue | ? ($_ -is ) | % (
$len = 0
$_.fullname، "(0:N2) گیگابایت" -f ($len / 1Gb)
}

% نام مستعار حلقه است foreach-object.
برو جلو. فرض کنید وظیفه شما این است که اندازه هر دایرکتوری را در ریشه هارد دیسک سیستم پیدا کنید و اطلاعات را به صورت جدولی با قابلیت تجزیه و تحلیل آسان با قابلیت مرتب سازی بر اساس اندازه دایرکتوری ارائه دهید. برای این کار از cmdlet Out-GridView استفاده می کنیم.
برای به دست آوردن اطلاعات در مورد اندازه دایرکتوری ها در درایو C:\، اسکریپت PowerShell زیر را اجرا کنید:
$targetfolder="C:\"
$dataColl = @()
gci -force $targetfolder -ErrorAction SilentlyContinue | ? ($_ -is ) | % (
$len = 0
gci -recurse -force $_.fullname -ErrorAction SilentlyContinue | % ($len += $_.length)
$foldername = $_.fullname
$foldersize= "(0:N2)" -f ($len / 1Gb)
$dataObject = New-Object PSObject
Add-Member -inputObject $dataObject -memberType NoteProperty -name "foldername" -value $foldername
Add-Member -inputObject $dataObject -memberType NoteProperty -name "foldersizeGb" -value $foldersize
$dataColl += $dataObject
}
$dataColl | Out-GridView - عنوان "اندازه زیر شاخه ها"

همانطور که می بینید، یک نمایش گرافیکی از یک جدول باید در مقابل شما ظاهر شود که تمام پوشه های موجود در ریشه درایو سیستم C:\ و اندازه آنها را نشان می دهد. با کلیک بر روی سربرگ ستون جدول، می توانید پوشه ها را بر اساس اندازه مرتب کنید.
دستورالعمل ها
Explorer را با استفاده از ترکیب کلید میانبر اختصاص داده شده WIN + E (حرف روسی U) راه اندازی کنید. علاوه بر این روش، روش های دیگری نیز وجود دارد - به عنوان مثال، با کلیک راست بر روی میانبر "رایانه من"، می توانید "Explorer" را از منوی زمینه ظاهر شده انتخاب کنید. یا می توانید به سادگی روی این میانبر دوبار کلیک کنید یا از منوی اصلی روی دکمه "شروع" "Run" را انتخاب کنید، کاوشگر فرمان را وارد کرده و کلید Enter را فشار دهید.
به پوشه ای بروید که می خواهید اندازه آن را با باز کردن متوالی دایرکتوری ها در پنجره سمت چپ Explorer تعیین کنید. وقتی به پوشه مورد نظر رسیدید، روی آن کلیک کنید و در نوار وضعیت، حجم کل فایل های ذخیره شده در اینجا را مشاهده خواهید کرد. نوار وضعیت در لبه پایین پنجره مدیریت فایل قرار دارد. اگر در اکسپلورر شما نمایش داده نمیشود، بخش «View» را در منوی آن باز کنید و روی موردی که «نوار وضعیت» نامیده میشود کلیک کنید. لطفاً توجه داشته باشید که شماره در نوار وضعیت فقط اندازه فایلهای موجود در آن پوشه را نشان میدهد، بدون در نظر گرفتن وجود یا عدم وجود زیر شاخهها.
اگر پوشه حاوی زیر شاخههایی است و میخواهید اندازه کل آنها را بدانید، روی نماد این پوشه در قسمت سمت چپ Explorer کلیک راست کنید. در منوی زمینه که ظاهر می شود، خط پایین - "Properties" را انتخاب کنید. یک پنجره خصوصیات پوشه جداگانه باز می شود، جایی که در زبانه "General" (به طور پیش فرض) در خط "Size" وزن کل فایل های این فهرست را به همراه وزن پرونده ها در همه زیر پوشه ها مشاهده خواهید کرد. علاوه بر وزن کل، در اینجا می توانید تعداد کل فایل ها و زیر پوشه ها را نیز دریابید.
مشاوره مفید
در نوار وضعیت اکسپلورر نیز می توانید اندازه فضای خالی باقیمانده روی دیسکی که پوشه در آن قرار دارد را مشاهده کنید.
قبل از ارسال در اینترنت، عکس ها باید در اندازه خاصی فشرده شوند، زیرا ... فایل های بزرگ می توانند به طور قابل توجهی سرعت بارگذاری صفحه را کاهش دهند. برای اطلاع از اندازه عکس آپلود شده در لینوکس، باید از برنامه های بسته استاندارد استفاده کنید.
شما نیاز خواهید داشت
- سیستم عامل لینوکس اوبونتو.
دستورالعمل ها
در سیستم عامل لینوکس اوبونتو، اندازه تصویر را می توان مستقیماً از ویژگی های فایل پیدا کرد. برای انجام این کار، پوشه حاوی تصویر را باز کرده و روی تصویر کلیک راست کنید. در منوی زمینه که باز می شود، "Properties" را انتخاب کنید.
پنجره ای با عنوان "Properties_file_name.jpg" در مقابل شما ظاهر می شود. اندازه فایل فیزیکی (در مگابایت) در زبانه "Basic" در خط "Size" نشان داده شده است. اندازه واقعی تصویر در آخرین برگه "تصاویر" در خطوط "عرض" و "ارتفاع" نشان داده شده است. برای بستن پنجره روی دکمه مربوطه کلیک کنید.
برای مشاهده مشخصات فایل و سپس ویرایش آن، باید تصویر را از طریق برنامه Gimp باز کنید. روی تصویر کلیک راست کرده، بخش Open in program را انتخاب کنید و سپس روی خط Gimp Image Editor کلیک کنید. در پنجره اصلی برنامه، روی منوی بالایی «تصویر» کلیک کرده و «اندازه تصویر» را انتخاب کنید.
در پنجره ای که باز می شود، اندازه واقعی تصویر را می بینید و می توانید آن را تغییر دهید. برای انجام این کار، مقدار بلوک های "Width" یا "Height" را تغییر دهید. پس از کلیک بر روی دکمه "ویرایش"، تصویر ویرایش شده تبدیل می شود.
گاهی اوقات هنگام تمیز کردن سیستم از زباله، مواردی وجود دارد که چیزی بزرگ در جایی قرار دارد، اما نمی توان دقیقاً کجا را پیدا کرد. و در عین حال، بهینه سازهای انواع مختلف نیز نمی توانند این فایل ها را پیدا کنند، زیرا اغلب این فایل ها فایل های سیستمی نیستند بلکه فایل های کاربر هستند. اینجاست که Explorer به ما کمک می کند، زیرا می تواند اندازه پوشه ها را نشان دهد. این ویژگی به شدت در Windows Explorer استاندارد وجود ندارد.
کاوشگرهایی که اندازه پوشهها را نشان میدهند
1. اولین برنامه در این لیست برنامه ای به نام TreeSize Free خواهد بود.

یک برنامه کوچک و رایگان که به راحتی اندازه و تعداد فایل های یک پوشه را نمایش می دهد. فایل های مخفی نیز نمایش داده می شوند. برنامه به زبان انگلیسی است، اما هیچ ناراحتی در استفاده ایجاد نمی کند. روشهای مرتبسازی و فیلتر کردن مختلفی برای استفاده راحت وجود دارد.
می توانید TreeSize Free را از لینک های زیر دانلود کنید:
TreeSize Free (دیسک Yandex)
TreeSize Free (Email Cloud)
2. کاوشگر مفید بعدی در بررسی ما Explorer++ نام دارد.

این یک برنامه رایگان به زبان روسی است که دارای مجموعه ای از عملکردهای مناسب برای مشاهده راحت پوشه ها است. همچنین یک تابع برای نمایش فایل های مخفی و نمایش اندازه آنها در بایت، کیلوبایت، مگابایت، گیگابایت وجود دارد. یک عملکرد جستجوی پیشرفته وجود دارد. به طور کلی، جایگزین خوبی برای مدیر فایل استاندارد است.
می توانید Explorer++ را از لینک های زیر دانلود کنید:
Explorer++ (دیسک Yandex)
Explorer++ (ابر ایمیل)
3. برنامه بعدی که باید بررسی شود Folder Size Explorer نام دارد.

این یک مدیر فایل ساده و رایگان به زبان انگلیسی است. من حتی نمی دانم چه چیزی را اضافه کنم؛ از نظر عملکرد عملاً هیچ تفاوتی با موارد قبلی ندارد. دارای جستجوی فایل و ماشین حساب شمارش زیر پوشه ها.
می توانید Folder Size Explorer را از لینک های زیر دانلود کنید:
اندازه پوشه (فضای ذخیره سازی Yandex)
اندازه پوشه (ابر ایمیل)
4. برنامه شماره چهار Q-Dir نام دارد.

ارزش ادای احترام به این کاوشگر را دارد، اول از همه، به دلیل تنوع نمایشگرهای پانل، به عنوان مثال، 4، 3 یا 2 پنل را می توان در یک پنجره نشان داد، علیرغم اینکه می توان آنها را به صورت جداگانه سفارشی کرد. این برنامه به صورت رایگان توزیع می شود و دارای 25 زبان مختلف است. اندازه پوشه های بزرگ برجسته شده است، اما اندازه به عنوان استاندارد محاسبه نمی شود. برای فعال کردن این ویژگی باید موارد زیر را انجام دهید:
کلید F9 را فشار دهید و در پنجره باز شده مورد “Internal Q-Dir algorithm” را انتخاب کنید و پس از آن پنجره را آپدیت کرده و نتیجه را مشاهده کنید.
Q-Dir (دیسک Yandex)
Q-Dir (ابر ایمیل)
5. اکسپلورر شماره پنج GetFoldersize نام دارد.

در اصل، یک مدیر فایل نسبتاً کاربردی نیز هست. امکان انتخاب زبان انگلیسی و روسی وجود دارد، اما در هنگام انتخاب روسی، نمایش فونت مشکل دارد. برای اصلاح آن باید روی حرف قرمز A کلیک کنید و یکی از فونت های زیر را در آنجا انتخاب کنید: Courier, MS San Serif, Fixedsys.
من چیز خاصی را پیدا نکردم که بتوان در آن برجسته کرد؛ شخصاً از نظر بصری به نظرم می رسید. من همچنین دوست نداشتم که برنامه ابتدا باید دیسک محلی را اسکن کند و تنها پس از آن داده ها را تولید کند؛ در سایر برنامه های لیست شده بسیار سریعتر بود. همچنین به صورت رایگان توزیع می شود.
می توانید GetFoldersize را از لینک های زیر دانلود کنید:
(فضای ذخیره سازی Yandex)
(ابر ایمیل)
6. برنامه بعدی MeinPlatz نام دارد.

این نرم افزار معماری پوشه شامل سیستم و فایل های مخفی را نشان می دهد. تنظیمات نمایش پنجره، جستجو و چندین عملکرد اضافی وجود دارد. اندازه کوچک و امکان انتخاب روسی از بین نوزده زبان ممکن. سرعت اسکن پوشه خوب توزیع رایگان.
(فضای ذخیره سازی Yandex)
(ابر ایمیل)
7. هفتمین کاوشگر ماقبل آخر در بررسی WizTree نام دارد.

بهترین چیزی که در مورد این برنامه دوست داشتم، سرعت اسکن درایوهای محلی بود. اسکن تقریباً آنی است؛ برای من 183 گیگابایت 2.39 ثانیه طول کشید. رابط کاربری خوب و سرعت خوب این کاوشگر را به یک راه حل خوب برای کارهای ساده روزمره تبدیل کرده است. همچنین شایان ذکر است یک عملکرد بسیار مفید که به شما کمک می کند هارد دیسک خود را به طور اساسی از بزرگترین فایل ها پاک کنید، آن را "100 فایل بزرگ برتر" می نامند.