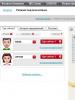ترجمه صفحه کلید به انگلیسی. صفحه کلید روسی آنلاین. صفحه کلید مجازی - سیریلیک بدون طرح روسی سیستم و نیازی به نویسهگردانی ندارد. صفحه کلید روسی آنلاین
لطفا به من بگویید چگونه می توانید کارهای زیر را انجام دهید. به عنوان مثال، شما در حال تایپ یک متن هستید، قبلاً زیاد تایپ کرده اید، به بالا نگاه می کنید - و abra-kadabra چینی وجود دارد. و همه به این دلیل که فراموش کردم بعد از علامت سوال، اصطلاحات انگلیسی و غیره از انگلیسی به روسی تغییر کنم.
این برای من اغلب اتفاق می افتد. به روش قدیمی، همه چیز را پاک می کنم، تغییر می دهم، دوباره تایپ می کنم. اما احتمالاً راه مؤثرتری را می شناسید. به عنوان مثال، آیا امکان ایجاد دکمه ای در نوار ابزار وجود دارد که با کلیک کردن بر روی آن، متن خوانا شود و در زمان تصحیح غیبت شما صرفه جویی شود.
شاید این امکان پذیر باشد؟
مانوکوفسکی رومن.
بله امکانش هست. به طور کلی، در اینجا می توان کد ماکرو مربوطه را ارائه داد، که به شما امکان می دهد متن اشتباه تایپ شده را به رمزگذاری مورد نظر ترجمه کنید. اما راه حل ساده تری پیدا کردم: پیوندی به یک برنامه می دهم که به طور مستقل دو دکمه خود را (برای روسی و لاتین) در نوار ابزار ویرایشگر Word نصب می کند.
این برنامه کاملا قدیمی است، اما در Word 2002 کاملاً خوب کار می کند. من آن را در وب سایت مایکروسافت در بخش توسعه کتابخانه پیدا کردم.
و این هم خود برنامه (به دلیل تغییر در لینک ها در وب سایت مایکروسافت، من نتوانستم برنامه را پیدا کنم و خود نویسنده. اگر کسی می داند از کجا می توانم این برنامه را دانلود کنم، لطفاً به من اطلاع دهد).
برای نصب، باید فایل را دانلود کنید، آن را در یک پوشه باز کنید و فایل را با پسوند DOT اجرا کنید. ویرایشگر راه اندازی می شود و دو دکمه در نوار ابزار ظاهر می شود:
با این حال، پس از بستن ویرایشگر Word، احتمال ناپدید شدن دکمه های نصب شده وجود دارد، بنابراین منطقی است که ماکرو را از سند فعال در قالب جهانی Normal.dot کپی کنید.
انجام آن آسان است.
- به منوی Tools رفته و دستور Macros را از لیست کشویی Macro انتخاب کنید. یک کادر محاوره ای باز می شود.
- روی دکمه Organizer کلیک کنید. کادر محاورهای دیگری باز میشود که در آن باید فایل الگوی ماکرو را که دانلود کردهاید و اجرا کردهاید (با پسوند .dot) در برگه آیتمهای پروژه ماکرو در سمت چپ در آیتمهای پروژه ماکرو موجود در گروه انتخاب کنید. نام ماکرو در قسمت بالا سمت چپ ظاهر می شود: TranslateLayout.
- روی این نام کلیک کرده و دکمه Copy را بزنید. ماکرو از سند فعال به الگوی جهانی Normal.dot کپی میشود.
- به تب Toolbars رفته و همین مراحل را تکرار کنید. در این صورت دکمه های این ماکرو در قالب جهانی Normal.dot که در نوار ابزار ظاهر می شود کپی می شود.
- پنجره را ببندید و از ویرایشگر Word خارج شوید.
- ویرایشگر را دوباره راه اندازی کنید. اکنون شما آماده کار با متنی هستید که در چیدمان اشتباه تایپ شده است.
متن خود را انتخاب کنید و روی دکمه تبدیل مناسب کلیک کنید. متن نادرست تایپ شده به طرح مورد نظر ترجمه می شود.
چگونه صفحه کلید را تغییر دهیم؟ با فشردن همزمان دو کلید:
- Alt+Shift(اغلب و استانداردتر)
- Ctrl+Shift(کمتر، شما باید ویندوز را پیکربندی کنید - اما راحت تر است).
کلیدهای "Control + Shift" در سمت راست پایین صفحه کلید بیشتر توسط کسانی که با کامپیوتر آشنا هستند استفاده می شود: هدف گرفتن انگشتان خود به سمت دکمه های انتهایی پایینی آسان تر از جستجوی کلید Alt در جایی نزدیک به فاصله است. و همه صفحهکلیدها مکان Alt مناسبی ندارند: بهخصوص در دستگاههای ورودی لپتاپ کوچک، اغلب با انگشت خود کلید ویندوز را میزنید، اما نه کلیدی که طرحبندی زبان را تغییر میدهد.
نحوه تغییر دکمه ها برای تغییر طرح بندی صفحه کلید
نماد طرح بندی صفحه کلید Eng-Ru در سینی ویندوز قرار دارد
صفحه کلید ویندوز 7 "داشبورد" خود را دارد - نوار زبان. ساده ترین راه برای فراخوانی این است که بر روی نماد با طرح زبان کلیک راست کنید، سپس "Options...". این نماد (Rus/Eng) در گوشه پایین سمت راست مانیتور، نزدیک ساعت در سینی قرار دارد.

چگونه صفحه کلید خود را در ویندوز شخصی سازی کنیم
کادر محاوره ای "زبان ها و خدمات ورودی متن" ظاهر می شود - برگه "تغییر صفحه کلید" مورد نیاز ما در سمت راست بقیه قرار دارد.

در گفتگوی تغییر میانبرهای صفحه کلید، همه چیز در سطح بصری واضح است. تغییر زبان ورودی به طور پیش فرض با استفاده از ترکیب Alt+Shift انجام می شود. تغییر طرح به Ctrl+Shift راحت تر است. سمت راست منو که در مورد تغییر چیدمان صفحه کلید نوشته شده نباید لمس شود. یک جفت دکمه آشنا "Ok" و "Apply" - اکنون طرح روسی-انگلیسی با دکمه های سمت چپ صفحه کلید جایگزین می شود.
چگونه فونت اوکراینی (ازبکی، قزاقستانی) را به صفحه کلید رایانه خود اضافه کنید
در ویندوز 7 و سیستم عامل های جدیدتر، همه چیز از قبل داخلی و در دسترس است. روی نماد تغییر طرح در منو کلیک راست کنید گزینه هابه پنجره زنگ بزن زبان ها و خدمات ورودی متن. معمولاً جفت زبان اصلی قبلاً در آنجا ذکر شده است - روسی و انگلیسی. اضافه کردن طرح های ملی اضافی آسان است.

- پانل زبان را باز کنید (روی نماد زبان کلیک راست کنید).
- در اینجا دکمه "افزودن" است.
- ما زبان مورد نظر و طرح مربوطه را از یک لیست بزرگ انتخاب می کنیم (در سمت راست یک علامت بعلاوه کشویی وجود دارد).
- طبق معمول - "اعمال کنید". آماده!

هنگام افزودن زبان سوم (و چهارم و غیره) به سیستم عامل، نه طرح صفحه کلید انگلیسی و نه تنوع روسی آن به جایی نمی رسد.
ضمناً با مشاهده آیکون تغییر طرح صفحه کلید می توانید در عرض یک ثانیه به نسخه ویندوز پی ببرید. اگر زبان به صورت سه حرف (Eng یا Rus) نمایش داده شود، آنگاه ما Win 10 را داریم. اگر فقط دو حرف (En/Ru) وجود دارد، پس ما در ویندوز 7 یا نسخه قدیمیتری از سیستم عامل هستیم.
عکس چیدمان صفحه کلید روسی-انگلیسی
اوه، و آیا پس از جدا کردن دکمه ها دوباره به ترتیب درست کنار هم قرار دادن آنها دشوار است؟ انگشتان محل حروف را می دانند، اما چشم ها از یادآوری امتناع می ورزند. یا مورد دیگری - باید برچسب های شفاف با کلیدهای روسی روی صفحه کلید انگلیسی قرار دهید - اما انجام این کار از حافظه دشوار است.
برای چنین مواردی عکسی از ترتیب حروف برای چیدمان صفحه کلید روسی و برای چیدمان صفحه کلید انگلیسی ارائه می دهیم. دیگر لازم نیست به خاطر بسپارید - همه چیز جلوی چشمان شماست.

چیدمان صفحه کلید IBM/Windows 105
| خروج | F1 | F2 | F3 | F4 | F5 | F6 | F7 | F8 | F9 | F10 | F11 | F12 | PrtSc SysRq |
طومار قفل کردن |
مکث کنید زنگ تفريح |
|||||||||
| Ins | صفحه اصلی | PgUp | شماره | / | * | − | ||||||||||||||||||
| دل | پایان | PgDn | 7 | 8 | 9 | + | ||||||||||||||||||
| 4 | 5 | 6 | ||||||||||||||||||||||
| 1 | 2 | 3 | Ent | |||||||||||||||||||||
| ← | ↓ | → | 0 | , | ||||||||||||||||||||
بیایید ابتدا بفهمیم این کلمه خشن به چه معناست "چیدمان"در ترکیب با کلمه صفحه کلید
من بلافاصله صادقانه می گویم، مغز من به طور قطعی نمی خواهد این ترکیب کلمات را به عنوان یک مفهوم درک کند. اما ما باید آن را تحمل کنیم، درست مانند مفهوم "".
مفهوم روسی "چیدمان"با کلمه انگلیسی مطابقت دارد "چیدمان"(طرح) که به روسی ترجمه شده است چیدمان، چیدمان، چیدمان.
به عبارت دیگر "چیدمان"به این معنی است که یک حرف یا نماد خاص در کجا، روی کدام کلید صفحه کلید قرار دارد. و اگر طرح صفحه کلید "روسی" را انتخاب کرده اید، پس ردیف حرف وسطشما همیشهنامه هایی وجود خواهد داشت "FYVAPROLJE"، دقیقاً در این مکان ها و دقیقاً روی این کلیدها. آن ها مکاتبات یک به یک حروفمسلم - قطعی کلیدهاروی صفحه کلید
"روسی"طرحی که معمولاً نصب می شود به صورت زیر است: 
ولی. یک ناراحتی کوچک در ارتباط با نامه وجود دارد "یو"و علائم نگارشی (نقطهو کاما). این کاراکترها هنگام تایپ سریع خیلی راحت نیستند. و برای کسانی که به طور حرفه ای به تایپ روی صفحه کلید می پردازند، این نکته بسیار مهم است. بر اساس این ملاحظات، طرح دیگری وجود دارد (و خود صفحه کلید با حروف ترسیم شده برای این طرح)، که به طور خاص برای تایپ سریع تطبیق داده شده است. به ویژه برای کسانی که به "روش تایپ لمسی" تسلط دارند، یعنی تایپ متن بدون نگاه کردن به صفحه کلید، راحت است.
این طرح صفحه کلید نامیده می شود "روسی (تایپی)"و شبیه این است: 
بنابراین، بسته به صفحه کلید و ترجیحات خود، می توانید یکی از دو طرح بندی را برای تایپ با حروف روسی انتخاب کنید: "روسی" یا "روسی (تایپ اسکریپت)".
خوب، با طرح "انگلیسی" آسان تر است. اولاً، طرح انگلیسی اولین چیزی بود که ظاهر شد. و دوم اینکه زبان انگلیسی حروف کمتری دارد. بنابراین، روی صفحه کلید فضای کافی برای علائم نگارشی وجود دارد و آنها برای تایپ سریع بسیار راحت قرار دارند.

به طور معمول، خود تولیدکنندگان کیبورد، همین صفحه کلیدها را برای دو طرح (البته برای کشورهای غیر انگلیسی زبان) تولید می کنند که منطقی است. خوب، کلیدهای "حروف" حروف الفبای انگلیسی و ملی را ترکیب می کنند. بر این اساس معمولاً دو چیدمان انتخاب می شود. در مورد من (و در مورد شما، به احتمال زیاد) این حروف انگلیسی (لاتین) و روسی (سیریلیک) هستند. و بر این اساس، طرح بندی "انگلیسی" و "روسی".

طرحبندی «انگلیسی» معمولاً در همه صفحهکلیدها وجود دارد، زیرا اساساً زبان «بومی» رایانه است. و شما می توانید با کامپیوتر به این زبان "ارتباط" کنید (و ارتباط برقرار کنید)، به آن دستور دهید و در مقابل نتیجه خاصی دریافت کنید. و حتی نامی برای چنین ارتباطی وجود دارد - "خط فرمان". اما این یک موضوع جداگانه و نسبتاً بزرگ است و بیشتر برای متخصصان و متخصصان جالب است.
قبل از اینکه ادامه دهم، یک بار دیگر می خواهم تیز کردنمال شما توجهدر دو ناهمسانمفاهیم: "صفحه کلید"و "طرح صفحه کلید".
خود صفحه کلید مجموعه ای استاندارد از کلیدها است. اما وقتی هر کلید را فشار می دهیم دقیقاً چه چیزی تایپ می کند، با چیدمان صفحه کلید مشخص می شود. بیایید به یک مثال از یکی از کلیدها برای روشن شدن این نکته نگاه کنیم.

اگر انتخاب کرده باشیم طرح "روسی".، سپس با فشار دادن این کلید، یک نقطه روی صفحه نمایشگر نمایش داده می شود (چاپ می شود). «.» یا کاما «,» بسته به انتخاب ما ثبت نام(ما به این موضوع نگاه خواهیم کرد، اکنون مهم نیست).
اگر انتخاب کرده باشیم طرح "روسی (تایپی)"، سپس با فشار دادن این کلید، یک حرف روسی روی صفحه نمایشگر نمایش داده می شود (چاپ می شود). "e"یا "یو"
اگر انتخاب کنیم طرح "انگلیسی (ایالات متحده)".، سپس با فشار دادن این کلید، علامت "slash" روی صفحه نمایشگر نمایش داده می شود (چاپ می شود). «/» (میز راست) یا علامت سوال «?» بسته به ثبتی که انتخاب می کنیم.
خوب، بیایید طرحبندی عجیبتری داشته باشیم، اما نه خیلی زیاد. مثلا، طرح "پرتغالی (برزیل)".. با فشار دادن این کلید، علامت "نقطه ویرگول" روی صفحه نمایشگر نمایش داده می شود (چاپ) «;» یا "کولون" «:» بسته به ثبتی که انتخاب می کنیم. خوب و غیره
چرا این همه طولانی و خسته کننده می گویم؟ فقط برای اینکه بدانید که اگر به طور ناگهانی، وقتی کلیدی را فشار میدهید که روی آن نقطه کشیده شده است، به عنوان مثال، به جای نقطه، یک علامت سوال روی صفحه نمایش مانیتور چاپ میشود، این فقط به این معنی است که طرح صفحه کلید در حال حاضر انتخاب شده است. که با زدن این کلید دقیقا علامت سوال چاپ شود.
من در مورد شما نمی دانم، اما برای من زمانی درک این موضوع بسیار دشوار بود. اما بیایید در مورد چیزهای غم انگیز صحبت نکنیم.
در واقع، همه چیز آنقدر غم انگیز نیست که برای شما نوشتم. در واقع، همه چیز ساده تر است.
صفحه کلیدها، به عنوان یک قاعده، همه استاندارد هستند. و زیر همهصفحه کلید وجود دارد "درست"طرحبندیهایی که قبلاً روی رایانه شما نصب شدهاند.
استثنا صفحه کلیدهای "پیچیده" برای گیمرها و عاشقان موسیقی با "مجموعه" کلیدهای اضافی مانند کنترل صدا، دکمه های اینترنت و غیره و همچنین صفحه کلیدهای لپ تاپ و نت بوک است. اما حتی برای این کیبوردها، سازندگان این تجهیزات همیشه سی دی هایی با طرح بندی این کیبوردها را اضافه می کنند. و همیشه، اگر اتفاقی افتاد، می توانید طرح مورد نظر برای صفحه کلید خود را از اینترنت دانلود کنید.
به طوری که ما همیشه بدانیم چیست چیدماندر حال حاضر روشن است (یا به عبارت صحیح تر، که زبان ورودیصفحه کلید در حال حاضر فعال است)، یک "نشانگر طرح بندی صفحه کلید" در نوار وظیفه در گوشه سمت راست پایین صفحه نمایشگر وجود دارد. یعنی اگر این اندیکاتور دارای مقدار باشد "EN"، سپس در صورت مقدار، ورودی متن با حروف انگلیسی انجام می شود "RU"، سپس ورودی متن با حروف روسی انجام می شود.
به طور کامل صادقانه، این "نمایشگر طرح" به طور رسمی نامیده می شود "منوی زبان".
بنابراین در این منوی زبانو متنوع تنظیماتو پارامترهای مختلف مربوط به چیدمان صفحه کلید و زبان های ورودی تنظیم شده است.
اما قبل از اینکه به جنگل این پارامترها بپردازیم، بیایید ببینیم که چگونه این نوار زبان در نوار وظیفه "ظاهر" و "ناپدید می شود" (اجازه دهید یادآوری کنم که "Taskbar" یک نوار آبی در پایین صفحه است. آیا می توانید با آن انجام دهید من در یکی از مقالات خود در مورد آن صحبت کردم "".)
وجود یا عدم وجود نوار زبان با وجود یا عدم وجود یک "چک" در مقابل آیتم منو تعیین می شود "منوی زبان"در ویژگی های پانل نحوه رسیدن به آنجا و دیدن در تصویر نشان داده شده است.

با دکمه سمت راست ماوس یک بار روی نوار وظیفه کلیک کنید. سپس، در منوی ظاهر شده، نشانگر ماوس را به آیتم منوی "Panels" ببرید.
لطفاً به سمت راست آیتم منو توجه داشته باشید "پانل ها"هزینه کمی دارد مثلث اشاره گر. این نشانگر مثلث به این معنی است که این آیتم منواضافی خود را دارد زیر منو
به محض اینکه نشانگر ماوس روی آیتم منوی "پانل ها" قرار گرفت، منوی دیگری (زیر منو) باید به طور خودکار ظاهر شود (آنها همچنین می گویند "افتادن"). مواقعی وجود دارد که این منوی فرعی ظاهر نمی شود، کافی است یک بار دکمه سمت چپ ماوس را فشار دهید و این زیر منو قطعا "از بین می رود".
در این زیر منویی که ظاهر می شود، لیستی از "پانل ها" ظاهر می شود که می تواند در نوار وظیفه نیز قرار گیرد. به محلهر پانلاز لیستی که ظاهر می شود، فقط نشانگر ماوس را به "نام" این پنل (مورد منو) ببرید و یک بار با دکمه سمت چپ ماوس روی این آیتم منو کلیک کنید. در نتیجه، یک "چک" در سمت چپ این آیتم منو ظاهر می شود (البته ما آن را بلافاصله نمی بینیم، زیرا هر دو "منو" ناپدید می شوند)، و خود پانل در "Taskbar" ظاهر می شود. به کنار گذاشتناضافی پانلاز نوار وظیفه، باید تمام اقدامات مشابه نشان داده شده در تصویر را انجام دهید، نشانگر ماوس را به آیتم منوی مورد نظر (که قبلاً دارای علامت چک است) حرکت دهید و یک بار با دکمه سمت چپ ماوس روی این آیتم منو کلیک کنید.
ما در حال حاضر فقط به یک پانل علاقه مند هستیم - وابسته به زبانشناسی. بیایید آن را آزمایش کنیم تا روشن شود.
بنابراین، ما یک منو (زیر منو) با لیستی از پانل های اضافی داریم که می توانیم در "Taskbar" ("آدرس"، "پیوندها"، "پانل ورودی رایانه لوحی"، "دسکتاپ" و "نوار زبان") نصب کنیم. همانطور که می بینیم، یک علامت چک در مقابل آیتم منو "نوار زبان" وجود دارد. وجود "تیک" به این معنی است که "نوار زبان" در "نوار وظیفه" قرار دارد (فعال) است. این درست است، زیرا ما "نشانگر" "EN" (یا "RU") را می بینیم.
نشانگر ماوس را به آیتم زیر منوی "Language Bar" ببرید و روی دکمه سمت چپ ماوس کلیک کنید. همه چیز را به یکباره از دست خواهیم داد. هم "منو" ما و هم خود "نوار زبان" از نوار وظیفه ناپدید می شوند.
برای بازگرداندن "نوار زبان" خود به جای خود، همه اقدامات مشابه نشان داده شده در تصویر را انجام می دهیم.
اکنون می بینیم که هیچ علامت تیکی در کنار آیتم منوی "Language Bar" وجود ندارد. نشانگر ماوس را به آیتم زیر منوی "Language Bar" ببرید و روی دکمه سمت چپ ماوس کلیک کنید. "منو" ما ناپدید می شود، اما "پانل زبان" در جای خود ظاهر می شود.
به نظر می رسد این موضوع حل شده است. حالا ببینیم چیه طرح بندی هاما صفحه کلید نصب کرده ایم.
نشانگر ماوس را به "Indicator" پانل زبان "EN" (یا "RU") ببرید و یکبار روی آن کلیک راست کنید. در منوی ظاهر شده، نشانگر ماوس را به آیتم منو منتقل کنید "گزینه ها..."و یکبار با دکمه سمت چپ ماوس روی آن کلیک کنید. ما پنجره ای برای تنظیم پارامترها خواهیم دید "زبان ها و خدمات ورودی متن".

آنچه می خواهم قبل از ادامه به شما بگویم. در این پنجره تنظیمات، مفهوم "سرویس"با مفهوم مطابقت دارد "چیدمان". این ممکن است در این مورد کاملاً صحیح نباشد، اما اگر عمیقتر بگردید (که فعلاً انجام نمیدهیم)، در اصل، درست است. فقط فعلاً باور داشته باشید که در این پنجره تنظیمات، افزودن، حذف یا تغییر تنظیمات سرویس مربوط به افزودن، حذف یا تغییر تنظیمات چیدمان صفحه کلید است.
پس ما چه می بینیم و به چه معناست؟
ما دو طرح بندی صفحه کلید را نصب کرده ایم. اولین "انگلیسی (ایالات متحده آمریکا)"با نشانگر "EN"، و دوم "روسی (روسیه)"با نشانگر "RU". و اینکه زبان ورودی تنظیم شده است "روسی (روسیه) - روسی".
می خواهم کمی در مورد زبان ورودی پیش فرض صحبت کنم "روسی (روسیه) - روسی."
بیایید ببینیم "طرح بندی روسی به طور پیش فرض نصب شده" در رابطه با کار روزانه ما در رایانه به چه معناست.
بنابراین. کامپیوتر را روشن کردید، بوت شد و "دسکتاپ" در مقابل شما ظاهر شد. در گوشه سمت راست پایین نوار وظیفه یک نشانگر طرح دارید "RU"نشان می دهد که زبان ورودی "روسی" در حال حاضر فعال است. هنوز مشکلی وجود ندارد.
ما مرورگر را راه اندازی می کنیم (یک برنامه ویژه - مرورگری برای مشاهده صفحات در اینترنت (اینترنت اکسپلورر، فایرفاکس، کروم، اپرا...)). در گوشه سمت راست پایین هنوز یک طرح روسی - نشانگر وجود دارد "RU"به ما نشان می دهد. اجازه دهید معرفی کنیمدر نوار آدرس برخی از آدرس ها (به عنوان مثال، http://mail.ru). شماره می گیریم:
reezJ...fshdyukg
با کمی نفرین کردن، با استفاده از ماوس یا ترکیب کلید، طرح را از روسی به انگلیسی تغییر می دهیم. نشانگر صفحه کلید روشن می شود "EN". یعنی اکنون می توانیم حروف انگلیسی را وارد کنیم. آنچه را که تایپ کردهایم پاک میکنیم و سعی میکنیم آدرس مورد نیاز خود را شمارهگیری کنیم:
اتفاق افتاد. اما، فرض کنید، ما فقط وارد این صفحه در اینترنت نشدیم، بلکه میخواهیم وارد صندوق پستی خود شویم. (ویژگی های منابع اینترنتی که به ما امکان می دهد صندوق پست الکترونیکی خود را ایجاد کنیم (mail.ru، google.com و غیره) این است که وقتی به صفحه ورود به صندوق پست خود می روید، به طور معمول، رشته"نام صندوق پستی" قبلاً پر شده است و فقط باید رمز عبور خود را وارد کنید. از اینجا شروع می شود...) معمولاً قسمت "نام صندوق پست" از قبل پر شده است و ما باید رمز عبور خود را وارد کنیم.
ولی. ما دوباره یک نشانگر طرح بندی در گوشه پایین سمت راست داریم "RU"(و رمزهای عبور روشن است همه منابع جدی اصلیهمیشه فقط با حروف انگلیسی، اعداد و کاراکترهای خاص وارد می شوند، یعنی. طرح به طور خودکار به روسی تغییر یافت، از آنجایی که ما یک طرح روسی داریم. ما، البته، متوجه این موضوع نمیشویم، زیرا میخواهیم به ایمیل خود نگاه کنیم و برای طرحبندی صفحهکلید به مانیتور نگاه نکنیم.
رمز عبور شما را وارد می کنیم که به دلایل امنیتی هرگز روی صفحه نمایشگر نمایش داده نمی شود. ستاره های "*" معمولا به جای رمز عبور نمایش داده می شوند. رایانه پیامی را به ما نشان می دهد (در زبان عامیانه رایانه ای - "پاره ای را بیرون می اندازد") مبنی بر اینکه نام کاربری یا رمز عبور خود را اشتباه وارد کرده ایم. تقریباً غیرممکن است که بفهمیم مشکل واقعی چیست، چه در چیدمان، یا اینکه واقعا رمز عبور خود را اشتباه وارد کرده ایم. و این مشکل نه تنها توسط کاربران مبتدی، بلکه برای همه کاربران رایانه با آن مواجه است.
من در مورد شما نمی دانم، اما من در عرض یک ماه شروع به ترس از این موضوع کردم.
من نحوه دور زدن این نقطه بد را در مقالاتم نوشتم و. اما واقعیت همچنان یک واقعیت است. در این مثال، طرح روسی پیشفرض بهترین انتخاب نیست (زبان ورودی انگلیسی پیشفرض مناسبتر خواهد بود).
به طور خلاصه موارد فوق: هنگام باز کردن هر پنجره جدید, چیدمانو کیبورد و زبانورودی بطور خودکار تعویض به آن طرح و زبان ورودیکه شما دارید به صورت پیش فرض نصب شده است (در مورد ما "روسی").
حالا می خواهم دقیقاً مثال مخالف را برای شما بیاورم.
به عنوان مثال، فعالیت اصلی شما تایپ متون است. رایج ترین ویرایشگر متن برای این اهداف، Microsoft Word از مجموعه برنامه های Microsoft Office است.
شما ویرایشگر را باز کنید. در گوشه سمت راست پایین نوار وظیفه یک نشانگر طرح دارید "RU".مشکلی نیست. شما شروع به تایپ متن به زبان روسی می کنید. همه چیز خوب است.
پس از تایپ متن، می خواهید این متن را در یک ذخیره کنید. شما آیتم منوی "File" را با ماوس در منوی بالا انتخاب کنید، سپس مورد "ذخیره" را در زیر منویی که ظاهر می شود. شما دریافت می کنید پنجره جدید، که در آن می توانید "نام" فایل را بنویسید. و شما این نام را با آرامش به روسی می نویسید، یعنی. ورودی با حروف روسی انجام می شود، زیرا شما هنوز یک نشانگر طرح بندی در گوشه سمت راست پایین نوار وظیفه دارید. "RU".
در این مثال، طرح روسی پیش فرض نه تنها راحت، بلکه بسیار راحت است.
بنابراین این شما هستید که تصمیم می گیرید کدام طرح پیش فرض برای شما مناسب است.
خوب، برای پایان دادن به «زبان ورودی پیشفرض»، بیایید ببینیم که چگونه آن (زبان ورودی و طرحبندی صفحه کلید پیشفرض) نصب میشود. راستش، خیلی ساده است.
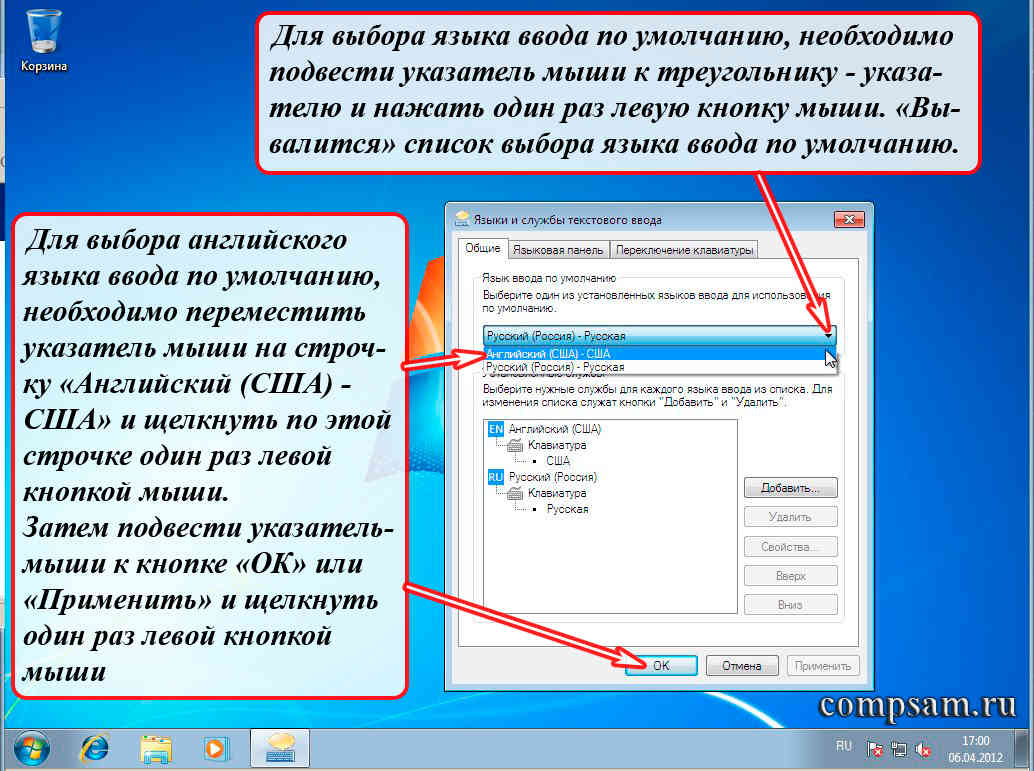
برای انتخاب زبان ورودی پیش فرض، باید نشانگر ماوس را به مثلث نشانگر ببرید و یک بار دکمه سمت چپ ماوس را فشار دهید. فهرست انتخاب زبان ورودی پیشفرض مربوط به طرحبندیها (سرویسها) انتخاب شده ظاهر میشود.
برای انتخاب زبان انگلیسیورودی پیشفرض، باید نشانگر ماوس را به خط منتقل کنید "انگلیسی (ایالات متحده آمریکا) - ایالات متحده آمریکا"و یکبار با دکمه سمت چپ ماوس روی این خط کلیک کنید.
سپس نشانگر ماوس را روی دکمه حرکت دهید "خوب"یا "درخواست دادن"و یکبار با دکمه سمت چپ ماوس روی آن کلیک کنید.
من می خواهم به شما یادآوری کنم که تفاوت بین دکمه های "OK" و "Apply" چیست.
اگر دکمه "اعمال" را انتخاب کنید، تمام تغییراتی که ایجاد کرده اید اعمال می شوند، یعنی اعمال می شوند. در همان زمان، ما پنجره تنظیمات "زبان ها و خدمات ورودی متن" را داریم. هدر نخواهد رفت. در این صورت میتوانیم تنظیمات را ادامه دهیم (خوب، مثلاً میتوانیم طرحبندیهای بیشتری اضافه کنیم، یا نظرمان را تغییر دهیم و بخواهیم زبان ورودی روسی پیشفرض را برگردانیم).
اگر دکمه "OK" را انتخاب کنید، تمام تغییراتی که ایجاد کرده اید نیز اعمال می شود، اما در همان زمان پنجره تنظیمات "زبان ها و خدمات ورودی متن" اعمال می شود. ناپدید خواهد شد.
خوب، حالا بیایید به سراغ طرح بندی ها برویم. در اصل، ما می توانیم ببینیم که چیدمان های انتخاب شده چیست. این کار به صورت زیر انجام می شود. نشانگر ماوس را به «نام» طرحبندی که میخواهیم مشاهده کنیم، حرکت میدهیم.

اگر میخواهیم طرح “US English” را ببینیم، نشانگر ماوس را به نام صفحهکلید “US” ببرید و دکمه سمت چپ ماوس را فشار دهید تا این طرحبندی انتخاب شود. سپس نشانگر ماوس را روی دکمه "Properties..." ببرید و یک بار دکمه سمت چپ ماوس را فشار دهید. بنابراین، میتوانیم ببینیم کدام کلیدهای صفحه کلید حاوی حروف، اعداد و کاراکترهای خاص هستند (به شما یادآوری میکنم که کاراکترهای ویژه کاراکترهای زیر هستند - .,@#!"№;%:?&$*() -_+ =).
برای مشاهده طرح "روسی (روسیه)"، همان اقدامات را انجام دهید، اما نام طرح "روسی" را انتخاب کنید.
قبل از ادامه، بیایید تعریف کنیم نام های کلیدی اصلاح کننده هاو تکنیک فشار دادنآنها ترکیبات.

امیدوارم بتوانید نام ها را از روی عکس متوجه شوید. حال چگونه این کلیدهای ترکیبی را به درستی فشار دهید.
فرض کنید طرحبندی صفحهکلید شما با استفاده از این ترکیب تغییر کرده است "چپ Alt + Shift". ابتدا کلید "Lft Alt" را فشار دهید. سپس در حالی که این کلید را نگه داشته اید (بدون رها کردن آن)، کلید “Shift چپ” را فشار دهید. سپس هر دو کلید را همزمان رها کنید (یا هر اتفاقی که بیفتد، به هر حال کار خواهد کرد). مدت زمانی که این کلیدها را فشار داده اید مهم نیست، نکته اصلی این است دنباله فشار دادن را دنبال کنید. (راستش را بخواهید، ترکیب “Shift + Alt” کار می کند، اما بهتر است این کار را نکنید و نیازی نیست به آن عادت کنید. در برخی از برنامه ها، چنین ترکیبی به جای تغییر طرح، می تواند به شما کمک کند. غیر منتظره ترین و غیر قابل پیش بینی ترین نتایج).
این شما هستید که تصمیم می گیرید کدام انگشتان را فشار دهید (ماهیچه های دست هر فرد به طور متفاوتی رشد می کند). من این کار را انجام می دهم. اگر ترکیب "Left Alt + Left Shift" را فشار دهم، سپس با انگشت اشاره دست چپ خود کلید "Left Alt" را فشار داده و نگه می دارم. سپس با انگشت حلقه دست چپم کلید "Shift چپ" را فشار می دهم. سپس هر دو کلید را رها می کنم.
من ترکیب "Right Alt + Right Shift" را به همین ترتیب با انگشت اشاره و انگشت حلقه دست راست فشار می دهم. ترکیب “Right Ctrl + Right Shift” را به این صورت فشار می دهم: با انگشت حلقه دست راست، کلید “Right Ctrl” را فشار داده و نگه می دارم، سپس با انگشت وسط دست راست، کلید “Right Shift” را فشار می دهم. ، سپس هر دو کلید را رها کنید. خب من عادت کردم
چرا همه اینها را درباره خودم گفتم؟ واقعیت این است که صفحه کلیدهایی وجود دارند که مکان این کلیدهای اصلاح کننده جابجا شده است (خوب، حدود یک سانتی متر به چپ یا راست). به نظر می رسد در جای خود هستند، اما کمی جابجا شده اند. همه. برای من این تقریباً یک فاجعه است. از آنجایی که من این ترکیب ها را بدون نگاه کردن به صفحه کلید فشار می دهم، معلوم می شود که چیز اشتباهی را فشار می دهم. راستش من در ضرر هستم.
دیگران در این مورد چه می کنند، من نمی دانم. درباره خودم به شما خواهم گفت. وقتی یک کامپیوتر جدید در محل کارم میگیرم، یا صفحهکلید قدیمی را رها میکنم یا به فروشگاه میروم و یک صفحهکلید جدید میخرم، اما با چیدمان معمول کلیدها (نه جابجا شده). خوشبختانه، چنین صفحه کلیدهایی حدود 100 روبل قیمت دارند.

برای دیدن ترکیب کلیدی که زبان ورودی ما را تغییر میدهد (طرح صفحهکلید)، باید نشانگر ماوس را به برگه «تغییر صفحهکلید» ببرید (در ویندوز XP فقط دکمه «گزینههای صفحهکلید...» در همان برگه است. ) و یکبار با دکمه سمت چپ ماوس روی آن کلیک کنید. در اینجا ما در واقع خواهیم دید که برای تغییر زبان ورودی (طرح بندی صفحه کلید) کلید ترکیبی "ALT left + SHIFT" تنظیم شده است.
نکته جالب اگر فقط دو طرحبندی (مثلاً روسی و انگلیسی) و دو زبان ورودی دارید، میتوانید با استفاده از هر ترکیب «Alt + Shift» این طرحبندیها را تغییر دهید. ("چپ Alt + Left Shift"، "Left Alt + Right Sift"، "Right Alt + Right Shift، "Right Alt + Left Shift").
برای تغییر میانبر صفحه کلید، باید نشانگر ماوس را روی دکمه «تغییر میانبر صفحه کلید...» ببرید و یک بار با دکمه سمت چپ ماوس کلیک کنید.
ما 2 منوی انتخاب خواهیم داشت "تغییر میانبر صفحه کلید". که در اولین منوی انتخاب "تغییر زبان ورودی"، می توانیم کلید ترکیبی را برای تغییر زبان ورودی، به عنوان مثال، به "Ctrl + Shift" تغییر دهیم. برای انجام این کار، نشانگر ماوس را به دایره مقابل کتیبه "CTRL + SHIFT" ببرید و یک بار با دکمه سمت چپ ماوس روی آن کلیک کنید. پس از آن، روی دکمه "OK" در پنجره فعلی "تغییر میانبرهای صفحه کلید" و سپس دکمه "OK" در پنجره "زبان ها و خدمات ورودی متن" کلیک کنید. (اما فعلا این کار را انجام نمی دهیم.)
که در منوی انتخاب دوم "تغییر طرح بندی صفحه کلید"می توانید یک میانبر صفحه کلید را برای تغییر طرح صفحه کلید به همان روش انتخاب کنید.
اما یک "اما" وجود دارد. اگر با ترکیب "Alt + Shift" زبانهای ورودی و طرحبندی صفحهکلید ما بدون مشکل تغییر میکنند، فشار دادن کلید ترکیبی "Ctrl + Shift" به چیزی منجر نمیشود. کامپیوتر به سادگی به این ترکیب واکنش نشان نمی دهد.
در اینجا به لحظهای رسیدهایم که در نهایت، میتوانیم نگاه کنیم و بفهمیم که چگونه آنها تفاوت دارند "زبان ورودی" از جانب "طرح بندی صفحه کلید" .
برای این کار، به عنوان مثال یک طرح دیگر اضافه می کنیم "روسی (تایپی)". در پنجره تنظیمات «تغییر میانبر صفحه کلید»، روی دکمه «لغو» کلیک کنید تا در حال حاضر چیزی را تغییر ندهید، حتی اگر چیزی را در آنجا تغییر دادیم و نشانگر ماوس را به برگه برگردانیم. "معمول هستند". یک بار با دکمه سمت چپ ماوس در این تب کلیک کنید.

سپس نشانگر ماوس را روی دکمه «افزودن...» ببرید و یک بار با دکمه سمت چپ ماوس روی آن کلیک کنید.
پنجره "افزودن زبان ورودی" ظاهر می شود. این جایی است که ما یک طرح دیگر اضافه خواهیم کرد.
این پنجره فهرست بسیار طولانی برای انتخاب دارد. البته میتوانید با کلیک بر روی مثلثهای اشارهگر که در بالا و پایین نوار قرار دارند دهها یا صدها بار با دکمه سمت چپ ماوس، از مثلثهای اشارهگر برای «پیمایش» این فهرست استفاده کنید. اما طولانی و خسته کننده است.
برای حرکت سریع در این لیست یک راه "مشکل" وجود دارد. در سمت راست لیست یک "لغزنده" را روی یک نوار عمودی می بینیم (فلش اول به آن اشاره می کند).
نشانگر ماوس را روی این "لغزنده" حرکت می دهیم و دکمه سمت چپ ماوس را فشار می دهیم. مقاومت کردنترک کرد دکمهموش فشرده شده است، خود ماوس فیزیکی را (که در دست شماست) به سمت بالا یا پایین حرکت دهید. در این مورد، لیست طولانی ما "به سرعت پیمایش می کند". به محض اینکه آنچه را که نیاز داریم پیدا کردیم (و به طرح "روسی (تایپ اسکریپت)" نیاز داریم)، ما بیایید ترک کنیمترک کرد دکمهموش. (من تقریباً در همه برنامه ها و برنامه هایی که متن یا چیز دیگری روی آنها قرار نمی گیرد از این روش استفاده می کنم یکیصفحه نمایش یا یکیپنجره - مرورگرها، ویرایشگرها و غیره).
دو نماد جالب دیگر در اینجا وجود دارد - اینها هستند «+» و «-» در مربع ها "+" به این معنی است که اگر نشانگر ماوس را روی آن نگه دارید و یک بار با دکمه سمت چپ ماوس کلیک کنید، یک لیست "گسترده اضافی" از چیزی باز می شود (در مورد ما، طرح بندی های اضافی). خوب، با کلیک بر روی "-"، ما به سادگی این لیست اضافی را جمع می کنیم (به طوری که مثلاً تداخل نداشته باشد).
با نگه داشتن ماوس روی این کادر و یک بار کلیک کردن با دکمه سمت چپ ماوس، در کادر مقابل کتیبه "روسی (تایپنویس)" علامت بزنید. سپس نشانگر ماوس را روی دکمه "OK" ببرید و یک بار با دکمه سمت چپ ماوس کلیک کنید.
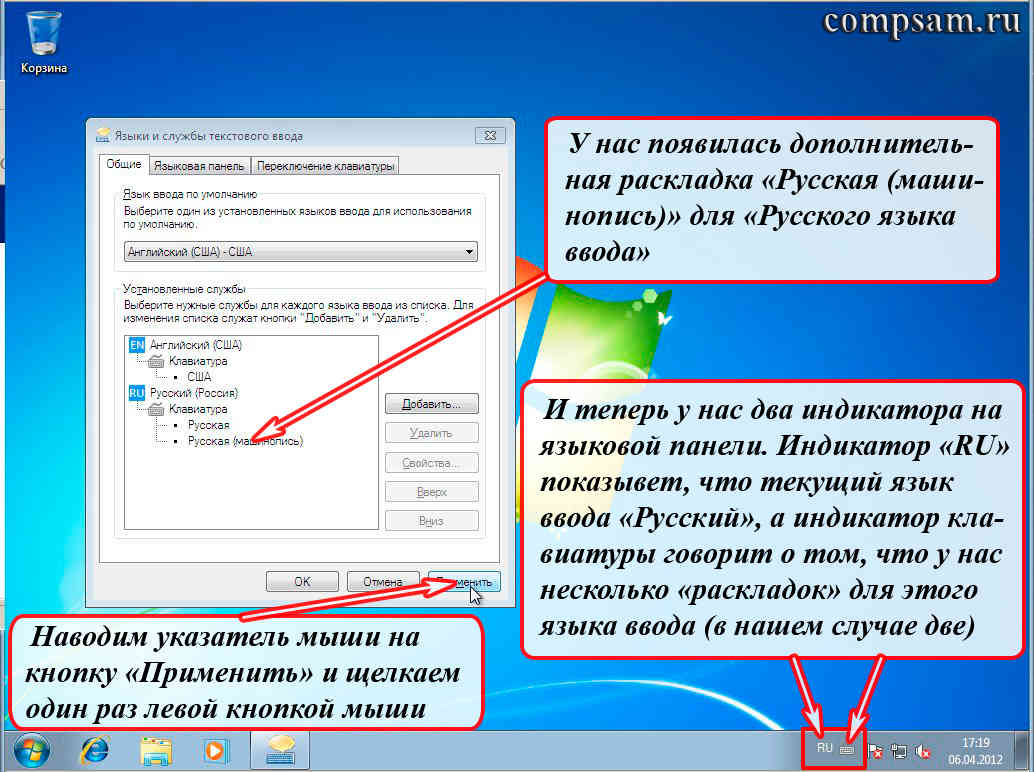
در پنجره "زبان ها و خدمات ورودی متن" ما یک طرح جدید "روسی (تایپ اسکریپت)" داریم.
ولی در منوی زبانبر نوار وظیفهظاهر شد نماد صفحه کلید کوچک، اگر در حال حاضر زبان ورودی "روسی" و نشانگر را انتخاب کرده اید "RU"به ما نشان می دهد. اگر زبان ورودی را به انگلیسی تغییر دهید، نشانگر زبان ورودی به "EN" تغییر می کند و نماد صفحه کلید ناپدید می شود، زیرا فقط یک طرح برای زبان ورودی انگلیسی وجود دارد (چیزی برای انتخاب وجود ندارد).
بنابراین، اگر اکنون از ترکیب کلیدها برای تغییر زبان ورودی و طرحبندی صفحهکلید استفاده میکنید، زبان ورودی ( "RU"و "EN") با یک کلید ترکیبی سوئیچ خواهید کرد "Alt + Shift"(در حال حاضر دو زبان ورودی وجود دارد، فرقی نمی کند کدام یک سمت راست یا چپ باشد. اما اگر زبان ورودی دیگری را با طرح بندی اضافه کنید، به عنوان مثال یونانی "EL"، سپس می توانید زبان ورودی را، برای مثال ما، فقط با ترکیب تغییر دهید "چپ Alt + Shift"، و طرح بندی صفحه کلید ( "روسی"و "روسی (تایپی)") ترکیب کلید "Ctrl + Shift".
خوب، اگر از ماوس استفاده می کنید، سپس با اشاره نشانگر ماوس به سمت "شاخص RU" و کلیک بر روی آن با دکمه سمت چپ ماوس، لیستی برای انتخاب زبان های ورودی خواهیم دید.

اگر نشانگر ماوس را روی "نمایشگر نماد صفحه کلید" حرکت دهیم و روی آن کلیک چپ کنیم، لیستی از انتخاب های طرح بندی را مشاهده خواهیم کرد.

اینجاست که میتوانیم درس اصلی چیدمان صفحهکلید را به پایان برسانیم، اما از آنجایی که به نظر من، درس بسیار دشوار است، بیایید کمی استراحت کنیم.
سوال: آیا می توان مطمئن شد که این دو زبان ورودی و این سه طرح بندی با یک کلید ترکیبی، به عنوان مثال "Ctrl + Shift" سوئیچ شوند.
پاسخ: خیر، این امکان پذیر نیست، زیرا سیستم عامل به شما اجازه نمی دهد که هم برای انتخاب زبان ورودی و هم برای انتخاب چیدمان، یک کلید ترکیبی را انتخاب کنید، به عنوان مثال، "Ctrl + Shift". می توانید در پنجره "تغییر میانبر صفحه کلید" آزمایش کنید، آن را خواهید دید. اما وقتی به اندازه کافی بازی کردید، روی دکمه «لغو» کلیک کنید.
یک شوخی در این مورد وجود دارد.
در یکی از فروشگاه ها، صاحبش برای جذب مشتری، طوطی را با یک روبان قرمز به پای راستش و یک روبان آبی در سمت چپش نگه می داشت.
او به همه مشتریان ورودی گفت: "اگر روبان قرمز را بکشید، طوطی می گوید: "سلام." و اگر روبان آبی را بکشید طوطی می گوید: "خداحافظ."
و یکی از خریداران می آید و می پرسد: "اگر هر دو روبان را یکجا بکشی چه؟"
و طوطی به او می گوید: سقوط خواهم کرد!!!
همین. با آرزوی موفقیت و موفقیت خلاق برای همه.
با احترام به همه خوانندگان و مشترکینم
اولگ ایواشیننکو
اگر مقاله را دوست داشتید، آن را با دوستان خود در شبکه های اجتماعی به اشتراک بگذارید.
31 نظر برای این پست وجود دارد
|
مشکل اینجاست: یک روز بعد از خاموش کردن لپ تاپ (acer win.7)، به روز رسانی در حال خاموش شدن بود. سپس، به محض اینکه دوباره آن را روشن کردم، میانبر صفحه کلید برای تغییر زبان - alt راست + ctrl - از کار افتاد. (تمام عمرم پابرجا بود). پس به من نگویید که باید ترکیب مورد نظر را در تنظیمات و غیره انتخاب کنید چون alt راست نداریم فقط چپ داریم من چپ داشتم و همیشه سمت راست را عوض می کردم. ولی الان نمیشه کمک کنید لطفا از انگلیسی به روسی تغییر میده ولی برعکس نمیشه Ctrl+shift یا е برام راحت نیست کمک کنید التماس میکنم عذابم داد فقط میتونم t alt+ctrl درست را تنظیم کنید، اگرچه در تمام عمر من همینطور بوده است، کمک کنید. | |
تبدیل آنلاین رمزهای عبور روسی به حروف انگلیسی (لاتین). این سرویس برای کسانی در نظر گرفته شده است که دوست دارند رمزهای عبور روسی را روی صفحه کلید ایجاد و بنویسند، در حالی که زبان ورودی کاراکتر به انگلیسی تنظیم شده است.
همه کلیدهای میانبر را می توان سفارشی کرد و علاوه بر ترکیبات پیش فرض، می توانید هر کلید را در ترکیب با آن تنظیم کنید تغییر مکان, Ctrl, جایگزینیا پنجره ها. با حذف محتویات فیلد ورودی ترکیبی، می توانید هر ترکیبی را غیرفعال کنید.
می توانید ترکیبات کلیدی را برای اقدامات برنامه زیر پیکربندی کنید:
تنظیمات برنامه
تنظیمات Punto Switcher را باز کنید- دسترسی سریع به پنجره تنظیمات برنامه
فعال/غیرفعال کردن جلوه های صوتی- اگر صدای کلید شما را آزار می دهد (مثلاً در بازی ها)، کلیدهای داغ انتخاب شده را فشار دهید تا به طور موقت صداهای Punto Switcher غیرفعال شود. با فشردن مجدد این کلیدها صداها قطع می شود.
تغییر طرحبندی
طرح بندی متن انتخاب شده را تغییر دهید- ترجمه طرح بندی متن انتخاب شده روی صفحه از حروف انگلیسی به روسی و بالعکس.
تغییر مکان + زنگ تفريح.
فعال/غیرفعال کردن تغییر طرح خودکار- این ترکیب شبیه دستور است سوئیچ خودکاردر منوی زمینه برنامه
تبدیل متن و نویسه گردانی
لغو تبدیل طرح- تبدیل متن کامل شده را لغو کنید.
کلید پیش فرض برای این است زنگ تفريح. اگر ترجیح می دهید از کلید دیگری استفاده کنید، آن را خودتان اختصاص دهید. برای لپ تاپ هایی که دسترسی مستقیم به کلید ندارند زنگ تفريح، می توانید از کلید استفاده کنید F11.
تغییر حروف کوچک متن انتخاب شده- تبدیل کاراکترهای انتخاب شده از حروف بزرگ به حروف کوچک و بالعکس.
کلید ترکیبی پیش فرض است جایگزین + زنگ تفريح.
نویسهگردانی متن انتخاب شده- ترجمه نویسه های سیریلیک برجسته شده روی صفحه به لاتین طبق قوانین مشخص شده در فایل translit.dat. اگر نیاز به تغییر قوانین نویسهگردانی دارید، این فایل را ویرایش کنید.
کلید ترکیبی پیش فرض است جایگزین + قفل اسکرول.
تبدیل عدد به متن- جایگزینی یک عدد یا مقدار مشخص شده پولی که به اعداد نوشته شده است با یک عدد یا مقدار در کلمات.
این عملکرد برای کسانی که با اسناد پرداخت کار می کنند مفید خواهد بود. به شما امکان می دهد بدون وارد کردن دستی متن، "247-23" را با "دویست و چهل و هفت روبل 23 کوپک" یا "457" با "چهارصد و پنجاه و هفت" جایگزین کنید. میانبر صفحه کلید خود را به این ویژگی اختصاص دهید.
تصحیح خودکار
تنظیمات AutoCorrect را باز کنید- فراخوانی پنجره ای برای کار با تصحیح خودکار.
استفاده از تصحیح خودکار به شما این امکان را می دهد که در زمان انجام اقدامات معمول در زمان قابل توجهی صرفه جویی کنید.
نمایش/پنهان کردن لیست تصحیح خودکار- لیست درج سریع را در منوی اصلی فراخوانی کنید. همچنین می توان با کلیک بر روی نماد برنامه با دکمه سمت چپ ماوس، لیست را فراخوانی کرد.
نمایش منوی درج تصحیح خودکار- منوی حاوی عبارات کامل مشخص شده در لیست تصحیح خودکار را نمایش می دهد. عبارت مورد نظر را از لیست انتخاب کنید و در متن درج می شود.
متن انتخاب شده را به تصحیح خودکار اضافه کنید- ضبط متن یا عبارت انتخاب شده در تصحیح خودکار. این گزینه برای کسانی که به طور فعال از تصحیح خودکار استفاده می کنند مفید خواهد بود.
جستجو و انتشار در اینترنت
در Yandex پیدا کنید- در Yandex متن هایلایت شده روی صفحه را جستجو کنید.
کلید ترکیبی پیش فرض برای این است پیروزی + اس.
ترجمه ای را در Yandex.Translator بیابید- ترجمه یک کلمه یا عبارت انتخاب شده در Yandex.Translator.
آدرسی را در Yandex.Maps پیدا کنید- آدرس یا نام جغرافیایی برجسته شده روی صفحه را در Yandex.Maps جستجو کنید.
محصولی را در Yandex.Market پیدا کنید- جستجوی یک کلمه برجسته در محصولات در Yandex.Market.
اخبار را در Yandex.News بیابید- کلمه ای که بر روی صفحه نمایش برجسته شده است را در Yandex.News جستجو کنید.
یک تصویر در Yandex.Images پیدا کنید- کلمه ای را که بر روی صفحه نمایش برجسته شده است در تصاویر در Yandex.Images جستجو کنید.
در ویکی پدیای روسی پیدا کنید- جستجوی کلمه یا عبارت برجسته شده روی صفحه در ویکی پدیای روسی.
در ویکی پدیای انگلیسی پیدا کنید- کلمه یا عبارت برجسته شده روی صفحه را در ویکی پدیای انگلیسی جستجو کنید.
متن انتخاب شده را به توییتر ارسال کنید- ارسال متن انتخاب شده به توییتر.