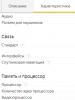نحوه پیدا کردن هارد دیسک ویندوز 7 چگونه بدون استفاده از برنامه های شخص ثالث به سرعت بفهمیم کدام هارد دیسک روی رایانه شما قرار دارد - دستورالعمل های ساده. چگونه با استفاده از برنامه های شخص ثالث، هارد دیسک خود را برای بخش های خراب بررسی کنید
هنگام بررسی هارد دیسک، وجود بدسکتورها بررسی می شود و در صورت شناسایی، اطلاعات مربوط به بخش غیرفعال در جدول داده های سیستم فایل وارد می شود و در آینده دیگر درگیر خواندن و نوشتن نیست.
توسط سیستم نادیده گرفته می شود و حجم HDD یا SSD با حجم کل بدسکتورها کمتر می شود.
ساده ترین راه برای تشخیص و حذف بخش های بد از فضای ذخیره سازی داده ها، فرمت کامل هارد دیسک است.
پس از قالب بندی، دیگر برای ذخیره یا ضبط داده ها استفاده نمی شوند.
و می توان از هارد دیسک استفاده کرد، فقط باید به طور دوره ای عیب یابی را انجام دهید تا متوجه شوید که آیا بخش های بد جدید ظاهر می شوند یا خیر.
در این مورد، آنها همچنین می گویند "هارد دیسک از بین رفته است" - بهتر است از آن استفاده نکنید، زیرا می توانید اسناد مهم را بدون امکان بازیابی به طور غیرقابل برگشتی از دست بدهید.
بررسی با ابزار داخلی CHKDSK
1 برنامه را اجرا کنید "اجرا کن"کلید ترکیبی Win + R
در کادر محاوره ای بنویسید -
حجم Chkdsk: /f
کجا حجم: حرف درایو است.
/f - پارامتر برای تصحیح خطا.
شما باید دستور زیر را دریافت کنید - chkdsk با: /f - در مورد ما، حجم با حرف H مشخص می شود - درایو H: 
ممکن است نامه دیگری داشته باشید. انجام اسکن از یک سیستم در حال اجرا امکان پذیر نخواهد بود، زیرا پارتیشن سیستم باید قفل باشد.
5 وقتی دوباره راه اندازی می کنید، بررسی شروع می شود که ممکن است کمی طول بکشد.
اگر اسکن بیش از حد طول بکشد، امکان قطع کردن اسکن وجود نخواهد داشت؛ اگر بخواهید آن را دوباره راه اندازی کنید یا آن را قطع کنید، دوباره شروع می شود.
توصیه این است که صبور باشید، ممکن است چندین ساعت طول بکشد.

چگونه با استفاده از برنامه های شخص ثالث، هارد دیسک خود را برای بخش های خراب بررسی کنید
هارد دیسک را می توان با استفاده از برنامه های کاربردی شخص ثالث، با استفاده از مثال یکی از این برنامه ها - HDD Regenerator، بررسی کرد.
پس از دانلود و نصب برنامه، کادر محاوره ای باز می شود؛ برای شروع اسکن، روی دکمه مانند تصویر کلیک کنید. در برخی از نسخه ها می توانید نسخه روسی شده را پیدا کنید، اما نسخه ما انگلیسی است. 
HDD را برای بررسی انتخاب کنید - در صورت وجود، انتخاب بین اول و اول است. در مورد ما 2 مورد سخت وجود دارد، ما یکی را انتخاب می کنیم که سیستم روی آن نصب شده است. 
برای اینکه ابزار به درستی کار کند، باید همه برنامه هایی را که به هر طریقی به هارد دیسک دسترسی دارند غیرفعال کنید (نرم افزار ضد ویروس، فهرست بندی جستجو...).
اسکن را اجرا کنید. 
هنگامی که صفحه خطایی مانند این ظاهر می شود، روی "لغو" کلیک کنید - این خطا زمانی رخ می دهد که کنترلر HDD SATA در حالت ANCI کار می کند.

یک کنسول خط فرمان باز می شود. مورد دوم را انتخاب کنید و روی Enter کلیک کنید - روند اسکن را مشاهده کنید. 
یک اشکال وجود دارد: هنگامی که سیستم عامل در حال اجرا است، این برنامه نمی تواند یک بررسی جامع انجام دهد.

برای این کار به 1 گیگابایت حافظه فلش نیاز دارید.
1 دکمه را فشار دهید "ایجاد یک درایو فلش USB قابل بوت"یا "سی دی بوت". پس از ضبط، از شما خواسته می شود که کامپیوتر را مجددا راه اندازی کنید.
4 یک دایرکتوری را انتخاب کنید و روی "Enter" کلیک کنید، اکنون تنها چیزی که باقی میماند این است که تا زمانی که برنامه HDD یا SSD را بررسی میکند صبور باشید. 
برنامه هایی برای بررسی هارد دیسک شما برای خرابی سکتورها
- هارد ویکتوریا- برنامه ای برای اسکن جامع، عمیق و در عین حال سریع هارد دیسک های IDE و SATA. بخش های آسیب دیده ای را که در معرض خطر هستند (پاسخ هایی که برنامه در مدت زمان مشخصی از آنها دریافت کرده است) یا اصلاً آنها را دریافت نکرده است علامت گذاری می کند. سپس این بخش به عنوان شکسته علامت گذاری می شود.
- Ashampoo HDD Control- برای نظارت بر وضعیت HDD یا SSD در پس زمینه.
- HDDScan- برای تشخیص: IDE، SATA SCSI، آرایه های RAID، درایوهای USB/FireWire خارجی، SSD و کارت های فلش. خواندن و تجزیه و تحلیل پارامترهای S.M.A.R.T. تنظیمات مدیریت انرژی را تغییر دهید نظارت بر دما سازگار با ویندوز 7. ذخیره و چاپ گزارش ها.
- دیتا نجات غریق تشخیصی- یک تست کوچک برای سیستم عامل ویندوز. توانایی خواندن S.M.A.R.T. مقادیر پارامتر بحرانی را نشان می دهد. اطلاعات مربوط به مدل (حجم نسخه سیستم عامل) را نمایش می دهد. برای هارد دیسک های ساخته شده توسط WD طراحی شده است. اما نتایج خوبی را در سامسونگ و راه حل های سایر سازندگان نشان می دهد.
- HD Tune Pro- برای تست عملکرد هارد دیسک. خطاها را اسکن کنید، با استفاده از فناوری S.M.A.R.T بررسی کنید. این برنامه اشتراکافزار است، دوره آزمایشی که میتوانید به صورت رایگان از آن استفاده کنید 15 روز است، پس از آن باید مجوز خریداری کنید تا بدون نقض قانون به استفاده از آن ادامه دهید. یک بنچمارک داخلی وجود دارد که می تواند برای تعیین حداکثر و حداقل سرعت متوسط خواندن/نوشتن داده ها استفاده شود.
- MHDD- برای تشخیص دقیق و تعمیر هارد دیسک ها. رایگان، می توان از آن برای تشخیص دقیق سطح HDD استفاده کرد. نظارت بر رجیسترهای کنترل کننده IDE تست هارد دیسک در شرایط سخت
- CrystalDiskInfo- برای نظارت و ارزیابی سلامت هارد دیسک. نسخه قابل حمل - نیازی به نصب بر روی رایانه ندارد. یک ابزار رایگان کوچک برای نظارت اولیه برای ارزیابی وضعیت هارد دیسک بسیار مناسب است.
- احیا کننده HDD- برای اسکن HDD برای شناسایی بخش های بد. تعمیر بخش های بد یا قطع کردن یا پنهان کردن آنها به طوری که دیگر در کار شرکت نکنند. اسکن در یک پنجره DOS رخ می دهد.
- سلامت HDD- نظارت و تشخیص زودهنگام مشکلات هارد.
نتیجه گیری
با ارزش ترین چیز در کامپیوتر اطلاعات است. مهم است که آن را به دلیل ظاهر شدن بخش های بد روی هارد از دست ندهید.
گاهی اوقات اطلاعات عکس ها و فیلم های به یاد ماندنی از اولین قدم کودک، اسناد کاری، پروژه ها، مدارک تحصیلی است که ما چندین ماه روی آنها کار کرده ایم.
گاهی اوقات اینها پایگاه داده های همه کارمندان شرکت هستند. و خیلی بیشتر.
برای اینکه چیزی را از دست ندهید و به موقع یک نسخه پشتیبان تهیه کنید، تمام اطلاعات ارزشمند را به رسانه ها یا رایانه های دیگر منتقل کنید، به طور دوره ای رایانه شخصی خود را با ابزارهایی که در بالا در مورد آنها نوشتیم بررسی کنید.
در اولین "علائم" تشخیص هارد دیسک را انجام دهید و سپس با هیچ خرابی روبرو نخواهید شد.
بررسی هارد دیسک برای وجود خطا
ممکن است هنگام کار با رایانه شما مشکلاتی ایجاد شود و برای حل آنها باید هارد دیسک خود را برای وجود خطا بررسی کنید.
سلام دوستان. بررسی هارد دیسکیا نحوه بررسی هارد دیسک برای خطاها و بخش های بد، امروز به تفصیل در مورد این موضوع صحبت خواهیم کرد.
در مقاله قبلی که نشان دادم. امروز با برنامه هایی برای تست هارد دیسک ها و سایر رسانه های ذخیره سازی آشنا خواهید شد. در پایان بررسی یک فیلم آموزشی کوتاه ارسال کردم.
در حال بررسی دیسک ما
برای هر کسی که رایانه دارد، دانستن وضعیت هارد یا درایوها، در صورت وجود چندین مورد، مفید است. به هر حال، هارد دیسک اطلاعاتی را ذخیره می کند که برای برخی مهم است و برای برخی دیگر چندان مهم نیست. بنابراین، برای اینکه آن را از دست ندهید، توصیه می کنم حداقل یک بار در ماه یک نسخه پشتیبان تهیه کنید.
می توانید یک دیسک قابل حمل یا فلش درایو برای ذخیره اطلاعات مهم خریداری کنید یا می توانید از سی دی و دی وی دی های معمولی استفاده کنید. اگر نمی دانید چگونه اطلاعات را روی دیسک های پلاستیکی نوری ذخیره کنید، توصیه می کنم مطالعه کنید.
شما می توانید دیسک های کامپیوتر را به روش های مختلف و با برنامه های خاص تست کنید. در این مقاله به موارد زیر خواهیم پرداخت:
- بررسی دیسک با استفاده از ویندوز 7
- مفید ویکتوریا نسخه 4.3
- برنامه HDDScan
- Ashampoo HDD Control 2
البته برنامه ها و ابزارهای مفید و ارزشمند دیگری نیز وجود دارد، اما در این نشریه ما فقط در مورد این 4 روش صحبت خواهیم کرد.
نحوه بررسی هارد دیسک با استفاده از ویندوز 7
هر دیسک سخت یا فلش درایو را می توان با استفاده از ابزارهای ویندوز از نظر عملکرد بررسی کرد. اینجا بیشتر در این مورد نوشتم. در اینجا یک الگوریتم ساده برای اقدامات لازم وجود دارد.
به My Computer رفته، هارد یا فلش مورد نظر را انتخاب کرده، روی آن راست کلیک کرده و به Properties بروید.


کادرهای مورد نیاز یا همه را علامت بزنید و روی Start کلیک کنید.

این روش می تواند زمان زیادی طول بکشد، همه چیز به اندازه رسانه ذخیره سازی که می خواهید برای خطاها و بخش های بد بررسی کنید بستگی دارد.
بررسی دیسک با برنامه ویکتوریا
ویکتوریایکی از برنامه های اصلی که من شخصاً برای بررسی هارد دیسک از طریق ویندوز استفاده می کنم ، یا اگر سیستم عامل اصلاً شروع نمی شود ، از طریق دیسک بوت با این ابزار.
پس از دانلود ویکتوریا نسخه 4.3، باید به بایگانی بروید، آن را باز کنید یا فایل را با یک ضربدر سبز رنگ به نام Victoria43 اجرا کنید.

بیایید برنامه را راه اندازی کنیم، به زبان انگلیسی است، اگر این زبان را نمی دانید، نگران نباشید، من به شما کمک می کنم آن را بفهمید.
پنجره استاندارد ویژگی های اصلی رسانه ذخیره سازی را شرح می دهد: مدل، شماره سریال، اندازه دیسک، تعداد سیلندرها، بخش هایی که دارد و غیره.

در تب Smart می توانید وضعیت هارد دیسک را مشاهده کنید. روی دکمه Get Smart کلیک کنید و به نشانگرهای ظاهر شده نگاه کنید. از آنجایی که هارد من نو است، نشانگرهای من عادی هستند، وضعیت SMART = خوب است. ممکن است معانی و اطلاعات متفاوتی داشته باشید.

هوشمندانهفناوری تجزیه و تحلیل، خودکنترلی و گزارش دهی است. با استفاده از آن می توانید وضعیت هارد دیسک، تجهیزات خود عیب یاب داخلی آن را مشاهده و ارزیابی کنید و همچنین زمان احتمالی خرابی آن را پیش بینی کنید.
برای تست رسانه ذخیره سازی، به تب Test بروید و روی دکمه Start کلیک کنید. اگر مستطیل های سبز، نارنجی، قرمز و آبی (بخش) زیادی دارید - این خوب نیست. در حالت ایده آل، همه بخش ها باید خاکستری روشن و خاکستری باشند.

اگر سکتورهای آسیب دیده ای با علامت “Er X” دارید، پس از اتمام تست، کادر کنار کلمه Remap را علامت بزنید و دوباره تست را اجرا کنید. برنامه ویکتوریا سعی خواهد کرد این بخش ها را بازیابی کند و خطاهای موجود در هارد دیسک را برطرف کند.
بررسی هارد دیسک ممکن است زمان زیادی طول بکشد، بنابراین صبور باشید، همه چیز به میزان اطلاعات رسانه بستگی دارد. در ضمن، تست در حال انجام است، توصیه می کنم مقاله نحوه تنظیم کامپیوتر خود را مطالعه کنید.
بررسی هارد دیسک با استفاده از HDDScan
HDDScanبرنامه ای برای تشخیص و تست هارد دیسک به زبان انگلیسی است.
پس از دانلود باید فایلی به نام HDDScan را اجرا کنید.

دستگاه Select Drive مورد نظر را انتخاب کنید؛ در سمت راست اطلاعات اولیه در مورد آن وجود دارد.

بر روی دکمه گرد آبی کلیک کنید و عمل مورد نظر را انتخاب کنید. به تست Surfase بروید - تست را انتخاب و اجرا کنید.

کادرهای کنار Verify یا Read را علامت بزنید و روی دکمه Add Test کلیک کنید. من انتخاب Erase را توصیه نمی کنم - داده ها را پاک می کند.

هنگامی که روی افزودن تست کلیک کنید، به طور خودکار شروع می شود و در پنجره مدیریت تست پایین ظاهر می شود.

بر روی RD-Read دوبار کلیک کنید، به تستی که شروع شده است بروید و به روند آن نگاه کنید، می توانید آن را در Graph ببینید.

مشاهده روی نقشه در بالا دکمههای ناوبری برای کنترل فرآیند تست مکث، توقف و گزارش، کلاستر و سرعت تست در کیلوبایت بر ثانیه وجود دارد و در سمت راست زمان اسکن بخش به اعداد از< 5 до >500 میلی ثانیه

در ستون سوم گزارش میتوانید خوشهها و بخشهای اسکن شده رسانه ذخیرهسازی را ببینید و در پایینترین قسمت پیشرفت فرآیند آزمایش به صورت درصد نشان داده شده است.

پس از اتمام تست، پیام مربوطه در پنجره مدیر وظیفه ظاهر می شود.
اگر به دلایلی از سه روش اول خوشتان نیامد، یک ابزار قدرتمند و مفید برای تشخیص هارد دیسک ها و رسانه های ذخیره سازی از Ashampoo را برای مرجع شما پیشنهاد می کنم.
برنامه جالب Ashampoo HDD Control 2
من قبلاً با این ابزار برای تشخیص و نظارت بر هارد دیسک های Ashampoo کار کرده ام. من این برنامه را خیلی دوست داشتم، بنابراین تصمیم گرفتم در این مقاله به آن اشاره کنم.

پس از دانلود و نصب Ashampoo HDD Control 2. بسته به بسته زبانی، برنامه می تواند به زبان روسی یا انگلیسی باشد.
این یک رابط ساده و در دسترس دارد که هر کسی می تواند آن را درک کند.
در اینجا می توانید تقریباً تمام اطلاعات مربوط به هارد دیسک یا درایو فلش مورد نظر خود را مشاهده کنید: مدل، پارتیشن ها، اندازه، وضعیت، عملکرد، دما و بسیاری اطلاعات مفید دیگر.

این برنامه دارای قابلیت های گسترده و تنظیمات بسیاری است؛ در بالای صفحه هفت تب ناوبری وجود دارد:
- کنترل
- یکپارچه سازی
- آزمایش کردن
- پاکسازی دیسک
- حذف ردپای اینترنت
- فایل های حذف شده
- تحلیل محتوا
شما می توانید از طریق هر هفت برگه مرور کنید و اطلاعات مفید را کشف کنید.
ما علاقه مندیم هارد دیسک را بررسی کنیم، به تب Testing بروید، روی Scan hard drives کلیک کنید، مورد مورد نیاز خود را انتخاب کنید و روی ذره بین که می گوید Start کلیک کنید. این تست می تواند سرعت هارد دیسک شما را اندازه گیری کند.

برای بررسی سطح دیسک، باید به تب Control برگردید و روی Surface Test کلیک کنید.

پس از این، پنجره تست سطح هارد دیسک ظاهر می شود، که در آن نمادهایی وجود دارد: مربع آبی - هنوز تست نشده، سبز - عالی، قرمز (از قبل بد) - حداقل یک بخش بد.

زمان اسکن مجدداً به ظرفیت و سرعت هارد دیسک یا درایو فلش بستگی دارد.
در بازداشت
امروز به طور مفصل در مورد بررسی هارد دیسک یا نحوه بررسی هارد دیسک برای خطاها و بدسکتورها صحبت کردیم. برای انجام این کار، ما از چهار روش استفاده کردیم: ابزارهای استاندارد ویندوز، ویکتوریا مفید، ابزار HDDScan و برنامه جالب Ashampoo HDD Control 2.
حالا بیایید یک فیلم آموزشی کوتاه در مورد نحوه بررسی هارد دیسک خود را تماشا کنیم.
بررسی هارد دیسک | سایت اینترنتی
ممکن است سوالاتی در رابطه با بررسی هارد دیسک خود داشته باشید. می توانید از آنها در زیر در نظرات این مقاله بپرسید و همچنین از فرم با من استفاده کنید.
از اینکه مرا در ادامه خواندید متشکرم
امروز به شما خواهم گفت که چگونه از تعداد هارد دیسک های نصب شده بر روی رایانه خود مطلع شوید. وقتی در مورد مواردی مانند پشتیبان گیری از داده ها صحبت می کنیم، این اطلاعات برای ما مفید خواهد بود.
همانطور که می دانید، اغلب چندین جلد در یک کامپیوتر وجود دارد. به عنوان مثال C و D. اما در بیشتر موارد، این دو درایو منطقی هستند که تنها درایو فیزیکی نصب شده بر روی کامپیوتر بر روی آنها تخصیص داده می شود.
اما همچنین اتفاق می افتد که چندین درایو فیزیکی روی رایانه نصب شده است که هر یک می توانند با یک حرف برچسب گذاری شوند یا به نوبه خود به چندین درایو محلی تقسیم شوند.
به نظر می رسد که تفاوتی ندارد که دیسک منطقی باشد یا فیزیکی. برای سیستم همه چیز یکسان است.
برای سیستم، البته، بله، اما نه برای شما و سخت افزار شما.
به عنوان مثال، شما یک رایانه دارید که دارای دو دیسک - C و D است (ممکن است تعداد آنها بسیار بیشتر باشد، این مهم نیست). اگر یک دیسک فیزیکی نصب کرده اید که به دو حجم منطقی تقسیم شده است، سپس اگر درایو فیزیکی از کار بیفتد، تمام حجم های منطقی که دیسک شما به آنها تقسیم شده است برای شما غیر قابل دسترس خواهد بود.
اگر حجم های C و D دیسک های فیزیکی جداگانه ای باشند، پس خرابی یک جلد به دیگری آسیب نمی رساند.
بنابراین چگونه می توانید تعداد هارد دیسک های رایانه خود را تعیین کنید؟
همه چیز بسیار ساده است. روی "شروع" کلیک کنید و روی "کامپیوتر" راست کلیک کنید. در منوی زمینه که ظاهر می شود، "Management" را انتخاب کنید.
پنجره زیر باز خواهد شد:

در اینجا باید بخش "Disk Management" را انتخاب کنید. صفحه نمایش اطلاعاتی درباره درایوهای فیزیکی و حجم های منطقی که به آنها اختصاص داده شده است را نشان می دهد. تصویر زیر نمونه ای از یک هارد دیسک تقسیم شده به دو درایو منطقی را نشان می دهد. همچنین دو بخش مخفی برای نیازهای سیستم در نظر گرفته شده است.

و در اینجا دو هارد دیسک را به طور همزمان می بینیم:

اکنون می دانید که چگونه تعداد هارد دیسک های رایانه خود را تعیین کنید. اگر آماده حرکت هستید، انتشارات را دنبال کنید.
موارد کمی وجود دارد که باید مدل هارد دیسک خود را پیدا کنید. بیشتر اوقات، هنگامی که هارد دیسک برای مدت طولانی از بین رفته است، یک سوال مشابه پرسیده می شود - خطاها در حین کار ظاهر می شوند یا سیستم عامل به دلیل دیسک کار نمی کند اصلاً بوت نمی شود. این اتفاق می افتد که باید هارد دیسک خود را شناسایی کنید تا آن را با یک جادارتر جایگزین کنید، یا این اطلاعات به سادگی برای شما جالب است.
در هر صورت، مشکلات مربوط به هارد دیسک مواردی هستند که می توان آنها را در کارگاه ها برطرف کرد، زیرا تعمیر کامپیوتر در خانه تنها زمانی توصیه می شود که مشکل را بتوان به سرعت و کارآمد برطرف کرد. تشخیص عیوب HDD زمان زیادی می برد، به این معنی که شما فقط می توانید به سرعت دیسک مشکل را با دیسک جدید جایگزین کنید.
ابتدایی ترین راه برای پیدا کردن هارد دیسک حذف آن از واحد سیستم یا کیس لپ تاپ است. برای انجام این کار، برق را خاموش کنید (باتری لپ تاپ را بردارید)، واحد سیستم (یا پوشش پایینی در پایین لپ تاپ) را باز کنید و HDD خود را خارج کنید، که تمام اطلاعات مورد علاقه روی آن قابل مشاهده خواهد بود - سازنده، حجم، سرعت، کشور سازنده و سایر پارامترها.
اگر تمایلی به جدا کردن لپتاپ یا باز کردن واحد سیستم ندارید، میتوانیم با استفاده از روش نرمافزاری تمام اطلاعات مورد نیاز خود را پیدا کنیم.
چگونه اندازه واقعی هارد دیسک خود را بفهمیم
برای درک بهتر، تولید کنندگان و فروشندگان ظرفیت دیسک سنتی را نشان می دهند: 40، 60، 120، 160، 320، 500، 640 گیگابایت و غیره. با این حال، در واقعیت همیشه کمتر از آنچه گفته شده است، زیرا:
1 گیگابایت = 1024 مگابایت
1 مگابایت = 1024 کیلوبایت
1 کیلوبایت = 1024 بایت
و سازندگان در هنگام انجام محاسبات عدد 1000 را گرد می کنند.در زیر جدولی از مطابقت بین ولوم HDD برچسب دار و واقعی آورده شده است.
| گنجایش انبار | مجموع، بایت (گرد) | حجم واقعی |
|---|---|---|
| 40 گیگابایت | 40,000,000,000 | 37.25 گیگابایت |
| 60 گیگابایت | 60,000,000,000 | 55.88 گیگابایت |
| 80 گیگابایت | 80,000,000,000 | 74.51 گیگابایت |
| 100 گیگابایت | 100,000,000,000 | 93.13 گیگابایت |
| 120 گیگابایت | 120,000,000,000 | 111.76 گیگابایت |
| 160 گیگابایت | 160,000,000,000 | 149.01 گیگابایت |
| 200 گیگابایت | 200,000,000,000 | 186.26 گیگابایت |
| 250 گیگابایت | 250,000,000,000 | 232.83 گیگابایت |
| 320 گیگابایت | 320,000,000,000 | 298.02 گیگابایت |
| 400 گیگابایت | 400,000,000,000 | 372.52 گیگابایت |
| 500 گیگابایت | 500,000,000,000 | 465.65 گیگابایت |
| 640 گیگابایت | 640,000,000,000 | 595.84 گیگابایت |
برای تایید این موضوع، روی میانبر کلیک راست کنید کامپیوتر منو انتخاب کنید کنترل. در ابزاری که باز می شود، به تب بروید دستگاه های ذخیره سازی - مدیریت دیسک

در مورد ما، ابزار 465.65 گیگابایت را نشان می دهد که با علامت گذاری 500 گیگابایت مطابقت دارد.
چگونه مدل هارد دیسک خود را بفهمیم
مانند روش قبلی، روی میانبر کلیک راست کنید کامپیوتر منو انتخاب کنید کنترل. در ابزار مدیریت کامپیوتر که باز می شود، برگه را باز کنید مدیریت دستگاه. اینجا را گسترش دهید دستگاه های دیسکو هارد دیسک های نصب شده بر روی کامپیوتر خود را مشاهده خواهید کرد.

در مورد ما، دو مورد از آنها وجود دارد - Hitachi HTS545050A7E380 و SanDisk SSD i100 24 گیگابایت. اولی یک HDD سنتی است، دومی یک درایو SSD حالت جامد.
چگونه تمام اطلاعات مربوط به هارد دیسک خود را پیدا کنیم
به برنامه AIDA64ما قبلاً زمانی که به دنبال آن بودیم و غیره کمک خواستیم. این ابزار این بار نیز به ما کمک خواهد کرد.
می توانید با برنامه AIDA64 آشنا شوید و آن را به صورت رایگان از وب سایت ما دانلود کنید.
AIDA را روی رایانه خود راه اندازی کنید و از طریق برگه ها بروید ذخیره سازی داده ها - ATA. در بالای پنجره، هارد مورد نظر را در صورت وجود چند عدد انتخاب کنید و برنامه تمام اطلاعات مربوط به هارد دیسک را نشان می دهد. این گزارش به بخش هایی تقسیم شده است، اطلاعاتی که ما نیاز داریم عنوان شده است ویژگی های دستگاه ATAو داده های فیزیکی دستگاه.

همانطور که می بینید، اگر بدانید از چه ابزاری برای یافتن اطلاعات استفاده کنید، همه چیز ابتدایی و کاملاً ساده است.