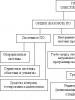نحوه تغییر نام افزونه نحوه تغییر پسوند فایل برنامه هایی برای تغییر فرمت فایل در انواع مختلف
در ویندوز، یک فایل یک واحد اطلاعاتی خاص از یک ساختار خاص است که حاوی داده های لازم برای نرم افزار است. سیستم عاملیا کاربر پسوند نامی است که نوع داده موجود در یک فایل را مشخص می کند. در سیستم عامل ویندوز، نام کامل به صورت زیر نشان داده شده است: "name.extension"، به عنوان مثال:
- txt - سند متنیبدون قالب بندی
- .doc, .docx – سند MS Office حاوی متن فرمت شده
- xls ., .xlsx – سند MS Office حاوی داده های صفحه گسترده
- jpeg، .png، .bmp - نقشه های گرافیکی
- .mp3, .wma - محتوای صوتی
- mpeg, .avi, .mov - ویدیو
چندین روش برای تغییر پسوند فایل
مهم!لطفاً توجه داشته باشید که صرفاً تغییر پسوند از یکی به دیگری در ویندوز به هیچ نتیجه ای منجر نمی شود - با تغییر txt به .jpeg سندی با تصویر دریافت نمی کنید - فقط یک ویرایشگر گرافیکی قادر به باز کردن آن نخواهد بود، زیرا فایل حاوی متن است
پسوند نام فایل را تغییر دهید
به عنوان مثال، این می تواند زمانی مفید باشد که یک فایل اجرایی را به آن ارسال می کنید پست الکترونیک. معمولا مشتریان پست الکترونیکیبه منظور جلوگیری از انتشار ویروسها، چنین پیوستهایی را تحویل ندهید. با حذف پیشوند .exe، .bat، .cmd، از سیستم ویندوز مخفی میکنید که چه نوع سندی است و میتوانید با خیال راحت آن را ارسال کنید، اما فراموش نکنید که به گیرنده هشدار دهید که باید «exe.» را اضافه کند. دوباره به نام برای دریافت مجدد فایل اجرایی.
عملکرد پیش فرض سیستم ویندوزبرنامه های افزودنی را نمایش نمی دهد (فقط ظاهر نماد به ما می گوید که چیست). برای غیرفعال کردن این ویژگی، به "کنترل پنل" - "گزینه های پوشه" بروید:
 در برگه "View"، مورد "Hide extension for known file types" را پیدا کنید و علامت آن را بردارید:
در برگه "View"، مورد "Hide extension for known file types" را پیدا کنید و علامت آن را بردارید:

روی "اعمال" و "OK" کلیک کنید.
اکنون پوشهها نه تنها نامها، بلکه افزونههایی را نیز نمایش میدهند که میتوانید آنها را تغییر دهید.
با استفاده از نرم افزار افزونه را در ویندوز 7 تغییر دهید
به عنوان مثال، شما یک تصویر "Picture.bmp" با حجم 10 مگابایت دارید. برای ارسال از طریق ایمیل یا ارسال در وب سایت - این حجم بیش از حد است - بهتر است از jpeg یا png استفاده کنید - اندازه آنها کوچکتر است. فقط تغییر پسوند کاری انجام نمی دهد - فایل باز نمی شود. بنابراین، نقاشی را با یک ویرایشگر گرافیکی باز کنید و از "File" - "Save as ..." یا "Export" برای ذخیره مجدد تصویر در قالب مورد نیاز خود استفاده کنید.

اقدامات مشابه در ویندوز را می توان با ضبط موسیقی و ویدیو انجام داد، اگرچه تغییر فرمت از یکی به دیگری زمان بیشتری نسبت به یک عکس می برد.
پسوند مجموعه ای از کاراکترها پس از نام فایل است که هدف آن را مشخص می کند. به لطف این نمادها، رایانه شخصی متوجه می شود که هنگام راه اندازی این شی چه اقداماتی باید انجام شود. به عنوان مثال، "test.txt" یک سند متنی، "qwerty.html" یک صفحه با نشانه گذاری HTML، و "track.mp3" یک ضبط صوتی است. این کلمات بعد از نقطه (.txt، ".html، ".mp3") هستند که نوع اطلاعات ذخیره شده را به کامپیوتر می گویند. در این مقاله نحوه تغییر تنظیماتی مانند پسوند فایل در ویندوز 7 توضیح داده شده است.
چرا لازم است؟
دلایل زیادی وجود دارد که کاربران ممکن است بخواهند نوع یک شی را تغییر دهند. با این حال، همه آنها به ندرت در زندگی روزمره استفاده می شوند و عمدتا توسط متخصصان کامپیوتر و توسعه دهندگان وب استفاده می شوند.
بارزترین مثال برای تغییر پسوند فایل، ایجاد یک فایل bat است.
فایل Bat یک برنامه کوچک است که حتی یک کاربر ناآماده می تواند آن را بنویسد، که به طور متوالی مجموعه ای از دستورات کنسول ویندوز را اجرا می کند. به عنوان مثال، می توانید یک خفاش بسازید که ویژگی "Hidden" را از تمام اشیاء موجود در پوشه فعلی با قرار دادن تنها یک خط "attrib -h / s / d" در آن حذف کند.
با این حال، ایجاد سند با پسوند bat از طریق Windows Explorer امکان پذیر نیست. بنابراین، کاربران یک سند متنی معمولی (txt.) را می گیرند و آن را ویرایش می کنند و پس از آن تنها تغییر نوع آن باقی می ماند. در مقاله زیر نحوه تغییر پسوند فایل در ویندوز 7 توضیح داده شده است.
تنظیم فایل اکسپلورر
به منظور جلوگیری از تغییر پارامترهای فایل های مهم برای عملکرد سیستم توسط کاربران بی تجربه توسط اقدامات تصادفی آنها، این عملکرد به طور پیش فرض غیرفعال است. بنابراین، ابتدا باید آن را فعال کنید:

نحوه تغییر نوع فایل
پس از انجام مراحل بالا، نام هر شیء پسوند آن نیز نمایش داده می شود. برای تغییر آن، کاربران باید بر روی فایل کلیک راست کرده، "Change" را انتخاب کرده و نوع قدیمی (2-4 کاراکتر بعد از نقطه) را با نوع جدید جایگزین کنند. 
روز بخیر دوستان عزیزم، خوانندگان وبلاگ و همچنین کسانی که فقط به دنبال پاسخ سوالات هستند.
از آنجایی که دائماً مجبوریم با فایل های مختلف کار کنیم، گاهی اوقات لازم است داده های خاصی را با تبدیل آنها به فرمت مورد نظر تغییر دهیم. بنابراین، امروز تصمیم گرفتم چنین موضوعی را در نظر بگیرم - نحوه تغییر پسوند فایل در ویندوز 7. جالب خواهد بود، بنابراین با دقت بخوانید. برو!
از قالب متن تا اسکریپت اجرایی
برای تغییر پسوند از txt به bat، باید بدانید که نوع اول حاوی متن فرمت نشده است، اما مورد دوم قبلاً یک فایل اجرایی است.
ضمنا فایل های bat در ویندوز دهم راه اندازی نمی شوند.
و بنابراین، اصل عمل به شرح زیر است. از آنجایی که افزونهها نزد ما پنهان هستند، ابتدا به پوشهای میرویم که دادههای آن را تغییر میدهیم. در آنجا بر روی tab view, service, file display کلیک می کنیم. اگر در مورد ویندوز دهم صحبت می کنیم، به پارامتر تغییر پوشه ها و جستجو می رویم.


پس از فشار دادن دکمه اعمال، مشاهده می کنیم که تمام داده های پوشه با پسوندی اضافه شده است که با یک نقطه از نام فایل جدا شده است.


اکنون ماوس را به سمت فایل گرفته، دکمه سمت راست را فشار داده و نام آن را با پسوند مورد نیاز خود تغییر می دهیم. اگر توافقنامه یا هشداری ظاهر شد، فقط روی بله کلیک کنید.


ضمناً میتوانید پسوند را از txt به cfg، از txt به reg و از txt به vbs تغییر دهید.
از PDF به تصویر
اکنون تغییر از pdf به jpg را در نظر بگیرید. به طور کلی، این تغییر در پسوند نیست، بلکه یک تبدیل است، یعنی پردازش یک قالب به یک قالب کاملاً متفاوت. ابتدا روش تبدیل با استفاده از برنامه را در نظر بگیرید.
بنابراین، اجازه دهید به این آدرس و دانلود نرم افزار.


سپس فایل اجرایی را اجرا کرده و زبان نرم افزار را انتخاب می کنیم.


حالا نکته مهم. هنگام پیکربندی گزینه های نصب، تیک کادرهایی را که در تصویر زیر می بینید بردارید.




در پنجره باز شده مانند نماد پایین خط، پارامتر مورد نظر را انتخاب کنید.


حالا باید فایل PDF خود را انتخاب کنیم. در زیر بخشی است که می خواهید آن را در آن ذخیره کنید.


سپس فرمتی که می خواهیم دریافت کنیم را انتخاب کرده و دکمه سبز رنگ تبدیل را فشار می دهیم.


اگر همه چیز خوب پیش برود، شاهد چنین نشانه ای خواهیم بود.


فایل تمام شده را می توان در پوشه ای که قبلا انتخاب کرده بودیم انتخاب کرد.
تبدیل از pdf به jpg به صورت آنلاین نیز قابل انجام است. برای این ما نیاز داریم اینجا این سایت است. به آن می رویم و پارامترهای کیفیت، رنگ و خود فرمت فایل خروجی را تنظیم می کنیم.






سپس فرآیند تبدیل آغاز می شود و تمام فایل ها در یک آرشیو دانلود می شوند.


تغییر صدا برای آیفون
تغییر پسوند صوتی را از m4a به m4r در نظر بگیرید. راه های مختلفی برای این کار وجود دارد.
اولی تمام شده است نرم افزار. آن را دانلود کنید از اینجا. آن را نصب کنید، آن را باز کنید و به تب صدا بروید.




در پنجره ای که ظاهر می شود، روی دکمه اضافه کردن آهنگ کلیک کنید.




آهنگ ما در رابط گفتگو ظاهر می شود. آن را انتخاب می کنیم و در گوشه زیر دکمه تغییر را فشار می دهیم.


سپس باید دایرکتوری را انتخاب کنید. فایل تمام شده با پسوند مورد نظر در کجا قرار می گیرد.


در مرحله بعد در پایین پنجره برنامه کل مسیر پوشه را مشاهده خواهیم کرد. روی دکمه در بالا با نام پیکربندی کلیک کنید.


حالا باید کیفیت را انتخاب کنید.


من ترجیح می دهم آن را روی متوسط تنظیم کنم، زیرا برای فرمت ما کیفیت بین بالا و متوسط تقریباً قابل تشخیص نیست، البته اگر از گوشی هوشمند خود به عنوان هارد اکسترنال استفاده نکنید و با تجهیزات حرفه ای به موسیقی گوش دهید.


حالا فقط روی دکمه OK کلیک کنید.


در قسمت سمت راست پنجره، وظیفه را مشاهده خواهیم کرد. روی آن و سپس دکمه شروع را فشار می دهیم.


ما خود فرآیند تبدیل را خواهیم دید که در خط با ترکیب ما نمایش داده می شود.


اگر همه چیز خوب پیش رفت، کلمه تکمیل شده در ردیف آهنگ نوشته می شود.


برای اینکه کاوشگر را جست و جو نکنید و به یاد نیاورید که ما تصمیم گرفتیم نتیجه تبدیل را کجا قرار دهیم، می توانید به سادگی روی فلش سبز کلیک کنید و بلافاصله به دایرکتوری مورد نظر منتقل می شوید.


راه دوم برای تبدیل از طریق iTunes است. نرم افزار را باز کنید و به تب فایل بروید و از آنجا به بلوک اضافه کردن فایل به کتابخانه رسانه بروید.


ما فایل خود را با پسوند مناسب برای شما انتخاب می کنیم. مال من هنوز mp3 است، ممکن است m4a داشته باشید. دکمه باز را فشار می دهیم.


اکنون در سمت چپ، نوع فایل - music را انتخاب کنید. در منوی پایین، روی بلوک - آهنگ ها کلیک کنید.


دکمه سمت راست را روی ترکیب خود فشار می دهیم و وارد بخش اطلاعات مربوط به آن می شویم.


در مرحله بعد، پارامترها را مشخص می کنیم. در زیر ما انتخاب می کنیم که کدام قطعه را برش دهیم. فقط این است که در آیفونها نمیتوانید کل آهنگ را روی یک تماس قرار دهید. فقط چند ثانیه این قطعه باید از کل آهنگ صوتی انتخاب شود. روی OK کلیک کنید.


و در اینجا دوباره به منوی قبلی پرتاب می شویم. اکنون باید یک فایل را در word وارد کنیم، به بخش تبدیل موسیقی می رود و خط را فشار می دهیم تا یک ترکیب ACC ایجاد شود. با این کار پسوند از m4a به m4r تغییر می کند.


حالا ترکیب ما را پیدا کنید و نام آن را تغییر دهید.




همین.
گرافیک را تغییر دهید
فرض کنید باید پسوند را از jpg به jpeg تغییر دهید. این را می توان از طریق یک رنگ استاندارد انجام داد. در هر سیستم عامل مایکروسافت وجود دارد. فایل منبع ما را در ویرایشگر باز کنید، سپس دکمه فایل را فشار دهید. در آنجا خط ذخیره به عنوان را انتخاب می کنیم. و ما به فرمت مورد نیاز خود می پردازیم.


پس گفتار
بسیاری از خوانندگان من نیز در مورد تغییر پسوند فایل به فرمت اجرایی سوال می پرسند. یعنی به exe تغییر دهید.
اما اگر، راه های سادهاگر بتوانید پسوند را از txt به ini تغییر دهید، نمی توانید به این ترتیب آن را به یک فایل اجرایی تغییر دهید. یا بهتر است بگوییم، ممکن است، اما چنین نرم افزاری (و فایل قبلاً نرم افزار در نظر گرفته می شود) کار نخواهد کرد. برای این کار به یک کامپایلر و کد برنامه نوشته شده نیاز دارید. یعنی چه کاری انجام خواهد داد و چگونه عمل خواهد کرد. این برنامه نویسی خالص است.
نتیجه
خوب، در اینجا ما یاد گرفتیم که چگونه داده های مختلف را به فرمت های دیگر تبدیل کنیم.
من می خواهم توجه داشته باشم که در بسیاری از ویرایشگرهای گرافیکی حتی می توانید آیکون ها را با تغییر پسوند آنها به ico ایجاد کنید.
به هر حال، در اینجا چند ویدیو وجود دارد که به شما کمک می کند بفهمید چگونه و چه کاری باید انجام دهید:
در این مورد من با شما خداحافظی می کنم. امیدوارم مقاله مورد پسند شما واقع شده باشد و برای شما مفید بوده باشد. آن را در پورتال های اجتماعی با دوستان به اشتراک بگذارید یا فقط آن را روی دیوار در تماس قرار دهید. و همچنین می توانید مشترک به روز رسانی های پست های وبلاگ من شوید و همیشه از متن های جدیدی که مخصوص شما می نویسم آگاه باشید. بهترین ها برای شما و دیدن شما در سایت! به امید دیدار!
عصر بخیر خوانندگان عزیز، امروز می خواهم به شما بگویم که چگونه نوع فایل را در ویندوز در یک دقیقه تغییر دهید، این مبحث را می توان ادامه پست قبلی در مورد انجمن های فایل در ویندوز 10 دانست که مکمل آن است. در مثال من، سیستم عامل هایی مانند ویندوز 7، ویندوز 8.1 و البته ده برتر را در نظر خواهیم گرفت، جایی که اکنون بدون آن است. من مطمئن هستم که این اطلاعات برای کاربران مبتدی رایانه بسیار مفید خواهد بود، به خصوص اگر رایانه شما توسط ویروسی که همه پیوندهای فایل را تغییر داده است مورد حمله قرار گرفته باشد.
انواع فرمت فایل
بیایید ابتدا بفهمیم که انواع فرمت های فایل چیست. منطقی است که هر برنامه ای که روی کامپیوتر شما نصب می شود، صرف نظر از اینکه چه سیستم عاملی فایل خود را باز می کند، و منطقی است که فایل های دیگر از برنامه های شخص ثالثاو به آن نیاز ندارد، زیرا آنها درب بازکن های خود را دارند. از این نتیجه می شود که فایل ها باید به نوعی با یکدیگر متفاوت باشند و خود را برای یک برنامه خاص شناسایی کنند. آنها برای مدت طولانی فکر نکردند و به این ایده رسیدند که هر فایل از یک برنامه خاص فرمت یا پسوند خاص خود را داشته باشد. پسوند همان چیزی است که بعد از نقطه در انتهای نام فایل آمده است.
نمونه هایی از نوع فرمت فایل
در اینجا رایج ترین فرمت های فایل آورده شده است:
- صدا > پسوند mp3، wav، flac را داشته باشید
- ویدئوها > دارای فرمت avi، mkv، mpeg و غیره هستند
- فایل های اجرایی > فرمت exe، msi را دارند
- آرشیو > rar، فرمت فشرده
- متن > doc، docx، txt، pdf و غیره.
این دسته بندی ها بسیار زیاد است، هر کدام از آنها دارای انواع پسوند فایل هستند، می توانید همه آنها را در یادداشت بالا در مورد انجمن ها مشاهده کنید، به شما توصیه می کنم آن را بخوانید. مواقعی وجود دارد که به دلایل مختلف نیاز به تغییر سریع فرمت فایل دارید، یک مثال ساده این است که شما یک عکس با پسوند png دارید و برای مثال آواتارهای سایت برای آپلود در پروفایل فقط می توانند با فرمت jpeg باشند. ، چه باید کرد، البته می توانید آن را به صورت آنلاین تبدیل کنید، اما همیشه اینترنت وجود ندارد، بنابراین به این نقطه می رسیم که باید بفهمیم و بفهمیم که چگونه نوع فایل را در ویندوز تغییر دهیم.
می خواهم توجه داشته باشم که برای تبدیل فرمت ها باید از خدمات آنلاین یا نرم افزارهای تخصصی استفاده کنید، مثال های زیر برای اهداف اطلاعاتی است.
بیایید به تمرین و نحوه تغییر نوع فایل در ویندوز 10 ادامه دهیم. فرض کنید من باید پسوند txt را تغییر دهم، در هر سیستم عامل خانواده مایکروسافت، پسوندها مخفی هستند و منطقی است که اگر نیاز به تغییر داشته باشید. چیزی با ابزارهای استاندارد، پس باید عملکرد را فعال کنید.
تنها چیزی که نیاز داریم این است که اکسپلورر را باز کنیم، می توانید این کار را با کلیک بر روی نماد پوشه در سمت راست دکمه شروع انجام دهید.

با کلیک بر روی منوی View و علامت زدن چک باکس File name extensions به ما در تغییر قالب کمک می کند.

لطفا توجه داشته باشید که در اینجا می توانید فایل های مخفی ویندوز 10 را فعال کنید. ما همه چیز، فایل txt خود را بررسی می کنیم. همه اکنون با انتخاب آن و فشار دادن کلید F2 می توانید فرمت را به دلخواه تغییر دهید، txt را پاک کرده و جایگزین کنید. یک مورد واقعی زمانی که این می تواند مفید باشد، شما نوعی اسکریپت را در txt می نویسید و سپس فرمت را به bat یا cmd تغییر می دهید و تبدیل به یک اسکریپت می شود.

همانطور که می بینید، تغییر فرمت فایل در ویندوز سخت تر از گفتن یک، دو و سه نیست، اما فکر نکنید که این همیشه کار می کند، شما نمی توانید mp3 بگیرید و آن را به avi تبدیل کنید، معجزه می کند. اتفاق نمی افتد. این روش برای مثال هنگام ویرایش مفید است فایل میزباندر سیستم، از آنجایی که به طور پیش فرض پسوندی ندارد و مواردی در هنگام ویرایش آن وجود دارد، از کاربر خواسته می شود آن را در قالب txt ذخیره کند، که در صورت فعال نبودن نمایش، همیشه قابل مشاهده نیست.
بیایید بیشتر نحوه تغییر نوع فایل در ویندوز 8 را تجزیه و تحلیل کنیم، این نسخه کمی قدیمی تر است و در سراسر جهان رایج نیست، به نظر من یک بار بیهوده رد شد، اگر ده ها مورد وجود نداشت، اما این در مورد آن نیست 🙂. به طور پیش فرض ویندوز 8.1 افزونه ها را در سیستم نمایش نمی دهد، مثلا من یک عکس دارم و باید پسوند آن را تغییر دهم، اما در عنوان مشخص نیست.

برای رفع این مشکل، موارد زیر را انجام می دهیم، Windows Explorer (هر درایو محلی در رایانه من) را باز کنید. چنین منوی مناسبی در بالا خواهید داشت، در آن باید به برگه View بروید و این کادر را انتخاب کنید، پسوندهای نام فایل. این عمل به سیستم عامل اجازه می دهد تا نمایش فرمت ها یا هر پسوند فایل را فعال کند.

بیایید دوباره نگاهی به فایل خود بیندازیم و ببینیم که در name.jpg ظاهر شده است، این فرمت آن است.

حالا کاری که باید انجام دهید این است که دو گزینه وجود دارد، اولی کلیک راست کرده و از بین آن ها انتخاب کنید منوی زمینهنام مورد را تغییر دهید، اما شما در حال حاضر یک کاربر پیشرفته هستید، بنابراین می دانید که اگر کلید F2 را روی فایل انتخاب شده فشار دهید، همه چیز به همین ترتیب انجام می شود. در مرحله بعد، شما این فرصت را خواهید داشت که آن را ویرایش کنید، قالب قدیمی را پاک کنید و یک قالب جدید بنویسید، به عنوان مثال png، در پنجره ای که از شما خواسته می شود تغییر فرمت را تایید کنید، روی Yes کلیک کنید.

در نتیجه، پسوند مورد نظر را دریافت کردید. همانطور که می بینید، چند کلیک ماوس. اکنون می دانید که چگونه فرمت فایل را در ویندوز 8 تغییر دهید.
اغلب مردم به من می گویند که مقاله گمراه کننده است، که مانند هیچ کار نمی کند. در اینجا می خواهم توجه داشته باشم که مردم همه چیز را تا آخر نخوانده اند و ظاهراً به چیزی که من نوشتم توجه نکرده اند که همیشه کار نمی کند و با همه فرمت ها کار نمی کند ، اما در موارد دیگر باید از ویژه استفاده کنید. خدمات و مبدل ها برای تغییر نوع فایل.
من یک مثال از زندگی می زنم، در مؤسسات دولتی اغلب اوقات، تا به حال، ورد 2003 است و فرمت آن .doc است و در اکثر دفاتر MS Office 2013 از قبل نصب شده است که به طور پیش فرض دارای Word * .docx است. نوع فایل که در سال 2003 کار نمی کند و بنابراین روش فوق به راحتی فرمت ها را تغییر می دهد و شما به راحتی می توانید فرمت مورد نظر را برای یک کاربر با دفتر قدیمی انتقال دهید.


و بنابراین در هشت موردی که متوجه شدیم، بیایید ببینیم که چگونه نوع فایل را در ویندوز 7 تغییر دهیم، در اینجا کمی در جای دیگری قرار دارد.
روش توصیف شده برای هفت از طریق کنترل پنل برای ده و هشت مناسب است
من یک فایل آرشیو دارم، فرمت rar دارد، باید پسوند فایل را در ویندوز 7 به zip تغییر دهم، این هم چنین آرشیو کننده ای است. به طور پیش فرض، هفت فرمت ها را نیز نمایش نمی دهد، بنابراین او در این مورد به کمک نیاز دارد، به اصطلاح، کمی آن را تغییر دهید 🙂.

ما دو روش با شما داریم، هر یک از روش های زیر باید گزینه Folder Options را باز کند. روش اول باز کردن Start > Control Panel است.

در گوشه سمت راست بالا در آیتم View، نمادهای بزرگ را انتخاب کنید، پس از آن به دنبال نماد گزینه های پوشه می گردیم، این قابلیت های آن است که به ما اجازه می دهد. تغییر نوع فایل در ویندوز.

همچنین می توانید با استفاده از این روش به منوی گزینه های پوشه بروید، کامپیوتر من را باز کنید، همانطور که می بینید هیچ دکمه اضافی در بالا وجود ندارد.

کلید جادویی Alt را فشار می دهیم و در نتیجه یک منوی مخفی باز می شود. در آن بر روی دکمه Tools و سپس Folder Options کلیک کنید. کدام روش را بیشتر دوست دارید انتخاب کنید.

به تب View بروید، جایی که باید تیک Hide extensions برای انواع فایل های شناخته شده را بردارید. با حذف آن می توانید نوع فایل را در ویندوز تغییر دهید.

همه ما آرشیو خود را بررسی می کنیم، آن را انتخاب می کنیم، F2 را فشار می دهیم یا برای تغییر نام کلیک راست می کنیم و پسوند مورد نظر را تنظیم می کنیم.

| افزونه | شرح |
| txt، docx، rtf، odt، doc | قالب متن |
| mp3 wma wav | پسوند صوتی |
| msi، exe | پسوند فایل اجرایی |
| avi، flv، mov، mpeg، 3gp، ogg، mov، vob | پسوند ویدیویی |
| jpg، jpeg، jpe، bmp، gif، png، tiff | فرمت تصویر |
| pdf، djvu، fb2 | فرمت کتاب الکترونیکی |
| zip، rar، 7z، | گسترش آرشیو |
| html, htm, xml, asp, php, css | صفحات وب |
| csv، xls، xlsx، sxc | پسوند صفحه گسترده |
برای تغییر پسوند فایل در سیستم عامل ویندوز 7 موارد زیر را انجام دهید:
- باز کن "شروع" => "کنترل پنل".
- نوع نمایش را انتخاب کنید "Small Icons" => "Folder Options"
.

- پس از فشار دادن "تنظیمات پوشه ها"
یک پنجره جدید باز خواهد شد. به برگه آنجا بروید "چشم انداز"و پرنده را از آیتم خارج کنید
.
کلیک "خوب"
.

اکنون همه چیز برای تغییر پسوند آماده است. تنها کاری که باید انجام دهید این است که روی فایل مورد نظر کلیک راست کرده و یک پنجره پاپ آپ جدید با یک لیست باز می شود. از لیست انتخاب کنید "تغییر نام".

پس از کلیک روی "تغییر نام"، امکان تغییر پسوند فایل وجود دارد. فقط پسوند قدیمی را حذف کنید و یک افزونه جدید بنویسید.

نحوه تغییر پسوند فایل ویندوز XP
در ویندوز XP، قابلیت نمایش پسوند به روشی کمی متفاوت از ویندوز 7 روشن می شود، اما می توانید پسوند فایل را به همین ترتیب تغییر دهید.
- به هر پوشه ای بروید و در منوی بالا انتخاب کنید "سرویس » =>
«
ویژگی پوشه"
.

بعد، یک پنجره جدید باز می شود، همان چیزی که در Windows7 توضیح دادم. در پنجره به برگه حرکت کنید "چشم انداز"و پرنده را از آیتم خارج کنید "پنهان کردن پسوندها برای انواع فایل های شناخته شده"
.
کلیک "خوب"
.
همه چیز آماده است. برای تغییر پسوند، همان عملیاتی را که برای Windows7 توضیح دادم انجام دهید. با کلیک راست بر روی فایل، یک پنجره پاپ آپ جدید با لیست باز می شود. از لیست انتخاب کنید"تغییر نام".
پسوند فایل قدیمی را قبل از نقطه حذف کنید و یک مورد جدید بنویسید.
مزیت برنامه Total Commander این است که تمام فایل ها بلافاصله با پسوند نمایش داده می شوند و برای دیدن فرمت نیازی به انتقال خاصی نیست. با استفاده از برنامه Total Commander می توانید پسوند فایل را خیلی سریع تغییر دهید. اکنون این را در یک مثال خواهید دید.
فایلی را که می خواهید پسوند را در آن جایگزین کنید، در Total Commander باز کنید.


پس از فشردن کلید F2 قادر به تغییر، حذف، تغییر نام و پسوند فایل به صورت استاندارد خواهید بود. وقتی جایگزینی درست کردید، فشار دهید "وارد" .

همین. اگر چیزی برای شما روشن نیست، در نظرات بنویسید، سریع پاسخ خواهم داد. اگر مطالب را دوست داشتید، با کلیک بر روی دکمه به دوست خود بگویید شبکه های اجتماعیکه در زیر قرار دارد. در باره!!! تقریباً فراموش کردم: در به روز رسانی های وبلاگ من مشترک شوید تا موضوعات تازه و مفید را از دست ندهید.