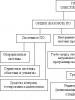iso دیسک را چک کنید. تشخیص و رفع خطاهای هارد دیسک. برش هارد دیسک با دستیار پارتیشن AOMEI
شما در حال خواندن این مقاله هستید زیرا هارد دیسک شما خراب است یا به طور تصادفی به عنوانی برخورد کرده اید که برای شما جالب است. در هر یک از این دو مورد، دانستن اینکه چک چیست مفید خواهد بود هارد دیسکدر مورد بخش های شکسته و نحوه تولید آن طبق معمول، بیایید با اصطلاحات شروع کنیم. بخش دیسک یک واحد ذخیره سازی اطلاعات، کوچکترین ممکن است. بخش آسیبدیده به قسمتی گفته میشود که به دلیل محتوای یک خوشه (سلول) بد در آن قابل خواندن نیست. به هر حال، شما همچنین می توانید اصطلاحات را در شبکه پیدا کنید - بخش بد (بد) یا بلوک. با صحبت از بخش های بد، بلافاصله متوجه می شویم که دو نوع وجود دارد: فیزیکی و منطقی، آنها به دلایل زیر ایجاد می شوند.
بلوک های بد فیزیکی غیر قابل بازیابی هستند:
- ورود رطوبت / گرد و غبار - منجر به گرفتگی می شود.
تماس سر HDD با صفحه متحرک و در نتیجه آسیب. - با توجه به SSD - سایش و / یا گرم شدن بیش از حد ریز مدار و همچنین ورود رطوبت می تواند علت باشد.
- ازدواج کارخانه ای نیز امکان پذیر است، به خصوص در میان تولید کنندگان ارزان قیمت و کمتر شناخته شده.
بخش های بد منطقی - می توان آن را برطرف کرد، زیرا بخشی از هارد دیسک به درستی کار نمی کند:
- قطع نادرست کابل برق / برق در زمان نوشتن اطلاعات به HDD، بنابراین عمل نمی تواند کامل شود و سقط می شود.
- حمله ویروس؛
- مخرب نرم افزار.
بنابراین هنگام دسترسی به آنها، سیستم عامل نمی تواند اطلاعات را بخواند و یک کد خطا صادر می کند، در نتیجه ویندوز گزارش می دهد که بخش آسیب دیده است و نمی توان از آن برای ذخیره سازی بیشتر استفاده کرد. مشکل منطقی بخش های بدبا قالب بندی سطح پایین، با استفاده از ابزارهای داخلی ویندوز و ابزارهای نرم افزاری شخص ثالث حل می شود. برای جزئیات بیشتر در مورد هر احتمال به زیر مراجعه کنید.
ابزارهای داخلی
بررسی هارد دیسک برای بخش های بد، همانطور که قبلا ذکر شد، به روش های مختلفی انجام می شود، بیایید با ابزارهای داخلی ویندوز 7 شروع کنیم.
CHKDSK
قبل از استفاده از چک دیسک، بیایید از چک دیسک استفاده کنیم - احتمالاً بسیاری قبلاً به این سرویس روی آورده اند.
اگر چک خطاها را نشان داد، بلافاصله پیشنهاد می کند آنها را اصلاح کند.
حالا بیایید از یک بررسی عمیق تر با استفاده از دستور check disk استفاده کنیم، که به معنای واقعی کلمه برای بررسی دیسک ترجمه می شود:


دستور chkdsk چندین گزینه دارد، مانند:
- "/F" - خطاها را بررسی کنید و آنها را به طور خودکار برطرف کنید.
- "/V" - در فرآیند بررسی دیسک، مسیرهای کامل و نام فایل های ذخیره شده روی دیسک، همچنین برای دیسک هایی با پارتیشن های NTFS نمایش داده می شود.
- "/R" - بخش های بد را جستجو می کند و محتویات مورد استفاده با "/F" را بازیابی می کند.
- "/X" - قبل از بررسی در صورت لزوم صدا را غیرفعال می کند و با "/F" استفاده می شود. و همچنین تعدادی پارامتر دیگر.
بررسی درایو فلش برای بخش های بد نیز انجام می شود، بیایید از کلیدهای "/F" و "/R" استفاده کنیم:



نرم افزار شخص ثالث
تا به امروز، نرم افزارهای زیادی وجود دارد که به شما امکان می دهد هارد دیسک را برای بخش های بد بررسی کنید، اما ما نرم افزارهای اثبات شده را در نظر خواهیم گرفت. برنامه برای بررسی یک هارد دیسک خارجی برای بخش های بد به همان وسیله یک دیسک معمولی انجام می شود. تمام این دستورالعمل ها برای انواع حافظه ها، چه ثابت و چه از طریق پورت USB، مناسب هستند.
هارد ویکتوریا
برنامه HDD ویکتوریا یکی از، از این کلمه نترسید، افسانه ای است.
ایجاد شده برای بررسی دیسک؛ اطلاعات کامل را نشان می دهد: مدل، ویژگی ها، اندازه و موارد دیگر. همچنین یک آزمایش سطحی برای تعیین وجود / عدم وجود بخش های بد انجام می دهد. بیایید هارد دیسک یا درایو SSDدر بخش بد در ویندوز 7 با ویکتوریا. ابتدا باید بسته نصب را از منبع ما دانلود کنید، واقعیت این است که امکان دانلود از سایت رسمی وجود ندارد، زیرا دیگر پشتیبانی برای این محصول ارائه نمی شود.

فقط از منابع اثبات شده استفاده کنید، من می خواهم توجه داشته باشم که نصب مورد نیاز نیست و هیچ مؤلفه اضافی نیز نباید در آرشیو گنجانده شود. پس از دانلود موفقیت آمیز نرم افزار، به سراغ استفاده از آن می رویم.

منتظر نتیجه باشید و به عملکرد پیچ نگاه کنید، بنابراین اگر "GOOD" با رنگ سبز مشخص شده باشد، نگرانی در مورد عملکرد دستگاه وجود ندارد، اما اگر "BAD" نشان داده شده است، ارزش آن را دارد اقدام، اما در ادامه بیشتر در مورد آن.

علاوه بر این، به ستون "سلامت" ترجمه شده از انگلیسی - سلامتی توجه کنید و به طور کلی تعداد نقاط و رنگ آنها چیزهای زیادی می گوید. همچنین ارزش توجه به پارامتر "VAL" را دارد - هر چه عدد بالاتر باشد بهتر است ، سپس "Wrst" یا "Worst" - کمترین مقدار ویژگی را برای کل زمان کار نشان می دهد. پارامتر "Tresh" - مقدار آستانه برای "Val" و یکی از مهمترین "Raw" - یک نشانگر کمی را نشان می دهد، همانطور که در مثال نشان داده شده توسط فیلد ID 5 "RAW" - تعداد بخش های تخصیص مجدد نشان دهنده تعداد رد شده و مجدداً از بخشهای دیسک منطقه رزرو تخصیص داده شده است - در این مورد 1. اگر تعداد بسیار بیشتر بود، ارزش شروع نگرانی را داشت.
بیایید به تب "تست ها" برویم → روی "شروع" کلیک کنید → منتظر نتیجه باشید.



HDDScan
یکی دیگر از برنامه ها برای بررسی بخش های خراب کارت SD و هر رسانه ای HDDScan است. می توانید آن را از سایت رسمی دانلود کنید.
نیازی به نصب نیست و فایل اجرایی از طرف مدیر دستگاه باز می شود.




ضمناً با کلیک بر روی همان دکمه با تصویر یک پیچ ← "اطلاعات هویت" می توانید اطلاعات شناسایی کامل دستگاه را دریافت کنید.


بعد در مورد تست ها، "Butterfly Read" را انتخاب کنید. 





در اینجا داده ها در بافر داخلی خوانده می شوند و از طریق رابط ذخیره شده در بافر موقت نرم افزار منتقل می شوند. بدین ترتیب مجموع شاخص های زمان انتقال داده ها و ثبت بلوک ها اندازه گیری می شود و آمادگی پس از هر ضبط به ترتیب با نتایج مشخص می شود. تست نیز متوالی است، از حداقل تا حداکثر بلوک.
در مورد دو تست باقی مانده، آنها به شرح زیر عمل می کنند:
- "Read" - کل زمان آمادگی دیسک و انتقال اطلاعات برای هر بلوک را با نتایج اندازه گیری می کند. تست نیز متوالی است، از حداقل تا حداکثر بلوک.
- "Erase" - در اینجا رکورد کل بلوک و زمان انتقال اطلاعات اندازه گیری می شود و آمادگی برای هر رکورد را با نتایج نشان می دهد. تست نیز متوالی است، از حداقل تا حداکثر بلوک.
احیا کننده هارد
بررسی دیسک برای بخش های بد در ویندوز 7 نیز با استفاده از نرم افزار HDD REGENERATOR انجام می شود. فقط باید توجه داشته باشید که پولی و به زبان انگلیسی است. نسخه آزمایشی رایگان در وب سایت رسمی موجود است

در مرحله بعد، اسکرین شات ها را مرحله به مرحله برای نصب دنبال کنید. 

بیایید شروع به بررسی کنیم:
در قسمت بالای پنجره، روی متن فعال طولانی کلیک کنید "برای تعمیر ... کلیک کنید"، در نوار وضعیت برنامه اطلاعاتی را مشاهده می کنیم که این کپی ثبت نشده است و فقط 1 سکتور قابل بازیابی است. 
علاوه بر این، اگر پنجره ای با یک پیام مهم ظاهر شود که به روسی ترجمه شده است، به معنای واقعی کلمه به نظر می رسد: "سیستم یک کنترلر SATA را شناسایی کرده است که در حالت AHCI کار می کند. برای عملکرد بهتر، توصیه می شود آن را به سازگار تغییر دهید حالت IDE(در بایوس). برای تغییر دستی تنظیمات کنترلر در BIOS سیستم، کامپیوتر را مجددا راه اندازی کنید؟». اینجا به صلاحدید شما 
برای نشان دادن امکان کار، یک پیچ خارجی را وصل می کنم و با انتخاب پیچ متصل، یک بار دیگر در پنجره اصلی روی پیوند فعال با متن "برای تعمیر اینجا کلیک کنید ..." کلیک می کنم:



در جدول نتایج، شاخص های زیر را مشاهده می کنیم:
- «D» بخشها را به تأخیر میاندازد - بخشهایی را نشان میدهد که تأخیر خواندن در آنها رخ میدهد یا کاملاً اشتباه است.
- "B" بد - بخش های بد.
- فیروزه "R"، بازیافت - بازسازی شده.
- بخش های بد جدید "N" ظاهر می شوند - بخش های بد جدید ظاهر می شوند.
- رنگ شرابی "R"، بخشهای بد دوباره ظاهر میشوند - بدسکتورهایی که به تازگی در حین اسکن مجدد ظاهر شدهاند.
با فشردن کلید فاصله به منوی اصلی و با زدن هر کلیدی از این گزارش خارج می شویم. 
اکنون یک اسکن با امکان بازیابی را مرحله به مرحله در اسکرین شات ها انتخاب می کنیم. 





بازیابی بخش های بد
بنابراین، هارد دیسک در ویندوز 7 از نظر بدسکتور بررسی شده است و اکنون باید اطلاعات را بازیابی کنید. بلافاصله می گویم که به طور کلی، بازیابی کامل بخش های بد از MS DOS با درایو فلش قابل بوت امکان پذیر است. اما ما نشان خواهیم داد که چگونه می توان وضعیت را از نسخه کامل Victoria HDD اصلاح کرد.
به محض نمایش لیست بدسکتورها، به تب "تست ها" بروید:

بنابراین ما به برنامه الگوریتمی برای نوشتن اجباری داده ها به بخش بدی از هارد دیسک اختصاص دادیم و چندین تلاش انجام خواهد شد. در نتیجه، یا بخش بد سالم می شود، یا با یک پشتیبان سالم جایگزین می شود، اتفاقاً مدل های مدرن به اندازه کافی از آنها برخوردار هستند، اما اگر پیچ شروع به خرد شدن کرد، وقت آن است که اقدام کنید.
عمر طولانی برای HDD شما!
روز خوبی داشته باشی!
هارد دیسک یک جزء مهم، اما به دور از کامل بودن، از یک کامپیوتر شخصی است. برای برخی از کاربران، به طور غیر قابل اعتماد کار می کند، "در هم می شکند"، داده های آن از بین می رود یا به طور قابل توجهی آسیب می بیند. یکی از رایج ترین مشکلات هارد دیسک، ظاهر شدن سکتورهای به اصطلاح «شکسته» (بد) روی آن است که برای بسیاری از کاربران «سردرد» می شود. در این مقاله، من در مورد دلایل ظاهر شدن بخش های بد در هارد دیسک صحبت خواهم کرد، تعدادی از برنامه ها را لیست می کنم که به شما امکان می دهد آنها را بشناسید، و همچنین توضیح می دهم که چگونه هارد دیسک برای بدسکتورهای رایانه شما بررسی می شود.

"بخش های بد" چیست؟
همانطور که می دانید یک هارد دیسک سنتی از چندین دیسک مغناطیسی چرخان تشکیل شده است که سرهای مغناطیسی روی آنها حرکت می کنند و هر قسمت از دیسک را مغناطیسی می کنند و در نتیجه اطلاعات را روی آن (به صورت صفر و یک) می نویسند.
خود دیسک به آهنگ ها تقسیم می شود و دومی به نوبه خود به بخش هایی تقسیم می شود که اطلاعات لازم برای کاربر روی آنها ثبت می شود.
به دلایل خاصی (من آنها را در زیر لیست می کنم)، اطلاعات تعدادی از بخش ها توسط هارد دیسک قابل خواندن نیست. چنین سکتورهایی وضعیت "بد سکتور" (بد سکتور) را دریافت می کنند و سیستم سعی می کند یا عملکرد چنین سکتوری را بازیابی کند (بازیابی) یا آدرس چنین بخش بدی را به بخش ذخیره (ریمپ) تخصیص دهد، یا برای پاکسازی کامل بخش بد (پاک کردن). در مورد نقشه برداری مجدد، بخش های سالم یدکی معمولاً در انتهای هارد دیسک قرار می گیرند و هارد زمان بیشتری را صرف دسترسی به آنها می کند که به طور اجتناب ناپذیری بر سرعت هارد دیسک، بارگذاری برنامه ها و برنامه های مختلف تأثیر می گذارد. در مرحله بعد، من به شما خواهم گفت که چگونه می توانید هارد دیسک رایانه خود را برای سکتورهای خراب بررسی کنید.

علل بد سکتورها
دلایل ظهور بدسکتورها در چیست؟ درایو HDD? معمولا آنها به شرح زیر هستند:
- "ریزش" تدریجی سطح هارد دیسک به دلیل فرسودگی آن، که به همین دلیل بخش های بد بیشتری روی دیسک وجود دارد.
- تاثیر فیزیکی بر روی هارد دیسک به دلیل انواع ضربه های خارجی.
- نوسانات برق در شبکه که مستقیماً بر یکپارچگی داده ها در هارد دیسک تأثیر می گذارد و منجر به ظاهر شدن بخش های بد می شود.
- خاموش شدن نادرست رایانه (عملکرد نامناسب) که در نتیجه بخش های بد روی هارد دیسک ظاهر می شود.
علائم بد سکتور
با توجه به دلایل توصیف شده، بخش های بد بیشتری روی هارد دیسک وجود دارد که شروع به تأثیر مستقیم بر کار می کند. سیستم عامل. به طور خاص، ممکن است به موارد زیر توجه کنید:
- سیستم به آرامی بوت می شود.
- سیستم هنگام خواندن و نوشتن داده ها از روی هارد دیسک کند می شود (یخ می زند).
- سیستم به طور کلی از بوت شدن خودداری می کند (اغلب - در وسط فرآیند).
- گاهی اوقات کامپیوتر بدون دلیل دوباره راه اندازی می شود.
- در طول عملکرد سیستم عامل، خطاهای مختلفی به طور مرتب رخ می دهد.
بعد از اینکه علائم و علل خرابی سکتورها را توضیح دادیم، به توضیح نحوه بررسی هارد دیسک برای بدسکتورها می پردازیم.
بهترین راه ها برای بررسی هارد دیسک خود برای خرابی سکتورها
بنابراین چگونه می توان بخش های بد را بررسی کرد (و آنها را تعمیر کرد)؟ در زیر تعدادی از روش ها را شرح خواهم داد که کارایی خود را در کار با هارد دیسک های مختلف ثابت کرده اند.
روش 1. از ابزار سیستم CHKDSK استفاده کنید
ساده ترین و راحت ترین راه برای یافتن و رفع بخش های بد در هارد دیسک HHD، استفاده از عملکرد ابزار سیستم CHKDSK است.
- برای استفاده از قابلیتهای آن، Explorer را راهاندازی کنید، روی یک حجم غیرفعال (که سیستم عامل نصب شده ندارد) راست کلیک کنید، در منوی ظاهر شده "Properties" را انتخاب کنید.
- در پنجره ای که باز می شود، به تب "سرویس" بروید، در آنجا روی دکمه "اجرای تایید" کلیک کنید.
- کادرهای کنار دو گزینه تأیید را علامت بزنید، روی «Run» کلیک کنید و منتظر بمانید تا فرآیند به پایان برسد.

همین کار را می توان برای حجم سیستم (که سیستم عامل روی آن نصب شده است) انجام داد. تنها چیزی که ممکن است نیاز به راه اندازی مجدد سیستم داشته باشد، اما پس از راه اندازی مجدد سیستم، شروع به بررسی دیسک برای بخش های بد می کند.
همچنین می توانید CHKDSK را از طریق کنسول اجرا کنید. برای انجام این کار، اجرا کنید خط فرماناز طرف مدیر، و در آن وارد کنید:
chkdsk c: /f /r - (به جای با: در صورت لزوم، حرف دیگری از درایو مشکل دار را مشخص کنید) enter را فشار دهید و منتظر بمانید تا فرآیند به پایان برسد.

روش 2. ما از برنامه Victoria HDD برای تجزیه و تحلیل و درمان دیسک استفاده می کنیم
Victoria HDD احتمالاً محبوب ترین برنامه برای بررسی هارد دیسک از نظر بخش های بد (و بازیابی دومی) است. این به طور موثر بخش های بد را بررسی و بازیابی می کند بازخورد خوباز متخصصان، و هم در حالت گرافیک کلاسیک و هم در حالت DOS قابل استفاده است.
یکی از امتیازات ویکی توانایی خواندن نشانگر SMART هارد دیسک شما است که به شما امکان می دهد با جزئیات کافی بر میزان عملکرد آن نظارت کنید (برگه "SMART" برنامه). علاوه بر این، برنامه ویکتوریا "نقشه برداری مجدد" (تخصیص مجدد بخش های آسیب دیده) را انجام می دهد، بخش های بد را بازنشانی می کند، آزمایش دقیقی از سطح هارد دیسک انجام می دهد، بخش ها را بسته به سرعت خواندن اطلاعات از آنها در گروه های مختلف رتبه بندی می کند.
- برای استفاده از این برنامه آن را دانلود و اجرا کنید.
- سپس به تب "تست" بروید، "نادیده گرفتن" را در آنجا انتخاب کنید و سطح را برای بخش های بد بررسی کنید.
- در صورت یافتن چنین مواردی، ارزش آن را دارد که حالت "Remap" را در همان برگه انتخاب کنید، این به شما امکان می دهد آدرس ها را از بخش های بد به بخش های پشتیبان اختصاص دهید.
- اگر پس از نقشه برداری مجدد، بخش های بد باقی می مانند، می توانید سعی کنید آنها را با استفاده از تابع "بازیابی" بازیابی کنید، در حالی که تابع "Erase" داده ها را در بخش های بد به طور کامل پاک می کند و صفر را در آنجا می نویسد.
به طور کلی، عملکرد "ویکتوریا" بسیار گسترده است و برای اینکه با توضیحات کامل آن آشنا شوید، باید به طور خاص در مورد استفاده از برنامه به سراغ مطالب بروید.
روش 3. ما از برنامه HDD Scan برای بررسی هارد دیسک برای خرابی سکتورها استفاده می کنیم
برنامه دیگری که می تواند هارد دیسک را از نظر بدسکتور بررسی کند HDD Scan است. این یک ابزار نسبتاً محبوب است که چندین آزمایش مختلف را ارائه می دهد (تست سطحی، تست های آفلاین هوشمند و غیره). بیایید Surface Test را انتخاب کنیم، کادر کنار "Read" در سمت راست را علامت بزنید و شروع به بررسی سطح دیسک کنید.
این برنامه زمان پاسخ دهی بخش های موجود را تجزیه و تحلیل می کند و نتیجه را در حالت گرافیکی به ما می دهد.

روش 4. بررسی هارد دیسک خود با HDD Regenerator
برنامه HDD Regenerator به شما امکان می دهد اطلاعات هارد دیسک خود را بررسی و بازیابی کنید، همین امر در مورد بخش های بد نیز صدق می کند. توجه داشته باشم که برنامه پولی است، اما کسانی که مایلند می توانند گزینه های رایگان آن را در نت جستجو کنند.
- برای استفاده از قابلیت های برنامه، باید آن را اجرا کنید، دیسک مورد نظر را انتخاب کنید، در مورد حالت اسکن تصمیم بگیرید (من به شما Normal Scan را توصیه می کنم) و سپس گزینه "Scan and repair" (اسکن و تعمیر) را انتخاب کنید.
- سپس لازم است که مرزهای اسکن را مشخص کنید (شروع از بخش 0) و خود فرآیند اسکن را نظارت کنید.
- بسته به سرعت پاسخگویی، بخش ها با حروف و رنگ های مختلف مشخص می شوند.

روش 5. دیسک را با برنامه HDD Health برای بخش های بد اسکن کنید
برنامه دیگر برای بررسی سطح دیسک، بدسکتورها است. HDD Health وضعیت کلی دیسک را تجزیه و تحلیل می کند، آمار دقیقی از پارتیشن های موجود ارائه می دهد (با استفاده از فناوری SMART، از جمله وضعیت کلی ساختار، دمای چرخش دیسک، بخش های بد و غیره).
آیکون برنامه در حال اجرادر سینی سیستم قرار دارد، خود برنامه، در صورت لزوم، کاربر را از هر گونه مشکل در هارد دیسک مطلع می کند.

بازیابی هارد دیسک، حذف بخش های بد (بد) [ویدئو]
معمولاً با استفاده از ابزارهای نرم افزاری خاص، سطح HDD Victoria یا HDD Regenerator، بررسی هارد دیسک برای بخش های بد انجام می شود. مؤثرترین برنامه های ذکر شده در مقاله - Victoria HDD به شما امکان می دهد نه تنها سطح هارد دیسک را برای بخش های بد بررسی کنید، بلکه آنها را بازیابی کنید، نقشه برداری مجدد و تمیز کنید. اگر بخش های بد روی هارد دیسک شما ظاهر می شود ، توصیه می کنم از عملکرد برنامه های فوق استفاده کنید ، آنها کارایی خود را در کار با هارد دیسک های بسیاری از کاربران ثابت کرده اند.
روز خوب.
هارد دیسک یکی از با ارزش ترین قطعات سخت افزاری در رایانه شخصی است! با دانستن اینکه مشکلی در آن از قبل وجود دارد، می توانید تمام داده ها را بدون از دست دادن به رسانه های دیگر منتقل کنید. بیشتر اوقات، آزمایش هارد دیسک هنگام خرید یک دیسک جدید یا زمانی که انواع مختلفی از مشکلات ظاهر می شود انجام می شود: فایل ها برای مدت طولانی کپی می شوند، کامپیوتر هنگام باز کردن (دسترسی) به دیسک یخ می زند، برخی از فایل ها خوانده نمی شوند و غیره.
اتفاقاً در وبلاگ من مقالات زیادی در مورد مشکلات هارد دیسک (که از این پس به عنوان HDD نامیده می شود) وجود دارد. در همان مقاله، من می خواهم در یک "توده" جمع آوری کنم بهترین برنامه ها(که من به آن پرداخته ام) و توصیه هایی برای کار با HDD.
1. ویکتوریا
وب سایت رسمی: http://hdd-911.com/
برنج. 1. Victoria43 - پنجره اصلی برنامه
ویکتوریا یکی از معروف ترین برنامه ها برای تست و عیب یابی هارد دیسک است. مزایای آن نسبت به سایر برنامه های این کلاس آشکار است:
- دارای اندازه توزیع بسیار کوچک است.
- سرعت کار بسیار بالا؛
- تعداد زیادی آزمایش (اطلاعات در مورد وضعیت HDD)؛
- "مستقیم" با هارد دیسک کار می کند.
- رایگان
به هر حال، من یک مقاله در وبلاگ خود در مورد چگونگی بررسی هارد دیسک برای وجود خرابی در این ابزار دارم:
2.HDAT2
برنج. 2. hdat2 - پنجره اصلی
ابزار خدماتی برای کار با هارد دیسک (تست، تشخیص، درمان بخش های بد و غیره). تفاوت اصلی و اصلی با ویکتوریا معروف، پشتیبانی از تقریباً هر دیسک با رابط های: ATA/ATAPI/SATA، SSD، SCSI و USB است.
3.CrystalDiskInfo
برنج. 3. CrystalDiskInfo 5.6.2 - خواندن S.M.A.R.T. دیسک
یک ابزار رایگان برای تشخیص هارد دیسک. در حین کار، برنامه نه تنها S.M.A.R.T را نمایش می دهد. دیسک (به هر حال، این کار را به خوبی انجام می دهد، در بسیاری از انجمن ها هنگام حل مشکلات خاص با HDD - آنها از این ابزار خاص درخواست خواندن می کنند!)، اما دمای آن را نیز ثبت می کند، اطلاعات کلی در مورد HDD نمایش داده می شود. .
مزایای اصلی:
حمایت کردن USB خارجیدیسک ها؛
- نظارت بر سلامت و دما HDD
- هوشمندانه. داده ها؛
- تنظیمات AAM/APM را مدیریت کنید (مفید برای مثال اگر هارد دیسک شما نویز دارد: ).
4.HD Life
برنج. 4. پنجره اصلی HDDlife V.4.0.183
این ابزار یکی از بهترین ها در نوع خود است! این به شما امکان می دهد تا به طور مداوم وضعیت همه هارد دیسک های خود را کنترل کنید و در زمان بروز مشکلات به شما اطلاع می دهد. مثلا:
- فضای کمی دیسک باقی مانده است که می تواند بر عملکرد تأثیر بگذارد.
- فراتر از محدوده دمای معمولی؛
- خوانش دیسک SMART بد؛
- هارد دیسک"چپ" نه چندان طولانی برای زندگی ... و غیره.
به هر حال، به لطف این ابزار، می توانید (تقریبا) تخمین بزنید که هارد دیسک چقدر دوام می آورد. خوب، مگر اینکه، البته، یک فورس ماژور وجود داشته باشد ...
5.اسکنر

برنج. 5. تجزیه و تحلیل فضای اشغال شده روی HDD (اسکنر)
یک ابزار کوچک برای کار با هارد دیسک، که به شما امکان می دهد نمودار دایره ای از فضای اشغال شده را دریافت کنید. چنین نموداری به شما امکان می دهد تا به سرعت آنچه را که برای فضای هارد درایو صرف می شود ارزیابی کنید و فایل های غیر ضروری را حذف کنید.
به هر حال، چنین ابزاری به شما امکان می دهد در صورت داشتن چندین هارد دیسک و پر از انواع فایل ها در زمان زیادی صرفه جویی کنید (به بسیاری از آنها دیگر نیازی ندارید و جستجو و ارزیابی "دستی" خسته کننده و طولانی است) .
همین. همگی آخر هفته خوبی داشته باشید. برای اضافات و نظرات به مقاله، مثل همیشه، از شما متشکرم!
این راهنمای مبتدی گام به گام به شما نشان می دهد که چگونه هارد دیسک خود را برای خطاها و بخش های بد در ویندوز 7، 8.1 و ویندوز 10 از طریق خط فرمان یا رابط اکسپلورر بررسی کنید. ابزارهای اضافی برای بررسی HDD و SSD که در سیستم عامل وجود دارد نیز توضیح داده شده است. نصب هیچ برنامه اضافی مورد نیاز نیست.
ساده ترین راه برای بررسی HDD در ویندوز استفاده از File Explorer است. در آن، روی هارد دیسک مورد نظر کلیک راست کرده، "Properties" را انتخاب کنید و سپس تب "Tools" را باز کنید و روی "Check" کلیک کنید. در ویندوز 8.1 و ویندوز 10 به احتمال زیاد پیامی مبنی بر عدم نیاز به تأیید این درایو در حال حاضر مشاهده خواهید کرد. با این حال، می توانید آن را مجبور به اجرا کنید.

در ویندوز 7، یک گزینه اضافی برای فعال کردن بررسی و تعمیر بخش های خراب با علامت زدن کادرهای مناسب وجود دارد. همچنان میتوانید گزارش تأیید را در Windows Application Event Viewer پیدا کنید.
نه تنها با استفاده از خط فرمان، بلکه در Windows PowerShell نیز می توانید هارد دیسک را از نظر خطا بررسی کنید.
برای انجام این روش، PowerShell را بهعنوان مدیر اجرا کنید (میتوانید PowerShell را در جستجوی نوار وظیفه ویندوز 10 یا در منوی Start سیستمعاملهای قبلی تایپ کنید، سپس روی مورد پیدا شده کلیک راست کرده و «Run as administrator» را انتخاب کنید. .
در Windows PowerShell، از انواع زیر دستور Repair-Volume برای بررسی پارتیشن هارد دیسک استفاده کنید:

اگر پیام NoErrorsFound را در نتیجه اجرای دستور مشاهده کردید، به این معنی است که هیچ خطایی روی دیسک پیدا نشده است.
گزینه های اضافی برای بررسی دیسک در ویندوز 10
علاوه بر گزینه های ذکر شده در بالا، می توانید از برخی ابزارهای اضافی تعبیه شده در سیستم عامل استفاده کنید. در ویندوز 10 و 8، تعمیر و نگهداری دیسک، از جمله بررسی و یکپارچه سازی آنها، به طور خودکار طبق یک برنامه زمانی انجام می شود که از رایانه یا لپ تاپ خود استفاده نمی کنید.
برای مشاهده اطلاعات در مورد اینکه آیا مشکلی در دیسک پیدا شده است یا خیر، به "کنترل پنل" بروید (می توانید این کار را با کلیک راست بر روی Start و انتخاب مورد مورد نظر انجام دهید. منوی زمینه) - "مرکز امنیت و خدمات". بخش "تعمیر و نگهداری" را باز کنید و در مورد "وضعیت دیسک" اطلاعات دریافت شده در نتیجه آخرین بررسی خودکار را مشاهده خواهید کرد.

یکی دیگر از ویژگی هایی که در ویندوز 10 ظاهر شد ابزار تشخیصی Storage است. برای استفاده از ابزار، یک خط فرمان را به عنوان مدیر اجرا کنید، سپس از دستور زیر استفاده کنید:
Stordiag.exe -collectEtw -checkfsconsistency -out path_to_report_save_folder
این فرمان کمی طول می کشد تا تکمیل شود (ممکن است به نظر برسد که فرآیند هنگ شده است) و همه درایوهای متصل بررسی می شوند.

و پس از تکمیل دستور، گزارش مشکل در مکانی که شما مشخص کرده اید ذخیره می شود.

این گزارش شامل فایل های جداگانه ای است که شامل:
- chkdsk بررسی اطلاعات و اطلاعات خطای جمع آوری شده توسط fsutil در فایل های متنی.
- فایل های رجیستری ویندوز 10 حاوی تمام مقادیر فعلی رجیستری مربوط به درایوهای پیوست شده است.
- فایلهای گزارش Windows Event Viewer (هنگام استفاده از سوئیچ collectEtw در فرمان تشخیص دیسک، رویدادها در عرض 30 ثانیه جمعآوری میشوند).
برای یک کاربر معمولی، داده های جمع آوری شده ممکن است جالب نباشد، اما در برخی موارد ممکن است برای تشخیص مشکلات درایو توسط مدیر سیستم یا متخصص دیگر مفید باشد.
اگر در حین تأیید مشکلی دارید یا نیاز به مشاوره دارید، در نظرات بنویسید و من نیز به نوبه خود سعی خواهم کرد به شما کمک کنم.
نظرات (113) برای بررسی هارد دیسک برای خطا در ویندوز
1396/05/20 ساعت 13:56
همه خانه های مدرن دارای یک کامپیوتر رومیزی یا لپ تاپ هستند. کسی به آن برای بازی نیاز دارد، کسی - برای کار یا مطالعه. در هر صورت عکس ها، برخی سوابق مهم، اطلاعات تماس افراد، آدرس های لازم و ... در کامپیوتر ذخیره می شوند. و مکانی که تمام این اطلاعات در آن ذخیره می شود هارد دیسک است.
بدون دلیل، برنامه نویسان با تجربه می گویند که در شرایطی که رایانه دارای خطای هارد دیسک است، فرمت کردن آن یک فاجعه واقعی است. پس از همه، قالب بندی مملو از از دست دادن تمام اطلاعات است. اما این در صورتی است که اقدامات مناسب را انجام ندهید. اما اگر به موقع متوجه برخی از خطاها و خرابی ها در عملکرد دیسک شوید و آنها را اصلاح کنید، می توان از این فاجعه جهانی جلوگیری کرد.
دلایل اصلی مشکلات HDD بخش های "بد" هستند - بخش هایی از فضای دیسک که به نوعی آسیب دیده اند.
آنها به فیزیکی و منطقی تقسیم می شوند. موارد اخیر با خطاهای نرم افزاری ظاهر می شوند و قابل اصلاح هستند، در حالی که موارد فیزیکی قابل اصلاح نیستند. در مورد دوم، شما باید هارد دیسک را تعویض کنید.
چنین نواحی آسیب دیده می توانند هم در درایوهای SSD مغناطیسی و هم روی استاندارد ظاهر شوند.
علل بدسکتورها و خطاها
خرابی های راه آهن به نوع بخش های آسیب دیده بستگی دارد:
- بازی فکری"شکسته" - با بدافزار یا ویروس ها و همچنین با قطع ناگهانی برق یا کابل برق در حین ضبط نمایش داده می شود.
- فیزیکی"شکسته" - در یک محصول کاملاً جدید یافت می شود. سپس برای درخواست جایگزینی باید با سازنده تماس بگیرید.
در درایوهای مغناطیسی، بخش های "شکسته" می توانند در نتیجه ساییدگی و پارگی قطعات متحرک دستگاه، زمانی که اجسام خارجی روی مکانیسم دیسک قرار می گیرند یا زمانی که به زمین می افتند ظاهر شوند. در حالت دوم، سر مغناطیسی دیسک خراشیده می شود که منجر به خطاهای آن می شود.
درایوهای SSD خطا می دهند زیرا بارها سعی کرده اند هر اطلاعاتی را برای آنها بنویسند.
بررسی "سخت" برای بخش های "شکسته" کاملاً واقع بینانه است. ویندوز دارای یک برنامه "chkdsk" (بررسی دیسک ها) است. شما باید یک پوشه را در دسکتاپ یا در منوی Start باز کنید "کامپیوتر من"با کلیک بر روی درایو بررسی می شود. با استفاده از منوی زمینه، "Properties" - "Service" را انتخاب کنید. در زیر عبارت "Check" دکمه ای وجود دارد که با کلیک بر روی آن می توانید تعداد بخش های "شکسته" را مشاهده کنید.
در حین بررسی، رایانه خطاهای بخش های منطقی "شکسته" را از بین می برد و همچنین مناطق دارای آسیب فیزیکی را علامت گذاری می کند.
توجه!میتوانید سیستم چک را بهصورت دستی راهاندازی کنید، با این حال، اگر ویندوز بهتنهایی بخشهای «شکسته» را شناسایی کند، برنامه زمانی که سیستم شروع به کار کرد، خودش شروع به کار خواهد کرد.
ابزارهای تأیید اعتبار
برخی از نرم افزارها چک داخلی ندارند. برای چنین مواردی، برنامه های خاصی وجود دارد که به شناسایی بخش ها و خطاهای "شکسته" و در صورت امکان اصلاح آنها کمک می کند.
"ویکتوریا"
این یک نرم افزار محبوب برای یافتن مناطق آسیب دیده است. علاوه بر روش های مختلف تجزیه و تحلیل و تخصیص مجدد مناطق مشکل، عملکرد جستجوی مخاطبین آسیب دیده در حلقه و همچنین عملکرد ارزیابی عملکرد هارد دیسک را دارد. تنها «منفی» برنامه نبود مجامع رسمی است. بنابراین، کارشناسان توصیه می کنند از آن به طور جداگانه از سیستم عامل استفاده کنید.
احیا کننده HDD
این ابزار از روش های خاص خود برای بازیابی بخش های "شکسته" (ترکیبی از سیگنال های بالا و پایین) استفاده می کند و از هر رابط اتصال درایو پشتیبانی می کند.
نکته منفی هزینه بالای مجوز (90 دلار) است.
یکی از بهترین و چند منظوره ابزار برای بررسی دستگاه برای مناطق آسیب دیده است. دارای عملکرد زیر است:
- بازیابی و پیکربندی مجدد بخش ها؛
- رفع جداول پارتیشن.
- فایل ها را بازیابی می کند و از آنها نسخه پشتیبان تهیه می کند.
- فایل های موجود در جدول را انتخاب می کند.
- کپی داده های پارتیشن های حذف شده
- از داده ها بک آپ می گیرد
این ابزار از چندین روش برای تشخیص مشکلات و همچنین توانایی ردیابی ویژگی های SMART و تمیز کردن هارد دیسک استفاده می کند.
مهم!این برنامه همه چیز را پشتیبانی می کند نسخه های ویندوز، اما درایوی که سیستم عامل در آن نصب شده است را اسکن/تست نمی کند.
با کمک می توانید یک و چند هارد دیسک را به طور همزمان بررسی کنید.
Seagate Seatools برای ویندوز
برنامه از همه مدرن پشتیبانی می کند سیستم های ویندوز. با استفاده از آن می توانید هم تست اولیه و هم پیشرفته انجام دهید. ساده تر از Seagate Seatools برای DOSاما کمتر قدرتمند