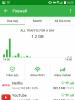Քառակուսի և գանգուր փակագծեր Word-ում: Microsoft Word-ում քառակուսի փակագծեր գրելը Ինչպես հեռացնել մոխրագույն քառակուսի փակագծերը word-ում
Գիտե՞ք ինչպես Word-ում քառակուսի փակագծեր դնել: Եթե այո, ապա դուք դեռ չեք նշի դա անելու չորս եղանակ, բայց դրանք կան: Նրանց մասին է, որ մենք կխոսենք այս հոդվածում: Մենք կանդրադառնանք ամենաաննշան մեթոդներին, և ամենաբարդ մեթոդներին, որոնք քչերն են օգտագործելու, բայց, այնուամենայնիվ, դրանք այդպես են: Ինչպես ասում են՝ ամեն դեպքում։
Օգտագործելով ստանդարտ ստեղնաշար
Ճանապարհը, որը բոլորը գիտեն, ստեղնաշարի համապատասխան ստեղների օգտագործումն է: Այն չէր կարող տրվել հոդվածում, բայց օգտվողների համար, ովքեր նոր են սկսում տիրապետել համակարգչին, նրանք պետք է իմանան այն: Հետևաբար, մենք հիմա ձեզ կասենք, թե ինչպես կարելի է Word-ում քառակուսի փակագծեր տեղադրել ստեղնաշարի միջոցով:
Նայելով դրան՝ կարող եք գտնել «X» և «Ъ» ռուսերեն ստեղների վրա քառակուսի փակագծերի պատկերակը: Իհարկե, այս ստեղները սեղմելով այն ժամանակ, երբ համակարգում ընտրված է ռուսերենը, ոչնչի չեք հասնի՝ համապատասխան տառերը կտպվեն։ Հնարքն այլ տեղ է: Դուք պետք է փոխեք համակարգի լեզուն: Ով չգիտի, դա արվում է սեղմելով ALT + SHIFT կամ CTRL + SHIFT ստեղները (կախված ինքնին համակարգից): Եթե այս տարբերակը ձեզ համար դժվար է թվում, ապա կարող եք փոխել լեզուն՝ սեղմելով առաջադրանքների տողի համապատասխան կոճակը։ Նրա գտնվելու վայրը կարող եք տեսնել նկարում։

Համակարգը անգլերենի վրա դնելուց հետո կարող եք ապահով սեղմել այս կոճակները: Այսպիսով, դուք սովորեցիք, թե ինչպես տեղադրել քառակուսի փակագծեր Word-ում՝ օգտագործելով սովորական ստեղնաշար: Դե, հիմա մենք անցնում ենք առաջ:
Օգտագործելով հատուկ նիշեր
Հիմա եկեք պարզենք, թե ինչպես տեղադրել քառակուսի փակագծեր Word 2007-ում՝ օգտագործելով հատուկ նիշեր: Իհարկե, այս մեթոդը կարող է աշխատել ծրագրի այլ տարբերակների վրա, սակայն օրինակը տրվելու է նշվածի վրա։
Սկզբում դուք պետք է բացեք համապատասխան պատուհանը Word-ում: Դա անելու համար նախ գնացեք «Տեղադրեք» ներդիրը: Դրանում անհրաժեշտ է գտնել «Սիմվոլ» կոճակը։ Այն գտնվում է ժապավենի աջ կողմում: Սեղմելով դրա վրա, դուք կբացեք մենյու, որտեղ դուք պետք է ընտրեք «Symbol»:

Այսպիսով, ցանկալի պատուհանը բաց է: Ձեզ անհրաժեշտ է այն տեղը բացվող ցանկում, որը կոչվում է «Set», ընտրեք «Basic Latin»: Դրանից հետո այս կատեգորիայի նշանները կհայտնվեն պատուհանի հիմնական դաշտում: Ոլորեք ներքև աղյուսակը՝ գտնելու ձեզ անհրաժեշտները և ընտրեք դրանք: Դրանից հետո սեղմեք «Տեղադրեք» կոճակը, և դրանք կտպվեն փաստաթղթում:
Այժմ դուք գիտեք քառակուսի փակագծեր տեղադրելու երկրորդ եղանակը: Word 2010-ում, ի դեպ, այս մեթոդն աշխատում է նմանատիպ սկզբունքով։
Օգտագործելով տասնվեցական կոդ
Այժմ մենք ձեզ կասենք, թե ինչպես կարելի է քառակուսի փակագծեր տեղադրել Word-ում՝ օգտագործելով տասնվեցական կոդ: Այս մեթոդը, ավելի շուտ, պատկանում է բարդ կատեգորիային: Հիմա կհասկանաք, թե ինչու։
Ահա «[» նիշի տասնվեցական կոդը՝ 005B, բայց «]» նիշը՝ 005D։ Ինչպես տեսնում եք, դրանք բավականին հեշտ է հիշել: Այժմ մենք ձեզ կասենք, թե ինչպես օգտագործել դրանք:
Այս մեթոդով տեքստի մեջ քառակուսի փակագծեր տեղադրելու համար անհրաժեշտ է մուտքագրել այս կոդը հենց տեքստի մեջ, այնուհետև սեղմել ALT + X ստեղնաշարի համակցությունը: Դուք կարող եք դա փորձել հենց հիմա, նման գործողությունից հետո ձեր կոդը կվերածվի: այն կերպարը, որը ձեզ անհրաժեշտ է:
Օգտագործելով բանաձևեր
Ի դեպ, երբ բացում էիք հատուկ նշանների աղյուսակը, բացվող ընտրացանկում, «Symbol» կոճակի կողքին, կար երկրորդ պատկերակը` «Formulas»: Այժմ մենք պարզապես կխոսենք այն մասին, թե ինչպես կարելի է տեղադրել քառակուսի փակագծեր՝ օգտագործելով բանաձևի մուտքագրումը:
Այս մեթոդը դժվար թե օգտագործվի փաստաթղթում նորմալ մուտքագրելու համար, բայց եթե ցանկանում եք դրանում բանաձև մուտքագրել, ապա այն ձեզ հարմար կլինի:
Այսպիսով, հենց սեղմեք այս կոճակը, տեքստի մեջ կտեղադրվի հավասարում մուտքագրելու ձև, և գործիքագոտու վրա կբացվի հավասարման կոնստրուկտորը: Կոնստրուկտորում գտեք «Բրա» կոճակը և սեղմեք այն։ Հայտնվող մենյուում պետք է սեղմել քառակուսի փակագծերի վրա, որոնց միջև կիսաթափանցիկ քառակուսի է: Փաստաթղթի վրա սեղմելուց հետո այս ձևը կհայտնվի: Սեղմեք այդ տուփի վրա և մուտքագրեք տեքստը, այն կտեղադրվի փակագծերի միջև
Օգտագործելով Alt կոդը
Հոդվածում տրված էին Word-ի վերջին տարբերակների ուղիները, այժմ ժամանակն է խոսել այն մասին, թե ինչպես տեղադրել քառակուսի փակագծեր Word 2003-ում: Չնայած այս մեթոդը գործում է ցանկացած վայրում և նույնիսկ նշված ծրագրից դուրս:

Մեթոդը շատ պարզ է՝ պարզապես անհրաժեշտ է հիշել հաջորդականությունը։ «[» փակագծի համար այն նման կլինի երեք ստեղների համակցության՝ ALT, 9 և 1, իսկ «]» փակագծի համար՝ ALT, 9, 3։ Սեղմելով դրանք՝ կստանաք ցանկալի արդյունք։
Տեքստային խմբագրիչը Microsoft Word-ն իր օգտատերերին ապահովում է գրեթե անսահմանափակ ֆունկցիոնալությամբ, որն այնքան անհրաժեշտ է գրասենյակային փաստաթղթերի հետ աշխատելու համար: Նրանք, ովքեր ստիպված են բավականին հաճախ օգտագործել այս ծրագիրը, աստիճանաբար կսովորեն դրա աշխատանքի հիմնական առանձնահատկությունները և կծանոթանան օգտակար գործառույթների առատությանը: Բայց անփորձ օգտատերերը հաճախ ունենում են հարցեր, թե ինչպես կատարել որոշակի գործողություն, օրինակ, ինչպես տեղադրել քառակուսի փակագծեր: Այս հոդվածում մենք կխոսենք հենց դրա մասին:
Ի տարբերություն ավելի հազվադեպ նիշերի, քառակուսի փակագծերը տեղադրված են ցանկացած համակարգչի և նոութբուքի ստեղնաշարի վրա, պարզապես պետք է իմանալ, թե որ լեզվով դասավորությունը և ինչպես մուտքագրել դրանք: Բայց սա MS Word-ի խմբագրում այսօր մեզ հետաքրքրող խորհրդանիշները գրելու մի քանի եղանակներից մեկն է, այնուհետև մենք դրանք բոլորին ավելի մանրամասն կդիտարկենք:
Մեթոդ 1. Ստեղնաշարի ստեղներ
Քառակուսի փակագծերը՝ բացվող և փակվող, ռուսերեն տառերով ստեղնաշարի կոճակների վրա են «X»Եվ «բ»համապատասխանաբար, բայց դուք պետք է դրանք մուտքագրեք «լատիներեն» դասավորության մեջ, որը ներառում է անգլերեն և գերմաներեն: Դուք կարող եք անցնել ռուսերենից մի լեզվի, որը հարմար է մեր խնդիրը լուծելու համար՝ օգտագործելով ստեղները Ctrl + Shiftկամ Alt + Shift” (կախված համակարգում տեղադրված կարգավորումներից), որից հետո միայն պետք է տեղադրեք կուրսորի ցուցիչը (կարետը) այն վայրում, որտեղ մուտքագրվելու են նիշերը, և պարզապես սեղմել ստեղնաշարի վրա դրանցով կոճակները: Այսպիսով, սեղմելով «X»Եվ «բ», դուք կստանաք նման ռեկորդ .

Եթե դուք միանգամից երկու քառակուսի փակագծեր եք դնում, մուտքագրեք ցանկալի տեքստը (կամ արժեքները): Կարող եք նաև սկզբում մուտքագրել բացման նշանը, այնուհետև ավելացնել մուտքը, այնուհետև փակման նշանը:
Մեթոդ 2. Սիմվոլների տեղադրում
Microsoft Word-ն ունի ներկառուցված նիշերի մեծ հավաքածու, որոնց թվում հեշտությամբ կարող եք գտնել քառակուսի փակագծեր:

Մեթոդ 3. Hex ծածկագրեր
Microsoft Office ինտեգրված գրադարանում տեղակայված յուրաքանչյուր նիշ ունի ծածկագրի նշանակում: Միանգամայն տրամաբանական է, որ երկու քառակուսի փակագծերը (յուրաքանչյուրն առանձին) նույնպես ունեն սա։ Անմիջապես ծածկագիրը դրանց փոխարկելու համար դուք պետք է օգտագործեք նաև հատուկ ստեղների համակցություն: Եթե դուք չեք ցանկանում անհարկի շարժումներ և մկնիկի կտտոցներ անել, դիմեք բաժինը «Սիմվոլներ», կարող եք քառակուսի փակագծեր դնել այսպես.

Եզրակացություն
Այսքանը, այժմ դուք գիտեք, թե ինչպես տեղադրել քառակուսի փակագծեր Microsoft Word տեքստային փաստաթղթում: Նկարագրված մեթոդներից որն ընտրել, կախված է ձեզանից: Առաջինն ամենապարզն է և ամենաարագը, հաջորդ երկուսը թույլ են տալիս ծանոթանալ ծրագրի հավելյալ հնարավորություններին և ինչպես ավելացնել որևէ այլ նիշ դրան:
Word-ում աշխատելիս օգտատերը հաճախ դիմում է տարբեր հնարքների և առկա խնդիրը լուծելու արագ ուղիների։ Տեքստային խմբագրիչում նիշերը կարող են տեղադրվել մի քանի տարբերակներով: Մեր դեպքում կարող եք նաև փակագծեր տեղադրել Word-ում մի քանի ձևով։ Ի վերջո, հաճախ պետք է տեքստի հատվածներ փակցնել քառակուսի կամ գանգուր փակագծերում: Հետեւաբար, մենք հաջորդաբար կվերլուծենք բոլոր տարբերակները:
Քառակուսի փակագծեր
Քառակուսի փակագիծ տեղադրելու համար կօգնեն հետևյալ մեթոդներն ու գործողությունները.
Մեթոդ 1. ռուսերեն տառերի օգտագործում
Սկզբում պետք է մկնիկի ցուցիչը տեղադրել այն տեղում, որտեղ պետք է բացվի փակագիծը։ Հաջորդը, ստուգեք ստեղնաշարի դասավորությունը (պետք է լինի անգլերեն դասավորություն. այն կարող եք միացնել Shift + Alt ստեղնաշարի համակցությամբ): Սեղմեք ռուսերեն «x» տառի վրա՝ բացվող «[» փակագիծը կհայտնվի, իսկ փակելու համար սեղմեք «b» տառի վրա՝ փակագիծը կփակվի «]»:
Մեթոդ 2. Նշաններ
Օգտագործելով հայտնի «Սիմվոլներ» ֆունկցիան՝ կարող եք տեղադրել քառակուսի փակագծեր։ Ահա թե ինչ է ձեզ անհրաժեշտ դրա համար.
Մեթոդ 3. Օգտագործելով նշանի կոդը
Եթե բացեք «Insert» - «Symbol» - «Other Symbol» և սեղմեք փակագծի վրա բացվող պատուհանում, մենք կտեսնենք նիշերի կոդը: Ստորև նկարը ցույց է տալիս ամեն ինչ:

Դուք կարող եք օգտագործել կոդը այսպես.

Բրեկետներ
Այս տեսակի փակագծերը կարող են տեղադրվել հետևյալ երեք եղանակներով.
Մեթոդ 1. բանալիների համադրություն
- Նախ փոխեք տառերի մուտքագրման եղանակը «Անգլերեն»;
- Պահեք «Shift» կոճակը և հերթով սեղմեք ռուսերեն «x» և «b» տառերը:
- (Պետք է ստացվի այսպես).
Մեթոդ 2. Սիմվոլի գործառույթ
Դուք պետք է բացեք ծանոթ բաժինը «Սիմվոլ» - «Այլ նշաններ»:

«Set»-ում բացվող պատուհանում նշեք «Հիմնական լատիներեն»: Հաջորդը, ընտրեք գանգուր ամրակը և սեղմեք ներդիրը:

Մեթոդ 3. Գանգուր փակագծերի ծածկագիր
Բանալու համար գրեք.
Ուշադրություն. Նիշերի կոդը գրելու համար օգտագործեք ստեղնաշարի անգլերեն դասավորությունը:
007B, ապա պետք է սեղմել «Alt + X» կոճակների համադրությունը;
Փակել:
Մուտքագրեք 007D և սեղմեք «Alt+X»:
Համակարգչից օգտվող գրեթե բոլորը բազմիցս հանդիպել են Microsoft Word-ում աշխատելու: Եվ չնայած այն հանգամանքին, որ այս ծրագրի օգտագործման փորձը կարող է շատ մեծ լինել, երբեմն լինում են իրավիճակներ, երբ անհնար է գտնել, թե ինչպես կարելի է այդքան հեշտությամբ լուծել այս կամ այն խնդիրը թռիչքի ժամանակ։ Նման խնդիրը շատ հաճախ դառնում է սթրես, աստիճան և նույնիսկ քառակուսի փակագծեր։ Եվ հետո հարցեր են առաջանում, թե ինչպես կարելի է շեշտը դնել Word-ի մեջ կամ ինչպես աստիճանը դնել Word-ում: Հոդվածում մենք ձեզ կասենք, թե ինչպես դա անել:
Ինչպես լարել Word-ում
Մեթոդ 1- Օգտագործելով հատուկ ներդիր:
Տեղադրեք կուրսորը այն տառից անմիջապես հետո, որը ցանկանում եք ընդգծել: Էկրանի վերևում բացեք «Տեղադրեք» ներդիրը և կտտացրեք «Սիմվոլներ» ցանկի վրա (եթե ունեք փոքր էկրանի լուծաչափ, կբացվի «Հավասարում / Նշաններ» լրացուցիչ ընտրացանկ: Պատուհանի ներքևում կտտացրեք «Ավելի շատ խորհրդանիշներ» հղմանը:
Հատուկ նիշերի միջոցով շեշտադրում ավելացնելը
Բացվող խորհրդանիշի պատուհանում ընտրեք «համակցված դիակր. նշաններ». Գտեք համապատասխան նշանը, ընտրեք այն և սեղմեք «Տեղադրեք» կոճակը: Այն տառը, որը գտնվում էր կուրսորի ձախ կողմում, վերևից կստանա շեշտադրման նշան: Շեշտը կարող է լինել կամ ձախլիկ կամ աջլիկ: Ուշադրություն դարձրեք նիշերի կոդին, որը համապատասխանում է ընտրված նիշին: Ցանկացած նիշ ունի այս կոդը և կարող է օգտագործվել տեքստին արագ ավելացնելու համար:

Այսպես պետք է լինի ավելացված շեշտը «ե» տառի ճիշտ թեքությամբ։

Մեթոդ 2— Նիշերի կոդը փոխարինել նիշով՝ սեղմելով Alt+X:
Նախորդ մեթոդով ես ձեր ուշադրությունը հրավիրեցի ավելացված նիշի տասնվեցական կոդի վրա: Եվ եթե նայեք վերևի պատկերին, կտեսնեք, որ ձախակողմյան ակցենտն ունի «0300» ծածկագիրը, իսկ աջլիկը՝ 0301 ծածկագիրը։ Այս կոդերը կարող են օգտագործվել նիշեր ավելացնելու համար։ Դա անելու համար մուտքագրեք համապատասխան նիշերի կոդը այն նիշի աջ կողմում, որը ցանկանում եք ընդգծել: Առանց կուրսորը տեղափոխելու այլ վայր, սեղմեք Alt+X: Սեղմելուց հետո կոդը պետք է փոխարկվի այն նիշին, որին այն համապատասխանում է: Իմ օրինակում ավելացրի 0300 կոդը և ստեղնաշարի դյուրանցումը սեղմելուց հետո Word-ը այն վերածեց ձախակողմյան, իսկ 0301-ը՝ աջակողմյան: Արդյունքը երևում է ստորև նշված տողում:

Մեթոդ 3- Օգտագործելով լրացուցիչ ստեղնաշարի վրա մուտքագրված կոդը:
Եվ վերջապես, տառի վրա շեշտ ավելացնելու ամենաարագ միջոցը: Տեղադրեք կուրսորը տառից հետո և սեղմած Alt ստեղնը, մուտքագրեք թվային կոդը լրացուցիչ թվային ստեղնաշարի վրա: Ձախ ակցենտը համապատասխանում է «0768» կոդին, իսկ աջակողմյան շեշտը՝ «0769» ծածկագիրը։ Ստեղնաշարի վրա ծածկագիր մուտքագրելիս Alt ստեղնը չի բացվում:
Ինչպես ստանալ աստիճան Word-ում
Ի տարբերություն ակցենտի՝ աստիճանը շատ ավելի հաճախ է օգտագործվում և հատկապես տեխնիկական փաստաթղթերում։ Իսկ մշակողները, բնականաբար, հաշվի են առել հաճախակի օգտագործման անհրաժեշտությունը և ստեղծել են հատուկ կոճակ՝ կերպարը կամ նիշերի խումբը մեծատառերի կամ փոքրատառերի վերածելու համար։ Մեծատառ և օգտագործվում է որպես Word-ի աստիճան:
Օրինակ՝ քառակուսի մետրի աստիճան ստեղծելու համար ընտրեք «2» թիվը և «Տուն» ներդիրում գտեք «X» նշանը՝ երկուսով: Այս կոճակը փոխակերպում է 2 թիվը երկուսի հզորության: Փոխակերպման արդյունքը կարող եք տեսնել ստորև ներկայացված նկարում:

Դուք կարող եք աստիճանը դնել այլ կերպ (թեև ավելի քիչ օգտագործված): Տառատեսակի կարգավորումների պատուհանի միջոցով: Փոխակերպելու համար ընտրեք խորհրդանիշը և կտտացրեք «Տառատեսակներ» բաժնի հիմնական ներդիրի սլաքով փոքր քառակուսին: Քառակուսու վրա սեղմելու փոխարեն կարող եք օգտագործել ստեղնաշարի դյուրանցումը Ctrl + D: Փոփոխել բաժնում ստուգեք «Superscript»-ի կողքին գտնվող վանդակը:

Ինչպես տեղադրել քառակուսի փակագծեր Word-ում
Քառակուսի փակագծերը դժվար է բաց թողնել ստեղնաշարի վրա, բայց եթե հանկարծ չկարողացաք գտնել դրանք, ահա դրանք.

Դրանք մուտքագրվում են անգլերեն ստեղնաշարի դասավորության մեջ: Երբ ռուսերեն դասավորությունը միացված է, դուք չեք կարողանա քառակուսի փակագծեր տեղադրել:
Դուք կարող եք գնալ շատ դժվար ճանապարհով և տեղադրել դրանք՝ տեղադրելով հատուկ նիշեր, ինչպես շեշտը ավելացնելով: Բացեք «Ներդիր» ներդիրում խորհրդանիշների ընտրացանկը և ընտրեք «Ավելի շատ նշաններ»: Աղյուսակում գտեք քառակուսի փակագծերը և սեղմեք «ներդիր»:

Նույն կերպ տեքստին ավելացնելու համար կարող եք օգտագործել նիշերի կոդը: Մուտքագրեք բացվող փակագծի համար 005B ծածկագիրը, իսկ փակման համար՝ 005B, իսկ նիշը մուտքագրելուց անմիջապես հետո սեղմեք Alt + X ստեղնաշարի դյուրանցումը։ Դուք պետք է ստանաք ստորև նկարի նման արդյունք:

Եվ, իհարկե, քառակուսի փակագծեր կարելի է ավելացնել՝ դրանց կոդը մուտքագրելով լրացուցիչ թվային ստեղնաշարի վրա։ Սեղմած պահեք Alt ստեղնը և առանց այն բաց թողնելու, աջ կողմում գտնվող լրացուցիչ ստեղնաշարի վրա մուտքագրեք 91 կոդը՝ փակագծերը բացելու համար, իսկ ծածկագիրը՝ 93՝ փակելու համար։

Գրեթե բոլորը գիտեն, թե ինչպես կարելի է Word-ում քառակուսի փակագծեր դնել ստեղնաշարի վրա: Բայց կան շատ այլ ուղիներ: Պարզապես նրանց մասին և կքննարկվեն այս հոդվածում: Մենք կվերլուծենք ամենաբարդը: Եկեք խոսենք ALT կոդի, տասնվեցական կոդի և նիշերի աղյուսակի մասին: Կարդացեք հոդվածը մինչև վերջ՝ պարզելու համար, թե ինչպես կարելի է Word-ում քառակուսի փակագծեր տեղադրել երեք եղանակով:
Օգտագործելով խորհրդանիշների աղյուսակը
Ամենատարածված ճանապարհը հենց այն է, որն օգտագործում է Word ծրագրի ներկառուցված նիշերի աղյուսակը: Այժմ նրա օգնությամբ մենք կպարզենք, թե ինչպես կարելի է քառակուսի փակագծեր տեղադրել Word 2007-ում: Խնդրում ենք նկատի ունենալ, որ բոլոր գործողությունները կիրականացվեն այս տարբերակով, բայց դա չի նշանակում, որ մեթոդը չի աշխատի մյուսների համար:
Այսպիսով, նախ դուք պետք է բացեք աղյուսակը բոլոր կերպարներով: Դա անելու համար անցեք «Տեղադրեք» ներդիրին և գործիքագոտու աջ կողմում ուշադրություն դարձրեք «Սիմվոլ» կոճակին: Եթե սեղմեք դրա վրա, կհայտնվի ենթացանկ, որում դուք պետք է ընտրեք «Այլ նշաններ ...» - կհայտնվի աղյուսակ:

Ինչպես տեսնում եք, կան աներևակայելի թվով կերպարներ, և բոլորի մեջ կան մեզ անհրաժեշտ քառակուսի փակագծերը: Իհարկե, դրանց ձեռքով որոնումը շատ երկար է տևում, ուստի ավելի հեշտ է օգտագործել որոնումը: Մենք կփնտրենք նշանի կոդով։ Բացման փակագծի կոդը՝ 005B, իսկ փակման ծածկագիրը՝ 005D։ Մուտքագրեք կոդերից մեկը համանուն մուտքագրման դաշտում:
Արդյունքում, դուք պետք է սեղմեք «Տեղադրեք» կոճակը, որպեսզի նիշը տպվի փաստաթղթում: Սա Word-ում քառակուսի փակագծեր տեղադրելու առաջին միջոցն էր, բայց ոչ վերջինը: Հիմա անցնենք հաջորդին։
Օգտագործելով տասնվեցական կոդ
Hexadecimal կոդը թույլ կտա շատ ավելի արագ տեղադրել ցանկալի նիշը՝ ի տարբերություն նախորդ մեթոդի։ Բայց դրա օգտագործումը կարող է ինչ-որ մեկին ավելի բարդ թվալ, բայց գլխավորը ամեն ինչ հասկանալն է։ Հիմա եկեք պարզենք, թե ինչպես կարելի է քառակուսի փակագծեր տեղադրել Word-ում՝ օգտագործելով տասնվեցական կոդ:
Փաստորեն, մենք արդեն խոսել ենք այդ մասին հոդվածում, երբ որոնել ենք ցանկալի նիշը խորհրդանիշների աղյուսակում: Հետո անհրաժեշտ էր գրել նիշերի կոդը՝ 005B կամ 005B։ Սրանք բացման և փակման քառակուսի փակագծերի տասնվեցական ծածկագրերն են: Այժմ մենք պետք է բացատրենք, թե ինչպես դրանք մուտքագրել հենց փաստաթղթում:
Այսպիսով, նախ որոշեք, թե որտեղ եք բացելու փակագիծը: Այդ տեղում գտնվող կուրսորը մուտքագրեք համապատասխան կոդը: Դրանից հետո մնում է սեղմել ստեղների ցանկալի համակցությունը՝ ALT + X: Փակող փակագիծ դնելու համար անհրաժեշտ է կատարել նույն մանիպուլյացիաները, պարզապես նշեք այլ ծածկագիր:
Օգտագործելով ALT կոդը
Այժմ կվերլուծվի ամենաունիվերսալ մեթոդը, այն թույլ է տալիս քառակուսի փակագծեր տեղադրել ոչ միայն Word ծրագրում, այլև դրանից դուրս՝ ի տարբերություն նախորդ մեթոդների։ Այժմ խոսենք այն մասին, թե ինչպես տեղադրել քառակուսի փակագծեր Word 2010-ում: Այնուամենայնիվ, այս տարբերակը կտրվի որպես օրինակ, և կատարված բոլոր մանիպուլյացիաները կհամապատասխանեն բացարձակապես բոլորին:
Նախ, եկեք հստակեցնենք հենց այս երկու նիշերի ծածկագրերը.
- բացման համար - 91;
- փակման համար՝ 93։

Իմանալով կոդը՝ կարող եք ապահով կերպով սկսել այն մուտքագրել: Նախ, կուրսորը տեղադրեք ճիշտ տեղում, այնուհետև, սեղմած պահելով ALT ստեղնը, սկսեք մուտքագրել կոդը։ ALT-ն ազատելուց հետո կհայտնվի ցանկալի նիշը: