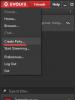Համակարգիչը չի տեսնում ssd-ը: Ինչու համակարգիչը չի տեսնում SSD-ը: Սխալ SATA ռեժիմ կամ դրա ամբողջական անջատում
Համակարգչում տեղադրվել է նոր SSD, բայց Windows 7-ը չի տեսնում այն։ Անմիջապես պարզաբանենք, որ այն ճիշտ է որոշվում BIOS-ում, այսինքն. Խնդիրը կապված է միայն օպերացիոն համակարգի հետ։
Ընդամենը մի քանի խոսք SSD-ի մասին՝ սա Kingston UV400 SUV400S37-ն է՝ 480 ԳԲ: Ենթադրվում է, որ այն կօգտագործվի ծրագրեր տեղադրելու համար։

Եթե դուք գնում եք «Իմ Համակարգիչը» թղթապանակը, ապա ցուցակը ցուցադրում է չորս կրիչ՝ «C» համակարգի սկավառակը (128 ԳԲ Kingmax պինդ վիճակի սկավառակ) և երեք տեղական կրիչներ, որոնք ֆիզիկապես տեղակայված են Toshiba HDD-ի վրա՝ 2 ՏԲ հզորությամբ:

Ցուցադրվում են համակարգի սկավառակը և երեք տեղական կրիչները (շրջանված կարմիրով): Նոր SSD-ը նշված չէ
Քայլ 1.Սեղմեք մեկնարկի կոճակը և տեղադրեք որոնման դաշտում diskmgmt.msc- ծրագիրը գտնելուց հետո կտտացրեք դրա հղմանը:

Քայլ 2 Disk Management ծրագիրը գործարկելուց հետո այն անմիջապես ցույց է տալիս, որ նոր սկավառակ է հայտնվել և առաջարկում է այն սկզբնավորել: Բաժինների ոճը հնարավոր է ընտրել երկու տարբերակից.
- Հիմնական Boot Record (MBR - Master Boot Record)
- GUID բաժանման աղյուսակ (GPT - GUID բաժանման աղյուսակ)
Առանց տեխնիկական մանրամասների մեջ մտնելու, Master Boot Record (MBR) տարբերակը սահմանված է լռելյայն, և մենք պարզապես սեղմում ենք OK:

Մենք ոչինչ չենք փոխում, պարզապես սեղմեք OK
Քայլ 3Կոմունալը ցույց է տալիս, որ սկավառակի ամբողջ ազատ տարածքը հատկացված չէ: Աջ սեղմեք սկավառակի անվան վրա և ընտրեք հրամանը համատեքստի ընտրացանկից Ստեղծեք պարզ ծավալ.

Ընտրեք «Ստեղծել պարզ ծավալ»
Սա կգործարկի Create Simple Volume Wizard-ը:

Քայլ 4Վիզարդը թույլ է տալիս նշել ստեղծվող ծավալի չափը: Կոնկրետ դեպքում SSD-ի վրա կլինի միայն մեկ տրամաբանական սկավառակ, այնպես որ ամբողջ հասանելի տարածքը կօգտագործվի ձայնի համար:

Քանի որ SSD-ը չի նախատեսվում բաժանել տրամաբանական սկավառակների, պարզ ծավալի չափը հավասար է առավելագույն չափին
Քայլ 5Նշանակեք սկավառակի տառը: Դուք կարող եք օգտագործել բացվող ցանկում առկա ցանկացած տարբերակ:

Անմիջապես որոշակի իմաստային բեռ սահմանելու համար կարող եք ընտրել S տառերը՝ SSD-ից առաջին տառը
Քայլ 6Նախքան սկավառակը NTFS-ի ֆորմատավորումը, կարող եք նշել ձայնի պիտակը: Կոնկրետ դեպքում մենք SSD ենք նշանակում, որ անմիջապես պարզ լինի, թե դա ինչ սկավառակ է։

Քայլ 7Այստեղ, փաստորեն, այսքանն է։ Կարող եք վերանայել ստեղծված սկավառակների մասին տեղեկությունները և սեղմել Finish:

Մնում է սեղմել «Ավարտել»
Այժմ մնում է գնալ Իմ Համակարգիչ և համոզվել, որ Windows-ը տեսնում է տեղադրված SSD-ը։

Հարցեր ունե՞ք։ Հարցրեք նրանց մեկնաբանություններում:
Եթե Windows 7 կամ 8.1-ը վերատեղադրելուց հետո, ինչպես նաև դրանք Windows 10-ին թարմացնելուց հետո, ձեր համակարգիչը չի տեսնում երկրորդ կոշտ սկավառակը կամ երկրորդ տրամաբանական բաժանումը սկավառակի վրա (սկավառակ D, պայմանականորեն), այս հրահանգում դուք կգտնեք երկու պարզ. խնդրի լուծումները, ինչպես նաև դրա վերացման վիդեո ուղեցույց։ Նաև նկարագրված մեթոդները պետք է օգնեն, եթե դուք տեղադրել եք երկրորդ կոշտ սկավառակ կամ SSD, այն տեսանելի է BIOS-ում (UEFI), բայց տեսանելի չէ Windows Explorer-ում:
Եթե երկրորդ կոշտ սկավառակը ցուցադրված չէ BIOS-ում, բայց դա տեղի է ունեցել համակարգչի ներսում որոշակի գործողություններից հետո կամ հենց երկրորդ կոշտ սկավառակը տեղադրելուց հետո, ապա խորհուրդ եմ տալիս նախ ստուգել, թե արդյոք ամեն ինչ ճիշտ է միացված.
Ստորև բերված է մի փոքրիկ վիդեո ուղեցույց, որտեղ համակարգին երկրորդ սկավառակ ավելացնելու բոլոր քայլերը (այն միացնել Explorer-ում), նկարագրված են վերևում, պարզ և որոշ լրացուցիչ բացատրություններով:
Երկրորդ սկավառակը տեսանելի դարձրեք՝ օգտագործելով հրամանի տողը
Զգուշացում. հրամանի տողի միջոցով բացակայող երկրորդ սկավառակը շտկելու հետևյալ եղանակը միայն տեղեկատվական նպատակների համար է: Եթե վերը նշված մեթոդները ձեզ չօգնեցին, և միևնույն ժամանակ դուք չեք հասկանում ստորև նշված հրամանների էությունը, ավելի լավ է չօգտագործեք դրանք:
Ես նաև նշում եմ, որ վերը նշված գործողությունները առանց փոփոխությունների կիրառելի են հիմնական (ոչ դինամիկ կամ RAID սկավառակների) համար, առանց ընդլայնված միջնորմների:
Գործարկեք հրամանի տողը որպես ադմինիստրատոր, այնուհետև մուտքագրեք հետևյալ հրամանները հերթականությամբ.
- սկավառակի մաս
- ցուցակի սկավառակ
Հիշեք այն սկավառակի համարը, որը տեսանելի չէ կամ այդ սկավառակի համարը (այսուհետ՝ N), որի բաժանումը չի ցուցադրվում Explorer-ում: Մուտքագրեք հրամանը ընտրեք սկավառակ Nև սեղմեք Enter:
Առաջին դեպքում, երբ երկրորդ ֆիզիկական սկավառակը տեսանելի չէ, օգտագործեք հետևյալ հրամանները (ուշադրություն. տվյալները կջնջվեն: Եթե սկավառակն այլևս չի ցուցադրվում, բայց դրա վրա եղել են տվյալներ, մի արեք այն, ինչ նկարագրված է, այն կարող է. բավական է միայն դրայվի տառ նշանակելու կամ կորցրած միջնորմները վերականգնելու ծրագրեր օգտագործելու համար):
- մաքուր(Ջնջում է սկավառակը: Տվյալները կկորչեն:)
- ստեղծել բաժանման առաջնային(այստեղ կարող եք նաև սահմանել size=S պարամետրը՝ նշելով միջնորմի չափը մեգաբայթերով, եթե ցանկանում եք մի քանի բաժանումներ անել)։
- արագ ձևաչափեք fs=ntfs
- նշանակել տառ=D(մենք նշանակում ենք D տառը):
- ելք
Երկրորդ դեպքում (մեկ կոշտ սկավառակի վրա կա չբաշխված տարածք, որը տեսանելի չէ Explorer-ում), մենք օգտագործում ենք բոլոր նույն հրամանները, բացառությամբ մաքրման (սկավառակի մաքրման), արդյունքում բաժանման ստեղծման գործողությունը կկատարվի: հենց ընտրված ֆիզիկական սկավառակի չբաշխված վայրում:
Երբ դուք միացնում եք SSD սկավառակը, համակարգիչը կարող է ոչ միայն սխալ աշխատել դրա հետ, այլև նույնիսկ չհայտնաբերել այն BIOS-ում: Այս խնդիրը լուծելու համար դուք պետք է կարգավորեք դրա որոշ պարամետրեր:
Հիմնական պատճառը, թե ինչու համակարգիչը չի տեսնում SSD սկավառակը, Windows-ի տեղադրված տարբերակի հետ անհամատեղելի ֆայլային համակարգ է: Բացի այդ, պատճառը կարող է լինել սկավառակի անվան բացակայությունը, դրա սկզբնավորման գործընթացը սկսելու սխալը, թաքնված միջնորմները և այլն:
Եթե, երբ միացված է, SSD սկավառակը չի ընկալվում համակարգչի կողմից, անհրաժեշտ է ձեռքով իրականացնել սկզբնավորման գործընթացը: Դա անելու համար օգտագործողը պետք է զանգի հրամանի տող Start ընտրացանկի միջոցով կամ սեղմի Win + R ստեղների համակցությունը: Հաջորդը, մուտքագրեք «compmgmt.msc» հրամանը և կիրառեք գործողությունը:

Սկավառակների ցանկում դուք պետք է ընտրեք SSD սկավառակ և զանգահարեք համատեքստի ընտրացանկը: Գործողությունների ցանկում ընտրեք «Initialize disk»:

Օգտագործողին կներկայացվի սկզբնավորման ընտրացանկ, որում անհրաժեշտության դեպքում կարող են փոփոխվել պարամետրերը: Մնացած բոլոր դեպքերում բոլոր արժեքները պետք է թողնվեն լռելյայն:

Երբ ընթացակարգը հաջողված է, կարող եք սկսել ծավալներ ստեղծել: Դա անելու համար կրկին ընտրեք սկավառակը, զանգահարեք համատեքստի ընտրացանկը, սեղմելով մկնիկի երկրորդ կոճակը և ընտրեք «Ստեղծել պարզ ծավալ» կետը:

Այս գործողությունը կիրառելուց հետո կբացվի «New Volume Wizard»-ը: Կտտացրեք հաջորդ կոճակին և նշեք այն չափը, որը կօգտագործվի ֆայլային համակարգի համար: Օպերացիոն համակարգը լռելյայն սահմանում է առավելագույն թույլատրելի չափը, բայց անհրաժեշտության դեպքում կարող եք փոխել այն:


Համակարգի և SSD սկավառակի ճիշտ աշխատանքի համար անհրաժեշտ է դրան տառ վերագրել, և պետք է նկատի ունենալ, որ այս տառը պետք է տարբերվի առկա սկավառակների անունից։ Լռելյայնորեն, համակարգը ավտոմատ կերպով վերագրում է մատչելի տառը, բայց օգտվողը միշտ կարող է փոխել այն:

Սկավառակի անունը դնելուց հետո այն պետք է ֆորմատավորվի։ Դա անելու համար բաժանման ձևաչափման ընտրացանկից դուք պետք է ընտրեք ֆայլային համակարգը, կլաստերի չափը, ծավալի պիտակը և նշեք «Արագ ձևաչափ» գործառույթի կողքին գտնվող վանդակը: Հետո անցնում ենք հաջորդ քայլին։

Հենց որ ձևաչափման ընթացակարգը հաջողությամբ ավարտվի, կարող եք ավարտել նոր ծավալի ստեղծման գործընթացը և սեղմել «Ավարտել» կոճակը:

Եթե սկավառակը ճիշտ է միացված, բայց համակարգը չի ցուցադրում այն, պատճառը կարող է լինել սկավառակի անունը բացակայելը: Այս իրավիճակը շտկելու համար դուք պետք է գնաք «Սկավառակի կառավարում» ներդիր, ինչպես արդեն նկարագրված է վերևում:
Այն բանից հետո, երբ դուք պետք է ընտրեք միացված սկավառակը, զանգահարեք համատեքստի ընտրացանկը, օգտագործելով մկնիկի երկրորդ կոճակը և ընտրեք «Փոխել սկավառակի տառը կամ սկավառակի ուղին» տարրը:



Ընթացակարգը կիրառելուն պես սկավառակը կսկսի ճիշտ ցուցադրվել համակարգում և հասանելի դառնալ օգտատիրոջը:
Եթե սկավառակը նախկինում օգտագործվել է այլ համակարգչի վրա, այն կարող է չհայտնվել Իմ Համակարգչում, երբ միացված է մեկ այլ համակարգչին: Դրա պատճառը կարող է լինել ֆիզիկական վնասը, համակարգի ֆայլերի, աղյուսակների, վիրուսների և այլնի սխալները:
Նաև սկավառակը կարող է ցուցադրվել «Disk Management» ցանկում, սակայն համակարգում այն կարող է լինել «Չհատկացված տարածք»: Ձևաչափումը և նոր ծավալների ստեղծումը կարող են հանգեցնել սկավառակի հիշողության տվյալների ամբողջական կորստի:
Սրանից խուսափելու համար դուք պետք է օգտագործեք հատուկ ծրագրակազմ՝ վերականգնելու միջնորմները և հենց SSD սկավառակի ֆունկցիոնալությունը: Օրինակ, կարող եք օգտագործել «
Պինդ վիճակում կրիչներ հայտնվել են ոչ այնքան վաղուց և զգայուն սարքեր են BIOS-ի կարգավորումների և տարբերակների, որոնվածի և կապի նկատմամբ: Հաճախ BSOD-ի տեսքի համակարգված խնդիրը կարող է ինքնուրույն շտկվել:
Ընդհանուր խնդիրներ և լուծումներ
Մինչ համակարգիչը աշխատում է, անգործուն է կամ աշխատում է հավելված, համակարգիչը խափանում է BSOD (Մահվան կապույտ էկրան);
Համակարգիչը միացնելիս ցուցադրվում է հաղորդագրություն. «NTDL-ը բացակայում է, սեղմեք Control + Alt + del և վերագործարկեք», չնայած երեկ ամեն ինչ լավ էր աշխատում;
Համակարգիչը միացնելիս SSD-ը չի հայտնվում տեսանելի կրիչների ցուցակներում (ներառյալ BIOS-ում):
Այսպիսով, եկեք սկսենք հերթականությամբ:
Քայլ առաջին
Սա սովորական է, բայց բավականին հաճախ խնդիրը կարող է առաջանալ այն պատճառով, որ ինտերֆեյսի մալուխը / մայր տախտակի միակցիչը վնասվել է, կամ սարքը հակասության մեջ է մտել ուրիշների հետ: Հետևաբար, փորձեք կազմել պարզ գործողությունների ցանկ.
Ստուգեք ինտերֆեյսի մալուխի միացումը մայր տախտակին և SSD միակցիչին: Սարքը նորից միացրեք (մետաղական սողնակներով նորաստեղծ մալուխները հեռու են 100% կապի երաշխիքից, նույնիսկ եթե լսում եք սեղմում, իսկ սովորականները՝ առավել եւս);
Օգտագործեք այլ SATA մալուխ, («փորձարկված» փոփոխություն նորով, նորը «փորձարկված»), հատկապես, եթե այն ինչ-որ կերպ ոլորված էր, փաթաթված և այլն;
Փորձեք սարքը միացնել մոտակա SATA պորտերին;
Հեռացրեք պինդ վիճակի սկավառակը 2,5 դյույմ\3,5 դյույմ բացվածքից;
Համոզվեք, որ համակարգային տախտակի BIOS-ը միացված է AHCI ռեժիմին այն կարգավորիչի համար, որին միացված է սկավառակը.
Փորձեք անջատել երրորդ կողմի SATA\eSATA\IDE կարգավորիչները մայր տախտակի BIOS ընտրացանկից, և հետագայում այլ կրիչներ (կոշտ սկավառակներ, օպտիկական կրիչներ) թողնելով SSD-ը որպես միակ միացված սկավառակ;
Եթե համակարգը փոխանցվել է SSD-ին՝ օգտագործելով հատուկ ծրագրակազմ, որը հաճախ կարելի է գտնել որոշ կրիչներով միացված, համակարգը նորից վերադասավորեք՝ զրոյից.
Windows-ի համար կարգավորիչների դրայվերների թարմացում (Intel Rapid Storage Technology Driver կամ AMD AHCI Driver կամ երրորդ կողմի վերահսկիչ);
Տեղադրեք Windows 7 (եթե Windows XP-ն տեղադրված է):
քայլ երկու
Համոզվեք, որ ձեր մայր տախտակի BIOS-ը արդիական է: Սովորաբար տարբերակը նշվում է համակարգչի գործարկման ժամանակ, UEFI-ի նման կեղևներով, որոնք հաճախ ուղղակիորեն գրվում են դրանց մեջ: Windows օպերացիոն համակարգում կարող եք ներբեռնել, օրինակ, փոքր և անվճար CPU-Z կոմունալ ծրագիրը, բացել «Motherboard» բաժինը և տեսնել BIOS-ի տարբերակը։
Ուշադրություն. BIOS-ի թարմացումներ փնտրելիս դրանք ներբեռնեք ՄԻԱՅՆ պաշտոնական կայքերից, ՄԻԱՅՆ ձեր մայր տախտակի մոդելի համար:
Քայլ երրորդ
Ցանկալի է, որ SSD-ը միացված լինի մայր տախտակի հայրենի SATA պորտերին: Յուրաքանչյուր մայրական տախտակ ունի բնիկ նավահանգիստներ, այսինքն՝ նրանք, որոնք աջակցում են գոյություն ունեցող տրամաբանության հավաքածուին, ինչպես նաև մի շարք սարքերի վրա կան լրացուցիչ SATA պորտեր, որոնք իրականացվում են երրորդ կողմի վերահսկիչների կողմից: Համոզվեք, որ SSD-ը միացված է ճիշտ ճիշտ պորտերին, դրանք սովորաբար տարբերվում են գույներով և ունեն առաջնահերթ սերիական համար (SATA_1, SATA_2), եթե դրանք իրականացվում են լրացուցիչ կարգավորիչներով կամ գործում են ավելի ցածր ինտերֆեյսի արագությամբ, ընդհակառակը, ցուցակի վերջում (SATA_5, SATA_6):

Պարզելու համար, թե կոնկրետ որ միակցիչները և ինչին են դրանք վերաբերում, փնտրեք այս տեղեկատվությունը ձեր մայր տախտակի օգտագործման ձեռնարկում, եթե ձեռնարկի թղթային տարբերակ չունեք, միշտ կարող եք այն ներբեռնել վաճառողի պաշտոնական կայքից էլեկտրոնային ձևաչափով:
Քայլ չորրորդ
Շատ օգտատերեր հետևում են պինդ վիճակի կրիչների համար թողարկված նոր որոնվածին, քանի որ դրանք հաճախ բարելավում են կատարումը, բայց մի մոռացեք, որ նոր որոնվածի թողարկման հիմնական պատճառը SSD կարգավորիչի տրամաբանության սխալներն ուղղելն է: Հետևաբար, արժե նաև համոզվել, որ ձեր SSD-ում տեղադրված է վերջին որոնվածը:
Ուշադրություն. SSD-ի համար որոնվածի թարմացումներ փնտրելիս դրանք ներբեռնեք ՄԻԱՅՆ պաշտոնական կայքերից, ՄԻԱՅՆ ձեր SSD մոդելի համար: Նաև հիշեք, որ սա կարող է (և ամենայն հավանականությամբ) ամբողջությամբ ոչնչացնել SSD-ում պահվող բոլոր տեղեկությունները:
Քայլ հինգ և վերջ
Եթե դուք արդեն արել եք ամեն ինչ վերը նշվածից, կրկնակի ստուգվել, վերադասավորվել, թարմացվել է հարյուր անգամ, բայց խնդիրը մնում է, դուք պետք է տեղեկատվություն փնտրեք SSD արտադրողի կայքում, ի վերջո, ով ավելի լավ է, քան նա պետք է տեղյակ լինի բոլորի մասին: իրենց արտադրանքի հետ կապված խնդիրներ. Ավելին, նախընտրելի կլիներ կարդալ այս թեմայով արտասահմանյան վաճառողների ֆորումները: Փաստն այն է, որ այս իրավիճակը վկայում է հետևյալ հավանական պատճառների մասին.
Ձեր համակարգչի անհամատեղելիության խնդիրը կոնկրետ SSD-ի հետ;
Արտադրողին հայտնի որոշ խնդիրներ՝ շտկման վրա, որոնց վրա, իհարկե, նա աշխատում է.
Արտադրության թերություններ.
Չնայած այն հանգամանքին, որ բոլոր տեխնոլոգիաները ձգտում են ստանդարտացման և միավորման, SSD-ը դեռ երիտասարդ պահեստավորման համակարգ է, ուստի հայտնի են «պետք է աշխատի, բայց չաշխատի» շարքի դեպքերը: Մայր տախտակի կարգավորիչը (հատկապես եթե այն հին է) չի կարող ճիշտ աշխատել SSD կարգավորիչի հետ, կոնֆլիկտներ, ինչը հանգեցնում է խափանումների: Այս դեպքում, ինչպես նաև ամուսնության դեպքում, մնում է միայն սարքը ստուգել բոլորովին այլ համակարգչի կամ նոութբուքի վրա։ Այն դեպքերում, երբ խնդիրը քիչ թե շատ տարածված է, ծրագրավորողները փորձում են հնարավորինս արագ լուծել այն և իրենց ֆորումներում տեղադրել կոնկրետ խորհուրդներ, թե ինչպես շտկել խնդիրները:
Համակարգչային տեխնիկայի ոլորտում տեխնոլոգիաների զարգացումը հնարավորություն է տվել սարքի շահագործման համար անհրաժեշտ ցանկացած մասերից հասնել առավելագույն արդյունավետության և ամրության: Մեկ այլ խնդիր է համատեղելիությունը: Հաճախ է պատահում, որ բոլորովին նոր և շատ օգտատերերի կողմից փորձարկված հատվածը պարզապես հրաժարվում է ճիշտ աշխատել: Կամ ընդհանրապես համակարգում չկա։ Այս իրավիճակներից մեկն այն է, որ համակարգիչը չի տեսնում նոր SSD սկավառակը:
Հարկ է նշել, որ այս տեսակի մասերը հաճախ ձեռք են բերվում կատարողականի բարձր մակարդակի, հուսալիության, էներգիայի ցածր սպառման և որոշ այլ պարամետրերի պատճառով: Ամենից հաճախ տեղադրվում է որպես համակարգի սկավառակ: Այնուամենայնիվ, նույնիսկ դա կարող է ձախողվել:
Այս հոդվածը կբացատրի, թե ինչու դա կարող է տեղի ունենալ և ինչ անել դրա դեմ:
Ինչու՞ դա կարող է պատահել:
Համակարգիչը բարդ համակարգ է։ Եվ հետևաբար, որոշելու համար, թե ինչն է հանգեցրել կոնկրետ խնդրի առաջացմանը, դուք պետք է խորը փորփրեք համակարգի միավորի կամ նոութբուքի ներսում: Եվ հետո, պատասխանը միշտ չէ, որ ստացվելու է։ Այն դեպքում, երբ համակարգիչը չի տեսնում SSD սկավառակը, սխալի պատճառները կարող են լինել հետևյալը.
- սարքը տառ չունի;
- այն չի նախաստորագրվել;
- սկավառակի վրա կան թաքնված միջնապատեր;
- մասի ֆայլային համակարգը անհամատեղելի է Windows օպերացիոն համակարգի հետ.
- հաճախ պատճառը կարող է լինել BIOS-ի սխալ կազմաձևված կարգավորումները.
- Դուք նաև չպետք է բացառեք այն փաստը, որ եթե համակարգիչը չի տեսնում M2 SSD-ը, մեդիան ինքնին կարող է ֆիզիկապես վնասվել.
- Կարող են վնասվել նաև մայր տախտակի և սարքի հետ կապի մասերը:
Եկեք ավելի մանրամասն քննարկենք բոլոր հնարավոր պատճառները և դրանց լուծման ուղիները:
Drive նամակը բացակայում է

«Իմ համակարգիչը» բաժնում, որտեղ ցուցադրվում են համակարգչին միացված բոլոր սկավառակները, միշտ կարող եք տեսնել, թե ինչ տառ կամ անուն ունի դրանցից յուրաքանչյուրը։ Այնուամենայնիվ, լինում են դեպքեր, երբ տառը բացակայում է, իսկ SSD-ը չի երևում Իմ Համակարգիչում: Խնդիրը լուծելու համար անհրաժեշտ է համոզվել, որ սարքն ունի անուն։ Ավելին, թե ինչպես դա անել:
Ինչպե՞ս վերագրել սկավառակի տառը:
Այս գործողությունը կատարելու համար դուք պետք է օգտագործեք «Execute» գործառույթը:
- Ստեղնաշարի վրա սեղմեք «Win» և «R» ստեղնաշարի համադրությունը: Բացվող պատուհանում մուտքագրեք «compmgmt.msc» արտահայտությունը:
- Սա ձեզ կտանի սկավառակի կառավարում:

- Աջ սեղմեք անհրաժեշտ SSD-ի գծի վրա: Համատեքստի ընտրացանկից ընտրեք սկավառակի տառը կամ դեպի դրան ուղին փոխելու տարբերակը:
- Հենց նոր պատուհան հայտնվի, սեղմեք «խմբագրել» կոճակը:
- Ցանկից ընտրեք մի տառ, որը չի համընկնի համակարգչում առկա որևէ այլ տառի հետ:
- Սեղմեք «OK» կոճակը:
Այս գործողությունների արդյունքում կլուծվի այն խնդիրը, որ համակարգիչը չի տեսնում SSD-ը։
Սարքի սկզբնավորում չկա
Երբեմն կարող է առաջանալ նաև նման խնդիր՝ բոլորովին նոր սկավառակը, առանց որևէ վնասի, համակարգչին միացնելիս տեսանելի չէ համակարգին։ Այս դեպքում այն կարող է չնախապատրաստվել: Այսպիսով, այս սխալը շտկելու համար դուք պետք է հետևեք ստորև ներկայացված բոլոր քայլերին:
Ինչպե՞ս սկզբնավորել սկավառակը:

Այս խնդրի լուծումը կրկին պետք է սկսել՝ ակտիվացնելով «Run» ֆունկցիան:
- Ստեղնաշարի վրա սեղմեք «Win» և «R» ստեղները: Բացվող պատուհանում մուտքագրեք «compmgmt.msc»:
- Սկավառակի կառավարման ծրագրի ցանկում, աջ կողմում գտնվող ցանկում, գտեք պահանջվող սկավառակը և սեղմեք դրա վրա աջ սեղմումով: Բացվող ընտրացանկում ակտիվացրեք գիծը
- Համոզվեք, որ «Disk 1» անունով վանդակը նշված է:
- Տեղադրեք մարկեր այն կետի մոտ, որտեղ նշված է MBR կամ GPT: Բայց մինչ այդ դուք պետք է որոշեք. Եթե ունեք Windows 7 կամ Windows 10-ի ավելի վաղ թողարկումներ, ապա պետք է ընտրեք հիմնական boot record-ը: Եթե դուք միշտ թարմացնում եք օպերացիոն համակարգը վերջին տարբերակով, ապա սեղանի վրա նշեք GUID միջնորմներով:
- Այս ընթացակարգն ավարտվելուց հետո դուք կարող եք ստեղծել նոր բաժին SSD-ի վրա: Դա անելու համար սեղմեք սկավառակի վրա և ակտիվացրեք Create Simple Volume ֆունկցիան: Դրանից հետո կբացվի մասնագիտացված հրաշագործ:
- Այստեղ դուք պետք է սեղմեք հաջորդ կոճակը:
- Ծավալի չափն այժմ նշված է: Տարբերակները կարող են լինել հետևյալը՝ ձայնի ծավալը հավասար կլինի ամբողջ սկավառակի չափին, կամ այն կզբաղեցնի դրա մի փոքր մասը։
- Ցանկալի ծավալը ընտրելուց հետո սեղմեք «Հաջորդ» կոճակը:
- Հաջորդ քայլը սկավառակի տառ նշանակելն է: Սա խնդրի լուծման գրեթե վերջն է, երբ համակարգիչը չի տեսնում նոր SSD-ը: Պետք է ընտրել այնպես, որ նոր տառը չհամընկնի արդեն նշանակվածի հետ։
- Այժմ դուք պետք է կատարեք ձևաչափումը: Բոլոր առաջարկվող արժեքները թողեք անփոփոխ:
- Միացնել արագ ձևաչափման տարբերակը:
- Կտտացրեք «Ավարտել»:
Այս ալգորիթմի գործարկումից հետո կլուծվի այն խնդիրը, որ համակարգիչը չի տեսնում SSD-ը։
Սկավառակի վրա հայտնվեց թաքնված միջնորմ
Այս խնդրի ևս մեկ պատճառ է թաքնված SSD միջնորմի առկայությունը: Դա կարող է առաջանալ, երբ ծավալը բացվել է երրորդ կողմի ծրագրերի միջոցով՝ տվյալների հասանելիությունը մերժելու համար: Այս խնդիրը լուծելու համար դուք պետք է օգտագործեք MiniToolPartition Wizard-ը:
Ինչպե՞ս հեռացնել թաքնված միջնորմը սկավառակից:
Նախ անհրաժեշտ է ներբեռնել այս հավելվածը ձեր համակարգչում: Դուք կարող եք դա անել պաշտոնական կայքում կամ torrent tracker-ում:
- հենց որ ծրագիրը ներբեռնվի և տեղադրվի, այն գործարկվում է.
- աջ սեղմեք ցանկալի սկավառակի վրա;
- բացվող ընտրացանկում ընտրեք Unhide partition ֆունկցիան;
- դրանից հետո նամակ նշանակեք թաքնված հատվածին և համաձայնեք կիրառել փոփոխությունները.
- վերջին քայլը «Explorer» պատուհանը ստուգելն է՝ տեսնելու համար, թե արդյոք ցուցադրվում են թաքնված բաժինները:
Սկավառակի վրա բացակայում են միջնորմները
Մեկ այլ պատճառ, թե ինչու համակարգիչը միանալուց հետո չի տեսնում SSD-ը, կարող է լինել միջնորմների բացակայությունը: Դա կարող է տեղի ունենալ նոր սկավառակի կամ երկար ժամանակ չօգտագործված սկավառակի դեպքում: Պատճառը կարող է լինել համակարգի ֆայլի վնասումը, վիրուսով վարակվելը կամ սարքի օգտագործման կանոնների խախտումը:
Հաճախ, երբ նման իրավիճակ է առաջանում, խորհուրդ է տրվում նախաստորագրել սկավառակը: Այնուամենայնիվ, մեծ հավանականություն կա, որ դուք կկորցնեք դրա վրա պահված բոլոր տվյալները:
Ինչպե՞ս շտկել բացակայող բաժանման սխալը:
Եթե համակարգիչը չի տեսնում SSD M2 ծավալների բացակայության պատճառով, ապա կրկին պետք է օգտագործեք նախկինում նշված MiniToolPartition Wizard ծրագիրը.
- Դրա գործարկումից հետո ընտրեք ձեր փնտրած սկավառակը և անցեք «Check Disk» ընտրացանկը, ակտիվացրեք «Partition Recovery» տողը:
- Այստեղ դուք պետք է ընտրություն կատարեք սկավառակը սկանավորելու համար: «Լրիվ սկավառակ», «Չհատկացված տարածք» և «Նշված տիրույթ» տարբերակներից ընտրեք առաջին տարբերակը և շարունակեք ծրագրի միջոցով:
- Այժմ դուք պետք է ընտրեք սկավառակի արագ կամ ամբողջական սկանավորում: Առաջին դեպքում թաքնված կամ ջնջված միջնորմները կվերականգնվեն: Երկրորդ տարբերակը սկանավորելու է նախկինում ընտրված տիրույթի բոլոր հատվածները:
- Հենց որ սկանն ավարտվի, արդյունքներով ցուցակ կբացվի՝ գտնված բաժինների տեսքով:
- Ընտրեք ձեզ անհրաժեշտները և ավարտեք գործողությունը: Այն բանից հետո, երբ դուք պետք է հաստատեք վերականգնման գործընթացի սկիզբը:
- Կատարված գործողությունների արդյունքում սկավառակը պետք է հայտնվի Explorer ցանկում:
Սխալ BIOS ծրագրում
Մեկ այլ պատճառ, թե ինչու համակարգիչը չի տեսնում SSD-ը (թիվ 1, 3/4), կարող է լինել BIOS-ի սխալ կարգավորումները: Այս դեպքում խնդրի լուծումը ներառում է միանգամից մի քանի ուղղությունների վերլուծություն, քանի որ կան բազմաթիվ տարբերակներ, թե ինչու է BIOS-ը հանգեցնում նման սխալի:
Սխալ SATA ռեժիմ կամ դրա ամբողջական անջատում
Այս սխալը շտկելու համար հետևեք հետևյալ քայլերին.
- Մուտքագրեք BIOS ծրագիրը: Դա արվում է, երբ համակարգիչը միանում է՝ օգտագործելով հատուկ բանալի:
- Ակտիվացրեք առաջադեմ կարգավորումների ռեժիմը, օգտագործելով F7 կոճակը կամ «ընդլայնված» պարամետրը: Հաստատեք անցումը կոնկրետ ռեժիմի:
- Նույն ներդիրում գտեք ներկառուցված սարքերի կոնֆիգուրացիան: Կտտացրեք Serial Port Configuration տողին:
- Serial Port տողում ստուգեք անջատիչի արժեքը: Պետք է լինի «միացված»: Հակառակ դեպքում, անցեք պարամետրին և սահմանեք այս տարբերակը:
Սխալ կազմաձևված BIOS-ի կարգավորումներ

Սա կարող է լինել նաև այն պատճառը, որ համակարգիչը չի տեսնում SSD-ը։ Դուք կարող եք ստուգել համակարգի ամսաթվի արժեքով: Այն դեպքում, երբ այն չի համապատասխանում իրական տվյալներին, ապա տեղի է ունեցել խափանում։ Իրավիճակը շտկելու համար անհրաժեշտ է վերականգնել բոլոր կարգավորումները.
- Նախ, համակարգիչը անջատված է ցանցից:
- Եթե մենք խոսում ենք ստացիոնար սարքի մասին, ապա հեռացրեք համակարգի միավորի պատը: Եթե խնդիրն առաջացել է նոութբուքի վրա, ետ պտուտակեք ներքևի կափարիչը:
- Մայր տախտակի վրա փոքր մարտկոց կա, որի կողքին CLRTC անջատիչ անջատիչն է։
- Անցեք այն 2-3 դիրքի և սպասեք կես րոպե: Այնուհետև վերադարձեք 1-2:
- Կարող եք նաև պարզապես հանել մարտկոցը և նույն ժամանակահատվածից հետո այն վերադարձնել իր տեղը:
Մալուխի վնաս

Մեկ այլ հնարավոր անսարքություն կարող է լինել վնասված SATA մալուխը: Գուշակությունների ճիշտությունը կամ անվավերությունը ստուգելու համար հարկավոր է ստուգել սկավառակի և մայր տախտակի միջև եղած բոլոր կապերը: Բոլոր լարերը պետք է լինեն հարթ և առանց ուժեղ թեքությունների: Նրանք կարող են ներքին վնաս հասցնել մալուխին: Եվ եթե դա տեղի ունենա, ապա այն պետք է փոխարինվի:
SATA սարքերն առանց խնդիրների միացնելու համար խորհուրդ է տրվում օգտագործել մեկ մետրից երկար լարեր:
Ավտոմեքենայի ինքնին վնաս

Այն դեպքում, երբ վերը նշված բոլոր մեթոդները որևէ ազդեցություն չեն ունեցել, և համակարգիչը միանալուց հետո չի տեսնում SSD սկավառակը, դուք պետք է ուշադիր ուսումնասիրեք այն արտաքին վնասների համար: Նման բացակայության դեպքում արժե սարքը հանձնել երաշխիքով (եթե այն նոր է): Շատ խանութներ ստուգում են վերադարձված ապրանքները, և, հետևաբար, կարող եք պարզել՝ խնդիրը սկավառակի կամ ձեր համակարգչի մասում է:
Եթե SSD-ը բավականաչափ հին է, դուք պետք է հոգ տանեք այն հնարավորինս շուտ փոխարինելու մասին: