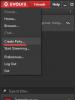Սխալ՝ windows 10-ի անվտանգության կարգավորումները կիրառելիս: Անվտանգության կարգավորումների կիրառման սխալ: Ինչպես փոխել թղթապանակի և ֆայլի սեփականատիրոջը: Ընթացիկ օգտատիրոջ և TrustedInstaller-ի վրա սեփականության իրավունքի փոփոխման ընտրանքներով կասկադային մենյուի ավելացում
Մտածեք մի իրավիճակ, երբ թղթապանակի կամ ֆայլի NTFS թույլտվությունները փոխելու փորձը անվտանգության հավելվածի սխալ է առաջացնում.
Անվտանգության կարգավորումները կիրառելիս սխալ՝ drive:\Folder name\file name Չհաջողվեց թվարկել օբյեկտները բեռնարկղում: Մուտքն արգելված է
Նման օբյեկտի համար նոր թույլտվություններ սահմանելու համար հարկավոր է փոխել սեփականատիրոջը:
Ինչու է դա տեղի ունենում
Նման ազդեցություն կարելի է ձեռք բերել, եթե, օրինակ.
- դուք պատճենել/տեղափոխել եք ֆայլեր այլ համակարգչից;
- միացրել է ուրիշի կոշտ սկավառակը;
- նորից տեղադրեց համակարգը:
Էությունը նույնն է՝ քո հաշիվկամ խումբը, որին պատկանում է, չունի օբյեկտի անվտանգության կարգավորումները փոխելու մուտքի իրավունք:
Ինչպես փոխել թղթապանակի կամ ֆայլի սեփականատիրոջը
Ենթադրենք, մենք ունենք c:\temp թղթապանակ, և մենք չենք կարող փոխել ֆայլի անվտանգության կարգավորումները դրա ներսում:

Ինչ պետք է արվի.
1. Կանչեք թղթապանակի հատկությունները:
2. Սեղմեք ներդիրը Անվտանգություն.
3. Սեղմեք կոճակը Լրացուցիչ:


5. Սեղմեք Լրացուցիչ:

6.Որոնում:

7. Ընտրեք այն օգտվողին կամ խումբը, որը ցանկանում եք դարձնել օբյեկտի սեփականատեր և սեղմեք լավ:

8. Սեղմեք լավ:

9. Նշեք վանդակը Փոխարինեք ենթաբեռնարկղերի և առարկաների սեփականատիրոջը, անհրաժեշտության դեպքում և սեղմեք լավ:
(մեր դեպքում դա անհրաժեշտ է բոլոր ներդիր ֆայլերի սեփականատիրոջը փոխելու համար)

Այժմ դուք պետք է սպասեք, մինչև նոր սեփականատերը կիրառվի բոլոր ֆայլերի վրա: Սա կարող է բավականին երկար տևել, եթե շատ ֆայլեր կան: Գործընթացն ավարտվելուց հետո դուք կարող եք փոխել NTFS օգտվողի թույլտվությունները Անվտանգության ներդիրում:
Ներբեռնման և տեղադրման տարբեր փուլերում windows-ի թարմացումներ 7, 8, 8.1 և Windows 10 Օգտատերերը կարող են հանդիպել 0x80070005 սխալի հետ: Այն կարող է ցուցադրվել նաև համակարգի ակտիվացման և վերականգնման գործընթացների ժամանակ: Այս հոդվածը ներկայացնում է սխալի պատճառների նկարագրությունը և այն շտկելու հրահանգները: Եթե 0x80070005 սխալը հայտնվեց որևէ այլ իրավիճակում, փորձեք օգտագործել այս հրահանգը, բայց հարմարեցված հատուկ գործողությունների համար, որոնց ընթացքում տեսել եք սխալի հաղորդագրությունը և այս կոդը:
Սխալի պատճառները
0x80070005 կոդը ցույց է տալիս, որ համակարգը չի կարող մուտք գործել որոշակի համակարգի ֆայլեր և չունի դրանց հետ աշխատելու բավարար իրավունքներ: Նմանատիպ խնդիր երբեմն առաջանում է որոշ հակավիրուսների աշխատանքի արդյունքում, որոնք պաշտպանում են համակարգի ֆայլերը խմբագրումից և վերագրանցումից: Արդյունքում, Windows Update-ը չի կարող տեղադրել որոշ ֆայլերի թարմացված տարբերակները կամ ակտիվացման ծառայությունները չեն կարող անհրաժեշտ փոփոխություններ կատարել համակարգի ռեեստրում:
Ինչ պետք է արվի 0x80070005 սխալը շտկելու համար
Եթե թարմացման կամ ակտիվացման տեղադրման ժամանակ ցուցադրվում է 0x80070005 կոդը օպերացիոն համակարգ, դուք կարող եք շտկել այն հետևյալ քայլ առ քայլ հրահանգներով.
- Գնացեք Microsoft-ի պաշտոնական կայք և ներբեռնեք SubInACL.exe ֆայլը
- Գործարկեք այս ֆայլը և տեղադրեք C:\subinacl\-ից
- Բացեք ցանկացած տեքստային խմբագիր և պատճենեք դրա մեջ մի փոքր սցենար.
@echo անջատված է
OSBIT=32
ԵԹԵ գոյություն ունի «%ProgramFiles(x86)%» սահմանել OSBIT=64
սահմանել RUNNINGDIR=%ProgramFiles%
ԵԹԵ %OSBIT% == 64 սահմանել RUNNINGDIR=%ProgramFiles(x86)%
C:\subinacl\subinacl.exe /subkeyreg «HKEY_LOCAL_MACHINE\SOFTWARE\Microsoft\Windows\CurrentVersion\Component Based Servicing» /grant="nt ծառայություն\\\\\\\\\ Trustedinstaller"=f
@Echo Gotovo.
- Ստացված փաստաթուղթը ցանկացած անունով պահեք աշխատասեղանին, բայց անպայման օգտագործեք .bat ձևաչափը:
- Գնացեք աշխատասեղան, սեղմեք աջ սեղմումսեղմեք ստեղծված ֆայլի վրա և ընտրեք «Գործարկել որպես ադմինիստրատոր»:
- Սցենարն ավարտելուց հետո բացվող հրամանի տողում կտեսնեք Կատարված մակագրությունը: Պատուհանը փակելու համար սեղմեք ցանկացած ստեղն:
- Վերագործարկեք ձեր համակարգիչը և նորից փորձեք այն գործողությունը, որն առաջացրել է 0x80070005 կոդը:
Եթե սխալը ցուցադրվում է համակարգի վերականգնման գործողությունների կամ վերականգնման կետ ստեղծելու ժամանակ, փորձեք հետևյալ մեթոդները.
- Ժամանակավորապես անջատեք ակտիվ հակավիրուսային պաշտպանությունը, եթե այն տեղադրված է համակարգում: Սա է, որ կարող է խնդիրներ առաջացնել մուտքի հետ համակարգի ֆայլեր. Եթե դա չի օգնում, փորձեք ժամանակավորապես ամբողջությամբ հեռացնել ձեր հակավիրուսային ծրագիրը:
- Ստուգեք, արդյոք կա բավարար ազատ տարածք համակարգի վերականգնման համար ընտրված սկավառակի վրա:
- Ստուգեք, արդյոք «Միայն կարդալու» հատկանիշը սահմանված է System Volume Information պանակի համար:
Աշխատանքային համակարգչի պլանավորված թարմացում կատարելուց հետո, ֆայլերը և թղթապանակները հին սկավառակից նորը փոխանցելու գործընթացում, խնդիր առաջացավ այն բանի հետ, որ համակարգը թույլ չի տվել մուտք գործել հին սկավառակի որոշ ֆայլեր և թղթապանակներ ( օրինակ, օգտագործողի ֆայլերին օգտվողների թղթապանակում), պատճառաբանելով, որ նրանք այլ սեփականատեր են: Երբ փորձում եք մենյուի միջոցով » Հատկություններ» — « Անվտանգություն» ( ընտրեք ձեր օգտվողին, նշեք վանդակը « Ամբողջական մուտք» — « Դիմել« ) տվել է սխալը» Սխալ՝ ****" թղթապանակում անվտանգության կարգավորումները կիրառելիս
Արագ գուգլելը պարզ և ապացուցված լուծում գտավ:
Թղթապանակի կամ ֆայլի սեփականատիրոջը փոխելու գործիքը ստանալու համար անհրաժեշտ է միայն հետևյալ փոփոխությունները.
Ուշադրություն.Եթե չգիտեք, թե ինչպես և որտեղ ավելացնել դրանք, ապա ձեզ հարկավոր չէ դա անել, պարզապես ներբեռնեք ֆայլը «Ներբեռնել կսմթել» հղումից՝ ցանկալի տարբերակի տակև ներբեռնելուց հետո սեղմեք դրա վրա մկնիկի աջ կոճակով և երևացող ցանկում ընտրեք « միաձուլում» — « Այո՛«. Դա ավելի ապահով կլինի, քան առանց անհրաժեշտ գիտելիքների ...
Եթե դուք ունեք Ռուսական պատուհաններ 7 , ապա դուք պետք է ավելացնեք այս տողերը գրանցամատյանում.
@="Փոխել սեփականության իրավունքը" "Extended"="" "NoWorkingDirectory"="" @="cmd.exe /c takeown /f \"%1\" && icacls \"%1\" /grant administrators:F" " IsolatedCommand"="cmd.exe /c takeown /f \"%1\" && icacls \"%1\" /grant admins:F" @="Փոխել սեփականության իրավունքը" "Extended"="" "NoWorkingDirectory"="" @="cmd.exe /c takeown /f \"%1\" /r /d y && icacls \"%1\" /grant admins:F /t" "IsolatedCommand"="cmd.exe /c takeown /f \"%1\" /r /d y && icacls \"%1\" /grant admins:F /t"
Եւ եթե Անգլերեն, հետո մի փոքր այլ կերպ։ Տարբերությունն այն է, որ ռուսերեն և անգլերեն տարբերակներում օգտագործողների խմբերը այլ կերպ են կոչվում։ Հետևաբար, եթե ընտրեք սխալ տարբերակը, այն չի աշխատի.
@="Սիրել սեփականության իրավունքը և սահմանել ամբողջական մուտք դեպի օբյեկտ" "Extended"="" "NoWorkingDirectory"="" @="cmd.exe /c takeown /f \"%1\" && icacls \"%1\" / grant administrators:F" "IsolatedCommand"="cmd.exe /c takeown /f \"%1\" && icacls \"%1\" /grant administrators:F" @="Ձեռք բերեք սեփականության իրավունքը և սահմանեք ամբողջական մուտքը դեպի object" "Extended"="" "NoWorkingDirectory"="" @="cmd.exe /c takeown /f \"%1\" /r /d y && icacls \"%1\" /grant administrators:F /t " "IsolatedCommand"="cmd.exe /c takeown /f \"%1\" /r /d y && icacls \"%1\" /grant administrators:F /t"
Այս տվյալները գրանցամատյանում ավելացնելուց հետո անհրաժեշտ է սեղմել և պահել Shift-ը, աջ սեղմել խնդրահարույց թղթապանակի կամ ֆայլի վրա և ընտրել « Սեփականության իրավունքի փոփոխություն«.
Կարող է պատահել, որ Windows-ը վերատեղադրելուց հետո կամ ինչ-որ այլ պատճառով, համակարգը թույլ չի տա ձեզ մուտք գործել տեղական սկավառակների որոշ թղթապանակներ կամ ֆայլեր, հատկապես, եթե Windows-ի նախորդ տարբերակը մնա այս կրիչներից մեկում:
Բայց ի՞նչ կլինի, եթե ասենք, որ կարևոր ֆայլեր ունեք ձեր հին աշխատասեղանին, կամ ձեր ներբեռնումների թղթապանակում, ձեր փաստաթղթերի թղթապանակում կամ որևէ այլ հատուկ վայրում: Այս հոդվածը անդրադառնում է այս խնդրին և ներկայացնում է նման թղթապանակների կամ ֆայլերի հասանելիությունը վերականգնելու երկու եղանակ: Օրինակ՝ առաջարկված լուծումները կատարվել են Windows 10-ի վրա, սակայն Windows 8-ի և Windows 7-ի համար ճիշտ է հետևյալը.
Առաջին ճանապարհը
Սահմանափակված թղթապանակի վրա սեղմեք աջը և համատեքստի ընտրացանկից ընտրեք «Հատկություններ»: Բացվող թղթապանակի հատկությունների երկխոսության մեջ անցեք «Անվտանգություն» ներդիրին, այնուհետև «Խմբեր և օգտատերեր» ցանկում գտեք այն հաշվի անունով, որով մուտք եք գործել և սեղմեք դրա վրա մկնիկի օգնությամբ: Ներքևի դաշտում կարող եք տեսնել թղթապանակի թույլտվությունները:

Դուք կարող եք նաև չտեսնել ձեր հաշիվը, ինչպես ցույց է տրված վերևի նկարում: Ամեն դեպքում, սեղմեք «Խմբագրել» կոճակը, որպեսզի փոխեք ձեր հաշվի մուտքի իրավունքները դեպի թղթապանակ: Եթե ձեր հաշիվը նշված է վերին դաշտում, բաց թողեք այս պարբերությունը և շարունակեք կարդալ, հակառակ դեպքում սեղմեք «Ավելացնել ...» կոճակը:

Հայտնվող երկխոսության մեջ մուտքագրեք ձեր հաշվի անունը ամենացածր դաշտում, սեղմեք «Ստուգեք անունները» կոճակը:


Վերևի դաշտում նշեք ձեր հաշվի անունով տարրը, իսկ ներքևի վանդակում նշեք «Լրիվ մուտքի» կողքին գտնվող վանդակը, այնուհետև սեղմեք «Դիմել» կոճակը:

Եթե կարգավորումները կիրառելիս տեսնում եք հետևյալ հաղորդագրությունը.
Սխալ՝ անվտանգության կարգավորումները կիրառելիս... Չհաջողվեց թվարկել բեռնարկղում գտնվող օբյեկտները: Մուտքն արգելված է.

կամ հաղորդագրություն.

Այնուհետև փակեք բոլոր երկխոսության տուփերը և փորձեք երկրորդ մեթոդը:
Երկրորդ ճանապարհ
Սահմանափակված թղթապանակի վրա սեղմեք աջը և համատեքստի ընտրացանկից ընտրեք «Հատկություններ»: Թղթապանակի հատկությունների երկխոսության մեջ, որը բացվում է, անցեք «Անվտանգություն» ներդիրին, այնուհետև սեղմեք «Ընդլայնված» կոճակը:

Նոր պատուհանում, տողի սեփականատիրոջ մեջ, սեղմեք «Փոխել» հղման վրա, եթե անհրաժեշտ է մուտքագրել ձեր հաշվի գաղտնաբառը, մուտքագրեք գաղտնաբառը և հաստատեք գործողությունը:

Հաշիվ որոնելու և ավելացնելու համար կբացվի երկխոսության տուփ, ինչպես վերը նկարագրված առաջին մեթոդով: Մուտքագրեք ձեր հաշվի անունը ամենացածր դաշտում և սեղմեք «Ստուգեք անունները» կոճակը:

Համակարգը կգտնի և կձևավորի ձեր հաշվի անունը: Կտտացրեք «OK» կոճակին՝ գտնված հաշիվը ավելացնելու համար:

Երկխոսության տուփը կփակվի և նախորդ պատուհանում, «Սեփականատեր» տողում, պետք է տեսնեք ձեր հաշվի անունը: Համոզվեք, որ ստուգեք «Փոխարինել ենթաբեռնարկղերի և օբյեկտների սեփականատիրոջը» վանդակը, որպեսզի մուտք գործեք այն թղթապանակի բոլոր ենթաթղթապանակները և ֆայլերը, որոնց փորձում եք մուտք գործել, այնուհետև սեղմեք «Դիմել» կոճակը:

Համաձայնեք նախազգուշացման հետ, որ ցանկանում եք փոխել այս թղթապանակի թույլտվությունները, որպեսզի ունենաք վերահսկողության լիարժեք իրավունքներ՝ սեղմելով «Այո» կոճակը:

Հաջորդ տեղեկատվական հաղորդագրության մեջ սեղմեք նաև «OK» կոճակը։

Արդյունքում, սեփականատիրոջ փոփոխության պատուհանում դուք պետք է տեսնեք միայն մեկ տարր՝ ձեր հաշվի անունով:

Սեղմեք OK և փակեք հիմնական թղթապանակի հատկությունների երկխոսության տուփը՝ սեղմելով OK:
Բոլորը! Թղթապանակը պետք է բացվի ինչպես միշտ:
Բարև ընկերներ: Օրերս հերթական անգամ սխալի հանդիպեցի որոշ համակարգային ծառայություններ սկսելիս։ Ինչու՞ եմ դա նորից ասում: Բանն այն է, որ ես արդեն հանդիպել եմ նրան: ոչ առաջին անգամ, բայց ինչ-որ կերպ ես չկարողացա հասնել այն ուղիների նկարագրությանը, որոնցով ես հաջողությամբ հաղթահարեցի սխալը 5:
Այսպիսով, մենք հանդիպում ենք մի քանի հնարավոր լուծումների, որոնք կարող են օգնել ձեզ, եթե խնդիրներ գտնեք ծառայությունների մեկնարկի հետ, մասնավորապես « Սխալներ 5. Մուտքը մերժված է«. Ընդհանրապես, ես նախ նկարագրելու եմ այն սխալի բուն էությունը, որի մասին ես խոսում եմ, որպեսզի դուք կարողանաք որոշել ձեր ունեցած նույն խնդիրը կամ բոլորովին այլ բան:
Այսպիսով, բացելով ծառայությունների ցանկը և ընտրելով ինձ անհրաժեշտ տարրը, ես մտնում եմ դրանց հատկությունները, որտեղ ծառայությունը սկսելու մասին կետում արժեքը սահմանում եմ «Ավտոմատ», ինչպես նաև սեղմում եմ «Սկսել» կոճակը: անմիջապես սկսեք այն: Բայց ավաղ, հաջող մեկնարկի փոխարեն էկրանին հայտնվում է մի փոքրիկ պատուհան՝ բավականին տարօրինակ հաղորդագրությունով, որ ծառայությունը չի կարող գործարկվել «Սխալ 5. Մուտքը մերժված է» պատճառով։
Այս հաղորդագրությունն ինձ զարմացրեց, քանի որ ասվում էր իրավունքների բացակայության մասին, թեև ես աշխատում էի համակարգչում՝ մուտք գործելով համակարգի ադմինիստրատորի հաշվի միջոցով, և ինչպես գիտեք, կան բոլոր հնարավոր իրավունքները՝ փոխելու օպերացիոն համակարգի հատկությունները և կարգավորումները:
Ինչպե՞ս լուծել 5-րդ սխալի հետ կապված խնդիրը:
Այս տեսակի խնդրի համար կան բավականին շատ լուծումներ, մասնավորապես, ֆիքսել «սխալի 5. Մուտքը մերժված» պատճառները ծառայությունները սկսելիս, ամեն ինչ կախված է այն իրավիճակից, որի հետ բախվում է օգտատերը: Հետագայում, ինչպես միշտ, ես չեմ նկարագրի հարյուր տոկոսանոց ճանապարհ, որը կօգնի բոլորին, քանի որ չկա, բայց կգրեմ, թե ինչպես դուրս եկա այս իրավիճակից դրական արդյունքով։
Ես ցանցում գտա 5-րդ սխալը շտկելու որոշ օրինակներ, բայց ինքս հասա ուրիշներին: Ընդհանուր առմամբ, եկեք տեսնենք, թե իմ պրակտիկայում ինչն է օգնել ձերբազատվել ծառայությունների մեկնարկի հետ կապված խնդիրներից, բայց եթե նույնը փորձեք անել ինքներդ ձեզ համար, միգուցե իմ առաջարկած տարբերակներից մեկը ձեզ հարմար լինի:
«Սխալ 5. Մուտքը մերժված է» համակարգային ծառայությունները, լուծումները սկսելիս
1. «C» սկավառակի ամբողջական մուտքի բացում:Չգիտեմ ինչու, բայց ես հանդիպեցի համակարգիչների, որտեղ համակարգի սկավառակի անվտանգությունը դրված էր միայն կարդալու և ոչ մի այլ բանի վրա, և այս պարամետրը սահմանված էր բոլոր հաշիվների համար: Բայց, հենց որ վերադարձրի անվտանգության բոլոր վանդակները, 5-րդ սխալը ընդմիշտ անհետացավ, բայց ծառայությունն առանց որևէ խնդրի սկսեց իր աշխատանքը։
Իրավունքները վերադարձնելու համար հարկավոր է մուտք գործել «C» համակարգի սկավառակի հատկությունների պատուհան և գնալ ներդիր « Անվտանգություն«. Բաց թողնելով օգտվողների և խմբերի ցուցակը, մենք իջնում ենք «Խմբագրել» - «Ավելացնել» կոճակները:

Այն հատվածում, որը երևում է, օգտագործեք ձեր ձեռքերը ստեղնաշարի վրա՝ մուտքագրելու բառը « Բոլորը», ինչը նշանակում է, որ մենք մուտքի նույն իրավունքները կսահմանենք համակարգի բացարձակապես բոլոր օգտվողների համար:

Եթե ամեն ինչ այդպես է, ապա նախորդ քայլում դուք սխալներ չեք արել, սեղմեք «OK»:

Նրանց համար, ովքեր դեռևս Windows XP-ի օգտատերեր են, պետք է ուշադրություն դարձնել այն փաստին, որ լռելյայն կարող է չտեսնել «Անվտանգություն» ներդիրը: Այն իր տեղը վերադարձնելու համար կատարեք մի քանի պարզ քայլ.
- Բացեք ցանկացած թղթապանակ;
- Կտտացրեք «Ծառայություն» վերևում:
- «Թղթապանակի հատկություններ»;
- «Դիտել»;
- Լրացուցիչ ընտրանքների ցանկում հանեք պարզեցված համօգտագործման օգտագործումը:
Դրանից հետո մենք կատարում ենք վերը նկարագրված գործողությունները և, իհարկե, ստուգում ենք՝ այս մեթոդով հաջողվե՞լ եք հաղթահարել սխալը5, թե՞ ոչ:
2. Բացի այդ, կա ևս մեկ միջոց, որով ես հայտնվել եմ Microsoft-ի աջակցության էջերում: Մեկնաբանություններում տեսնելով այս հուշումը, ես որոշեցի փորձել այն, և ծառայությունը սկսելիս 5-րդ սխալի հետ կապված խնդիրը լուծվեց:
Առաջին քայլը բացելն է հրամանի տողադմինիստրատորի անունից, եթե դուք այս կոնկրետ հաշվի վրա եք, ապա չեք կարող անհանգստանալ և պարզապես բացել cmd-ը՝ օգտագործելով «Run»:

Այժմ երևացող պատուհանում գրեք սա. զուտ տեղական խմբի ադմինիստրատորներ /ավելացնել ցանցային ծառայություն (Կարևոր է. եթե ունեք անգլերեն: OS, ապա Admin-ի փոխարեն: նշեք Ադմինիստրատորը) և սեղմեք Enter ստեղնը:
Այնուհետև մենք անում ենք սա. net localgroup Administrators / ավելացնել localservice . (Ադմինիստրատորներ)

Հրամաններն ավարտելուց հետո փակեք հրամանի տողի պատուհանը և վերագործարկեք համակարգիչը:
Եթե հրամանները ճիշտ են մուտքագրվել, և ձեր բախտը բերել է, ապա 5-րդ սխալը, որը խանգարում է ծառայությունների մեկնարկին, պետք է անհետանա, և ծառայություններն իրենք կսկսեն առանց մուտքի արգելված հաղորդագրությունների:
3. Մենք փորձում ենք շտկել օպերացիոն համակարգի ռեեստրից օգտվելու ծառայությունները սկսելիս մերժված մուտքի սխալը:
Բայց նախքան մենք շտապենք կտրել մեր ռեեստրը, մենք նախ պետք է պարզենք ծառայության անունը, որը չի ցանկանում սկսել: Դա անելու համար ծառայությունների ցանկում բացեք մեզ անհրաժեշտ ծառայության հատկությունները և նայեք տողին « Ծառայության անվանումը«. Հիշելով այն, մենք ուղղակիորեն անցնում ենք ռեեստրի հետ աշխատելուն:

Ռեեստրի խմբագիր - գործարկել այն օգտագործելով «Run» պատուհանը: Եթե դուք չեք հասկանում, թե դա ինչ է, ապա դուք:
Դուք պետք է տեսնեք ծառայությունների մեծ ցուցակ այբբենական կարգով: Որպեսզի հասկանանք, թե ինչ ծառայության կարիք ունենք, ասացի, որ դրա անունը նայենք գույքի մեջ։ Այսպիսով, մենք փնտրում ենք համապատասխան անուն ունեցող բաժին, սեղմեք աջը, որպեսզի զանգահարեք բաժնի ընտրացանկը և ընտրեք տողը: Թույլտվություններ».

Պետք է ցուցադրվի նույն անվտանգության կարգավորումը, ինչ ես նկարագրեցի առաջին պարբերությունում: Ընդհանուր առմամբ, մենք ձգտում ենք ապահովել, որ լիարժեք մուտքը սահմանվի «Ադմինիստրատորներ» և «Օգտատերեր» խմբերում:

Եթե դրանք ընդհանրապես չկան, ապա մենք շտկում ենք այս հարցը, ինչպես որ ես ցույց տվեցի հոդվածի սկզբում։
4. Դիտարկենք ևս մեկ կետ, որը նույնպես կապված է C դրայվի մուտքի հետ, միայն թե այս անգամ ոչ բոլոր օգտատերերին, այն է՝ LOCAL SERVICE-ը։
Այսպիսով, մենք կրկին անցնում ենք համակարգի սկավառակի անվտանգության հատկություններին: Հաջորդը, օգտվողների և խմբերի ցանկից հետո սեղմեք «Ավելացնել» կոճակը:

Պատուհանում, որը երևում է, կտտացրեք «Որոնել»: Արդյունքում պետք է հայտնվի ցուցակ, որտեղից պետք է ընտրել «» և սեղմել «OK» կոճակները։

Այս խումբը պետք է ավելացվի օգտատերերի ցանկում, հիմա «ՏԵՂԱԿԱՆ թույլտվություններ» պատուհանից մի փոքր ներքև իջնելու համար սահմանեք բոլոր հնարավոր վանդակները և կիրառեք փոփոխությունները:

Տեսականորեն ծառայությունը պետք է սկսվի դրանից հետո, բայց 5-րդ սխալը անհետանա առանց հետքի։
5. Որպես այլընտրանք, կարող եք նաև անջատել կամ հեռացնել ձեր հակավիրուսը և փորձել գործարկել ծառայությունն առանց դրա: Բանն այն է, որ ոմանք հակավիրուսային ծրագրերԲացի այդ ծրագրային ապահովումտեղադրել լրացուցիչ ծառայություններ, որոնք կարող են խլել որոշ տեղական ծառայություններ միացնելու կամ անջատելու ձեր իրավունքները:
6. Դե, հարյուր տոկոսանոց տարբերակն, իհարկե, այն է, որ ես գիտեմ, որ այն բոլորին չի սազում, բայց կարող եմ վստահորեն ասել ձեզ, որ դա անպայման կօգնի ազատվել 5-րդ սխալից՝ ծառայությունը սկսելու մուտքի մերժմամբ, լավ: , և լրացուցիչ փրկեք համակարգիչը զանազան այլ խափանումներից և խնդիրներից 🙂
Այս մասին ես հավանաբար կավարտեմ իմ հոդվածը, բայց եթե վերը նշված տարբերակներից գոնե մեկը կօգնի ձեզ, ապա մի մոռացեք միանալ մեզ