Wi-Fi երթուղիչ Asus RT-N12. համակարգչի հետ կապի կարգավորում: Router asus rt n12 միացում և կարգավորում Ինչպես կարգավորել asus երթուղիչը նոութբուքի վրա
Ինտերնետ կապի ծառայություն պատվիրողները կանգնած են Asus RT-N12-ի աշխատանքը կազմակերպելու անհրաժեշտության առաջ։ Wi-Fi երթուղիչը աշխատում է անլար կապի արձանագրությունների միջոցով՝ լրացուցիչ աջակցելով լարային կապին: Ժամանակակից սարքերը թույլ են տալիս համակարգիչները, պլանշետները, ինչպես նաև սմարթֆոնները, Smart TV-ով հագեցած հեռուստացույցները միավորել մեկ ցանցի մեջ, որն ապահովում է տեխնոլոգիաների առավել հարմարավետ օգտագործումը։
Asus RT-N12 երթուղիչը ապահովում է միաժամանակյա և արագ ինտերնետ հասանելիություն վերը նշված հարմարանքներից որևէ մեկի համար
Այս երթուղիչը պահանջում է որոշակի կարգավորումներ: Հատկանշական է, որ հայտնի ապրանքանիշի բոլոր երթուղիչները տարբերվում են գրեթե նույն պարամետրերով, սակայն տարբեր մոդելներԱյնուամենայնիվ, կան տարբեր նրբերանգներ.
Asus RT-N12-ի տեղադրման ձեռնարկը կօգնի նույնիսկ սկսնակ օգտագործողին հեշտությամբ հասկանալ կապի հնարավորությունները՝ մի քանի րոպեում մուտք ունենալով Համաշխարհային ցանց:
Ինչպե՞ս միացնել Asus RT-N12-ը:
Asus RT-N12 երթուղիչը համակարգչին միացնելը տեւում է մի քանի րոպե: Պետք է զգույշ և ուշադիր լինել։
Ապա դուք պետք է հետևեք այս քայլերին.
- Մենք մատակարարից լարը միացնում ենք ճիշտ պորտին:
- Մոդեմի վրա տեղադրված LAN պորտերից որևէ մեկը միացնում ենք համակարգչային սարքավորման ցանցային քարտին՝ օգտագործելով երթուղիչին ներառված հատուկ մալուխը: Հարկ է նշել, որ մալուխը պետք է պատշաճ կերպով միացված լինի ցանցային քարտի միակցիչին LAN պորտի հետ միասին:
- Անտենաները ամրացնում ենք սարքին։
- Միացրեք սնուցումը Asus RT-N12 երթուղիչի համար:
Նախքան ձեր համակարգչում Beeline ինտերնետը կարգավորելը, համոզվեք, որ IPv4 կապի հատկությունները հետևյալն են.
- Ավտոմատ ձեռք բերել IP հասցեներ:
- Ձեռք բերեք DNS սերվերի հասցեներ՝ ավտոմատ կերպով:
Չստուգելու դեպքում մեծ է հավանականությունը, որ պրովայդերի կողմից տրամադրված ինտերնետ կապի հետ կապված խնդիրների կհանդիպեք։ Այս հատկությունները գտնվում են Ցանցի և կառավարման կենտրոնում, որը գտնվում է «Կառավարման վահանակ» բաժնում: Երբ սեղմում եք «ադապտերների կարգավորումները», սեղմեք միացման պատկերակի վրա տեղական ցանց. Այնուհետև ընտրեք հատկություններ և անցեք IPv4 արձանագրության բաժին: Այս արձանագրության մեջ ընտրեք հատկություններ և սահմանեք անհրաժեշտ պարամետրերը: Հարկ է նշել, որ որոշ երրորդ կողմի կոմունալ ծառայություններ ի վիճակի են փոխել այս պարամետրերը ինտերնետի օպտիմալացման համար իրենց գործառույթները կատարելիս:
Կարևոր է չօգտագործել մատակարարի կապը ինչպես ընթացակարգի ընթացքում, այնպես էլ դրա ավարտից հետո: Հակառակ դեպքում ինտերնետ կապը ճիշտ չի աշխատի: Պրովայդերի կապը միացում է, որն օգտագործողը օգտագործում է մոդեմ գնելուց առաջ:
Հաջորդ քայլը հնարավորություն կտա կապը: Մենք գործարկում ենք ինտերնետ բրաուզերը և հետևում ենք առաջարկություններին: Այս հրահանգը կապահովի, որ միացման ժամանակ դժվարություններ չլինեն.
- Առաջին հերթին հասցեագոտում մուտքագրեք մոդեմի IP հասցեն, որն ունի հետևյալ տեսքը՝ 192.168.1.1:
- Այնուհետև մենք սեղմում ենք «Enter»:
- Հայտնվող պատուհանում համակարգը ձեզ կառաջարկի մուտքագրել կառավարման տվյալներ, որոնք թույլ են տալիս մուտք գործել երթուղիչի միջերես: Մենք գրանցում ենք մուտքի և գաղտնաբառը: Հարկ է նշել, որ այս ընկերության յուրաքանչյուր երթուղիչ բնութագրվում է ստանդարտ կառավարման տեղեկատվությամբ, ուստի մենք գրում ենք ադմին երկու դաշտերում: Դրանից հետո դուք կմտնեք գլխավոր էջ, որտեղ ուղղակիորեն կընտրվեն Beeline ինտերնետի կարգավորումները:
Գլխավոր էջում սեղմեք «Ինտերնետ» բաժինը, որը գտնվում է ձախ կողմում։
L2TP կապը կպահանջի լրացնել կապի պարամետրերը: WAN կապի տիպի դաշտում նշեք L2TP: Այնուհետև կտտացրեք «Այո» սյունակում՝ խնդրելով ինքնաբերաբար ստանալ IP հասցե: Նմանատիպ պարամետր ենք սահմանել «Միանալ DNS սերվերին ավտոմատ կերպով» դաշտի մոտ։ Այնուհետև մուտքագրեք օգտվողի անունը: Հարկ է նշել, որ այս սյունակում մենք նշում ենք այն մուտքը, որը տրամադրել է մատակարարը: Նույնը վերաբերում է գաղտնաբառը:
- Մենք պահպանում ենք ընտրված պարամետրերը:
Ծայրերի վրա. Ինտերնետ կապը կստեղծվի մեկ րոպեի ընթացքում, և դուք կկարողանաք մուտք գործել ցանց և բացել ցանկացած ինտերնետային կայք:
Wi-Fi-ի կարգավորումների կարգավորում
RT-N12-ը հնարավորություն է տալիս միաժամանակ օգտվել տարբեր գաջեթներից և սարքերից: Asus RT-N12 երթուղիչի կարգավորումը, մասնավորապես այս գործառույթը, պահանջում է հետևյալ պարամետրերի ընտրություն.
- Մենյուում կտտացրեք «Անլար ցանց» կոչվող տարբերակին։
- Նոր պատուհանում ընտրեք.
- հյուրընկալողի անունը Asus RT-N12 երթուղիչի համար, այսինքն՝ SSID: Անուն անլար ցանցտեսանելի կլինի օգտատերերի համար և թույլ կտա ձեզ ճանաչել այն հասանելի ցանցերի ցանկում: Հարկ է նշել, որ ռուսերեն տառերը չպետք է օգտագործվեն:
- Որպես նույնականացման մեթոդ նշեք հետևյալը՝ WPA2-Personal:
Այն ստեղծելու համար մենք օգտագործում ենք և՛ լատինատառ, և՛ թվեր։ Նիշերի նվազագույն քանակը ութն է:
- Պահպանեք կարգավորումները՝ սեղմելով համապատասխան տարբերակը:
Դրանից հետո օգտատերը կկարողանա ցանկացած սարք միացնել անլար ցանցին։ Հարկ է նշել, որ եթե երթուղիչին անլար միացնեք երթուղիչի կարգավորումները փոխելուց հետո, ինտերնետ կապը կանջատվի: Եթե հանդիպեք նման իրավիճակի, ապա նորից միացեք ցանցին՝ փնտրելով այն և մուտքագրելով մուտքի գաղտնաբառը։
ԴԻՏԵՔ ՏԵՍԱՆՅՈՒԹ
Asus rt n12-ը գնելուց հետո ձեզ մոտ հարց է ծագում՝ ինչպես ստեղծել տեղական wifi ցանց. Պատասխանելու համար դուք պետք է հասկանաք այս երթուղղիչի միջոցով միանալու առանձնահատկությունները: Դա այն է, ինչ մենք հիմա պատրաստվում ենք անել։
Այսպիսով, առաջին հերթին եկեք զբաղվենք սարքավորման հետևի միակցիչների հետ և ճիշտ միացնենք մալուխները: Երթուղիչի հետևի մասում կա 5 հատուկ պորտ՝ 1-ը նախատեսված է WAN-ի համար, որին միացված է պրովայդերի հիմնական մալուխը, իսկ մնացած 4-ը՝ LAN տիպի մալուխների համար։
Բոլոր մալուխները միացնելուց հետո հետագա կոնֆիգուրացիան լավագույնս արվում է անհատական համակարգչից, որն անմիջական կապ ունի սարքավորման հետ: Հաջորդը, մենք անցնում ենք ինքնին երթուղիչի տեղադրմանը:
ԿԱՐԵՎՈՐ! Սեղանի համակարգիչ կամ նոութբուք միացնելու համար օգտագործվում է LAN մալուխ, որի մի ծայրը միացված է ցանկացածին LAN պորտ y-ը երթուղիչի վրա, իսկ երկրորդը՝ ձեր անձնական համակարգչի կամ նոութբուքի ցանցային քարտի համապատասխան պորտին:
Այս առաջարկությունը ինչ-որ մեկին ծիծաղելի և ակնհայտ կթվա, բայց այնուամենայնիվ ստուգեք երթուղիչի միացումը վարդակից: Եվ նաև համոզվեք, որ ինտերնետ կապն աշխատում է, և պրովայդերների հետ խնդիրներ չկան: Բացի այդ, ստուգեք, որ ակտիվ է միայն LAN կապը:
Երթուղիչի սկզբնական կարգավորում
Մենք արդեն միացրել ենք բոլոր մալուխները, ստուգել ենք ինտերնետ կապը և երթուղիչը միացրել ենք հոսանքի վարդակից: Այժմ մենք պետք է սովորենք, թե ինչպես կարգավորել երթուղին: Եվ դա արվում է հետևյալ կերպ.

ԿԱՐԵՎՈՐ! Մենք գրում ենք «admin», եթե դեռ չենք փոխել գործարանային կարգավորումները:
- Եթե սարքավորումն առաջին անգամ եք տեղադրում, և առաջին անգամ եք մուտք գործում, ավտոմատ կարգավորումը կսկսվի: Ավտոմատ կազմաձևման դեպքում անհրաժեշտ է միայն սեղմել «հաջորդ» կոճակը և մուտքագրել անհրաժեշտ տվյալները:
- Այնուհետև երթուղիչը կորոշի ինտերնետ կապի տեսակը: Եթե այն հաջողությամբ որոշվի, մուտքագրեք գաղտնաբառը և օգտվողի անունը, որոնք սովորաբար օգտագործում եք ինտերնետ մուտք գործելու համար:
- Այժմ դուք պետք է մուտքագրեք անհատական անուն Wi-Fi անլար ցանցի համար և դրա համար գաղտնաբառ հայտնեք:
Եթե հնարավոր չէ սարքավորումը կարգավորել և ճիշտ աշխատանք հաստատել՝ օգտագործելով ավտոմատ կարգավորումները, և կապի տեսակը ինքնաբերաբար չի հայտնաբերվել, դուք պետք է կարգավորումները կատարեք ձեռքով:
Տարբեր պրովայդերների տեղական ցանցի ստեղծում՝ օգտագործելով երթուղիչ
Beeline-ի, Rostelecom-ի և Dom.ru-ի ինտերնետային կարգավորումները տարբերվում են միմյանցից: Հաջորդը, հաշվի առեք յուրաքանչյուր մատակարարի տեղադրման կարգը:
Սկսելու համար, եկեք վերլուծենք Asus RT-N12 կարգավորումը Beeline ցանցի համար. երթուղիչի կարգավորումների հիմնական էջում (մենք գնացինք դրան զննարկչի հասցեի տողի միջոցով, օգտագործելով երթուղիչի IP հասցեն), կտտացրեք «Ինտերնետ» բաժինը: . Մեր դիմաց բացվում է պատուհան, որտեղ մենք լրացնում ենք որոշ տողեր, ինչպես ցույց է տրված ստորև ներկայացված նկարում։ Հիմնական բանը կապի տեսակի մեջ ընտրել L2TP, իսկ VPN սերվերի կետում՝ tp.internet.beeline.ru: Մենք տիզ ենք դնում երկու տեղում, ինչպես նկարում:

Դրանից հետո պահպանեք մուտքագրված տվյալները՝ սեղմելով «OK»: Եթե բոլոր կետերը ճիշտ նշվեն, 20-30 վայրկյան հետո կապը Beeline ցանցի հետ կդադարեցվի։ Այնուհետև մի քանի վայրկյան անց կապը կվերականգնվի, և դուք կկարողանաք աշխատել տարբեր կայքերի և այլ ինտերնետային ռեսուրսների հետ։ Նաև Wi-Fi ցանցը ճիշտ կցուցադրվի և կաշխատի բոլոր սարքերում՝ սմարթֆոններ, պլանշետներ և այլն:
Եթե դուք օգտվում եք Ռոստելեկոմի կամ Dom.ru-ի ծառայություններից, ապա մենք նույն կերպ կարգավորում ենք երթուղիչը, բայց միայն «Ինտերնետ» բաժնում երթուղիչի կարգավորումների հիմնական էջում մենք նշում ենք այլ տվյալներ. մենք նշում ենք PPPoE, ոչ թե L2TP, ինչպես նախկինում: Մենք նաև մուտքագրում ենք ձեր եզակի օգտվողի անունը և գաղտնաբառը: Մնացած ապրանքները մնում են անփոփոխ։ Ստորև բերված նկարը ցույց է տալիս, թե ինչ տեսք ունի ավարտված բաժինը:

Անլար Wi-Fi ցանցի կարգավորում՝ օգտագործելով Asus RT-N12 երթուղիչը
Բացեք ընտրացանկը և ընտրեք «Անլար ցանց»: Հաջորդը լրացրեք մի շարք կետեր.
- Առաջին տարրը SSID-ն է կամ անլար ցանցի անվանումը: Ձեր ցանցի անունը կցուցադրվի Wi-Fi-ի որոնման ցանկում՝ ցանցի տիրույթում գտնվող բոլոր սարքերում: Անունը գրված է անգլերեն տառերով։
- «Նույնականացում» կետում ընտրեք WPA2-Personal:
- Հաջորդը, մուտքագրեք գաղտնաբառը «WPA Preshared Key» կետում: Գաղտնաբառը պետք է պարունակի առնվազն 8 նիշ:
- Մենք պահպանում ենք կարգավորումները:
Ստորև բերված նկարը ցույց է տալիս, թե ինչ տեսք ունի «Անլար ցանց» բաժինը:

Տեղական ցանցի կարգավորում asus rt n12-ի միջոցով
Այսպիսով, մենք պարզեցինք, թե ինչպես միացնել և կարգավորել asus rt n12 երթուղիչը: Այժմ եկեք տեսնենք, թե ինչպես կարելի է ստեղծել տեղական wifi ցանց asus rt n12-ի միջոցով:
Մենք գնում ենք «Տեղական ցանց» բաժին:
Մենք փոխում ենք երթուղիչի հասցեն, որը սահմանվել է լռելյայն, մենք դա անում ենք «LAN IP հասցե» ներդիրում:
Մուտքագրեք ձեր տեղական ցանցի IP հասցեն և սեղմեք Դիմել: Դրանից հետո սարքավորումը կաշխատի ձեր տեղական ցանցի համար:
Այս հոդվածը հաջորդաբար կներկայացնի Asus RT-N12 երթուղիչի կոնֆիգուրացիան: Այստեղ դուք կարող եք քայլ առ քայլ և նկարներում տեսնել երթուղիչի միացման, կազմաձևման և այնուհետև գործարկման գործընթացը:
Այս սարքն աշխատում է ստացիոնար և պլանշետային համակարգիչների, սմարթֆոնների, նոթբուքերի, ժամանակակից հեռուստացույցների հետ՝ Wi-Fi-ի միջոցով և այլն։ Հակառակ դեպքում, անլար կապի փոխարեն կարող եք օգտագործել սարքի մալուխային կապը:
Երթուղիչը կազմաձևված է հետևյալ կերպ.

Երթուղիչը ճիշտ կարգավորելու համար ձեզ անհրաժեշտ են տվյալներ այն տեսակի մասին, որը գրված է ինտերնետ ծառայության մատակարարի հետ պայմանագրում, և արդյոք կապը կատարվում է ցանցային սարքի ֆիզիկական հասցեին: Ավելին, եթե կապը տիպի կետից կետ արձանագրություն է Ethernet(PPPoE)/Layer 2 Tunneling Protocol (L2TP)/Point-to-Point Tunneling Protocol (PPTP) միջոցով, ամենայն հավանականությամբ ձեզ ավելի շատ տեղեկություններ կպահանջվեն, ինչպիսիք են օգտատիրոջ մուտքը, գաղտնաբառը համակարգից, ինչպես նաև IP հասցեն: Իհարկե, այս տեղեկությունը առկա է պայմանագրում։

Մի նոտայի վրա!Որոշ դեպքերում ցանցի լռելյայն անունը դրվում է գործարանայինից այլ բանի, կամ նույնիսկ մուտքագրվում է գաղտնաբառ: Կամ այս երթուղիչն արդեն իրականացվել է: Այսպես թե այնպես, յուրաքանչյուր նոր կարգավորումից առաջ խորհուրդ է տրվում կատարել ամբողջական վերականգնում գործարանային վիճակին. դա կարելի է անել՝ հետադարձ կոճակը պահելով ավելի քան տասը վայրկյան, որից հետո բոլոր ցուցիչները որոշ ժամանակ կմարվեն, կիրականացվի ամբողջական վերաբեռնում, ինչպես նաև վերադարձ լռելյայն սահմանված պարամետրերին:
Կարգավորում կառավարման վահանակի միջոցով
Երթուղիչը միացնելուց հետո և դրա և համակարգչի միջև ազդանշան հաստատելուց հետո անհրաժեշտ է.
- Ցանկացած բրաուզերի հասցեագոտում գրեք հետևյալ հասցեն՝ 192.168.1.1.

- Դրանից հետո «Կառավարման վահանակը» կբացվի պարամետրերի մեծ ընտրությամբ: Այս դեպքում անհրաժեշտ է տեղադրման հրաշագործ: Դա անելու համար սեղմեք «Գնալ» կոճակը:

- Դրանից հետո համակարգը ձեզ կառաջարկի երթուղիչի կարգավորումներով «Կառավարման վահանակի» անհատական գաղտնաբառ գտնել: Ամեն դեպքում, դուք պետք է նշեք գաղտնաբառը: Սկզբում հիմնական դաշտում, այնուհետև լրացուցիչ հաստատման դաշտում, իսկ դրանից հետո պետք է անցնեք հաջորդ պատուհանին` սեղմելով «Հաջորդը»:

- Անլար ցանցի կարգավորումների հաջորդ պատուհանում «Ցանցի անունը »
մուտքագրեք օգտագործված Wi-Fi ցանցի անունը և տողում «Ցանցային բանալի »
գրանցեք նոր բանալի, որը կօգտագործվի ցանցին միանալու ժամանակ: Դուք պետք է սեղմեք «Դիմել» »
և մի քիչ սպասիր:

- Երթուղիչը կվերագործարկվի: Ցանցային միացումների դաշտում հին Wi-Fi ցանցի տեղում կհայտնվի նորը՝ անհատապես նշված անունով։ Դրան միանալիս կօգտագործվի նաև նոր գաղտնաբառը։

- Միանալուց հետո կրկին պետք է վերադառնաք «Կառավարման վահանակ»: Այնտեղ դուք պետք է բացեք էջ այս կապի մասին տեղեկություններով: Սեղմելուց հետո «Հաջորդ »
, համակարգը կբացվի նոր պատուհան:

- Նոր պատուհանում կլինի մակագրություն « Մուտք գործել » և գաղտնաբառով մուտք գործելու հարցում: Սա նույն մուտքն ու գաղտնաբառը է կարգավորումների ցանկի համար: Դրանք պետք է մուտքագրվեն համապատասխան դաշտերում:
Կարգավորեք ձեռքով
Եթե ամեն ինչ հարթ ընթանա, ապա ամեն ինչ կարգին է, և, ամենայն հավանականությամբ, միանալու ժամանակ լրացուցիչ խնդիրներ չեն լինի։ Սա նշանակում է, որ այս դեպքում պրովայդերը միանում է «Automatic IP»-ի միջոցով, և այդպիսով երթուղիչը ինքնուրույն սահմանում է բոլոր պարամետրերը: Այս դեպքում այս փուլում արդեն կարող եք միանալ ինտերնետին և աշխատել։

Այնուամենայնիվ, կա մեկ այլ տարբերակ. Որոշ դեպքերում պրովայդերները օգտագործում են կապ, ինչպիսիք են Layer 2 Tuneling Protocol (L2TP), Point to Point Tuneling Protocol (PPTP) , ստատիկ ip , կամ կետից կետ արձանագրություն Ethernet-ի միջոցով (PPPoE) (օգտագործվում է պրովայդերների կողմից, ինչպիսիք են beeline-ը կամ dom.ru-ն), որի դեպքում դուք պետք է ձեռքով կարգավորեք մի շարք պարամետրեր:
Քայլ 1.Եթե մատակարարն օգտագործում է վերոնշյալ կապի տեխնոլոգիաները, ապա «Կառավարել կարգավորումները» ընտրացանկում, երբ կապը ստուգվի, համակարգը կառաջարկի ինտերնետ կապի մի քանի տեսակներ ընտրել:

Քայլ 2Հաջորդ պատուհանում դուք պետք է մուտքագրեք օգտվողի անունը և գաղտնաբառը, որոնք օգտագործվում են միանալու ժամանակ: Այս տեղեկատվությունը պետք է նշված լինի ինտերնետ ծառայության մատակարարի պայմանագրում: Ձեզ կարող է անհրաժեշտ լինել նաև մուտքագրել այնպիսի տեղեկություններ, ինչպիսիք են IP հասցեն, ծառայության անվանումը և այլն: Յուրաքանչյուր իրավիճակ տարբերվում է՝ կախված ինտերնետ մատակարարից և ինքնին կապից:

Քայլ 3Կարգավորման ժամանակ, անմիջապես այն բանից հետո, երբ երթուղիչը միանում է ինտերնետին, ձեզ կառաջարկվի կարգավորել Wi-Fi և այլն: Ամեն ինչ պետք է անմիջապես կարգավորվի արդեն նշված սկզբունքի համաձայն: Դուք կարող եք ինքնուրույն փոխել ինտերնետ կապի (WAN) պարամետրերը: Դա անելու համար անցեք հիմնական պարամետրերի էջ, գտեք «Ինտերնետ» ներդիրը » և ընտրեք «Միացեք » .

Այս էջը պարունակում է Asus rt N12 երթուղիչի ինտերնետային կապի հիմնական և ամենակարևոր պարամետրերը: Անլար ցանցի անունը և գաղտնաբառը հիշելուց հետո, երբ ինտերնետը ճիշտ է աշխատում, կարգավորումների ընտրացանկը կարող է փակվել:
Ինչպես կարգավորել wifi և փոխել գաղտնաբառը
Wi-Fi ցանցի անունը ցանկացած ժամանակ փոխելու կամ անմիջապես Wi-Fi-ին միանալու ժամանակ օգտագործվող բանալին փոխելու համար.

Ցանցի մի շարք կարգավորումներ, ներառյալ ալիքի պարամետրերը, գտնվում են գլխավոր էջի ձախ վահանակում՝ «Անլար ցանց» ներդիրում։ » .
Ցանցի անունը և նաև բանալին փոխվելուց հետո մուտքի կետը նույնպես կփոխվի, ուստի, իհարկե, առաջին անգամ պետք է նորից միանաք: Որոշ դեպքերում հնարավոր չէ միանալ, երբեմն նման խնդիրներ առաջանում են գաղտնաբառը փոխելուց հետո: Այս դեպքում խորհուրդ է տրվում ջնջել ցանցային կապը, ստեղծել նորը, ապա նորից միանալ:
Ինչպես պաշտպանել երթուղիչի կարգավորումները
Ավելի վաղ հոդվածում արդեն նշվել էր, որ դուք պետք է գաղտնաբառ ստեղծեք «Կարգավորումների վահանակի» համար։ Այնուամենայնիվ, որոշ դեպքերում, եթե օգտագործողը ժամանակին չի արել դա, կամ առաջացել են որոշ խնդիրներ, կամ դուք պետք է փոխեք գաղտնաբառը, պետք է անեք հետևյալը.

Նշում!Լրացուցիչ մենյու մտնելիս այս գաղտնաբառը կմուտքագրվի: Այն պետք է առանձին ձայնագրվի, հակառակ դեպքում ստիպված կլինեք հետ գլորել երթուղիչը գործարանային կարգավորումներին:
Տեսանյութ - ASUS RT-N12 երթուղիչի կարգավորում
Պատկերացրեք՝ առավոտյան շտապելով աշխատանքի՝ գնացիք խոհանոց՝ նախաճաշելու։ Միացրեք թեյնիկը, և նա ձեզ կպատասխանի. «Սարքը չի կարող կատարել այս գործողությունը։ Խնդրում ենք թարմացնել որոնվածը: Միացրե՛ք թոնիրը և լսե՛ք. Ծրագրային ապահովումհնացած. Տեղադրեք թարմացումը»…
Հեռու չէ այն օրը, երբ այն ամենը, ինչ մեզ շրջապատում է, միացված կլինի ինտերնետին, և ժամանակն է, որ մենք պատրաստվենք դրան։ Ինչպե՞ս: Դե ... նախ, եկեք սովորենք, թե ինչպես կարգավորել երթուղիչը (երթուղիչը) - գործիք, որը սարքերը միացնում է տեղական ցանցին և ապահովում նրանց ինտերնետ հասանելիություն: Այսօր ես ձեզ կասեմ, թե ինչպես կարգավորել երթուղիչը՝ օգտագործելով Asus RT-N12 D1 տնային հատվածի տիպիկ մոդելի օրինակը:
Ինչպես ստեղծել երթուղիչ. հրահանգներ Asus RT-N12 D1-ի օրինակով
Առաջին միացում
Այսպիսով, ահա այն, բոլորովին նոր և փայլուն, թարմ տուփից դուրս: Առաջին բանը, որ անում են փորձառու օգտվողները, տեղադրում են որոնվածի վերջին տարբերակը (որոնվածը), որը առավելագույնի է հասցնում սարքի ներուժը: Այլ մոդելների որոնվածը պետք է ընդունվի միայն արտադրողի կայքում: Հակառակ դեպքում, ձեր երթուղիչը կարող է վերածվել եղջյուրավոր «աղյուսի»:
Թարմացման կարգըորոնվածը:
- Ներբեռնեք որոնվածը ձեր համակարգչում և բացեք արխիվը:
- Միացրեք էլեկտրամատակարարումը երթուղիչին և միացրեք այն ցանցին, ապա միացրեք սարքը «Power» կոճակով:
- Միացրեք երթուղիչը համակարգչին՝ օգտագործելով կարկատել (ցանցային մալուխ). մի ծայրը մտցրեք համակարգչի ցանցային քարտի միակցիչի մեջ, իսկ մյուս ծայրը՝ սարքի LAN միացքի մեջ: Asus RT-N12 D1-ի վրա սրանք դեղին վարդակներ են 1-4, կապույտ WAN վարդակից նախատեսված է ISP մալուխի համար:

- Մուտք գործեք երթուղիչի վեբ ինտերֆեյս. գործարկեք ցանկացած բրաուզեր և մուտքագրեք 192.168.1.1 (նրա տեղական IP-ն) հասցեի տողում: Նույնականացման պատուհանում մուտքագրեք՝ օգտվողի անուն (օգտանուն) - «admin» և գաղտնաբառը (գաղտնաբառ) - «admin»: Այս տեղեկատվությունը տրվում է մեքենայի ներքևի մասում փակցված պիտակի վրա:
Վեբ ինտերֆեյսի մուտքագրման տվյալները (սովորաբար հաճախ կոչվում է «վեբ դեմք») կարող են տարբեր լինել: Օրինակ, ցանցի հասցեն է 192.168.0.1 կամ «tplinklogin.net» (որոշ tp-link մոդելներում), գաղտնաբառով մուտքը «mts», «beeline» կամ այլ բան է: Հիմնական բանը իմանալն է, թե որտեղ փնտրել դրանք՝ ցանկացած երթուղիչի գործի ներքևի մասում գտնվող գործարանային պիտակի վրա: Միշտ.

- Առաջին բանը, որ դուք կտեսնեք Asus RT-N12 D1 վեբ ինտերֆեյսի և այլ նմանատիպ մոդելների մեջ մուտք գործելուց հետո, ինտերնետի արագ կարգավորումների պատուհանն է: Մեզ դա դեռ չի հետաքրքրում, այնպես որ բացեք երկրորդ ներդիրը և կտտացրեք տան պատկերակը. սա ձեզ կտանի հիմնական ընտրացանկ:

- Գնացեք «Կառավարում» բաժինը և բացեք «Firmware Update» ներդիրը: Այլ ապրանքանիշերի սարքերում այս բաժինը կարող է կոչվել «Համակարգ» կամ «Համակարգային գործիքներ», իսկ ցանկի ցանկալի տարրը կարող է լինել «Ծրագրաշարի թարմացում» կամ «Թարմացնել որոնվածը»:
- Պատուհանի վերևում կա որոնվածի ընթացիկ տարբերակը: Եթե ձեր ներբեռնածն ավելի նոր է, սեղմեք «Ընտրել ֆայլը» կոճակը և նշեք դրա գտնվելու վայրը: Հաջորդը սեղմելով «Ներկայացնել»՝ դուք կսկսեք թարմացումը:
Ուշադրություն. Ոչ մի դեպքում մի խանգարեք որոնվածը տեղադրելու գործընթացին. մի սեղմեք սարքի որևէ կոճակ, մի անջատեք ցանցի մալուխը, մի անջատեք կամ վերագործարկեք համակարգիչը:

- Երբ որոնվածը տեղադրվի, դուրս եկեք վեբ ինտերֆեյսից և սեղմեք «Վերականգնել» կոճակը սարքի պատյանում, որը կվերակայի կարգավորումները:
Ինտերնետ կապի կարգավորում (WAN)
Արագ ավտոմատ թյունինգ
- Միացրեք մատակարարի մալուխը երթուղիչի WAN պորտին (իմ օրինակում սա կապույտ վարդակ է, որը նշված է պատկերակով, որը նման է լոգոյի Internet Explorer, որոշ այլ մոդելների վրա ստորագրված է «INTERNET»)։
- Բացեք վեբ ինտերֆեյսը: «Ինտերնետի արագ կարգավորում» գործառույթն ի վիճակի է ավտոմատ կերպով ճանաչել կապի տեսակը: Առաջին պատուհանում սեղմեք «Գնալ» և կատարեք հետևյալը.
- Փոխեք «web-muzzle» մուտք գործելու կարգավորումները: Այս տվյալները լռելյայն թողնելն անվտանգ չէ:

- Մուտքագրեք կապի մուտքի անունը և գաղտնաբառը, որը տրամադրել է ձեզ ծառայության մատակարարը:

- Ձեր անլար ցանցին տվեք եզակի անուն և ստեղծեք ցանցի բանալի (գաղտնաբառ միանալու համար):

Այս մասին արագ կարգավորումներավարտված. Սեղմեք Դիմել:
Ձեռքով թյունինգ (փորձառու համար)
Հարցրեք ձեր մատակարարին հետևյալ տեղեկությունները.
- WAN կապի տեսակը.
- Ձեր անունը և գաղտնաբառը հաշիվ.
- Mac հասցեն, որին կապված է ձեր պայմանագիրը (եթե ինտերնետ մատակարարը չի օգտագործում MAC նույնականացում, ապա դա անհրաժեշտ չէ):
- IP հասցե, լռելյայն դարպաս և ենթացանցային դիմակ (եթե ձեզ տրվել է ստատիկ IP):
- DNS հասցեներ, եթե ավտոմատ միացում չի օգտագործվում:
- Անհրաժեշտության դեպքում՝ այլ տվյալներ. VPN սերվեր(PPTP և L2TP միացնելիս), pppd պարամետրերը, ծառայության անվանումը, մուտքի կենտրոնացումը և այլն:
Գնացեք հիմնական մենյու «վեբ դեմքեր» և բաժնում « Լրացուցիչ կարգավորումներ" սեղմել " Համացանց«. WAN-ի հիմնական կարգավորումները գտնվում են ներդիրում Ընդհանուր են».

Առաջին հերթին, ներս Հիմնական պարամետրեր» Սահմանեք ձեր WAN կապի տեսակը: Մնացածը «Միացնել WAN, NAT, UpnP» է, թողեք այնպես, ինչպես կա, եթե մատակարարը այս մասին ոչինչ չի նշել:
ՄՏՍ» ՇինհրապարակումIP հասցեներWAN» Թողեք «ավտոմատ» արժեքը, եթե ձեզ ստատիկ IP չի տրվել, որը լրացուցիչ վճարովի ծառայություն է:
« DNS WANՆաև թողեք ավտոմատ կամ նշեք «Ոչ» և մուտքագրեք ձեռքով: Օրինակ՝ հրապարակային կամ .

ՄՏՍ» Հաշվի կարգավորումները» Անպայման մուտքագրեք ձեր օգտանունը և գաղտնաբառը: Մնացածը՝ ըստ հանգամանքների։

ՄՏՍ» Մատակարարի հատուկ պահանջները», անհրաժեշտության դեպքում գրեք պայմանագրում նշված VPN հասցեն, հոսթի անունը և Mac-ը: Սեղմեք Դիմել:

Անլար ցանցի կարգավորում (WLAN)
գլխում « Անլար ցանց«Ամենատարրականը նաև «Ընդհանուր» ներդիրում է։

- SSID- WLAN անվանումը: Դուք կարող եք տալ ցանկացած:
- ՀեռարձակումSSID- որոշում է, թե արդյոք Wi-Fi-ով հարմարանքները կտեսնեն ձեր ցանցը հասանելի կապերի ցանկում: Եթե նշում եք « թաքցնելSSID», ապա որոշ սարքեր չեն կարողանա միանալ դրան:
- Անլար ցանցի ռեժիմ. Օպտիմալը «Auto»-ն է, այն թույլ է տալիս ցանկացած 802.11b/g/n սարքի միանալ երթուղիչին՝ առանց արագության սահմանափակման:
- Հեռարձակման ալիքի լայնությունը. Նախնականը 20/40 ՄՀց է: Թողունակությունը առավելագույնի հասցնելու համար սահմանեք 40 ՄՀց: Հաղորդակցության հաճախակի ձախողումների և ընդմիջումների դեպքում կրճատեք մինչև 20 ՄՀց:
- Ալիք(1-13), որի վրա կատարվում է փոխանցումը: Եթե կապը մշտապես լավ է, թողեք լռելյայն ընտրությունը: Հաճախակի ընդմիջումների դեպքում դուք կարող եք տեսակավորել ալիքներով և կանգ առնել այնտեղ, որտեղ ամենաքիչ խնդիրներն են:
- Տարբերակ" Ընդլայնված ալիք» թույլ է տալիս օգտագործել լրացուցիչ ալիք որոշ ռեժիմներում աշխատելիս:
- Նույնականացում և գաղտնագրումWPAապահովել տվյալների անվտանգությունը փոխանցման ընթացքում. Օպտիմալ - WPA2-Personal և AES:
- Նախապես համօգտագործված բանալիWPA– ցանկացած նիշերի հաջորդականություն՝ 8-ից 63, որոնք կօգտագործվեն գաղտնագրման համար:
- Բանալինների պտտման միջակայքը– այստեղ նշված օգտագործման քանակից հետո բանալին պետք է փոխվի: Դուք կարող եք տեղադրել 0:
Նրանց համար, ովքեր երբեք չեն ստեղծել Wi-Fi, այս ամենը կարող է բարդ թվալ: Սկսնակների կյանքը հեշտացնելու համար տեխնոլոգիա է հորինվել Անլար WPS:Այն թույլ է տալիս փոխանցել անլար ցանցի կարգավորումները Wi-Fi ադապտերից դեպի երթուղիչ բառացիորեն «օդում»:
Asus RT-N12 D1-ի հետևի մասում, եթե նկատել եք, կա «WPS» կոճակ: Որոշ հին սարքերում այն կարող է կոչվել «QSS» կամ «EZSetup»: Այսպիսով, կարգավորումները փոխանցելու համար պարզապես սեղմեք այս կոճակը նախ երթուղիչի վրա, ապա ադապտերի վրա և սպասեք մի քանի րոպե:

Ստեղծեք տեղական ցանց (LAN)
Ուշադրություն. Եթե դուք չեք հասկանում այս պարամետրերի նպատակը, թողեք դրանք այնպես, ինչպես կան:
Տեղական ցանցի հիմնական պարամետրերը դրված են համանուն մենյուի առաջին երկու ներդիրներում. LAN IP«Եվ» DHCP սերվեր».
Ներդիրում» LAN IP» ցույց է տալիս երթուղիչի IP-ն տեղական ցանցում: Այստեղ, ինչպես տեսնում եք, նույն հասցեն գրված է պիտակի վրա, և դուք կարող եք փոխել այն (հասցեների ֆոնդի շրջանակներում):

Հետագա - «ՍերվերDHCP»(DHCP-ն նշանակում է Dynamic Host Configuration Protocol): Եթե այն միացված է, միացված սարքերը ավտոմատ կերպով կստանան IP հասցեներ: Եթե այն անջատված է, և միևնույն ժամանակ ձեռքով հանձնարարությունը ակտիվացված է, ապա, համապատասխանաբար, նրանք չեն անի:
Նաև «DHCP» ներդիրում կարող եք սահմանել.
- լողավազանի սկզբի և ավարտի հասցեն ենթացանցում (օրինակ, ենթացանցը թույլ է տալիս 256 IP հասցե, բայց անվտանգության նկատառումներից ելնելով մենք դրանք կսահմանափակենք ցանցային սարքերի քանակով, որոնք մենք ունենք տանը);
- IP վարձակալության ժամկետ;
- հիմնական դարպասը (որոշ դեպքերում այստեղ նախատեսված է մատակարարի դարպասի IP-ն);
- IP DNS և WINS սերվերներ (վերջիններս օգտագործվում են NetBIOS-ի վրա հիմնված ցանցային կառույցներում);
- Հոսթերների IP և Mac հասցեները, որոնք շրջանցում են DHCP-ն (IP-ի ձեռքով նշանակմամբ):

Տնային օգտագործողների մեծամասնությունը գտնում է, որ ավելի հարմար է DHCP սերվերը միացված պահելը, այսինքն՝ ոչինչ չփոխել այս բաժնում:
Firewall
Firewall-ը ներքին ցանցի պաշտպանությունն է արտաքին ներխուժումից՝ զտելով մուտքային և ելքային տրաֆիկը: Զտումն իրականացվում է ադմինիստրատորի կողմից ստեղծված կանոնների համաձայն: Խորհուրդ է տրվում միացնել այն, եթե վստահ չեք, որ ձեր բոլոր հարմարանքները ապահով կերպով պաշտպանված են ծրագրային ապահովման պատով:

Ներդիրում» Ընդհանուր են» արտադրված:
- միացնել/անջատել firewall-ը;
- DoS հարձակումներից պաշտպանության ակտիվացում / ապաակտիվացում (օպտիմալ արժեք - այո);
- գրանցված փաթեթների տեսակի ընտրություն (կորած, ընդունված, երկու տեսակի կամ բացակայող);
- Ինտերնետից ping հարցումներին պատասխանելու թույլտվություն/արգելք (օպտիմալ՝ ոչ):
Ներդիրում» ԶտելURL» նշեք այն կայքերի հասցեները, որոնք ցանկանում եք արգելափակել:

« Հիմնաբառի զտիչ» կբացառի էջերի բեռնումը, որտեղ հայտնվում են այս բառերը:

« Ցանցային ծառայությունների զտիչ» թույլ չի տալիս թվարկված հյուրընկալողներին (հաճախորդներին) մուտք գործել որոշակի ցանցային ծառայություններ: Օգտագործում է զտման 2 տեսակ՝ սև և սպիտակ ցուցակ:
- Սև ցուցակից հյուրընկալողներին արգելվում է մուտք գործել նշված ծառայություններ, մինչդեռ մյուսներին թույլատրվում է:
- Սպիտակ ցուցակում գտնվող հյուրընկալողներին թույլատրվում է մուտք գործել միայն նշված ծառայություններ: Մնացածն արգելված է։
Այստեղ կարող եք նաև սահմանել կանոնի տևողությունը։

Ընդհանուր մենյու
Ի վերջո, եկեք անցնենք «Ընդհանուր» ցանկի բաժինները:
Ուշադրություն. Եթե տարբերակի նպատակը ձեզ համար պարզ չէ, խորհուրդ չի տրվում վերակազմավորել այն:
- «Ցանցային քարտեզ»- Ցուցադրում է ընթացիկ LAN և WAN կապերը, Wi-Fi անվտանգության կարգավորումները, երթուղիչի և հաճախորդի տեղեկատվությունը: Թույլ է տալիս փոխել անհատական կարգավորումները, ինչպիսիք են գաղտնագրման ընտրանքները, ցանցի բանալին և այլն:

- «Հյուրերի ցանց»- թույլ է տալիս հյուրի Wi-Fi ցանցերին օգտվել երթուղիչից ինտերնետ մուտք գործելու համար, սակայն արգելում է մուտքը LAN ռեսուրսներ:

- «Երթևեկության մենեջեր»թույլ է տալիս փորձառու օգտատերերին կառավարել QoS՝ ցանցային ռեսուրսների բաշխման տեխնոլոգիա՝ կախված տրաֆիկի տեսակից և սահմանված առաջնահերթություններից: Օրինակ, ձայնային տրաֆիկին տրվում է ավելի մեծ թողունակություն և ավելի բարձր առաջնահերթություն, քան այլ տրաֆիկները: Աշխատում է ավտոմատ և մաքսային ռեժիմներով, առաջինը միացված է լռելյայն: Օպտիմալ կարգավորված:

- "Ծնողական հսկողություն". Այս բաժնի նպատակը, կարծում եմ, պարզ է բոլորին։ Այն հնարավորություն է տալիս սահմանափակել որոշակի հոսթների՝ օգտվել ինտերնետից: Նրանց համար, ովքեր դժվարանում են ինքնուրույն պարզել դա, կարող եք դիտել ուսուցողական տեսանյութը:

Ինչպես տեսնում եք, երթուղիչը բարդ բան է և կարող է անել շատ ավելին, քան պարզապես երթևեկությունը մի ցանցից մյուսը փոխանցելը: Մենք դիտարկել ենք միայն Asus RT-N12 D1-ի ամենակարևոր տարբերակները, և եթե ես համարձակվեի նկարագրել դրանք բոլորը, դա շատ, շատ երկար հոդված կլիներ: Բայց գլխավորը, կարծում եմ, մենք հասել ենք. այժմ դուք կարող եք կարճ ժամանակում կարգավորել այս տեսակի երթուղիչները:
RT G32 երթուղիչը նախատեսված է ինտերնետ տրաֆիկի անլար և լարային հեռարձակման համար: Փորձառու օգտագործողի համար դրա կարգավորումը տևում է մոտ 5-10 րոպե, և սկսնակը պետք է հետևի հրահանգներին:
Կարգավորելով երթուղիչ՝ դուք կարող եք օգտագործել ձեր տան ինտերնետը ցանկացած շարժական սարքից՝ առանց լարային կապի: Ձեզ անհրաժեշտ է միայն մուտք գործել ձեր Wi-Fi ցանց:
Այս հոդվածում դուք կսովորեք, թե ինչպես կարգավորել ASUS RT-G32 երթուղիչը:
Երթուղիչի միացում
Փաթեթը պարունակում է բոլոր տարրերը, որոնք անհրաժեշտ են երթուղիչը միացնելու համար.
- սարքը համակարգչին միացնելու ամբողջական լար (ջեկ-ջեկ);
- էներգաբլոկ;
- երթուղիչն ինքնին:
Նկարում ներկայացված են բոլոր անհրաժեշտ պորտերը։
Միանալու համար կատարեք հետևյալը.
- միացրեք ձեր ինտերնետ մալուխը նշված «INTERNET» պորտին (սովորաբար այն ընդգծված է կապույտով);
- ամբողջական լարով դուք պետք է միացնեք երթուղիչի ցանկացած ելքային «LAN» պորտ համակարգչի համապատասխան միակցիչին.
- միացրեք ցանցային լիցքավորիչը DC 12V հոսանքի միակցիչին:
Այսպիսով, մենք իրականացնում ենք շղթան՝ ինտերնետ - երթուղիչ - համակարգիչ: Այս դեպքում էներգիայի առանձին աղբյուրը լրացուցիչ ճանապարհ կլինի:
Թույլտվություն
ASUS RT G32 երթուղիչի կարգավորումները մուտք գործելու համար բացեք զննարկիչը և հասցեի տողում մուտքագրեք http://192.168.1.1:
Enter սեղմելուց հետո թույլտվության հարցումով պատուհան կհայտնվի.
- մուտք (օգտանուն);
- գաղտնաբառը։
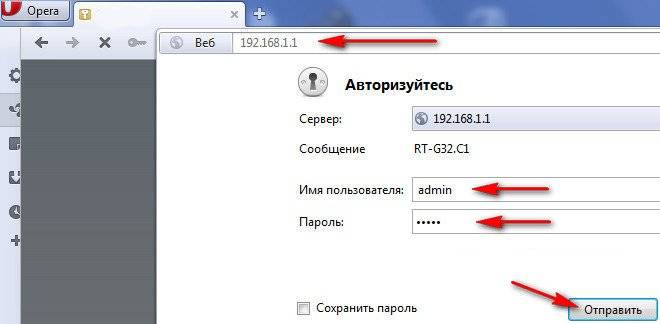
Նախքան առաջին կարգավորումը, երկու դաշտերը պետք է սահմանվեն «admin»: Լռելյայնորեն սա միաժամանակ և՛ մուտքի, և՛ գաղտնաբառ է:
Հայտնվող ընտրացանկում ընտրեք ինտերֆեյսի լեզուն: Լեզվի ընտրությունը գտնվում է էջի վերևում՝ ընդհանուր տեղեկատվության և վահանակից ելքի միջև:

Ինտերնետի կարգավորում
Սա հիմնական ուղղումն է, որը թույլ կտա երթուղիչին ստանալ և ուղարկել երթևեկություն ձեր ISP-ին: Այն կպահանջի մանրամասն տեղեկություններ ինտերնետին միանալու մասին:
Օգտատերերի մեծ մասը նախընտրում է ինքնուրույն նման վիրահատություն չկատարել և գումար տալ նրանց, ովքեր դա անում են իրենց փոխարեն։ Այստեղ ոչ մի սարսափելի բան չկա։ Բայց մտածեք, արժե՞ արժանապատիվ գումարներ վճարել այն գործողությունների համար, որոնք փորձի ձեռքբերման դեպքում կտևեն ոչ ավելի, քան 5 րոպե:
Եթե ճիշտ եզրակացության եք եկել և ինքներդ կզբաղվեք այդ հարցով, կարդացեք ընդհանուր տեղեկատվությունը։ Իրականում դա բավարար չէ, և, հետևաբար, հեշտ է սովորել:
Յուրաքանչյուր մատակարար օգտագործում է կապի թույլատրված տեսակներից մեկը.
- PPPoE;
- L2TP;
- DHCP.
Այս տեղեկատվությունը նշված է WAN մենյուում (հենց առաջին կետը):
հետևել դեպի այս մենյուանհրաժեշտ է շղթայում.
- WAN;
- "Ինտերնետ կապը".
Այստեղ դուք նշում եք կապի տեսակը:

Կարգավորման կարգը զգալիորեն պարզեցված է, եթե ձեր մատակարարն օգտագործում է դինամիկ IP տեխնոլոգիա: Եթե դուք ունեք այս տեխնոլոգիան, բավական է նշել կապի տեսակը «Դինամիկ IP»: Այնուհետև երթուղիչը ինքնաբերաբար կմտնի ինտերնետ:
Այլ դեպքերում պետք է հետևել հետագա հրահանգներին: Եթե չեք հասկանում, թե որտեղից կարելի է ստանալ անհրաժեշտ դաշտերը լրացնելու համար անհրաժեշտ տեղեկությունները, կապվեք մատակարարի հետ հեռախոսով: Այն կարող է տեղադրվել նաև ձեր գրավոր պայմանագրում (հաշվի տվյալները մատակարարի հետ):
PPPoE միացումներ (Ռոստելեկոմ, Dom.ru)
WAN-ը կարգավորելիս, օրինակ, Ռոստելեկոմի մատակարարի համար, օգտագործեք հետևյալ պարամետրերը.
- ընտրել PPPoE որպես կապի տեսակ;
- IP հասցեի կարգավորումներում սահմանեք ավտոմատ ձեռքբերում.
- DNS սերվերի հետ կապը նույնպես պետք է լինի ավտոմատ.
- հաշվի դաշտերում դուք պետք է նշեք ձեր մուտքի և գաղտնաբառը, որը թողարկվել է մատակարարի կողմից.
- անպայման մուտքագրեք «rostelecom» ստորև «Hostname» դաշտում:

Տվյալները մուտքագրելուց հետո ստուգեք տեսողական հուշումը և սեղմեք «Դիմել»:
L2TP միացումներ (Beeline)
Որպես Beeline տվյալների փոխանցման տեսակ L2TP (L2TP + Dynamic TP) ընտրելուց հետո շարունակեք լրացնել դաշտերը.

Եթե տվյալները ճիշտ են մուտքագրվել, սեղմեք «Դիմել» և փորձեք օգտվել ինտերնետից:
Պարամետրերի տեսողական աղյուսակը համապատասխանում է վերը նշված պատկերին (Ռոստելեկոմի միացում):
Նշենք, որ Beeline-ի համար պարտադիր է նշել սերվերը և հոսթի անունը:
PPTP (VPN) տեղական IP հասցե ավտոմատ կերպով ստանալիս
Նշեք կապի տեխնոլոգիան.
- Ինտերնետի կարգավորում;
- կապի տեսակը.
Կատարեք կարգավորումը.
- «ԱՅՈ» IP-ի ավտոմատ ձեռքբերման վերաբերյալ;
- «ԱՅՈ»՝ DNS-ի ավտոմատ միացման վրա;
- մուտքագրեք մատակարարից ստացված մուտքը և գաղտնաբառը.
- Ծառայությունների մատակարարի բլոկում լրացրեք Server.. դաշտը (տվյալները նշված են պայմանագրում կամ կարող եք հեռախոսով ստուգել մատակարարից):
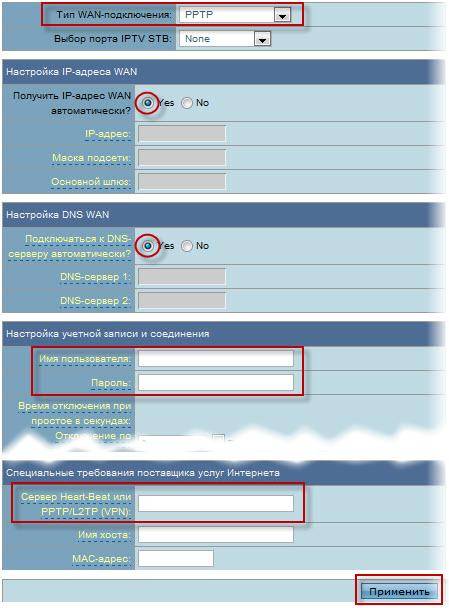
PPTP (VPN) ստատիկ տեղական IP հասցեով
Այս տեխնոլոգիան չի նախատեսում տվյալների ավտոմատ հավաքում: Հետեւաբար, դուք ստիպված կլինեք ձեռքով մուտքագրել բոլոր տեղեկությունները: Որպես աղբյուր, օգտագործեք գրավոր պայմանագիր մատակարարի հետ:
Անցեք ինտերնետի տեղադրմանը` ընտրելով կապի համապատասխան տեսակը.
- Ինտերնետի կարգավորում;
- կապի տեսակը.
- IP-ի ավտոմատ ստացում - «NO»;
- նշեք IP հասցեն;
- Ենթացանցային դիմակ;
- հիմնական դարպաս;
- DNS սերվեր 1 և 2;
- մուտքագրեք մուտքի և գաղտնաբառը մատակարարի համար.
- լրացրեք Heart-Beat կամ PPTP/L2TP(VPN) Server դաշտը:
Տեսանյութ. երթուղիչի կարգավորում
NAT IP հասցե (DHCP) ավտոմատ կերպով ստանալիս
Սա նույն տվյալների փոխանցման տեխնոլոգիան է, որը լրացուցիչ տեղեկատվություն չի պահանջում:
Կազմաձևման միակ քայլը կլինի կապը նշելը.
- հետևեք ընտրանքների ցանկին;
- ընտրեք WAN կապի տեսակը Դինամիկ IP:

Ընտրելուց հետո սեղմեք «Դիմել» և օգտվեք ինտերնետից:
IPTV-ի կարգավորում ASUS RT G32 երթուղիչի վրա
Այս մանիպուլյացիան իրականացվում է, եթե դուք ցանկանում եք հեռուստացույցով հաղորդումներ հեռարձակել ինտերնետի միջոցով: Ի վերջո, դա շատ ավելի հեշտ է, քան վճարել առանձին հեռուստատեսային ծառայության համար:
Նախքան ուղղակիորեն IPTV-ն կարգավորելը, համոզվեք, որ համապատասխան պորտը նշված է WAN միացումում (գտեք պորտի համարը մալուխի տակ, որը միացրել եք հեռուստացույցը հեռարձակելու համար): Այս տարրը գտնվում է կապի տեսակից անմիջապես ներքև:
- Երթուղի.

Ամենուր նշեք «ԱՅՈ»: Մի քանի վայրկյան հետո հեռուստացույցը կցուցադրի պատկերը:
Եթե պատկերը չի երևում, հաշվի առեք դրա մի քանի հնարավոր պատճառներ.
- ձեր ISP-ն չի տրամադրում այս հնարավորությունը (ճշտեք ձեր ծառայության մատակարարից);
- սարքի պարամետրերը չեն համապատասխանում ձեր հեռուստացույցի պարամետրերին (ինչը տեղի է ունենում հազվադեպ դեպքերում);
- մատակարարն օգտագործում է կապի հատուկ տեսակ:
WiFi
Անլար ցանցի ստեղծումը սարքի ամբողջական շահագործման նախապատրաստման վերջին քայլն է: Միակ բացառությունը սարքի լրացուցիչ հնարավորություններն են:
Wi-Fi ցանց ստեղծելու համար հետևեք շղթային.
- անլար ցանց;
- տարածված են.

Այստեղ կան բազմաթիվ դաշտեր, որոնցից մի քանիսը պարտադիր են.
- SSID-ը ձեր Wi-Fi ցանցի անունն է (կարող եք նշել ցանկացած);
- Թաքցնել SSID-ի կողքին ընտրելով «ԱՅՈ» կամ «ՈՉ», դուք կորոշեք, թե արդյոք ցանցը տեսանելի կլինի շարժական սարքերորոնելիս;
- երկրի կոդը անվանականորեն նույնականացնում է գտնվելու վայրը.
- ալիքը սահմանում է կապի հոսքը, և եթե մոտակայքում շատ ցանցեր ունեք, դուք պետք է ինքներդ որոշեք անվճար ալիքը, որպեսզի խուսափեք Wi-Fi կապի միջամտությունից (եթե մոտակայքում ցանցեր չկան, ընտրեք «Ավտո»);
- Նույնականացման մեթոդ - պաշտպանության մակարդակ (ամենատարածված WPA2);
- WPA-ի նախնական համօգտագործված բանալին ձեր գաղտնաբառը է Wi-Fi-ի օգտագործման համար:
Տեսանյութ՝ ASUS անլար երթուղիչ RT G32
Կարգավորումն ավարտելու համար սեղմեք Դիմել և վերագործարկեք երթուղիչը: Դրանից հետո այն հաջողությամբ կբաշխի երթեւեկությունը անլար:
DC++ հաճախորդի կապի կարգավորում
Երթուղիչի օգտագործման դեպքում շատ դեպքերում խնդիր կա DC ++ հաճախորդի հետ աշխատելիս: Այս խնդիրը պայմանավորված է երթևեկության թարգմանության գործառույթի վերահղմամբ համակարգչից դեպի երթուղիչ: Իսկ դա բարդացնում է տորրենտների հետ փոխգործակցությունը։
Այս խնդիրը շտկելու համար անցեք մենյու.
- վիրտուալ սերվեր:
- «ԱՅՈ» կետի վրա միացնել վիրտուալ սերվերը;
- ծառայության անվանումը - ցանկացած;
- ընտրեք նավահանգիստների շրջանակը ինքներդ (օրինակ, 3211 կամ 3333);
- տեղական IP հասցեն համապատասխանում է նրան, որի վրա պետք է աշխատի DC-ն.
- տեղական նավահանգիստ - նշված տիրույթից որևէ մեկը (այն պետք է չզբաղեցված լինի);
- արձանագրությունը երկուսն է (դուք ընտրում եք երկուսն էլ):

Ավարտելու համար սեղմեք ավելացնել և ապա կիրառել:
Սա ավարտում է առաջին քայլը: Այժմ անցեք երկրորդին:
Հաճախորդի DC համաժամացում.
- միացման ռեժիմ - firewall ձեռքով նավահանգիստների վերահասցեավորում;
- դաշտում նշեք ձեր արտաքին IP հասցեն (կարող եք պարզել «Համակարգի մատյան» «Համակարգի կարգավիճակ» երթուղիչի միջոցով);
- TCP / UDP նավահանգիստներ - նշեք այն, որն ընտրված է երթուղիչի վիրտուալ սերվերի նախնական կազմաձևում (3333-ը նշված էր որպես օրինակ):

Վիրահատությունից հետո խնդիրը պետք է շտկվի։
Պարամետրերի պահպանում կամ վերականգնում
Շատ հաճախ պատահում է, որ սարքի կարգավորումները կորչում են:
Դրա համար կարող են լինել մի քանի պատճառներ.
- պարամետրերի պատահական փոփոխություն;
- սխալ է տեղի ունենում երթուղիչի որոնվածում:
Պարամետրերի կրկնակի մանիպուլյացիաներից խուսափելու համար դուք պետք է օգտագործեք վերականգնման գործառույթը:
Դա անելու համար հետևեք մենյուի շղթային.

Նշում! Եթե երթուղիչի որոնվածը անսարք է, հավանականություն կա, որ դուք չեք կարողանա օգտագործել ադմինիստրատորի վահանակը: Նման դեպքերում «Վերականգնել» կոճակը տեղադրված է սարքի հետևի վահանակի վրա: Այն գտնվում է մարմնի խորքում և, հետևաբար, ձեզ հարկավոր կլինի բարակ առարկա օգտագործել:
Այստեղ դուք կտեսնեք բոլոր երեք հասանելի գործողությունները.
- վերականգնել - կհանգեցնի ամբողջական վերականգնումև վերադառնալ գործարանային կարգավորումներին;
- պահպանել - թույլ է տալիս պատճենել բոլոր կարգավորումները ձեր կոշտ սկավառակի հատուկ ֆայլում;
- բեռնել (գուցե Ուղարկել) - կօգնի ձեզ վերադարձնել պահված կարգավորումները պահված ֆայլից:
Խուճապի մի մատնվեք, եթե կարգավորումները կորչեն ինչ-որ անհայտ պատճառով: Եթե առաջին անգամ չէիք կանխատեսում նման իրավիճակ, համոզվեք, որ սեյվ արեք հաջորդի համար։
Որոնվածի թարմացում
Որոնվածը սարքի ծրագրային կողմն է, որը պատասխանատու է դրա ֆունկցիոնալության համար:Ձեր գնած երթուղիչը կարող է չհամընկնել Վերջին տարբերակըորոնվածը: Սակայն թարմացումները պարունակում են շտկումներ իրենց նախորդ տարբերակներում հայտնաբերված խնդիրների համար:
Որոնվածը թարմացնելու համար նախ պետք է գտնել այս ֆայլը արտադրողի պաշտոնական կայքում: Բավական է նշել տարբերակը օպերացիոն համակարգև վերբեռնեք ֆայլը:
Այնուհետև հետևեք երթուղիչի մենյուին.

New Firmware File դաշտում սեղմեք Browse... և ընտրեք ներբեռնված որոնվածը:
Ներկայացնել սեղմելուց հետո երթուղիչը պետք է ավտոմատ կերպով թարմացվի և վերագործարկվի: Եթե վերաբեռնումը տեղի չի ունենում, դա արեք ինքներդ:
Կարևոր. Եթե դուք թարմացրել եք որոնվածը, ապա երթուղիչը պետք է նորից կազմաձևվի:
ASUS RT G32 Wi-Fi երթուղիչի կարգավորումը բավականին պարզ է: Արտադրողը լավ աշխատանք է կատարել մենյուի վիզուալիզացիայի հետ, որպեսզի օգտագործողը կարողանա հասկանալ, թե որտեղ է գտնվում պահանջվող ներդիրը: Այս մոտեցմամբ դուք կկարողանաք կարգավորել ինքներդ ձեզ 3 մանիպուլյացիաներից հետո:
Պետք է հիշել, որ այն տեղեկությունները, որոնք չկան հարմարեցողի առաջարկվող տարբերակներում, հարյուր տոկոս հավանականությամբ մատակարարի հետ պայմանագրում են: Հիմնականում դրանք ձեր մուտքն ու գաղտնաբառը են: Դա կարող է լինել նաև կապի տեսակը և սերվերի հասցեները տվյալների ոչ ավտոմատ ձեռքբերման դեպքում:
>



