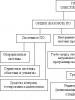Հետաքրքիր պատկերակներ թղթապանակների համար: Ֆայլ, թղթապանակ և դյուրանցում համակարգչի վրա. ինչ է դա: Փոխել հավելվածի դյուրանցման պատկերակը
Համակարգչից օգտվելու համար օգտագործողին պետք է գոնե մի փոքր պատկերացում կազմել, թե ինչի հետ է նա աշխատում: Հետեւաբար, նախ դուք պետք է հասկանաք ստանդարտ հասկացությունները:
Ինչ է ֆայլը. սրանք այն բոլոր պատկերակներն են, որոնք տեսնում եք մոնիտորի վրա, համակարգչի ցանկացած տեղեկություն համարվում է ֆայլ:
Լուսանկարը ֆայլ է, երգը՝ ֆայլ, ֆիլմը՝ ֆայլ, իսկ մնացած ամեն ինչը ֆայլ է։
Բայց ֆայլերի մեջ կարող են լինել թղթապանակներ, և դուք պետք է կարողանաք տարբերել դրանք: Ի՞նչ է թղթապանակը:
Թղթապանակը պահոց է ձեր ֆայլերի համար: Սկզբում թղթապանակը դատարկ պահեստ է, որտեղ կարող եք պահել ձեր ֆայլերը: Սա կօգնի ձեզ մաքրել ձեր համակարգիչը, քանի որ թղթապանակների միջոցով կարող եք երաժշտություն կազմակերպել երաժշտության համար, լուսանկարներ՝ լուսանկարների համար: Այսպիսով, դուք կարող եք ստեղծել առնվազն մի ամբողջ մեդիա գրադարան ձեր սեփական ֆայլերով և հեշտ նավարկմամբ: Եկեք սա պարզ նայենք:

Մենք նայում ենք, թե ինչպես կարող ենք հարմար նավարկություն անել, օրինակ՝ զանգել ենք հիմնական թղթապանակիմ համակարգիչը, որպեսզի ամեն ինչ անընդմեջ չգցի դրա մեջ, դրա մեջ մենք ստեղծում ենք ևս մի քանի անհրաժեշտ թղթապանակ, փաստաթղթեր և պատկերասրահ:
Պատկերասրահի թղթապանակում մենք ստեղծում ենք ևս մի քանի թղթապանակ, լուսանկարներ և երաժշտություն, որպեսզի առանձնացնենք լուսանկարները (Նկար - 3.4) և երաժշտությունը (Նկար - 5):
Փաստաթղթերի թղթապանակում մենք դեռ ունենք ռեֆերատների մեկ ուղղություն, որտեղ ավելացնում ենք տեքստային ֆայլեր (Նկար - 1.2):
Այսպիսով, դուք կարող եք ստեղծել մի ամբողջ գրադարան ձեր համակարգչում՝ ֆայլերը թղթապանակների դասավորելով: Տարբեր համակարգիչների վրա թղթապանակները կարող են տարբեր տեսք ունենալ, բայց ստանդարտները այնպիսին են, ինչպիսին իմ նկարներում է:
Այսպիսով, թղթապանակը պահեստ է, որտեղ մենք ավելացնում ենք մեր ֆայլերը, որպեսզի դրանք չտեղավորվեն մեկ կույտում: Բայց երբեմն մեզ անհրաժեշտ թղթապանակը շատ հեռու է մեր պատկերասրահում, և դրան հասնելու համար մենք ստիպված ենք երկար սեղմել այլ թղթապանակների վրա, ինչը մի փոքր անհարմար և երկար է դարձնում աշխատանքը: Այնուամենայնիվ, դա անհրաժեշտ չէ, ցանկացած թղթապանակ արագ մուտք գործելու համար կարող եք ստեղծել առանձին դյուրանցում, այնուհետև կարող եք հասնել մեզ անհրաժեշտ թղթապանակին ընդամենը մեկ սեղմումով: (Սեղմեք՝ մկնիկի մեկ սեղմումով)
Ինչ է դյուրանցումը ձեր ֆայլի կամ թղթապանակի դյուրանցումն է: Դյուրանցումը, կարծես, ձեր ֆայլի կամ թղթապանակի հայելային պատկերն է, որը կարող է տեղադրվել համակարգչի ցանկացած հարմար հատվածում, սովորաբար դյուրանցումները տեղադրվում են աշխատասեղանին՝ անհրաժեշտ տեղեկատվությանը ակնթարթորեն մուտք գործելու համար:
Օրինակ, իմ ամբողջ համակարգիչը բաժանված է 6 մասի (հիմնական թղթապանակներ).

Այս թղթապանակները գտնվում են ձեր կոշտ սկավառակի վրա, ինչը նշանակում է, որ դուք պետք է շատ սեղմումներ կատարեք դրանց հասնելու համար: Բայց ես հաճախ եմ օգտվում նկարների թղթապանակից, քանի որ դրա մեջ ունեմ ֆոտոշարք և ուզում եմ ակնթարթորեն մուտք ունենալ դեպի այն։ Ի՞նչ պետք է անեմ:
Սեղմել աջ սեղմումկտտացրեք մեզ անհրաժեշտ թղթապանակին, բացվող ընտրացանկում մենք փնտրում ենք ուղարկված նյութը, այնուհետև անցեք «Desktop (ստեղծել դյուրանցում)» ներդիրը, սեղմեք «Ընտրել»՝ օգտագործելով մկնիկի ձախ կոճակը:

Այժմ, եթե մենք նայենք աշխատասեղանին, կտեսնենք դրա վրա դյուրանցում, որը թույլ է տալիս մեկ սեղմումով տեղափոխվել նկարի թղթապանակ:

Համաձայն եմ, սա շատ հարմար է, ժամանակի ընթացքում դուք կվարժվեք դրան, և ձեր աշխատասեղանը կպարունակի դյուրանցումներ ձեր օգտագործած բոլոր թղթապանակների և ֆայլերի համար: Եվ հիշեք, որ դյուրանցումը պարզապես հայելային պատկեր է, եթե ջնջեք դյուրանցումը, թղթապանակը կամ ֆայլը ինքնին ոչ մի կերպ չեն ազդի: Ինչպե՞ս տարբերակել բնօրինակ թղթապանակը դյուրանցումից: Շատ պարզ է, նայեք պատկերակի ներքևի ձախ կողմում, եթե սլաք եք տեսնում, ապա սա դյուրանցում է:

Ես ուզում եմ անմիջապես ձեր ուշադրությունը հրավիրել բոլոր սկսնակների կոպիտ սխալի վրա: Գրեթե բոլոր սկսնակ օգտվողները պատշաճ ուշադրություն չեն դարձնում թղթապանակների ճիշտ ստեղծմանը և ընդհանրապես չեն օգտագործում դյուրանցումներ:
Նրանք պարզապես ստեղծում են իրենց անհրաժեշտ թղթապանակները հենց աշխատասեղանի վրա, քանի որ նրանք դեռ չգիտեն, որ բոլոր թղթապանակները, որոնք գտնվում են աշխատասեղանի վրա, պահվում են կոշտ սկավառակի վրա, որը պարունակում է օպերացիոն համակարգը, ուստի յուրաքանչյուր նոր թղթապանակ կդանդաղեցնի ձեր համակարգիչը: , որպես կանոն, դա հանգեցնում է սխալների և ձախողումների։
Ուստի երբեք առանց հատուկ կարիքի ձեր աշխատասեղանին թղթապանակներ մի ստեղծեք, եղեք գրագետ ի սկզբանե, տեղադրեք դյուրանցումներ հարմար աշխատանքի համար և մի խցանեք ձեր օպերացիոն համակարգը:
Նախորդ դաս
Հարց տվեք
Ձեր մոնիտորի էկրանին կան մեծ թվով տարբեր թղթապանակներ և պատկերակներ, որոնք ունեն ստանդարտ տեսք: Միգուցե դուք հոգնել եք նրանց սովորական տեսքից և կցանկանաք փոխել այն։ Դա հնարավոր է! Բայց դա անելու համար անհրաժեշտ է ներբեռնել ֆայլերի և թղթապանակների տարբեր պատկերակների հավաքածու: Օրինակ այս մեկը.
Ներբեռնեք պատկերակների հավաքածու: Այս հավաքածուի պատկերակները երկու ձևաչափով:
Ինչպես փոխել թղթապանակի պատկերակը:
Թղթապանակի պատկերակը փոխարինելու համար սավառնեք ցանկալի թղթապանակի վրա և սեղմեք մկնիկի աջ կոճակը: Ցանկ կհայտնվի: Ընտրեք «Հատկություններ» դրա մեջ:


Կհայտնվի պատկերակի պատուհան: Այս ցանկից կարող եք ընտրել ձեր նախընտրած պատկերակը թղթապանակի համար կամ ընտրել պատկերակ ներբեռնված պատկերակներից:

Եթե ցանկանում եք ընտրել ձեր ներբեռնած պատկերակներից որևէ պատկերակ, ապա դա անելու համար կտտացրեք «Թերթել» կոճակը, գնացեք պատկերակներով թղթապանակ, ընտրեք ձեզ դուր եկածը և սեղմեք «Բացել», ապա սեղմեք «OK»: «հայտնվող պատուհաններում: Ձեզ դուր եկած պատկերակը կկիրառվի թղթապանակում:

Օրինակ՝ ես բերում եմ իմ ստացած թղթապանակը։

Ինչպե՞ս փոխել ֆայլի պատկերակը:
Եկեք դա անենք նույն ձևով: Աջ սեղմեք ֆայլի վրա, գնացեք «Հատկություններ» բաժինը, բայց այստեղ անցեք «Դյուրանցում» ներդիրին, սեղմեք «Փոխել պատկերակը»:

Հետևելով այս պարզ կանոններին՝ դուք կարող եք աստիճանաբար փոխել բոլոր թղթապանակների և ֆայլերի պատկերակները, որոնք ձեզ ամենաշատն են դուր գալիս: Թղթապանակի պատկերակները նույնն են, ուստի, ամենայն հավանականությամբ, դրանք կփոխարինվեն: Այնուհետեւ դուք կարող եք դրանք տարբերել ոչ միայն անունով, այլեւ գույնի եւ ձեւի:
Այժմ, երբ դուք կարգի եք բերել ձեր թղթապանակի պատկերակները, դուք նույնպես պետք է պարզեք, թե ինչպես օգտագործել դրանք: Որոշ ծրագրեր լավագույնս օգտագործվում են շարժական տարբերակով, որպեսզի արտակարգ իրավիճակների դեպքում դրանք միշտ ձեռքի տակ ունենաք, մասնավորապես՝ ֆլեշ կրիչի վրա: Սակայն միևնույն ժամանակ ծրագրերով թղթապանակները վերածվում են աղբավայրի, և անհարմար է դառնում դրանցում .exe ֆայլ որոնելը՝ գործարկելու համար։ Դուք կարող եք լուծել այս խնդիրը՝ ստեղծելով առանձին դյուրանցումներ, որոնք գտնվում են ֆլեշ կրիչի հիմքում: Այս «խելացի տղաները» ամեն ինչ ինքնուրույն են վարում անհրաժեշտ ծրագրերբացարձակապես ցանկացած համակարգչի վրա, անկախ նրանից, թե որտեղ եք տեղադրել պահեստավորման սարքը:

2. Վերադարձեք իր արմատին և մկնիկի աջ կոճակով սեղմեք դատարկ տարածության վրա։ Այժմ ընտրեք «Ստեղծել» և «Դյուրանցում» գործառույթները:

3. Դրանից հետո մենք պետք է նույն կերպ նշենք դեպի այն ճանապարհը.
%windir%\system32\cmd.exe /C start /B /D \*ուղի դեպի թղթապանակ ծրագրով* \*ուղի դեպի թղթապանակ ծրագրի հետ*\*ֆայլի անունը.exe*
Երբ դուք այն նշանակեք, մի մոռացեք ներառել «\» հետին կտրվածքը: Մեր դեպքում դա հետևյալ տեսքն ունի.
%windir%\system32\cmd.exe /C start /B /D \Soft\OpenOffice \Soft\OpenOffice\X-ApacheOpenOffice.exe

Փոքր ծանոթագրություն. եթե որոշեք բոլոր դյուրանցումները տեղադրել առանձին թղթապանակում՝ ստեղծելով լրացուցիչ մեկը ֆլեշ կրիչի արմատում, հրամանի տողում նշեք, որ այն պետք է վերադառնա այս թղթապանակ: Պարզապես դրեք առաջին շեղ կետը «»: Մեր կոնկրետ դեպքում այն ունի հետևյալ տեսքը.
%windir%\system32\cmd.exe /C start /B /D .\Soft\OpenOffice .\Soft\OpenOffice\X-ApacheOpenOffice.exe


6. Դեպի պատուհան հրամանի տողգործարկման ժամանակ չի ցուցադրվել, «Պատուհան» դաշտում ընտրեք «Նվազագույնի հասցնել պատկերակը» գործառույթը.

7. Պատուհանի ներքևի մասի հենց ներդիրի վրա սեղմեք «Փոխել պատկերակը» կոճակը, այնուհետև երևացող պատուհանում բացեք ծրագրի գործարկվող ֆայլը, քանի որ հենց դրա վրա ենք ստեղծում դյուրանցում: Մենք նշում ենք այն և կտտացնում «OK» - ճիշտ այնպես, ինչպես հատկությունների պատուհանում:

8. Այժմ դյուրանցումն ինքնուրույն կփոխի պատկերակը, և մենք կկարողանանք գործարկել ծրագիրը ֆլեշ կրիչի արմատից: Դուք կարող եք հեշտությամբ տեղափոխել այս թղթապանակը ծրագրի և դյուրանցման հետ միասին ցանկացած հարմար վայր: Միևնույն ժամանակ, նրանք կաշխատեն նորմալ՝ պահպանելով դյուրանցումից մինչև աշխատանքային գործարկվող ֆայլ հարաբերական ճանապարհը:

Հուսով ենք, որ մեր հոդվածներից յուրաքանչյուրը կօգնի ձեզ դառնալ ավելի վստահ և չվախենալ համակարգչի հետ աշխատելու որևէ գործողությունից: Ունեցեք դրական աշխատանքային տրամադրություն:
Համակարգչային հիմնական հասկացություններից մի քանիսը այնպիսի բաներ են, ինչպիսիք են ֆայլը, դյուրանցումը և թղթապանակը:
Այս թվային միավորներից յուրաքանչյուրն այս կամ այն կերպ փոխազդում է միմյանց հետ, և ցանկացած օգտվող պետք է հասկանա մեկի և մյուսի միջև եղած տարբերությունները:
Այս հոդվածը կօգնի ձեզ պարզել, թե ինչ փաթեթների, թղթապանակների և դյուրանցումների համար են նախատեսված, ինչպես նաև, թե ինչ են նշանակում այս անունները:
Ինչ է ֆայլը
Արժե այս հայեցակարգի վերլուծությունը սկսել բացատրությամբ, թե ինչպես է ֆայլային համակարգհամակարգիչ։
Այսպիսով, բոլորը կոշտ սկավառակկա ծավալ՝ հաշվարկված համակարգչային չափումներով՝ բայթ։
Համեմատաբար ասած՝ այս բայթերը բջիջներ են, որոնցից յուրաքանչյուրը զբաղված է ինֆորմացիայով։
Այս բջիջների թիվը, որն անհրաժեշտ է ծրագիրը տեղադրելու կամ որևէ տվյալ լրատվամիջոցին փոխանցելու համար, նշվում է նաև որպես թիվ՝ ծավալ:
Այնուամենայնիվ, ամբողջ խնդիրն այն է, որ ԱՀ-ն չի ընկալում փոխկապակցված բջիջները որպես տարբեր տվյալներ: Այն հավաքում է դրանք փաթեթների մեջ:
Այլ կերպ ասած, ֆայլը տեղեկատվության փոխկապակցված բջիջների խումբ է, որոնք տեղ են զբաղեցնում կոշտ սկավառակի վրա:
Շատ կարևոր է, որ որպեսզի համակարգիչը ընկալի զբաղեցրած տարածքը որպես ամբողջություն, այն պետք է անվանվի նույնը, և այդ պատճառով մենք չենք կարող ստեղծել նույն անունով երկու փաստաթուղթ:
Յուրաքանչյուր ֆայլ ունի իր ձևաչափը, որը որոշում է դրա բովանդակությունը, ինչպես նաև այն հավելվածը, որով այն կբացվի:
Ահա ամենատարածվածների օրինակները.
- .exe-ն այսպես կոչված գործարկվող ֆայլն է: Նրա խնդիրն է միաժամանակ գործարկել ծրագրում նշված աշխատանքային գործընթացները։
- .doc - ձևաչափ տեքստային փաստաթղթերհավելվածներ Microsoft Word. 2010-ից ավելի հին տարբերակների համար ձևաչափը փոխվել է .docx-ի:
- .mp3-ը աուդիո ձևաչափ է:
- .avi-ն վիդեո ձևաչափ է:
- .dll-ը օպերացիոն համակարգի գործառույթների ձևաչափ է, որը չի կարող բացվել օգտագործողի կողմից:
- .jpg-ը պատկերների և գծագրերի ձևաչափ է:
- .pdf-ը պատկերի ձևաչափ է Adobe Acrobat Reader հավելվածի համար:

Սրանք ամենատարածված ձևաչափերն են, բայց իրականում կան շատ ավելին:
Արժե նշել, որ օգտատերը կարող է ստեղծել նույն անունով, բայց տարբեր ձևաչափերով ֆայլեր։
Բացի այդ, արժե հասկանալ, որ դյուրանցումները և թղթապանակները, որոնք կքննարկվեն հետագա, նույնպես ֆայլեր են, բայց դրանք մասնավոր տարբերակներ են, որոնք տարբերվում են մյուսներից:
Ինչ է թղթապանակը
Փաստորեն, սա նույն ծրագիրն է, միայն իր գործառույթներով այն շատ է տարբերվում սովորական տեղեկատվական փաթեթների մնացած հնարավորություններից։
Դրանք ստեղծվել են հատուկ, որպեսզի օգտվողների համար հեշտացնեն տեղեկատվության կառուցվածքը իրենց կոշտ սկավառակի վրա:
Թղթապանակը ֆայլի հատուկ տեսակ է, որը ծառայում է որպես տեղեկատվության ավելի մեծ շերտերի կոնտեյներ:
Ցանկացած օպերացիոն համակարգում այն ցուցադրվում է որպես գրենական պիտույքների փաթեթի պատկեր, ինչպես նաև ունի իր անունները։
Բացի այդ, ինչպես սովորական փաթեթները, թղթապանակները չեն կարող ունենալ նույն անունը, բայց այստեղ սահմանափակումն ավելի մեղմ է. երկու նույնական անուններ չեն կարող գոյություն ունենալ միայն նույն ստեղծման վայրում:
Եթե, ասենք, մեկը ստեղծեք C սկավառակի վրա, իսկ մյուսը D-ի վրա, ապա կարող եք նրանց անվանել այն, ինչ ցանկանում եք:
Թղթապանակների ամբողջ համակարգը բաժանված է մակարդակների: Առաջինը, որը պետք է բացվի ֆայլեր մուտք գործելու համար, նշվում է առաջինը:
Եթե դրա մեջ ավելի շատ նմանատիպ տարաներ կան, ապա դրանք նշվում են երկրորդ մակարդակով և այլն։
Չնայած ամենից հաճախ այդ փաթեթները ստեղծվում են հենց օգտագործողի կողմից, գնացեք նրա խնդրանքով, կան հավելվածներ, որոնք ստեղծում են թղթապանակներ առանց օգտագործողի իմացության:
Հետևյալը նման թղթապանակների օրինակներ են.
- Spacekace-ը մի վայր է, որը ստեղծվել է վարորդների թարմացման հատուկ ծրագրի միջոցով: Ամենից հաճախ այն հայտնվում է համակարգի սկավառակի արմատային գրացուցակում: Ծրագիրը կոչվում է DriverDoc, և եթե այն արդեն տեղադրված չէ, ապա կարող եք ապահով կերպով ջնջել այս կոնտեյները:
- NNU-ն ևս մեկ ֆայլ է, որը հայտնվում է երրորդ կողմի ծրագրակազմը տեղադրելուց հետո՝ առանց օգտագործողի իմացության: Սա նաև այն վայրն է, որտեղ պահվում են թարմացումները, բայց մեկ այլ ծրագրի՝ Navigator-ի համար:
Բացի այդ, կան համակարգի թղթապանակներ, որոնք ստեղծվում են հենց ՕՀ-ի կողմից: Դրանք ներառում են winevt-ը, որը պահպանում է Windows-ը գործարկելու համար անհրաժեշտ տեղեկատվությունը:
Խստորեն խորհուրդ չի տրվում հեռացնել կամ իրականացնել դրանց հետ որևէ մանիպուլյացիա, քանի որ դա կարող է առաջացնել անսարքություններ և համակարգը նորից տեղադրելու անհրաժեշտություն:

Ինչ է պիտակը
Դյուրանցումը նաև փաթեթի հատուկ տեսակ է, որն ստեղծվել է ծրագրային ապահովման գործարկումը կամ տեղեկատվության բեռնարկղերի բացումը հեշտացնելու համար:
Նաև նրա խնդիրն է վերացնել կոշտ սկավառակի բովանդակության մեջ անընդհատ խորանալու անհրաժեշտությունը և փոխարենը պահել կոճակները՝ հավելվածը գործարկելու համար մեկ տեղում:
Իրականում դյուրանցումը ցուցիչ է, որի միջոցով համակարգիչը հասկանում է, թե տվյալ դեպքում որ ծրագիրն է պետք գործարկել:
Յուրաքանչյուր նման փաթեթի հատկություններում կա հստակ սահմանված ուղի դեպի վայր և կոնկրետ նշում, թե ինչ պետք է գործարկվի:
Այս կերպ Դուք կարող եք արագ բացել թղթապանակները և ծրագրերը: Սովորաբար դյուրանցումները ստեղծվում են անմիջապես, երբ նորը տեղադրվում է: ծրագրային ապահովում, կամ ձևավորվում են օգտագործողի կողմից ինքնուրույն՝ ըստ անհրաժեշտության:

Ընդհանուր առմամբ, սա այն ամենն է, ինչ կարելի է ասել ֆայլերի, դյուրանցումների և թղթապանակների միջև եղած տարբերությունների մասին:
Դուք պետք է հասկանաք, որ առաջինը կոլեկտիվ հասկացություն է, որը վերաբերում է համակարգչի վրա պահվող ամբողջ տեղեկատվությանը, մինչդեռ երկրորդը և երրորդը հատուկ դեպքեր են, որոնք հեշտացնում և կառուցվածքում են համակարգչի հետ աշխատանքը:
Հետևաբար, եթե ձեզ անհրաժեշտ է արագ գործարկել ձեր սիրած խաղը, ապա դուք պետք է ստեղծեք դյուրանցում, և եթե ցանկանում եք կառուցվածքավորել փաստաթղթերի պահոցը, ապա այս դեպքում դուք չեք կարող անել առանց բեռնարկղերի:
Եթե ցանկանում եք թղթապանակին բնօրինակ տեսք հաղորդել, ապա փոխեք թղթապանակի պատկերակը: Ես չեմ խոսում նրանց մասին, որոնք արդեն համակարգում են, մասնավորապես իմ պատկերակը իմ լուսանկարներից կամ որևէ պատկերից:
Դուք կարող եք ձեր լուսանկարից թղթապանակի պատկերակ (պատկերակ) պատրաստել ստանդարտ ծրագրում. Ներկել, որը բոլորը պետք է ունենան վիրահատարանում windows համակարգ 7
Վստահեք ինձ, ձեր սեփական պատկերակներով, ձեզ համար շատ ավելի հարմար և արագ կլինի գտնել ցանկալի թղթապանակը առանց տեքստը կարդալու (թղթապանակի անվանումը)

Ահա մի փոքրիկ օրինակ. Այս տեսակի թղթապանակը արագացնում է որոնումը մեծ թվով նմանատիպ թղթապանակների միջև:
Գտեք «Paint “ Դուք կարող եք «Սկսել» և «Բոլոր ծրագրերի» միջոցով գործարկել այն և նկարը քաշել ծրագրի պատուհան: Եվ նույնիսկ ավելի հեշտ է, զանգահարելով համատեքստի ընտրացանկը, սեղմելով պատկերի վրա, որը ցանկանում եք տեղադրել որպես պատկերակ մկնիկի աջ կոճակով: Ընտրեք տարրը «Փոխել» Ծրագիրը կբացվի» Paint»
Ստեղծեք պատկերակ Paint-ում
Եվ առաջին հերթին այն, ինչ մենք պետք է անենք, պատկերի ցանկալի հատվածը կտրելն է։ Բացի այդ, դրանք պետք է կտրվեն այնպես, որ բոլոր կողմերը նույն չափի լինեն։ Եթե դուք չեք կարգավորում կողմերի համամասնությունները, ապա պատկերակը կստացվի քառակուսի, և պատկերը կհարթեցվի:
Մենք կտրեցինք. Ծրագրի վահանակում ընտրեք գործիքը « Ընտրեք«Ընտրության ընտրանքներում նշեք ձևը» Ուղղանկյուն տարածքՄկնիկի ձախ կոճակով ընտրեք լուսանկարի մի հատված: Բանալին սեղմած պահելով՝ մենք նայում ենք, թե ինչպես է չափը փոխվում ծրագրի ներքևի վահանակում:

Ճշգրտված չափը, սեղմեք «Կտրել» կոճակը

Այժմ լուսանկարը քառակուսի է, շարունակեք։
Կտրելուց հետո մենք փոխում ենք ապագա պատկերակի չափը: Կտտացրեք «Չափափոխել» Փոփոխեք պիքսելները և մուտքագրեք չափը 64 ուղղահայաց և հորիզոնական: Պահպանել «OK»


Տեղադրեք ձեր պատկերակը թղթապանակում
Ամբողջ դատարկը կա, կիրառեք այն թղթապանակում: Սավառնեք ցանկացած թղթապանակի վրա և աջ սեղմեք՝ ցանկը բացելու համար: Ցանկի հենց ներքևում անցեք «հատկություններ» կետը «Հետագա» «Կարգավորումներ» Եվ ներքևում կոճակը «Փոխել պատկերակը ..»

Համակարգի պատկերակներով պատուհան կբացվի: Բայց դրանք մեզ պետք չեն, մենք ուզում ենք կիրառել մեր կերպարը։ Այնուհետև մենք գնում ենք ակնարկ և փնտրում մեր նորաստեղծ պատկերակը:

Ի դեպ, դուք կարող եք այն չգտնել Explorer-ում, քանի որ մեր պատկերը ձևաչափի պատկերակ չէ: icoԱյն տեսնելու համար ընտրեք ցուցադրել «Բոլոր ֆայլերը *.*»

Այժմ ամեն ինչ կարգին է, սեղմեք « լավ“

Դա այնքան պարզ է: Թղթապանակը տարբերվել է մնացածից, և մեզ համար ավելի հեշտ կլինի նավարկել այն որոնելիս:
Բայց սա դեռ ամենը չէ։ Հատուկ պատկերակները կարող են կիրառվել նաև դյուրանցումների վրա: Տեսեք, թե ինչպես են նրանք նայում իմ աշխատասեղանին:

Հնարք, որը կդարձնի ձեր համակարգիչը անմահ.
Այսօր ClubProfi թիմի իմ գործընկերներն առաջին անգամ խոսում են մի հնարքի մասին, որը ձեր համակարգիչը դարձնում է անխոցելի ցանկացած դժբախտության համար.
Այս հնարքի շնորհիվ ձեր համակարգիչը յուրաքանչյուր վերաբեռնումից հետո կլինի իդեալական վիճակում։
Միևնույն ժամանակ, նույնիսկ եթե նախորդ օրը վիրուս եք բռնել, ջնջել եք համակարգի թղթապանակները կամ կոտրվել օպերացիոն համակարգ, բավական կլինի վերագործարկել համակարգիչը, և այն նորից կաշխատի նախկինի պես։
Օգտագործելով այս մոտեցումը՝ դուք այլևս ստիպված չեք լինի պարբերաբար մաքրել ձեր համակարգիչը, նորից տեղադրել Օպերացիոն համակարգը, զանգահարել հրաշագործին և այլն: Յուրաքանչյուր վերաբեռնումից հետո համակարգիչը միշտ կլինի նույն վիճակում:
Ինչպես է այն աշխատում և ինչպես կիրառել այս տեխնոլոգիան արդեն Ամանորի տոներին, տես այստեղ։
Ժամանակի ընթացքում «Desktop»-ի տեսքը կարող է բավականին ձանձրալի լինել: Շատ օգտվողներ սահմանափակվում են պաստառի պարզ փոփոխությամբ: Հիմնական պատուհանի թարմ պատկերը, սակայն, կարող է համալրվել նոր դյուրանցումների պատկերակներով: Ինչպես փոխել տարբեր տեսակի սրբապատկերներ, մենք կքննարկենք այս հոդվածում:
Ստանդարտ կամ երրորդ կողմի պատկերակներ ico ձևաչափով
Նախ պետք է որոշեք, թե որ սրբապատկերներն են ձեզ անհրաժեշտ՝ դասականները Microsoft-ից, որոնք արդեն պահված են ԱՀ-ի հիշողության մեջ, թե երրորդ կողմի պատկերներ: Երկրորդ դեպքում նախ պետք է ինքներդ նկար ստեղծեք կամ համացանցում պատկեր գտնեք։ Հիմնական պայմանն այն է, որ այն պետք է լինի փոքր և ունենա ico երկարացում:
Դուք կարող եք գտնել պատրաստի պատկերակային ֆայլեր տարբեր ձևավորումներով երրորդ կողմի ռեսուրսների վրա և ներբեռնել դրանք այնտեղից, այնուհետև տեղադրել դրանք՝ օգտագործելով ստորև նշված մեթոդներից որևէ մեկը՝ կախված պատկերակի տեսակից (թղթապանակ, հավելվածի դյուրանցում կամ Windows-ի հիմնական պատկերակ): Որոնման համար օգտագործեք Google կամ Yandex ծառայությունները. տողում մուտքագրեք «Desktop icons for Windows 10»: Ինտերնետում ներբեռնելու համար հասանելի պատկերակների բազմազանությունը բավականին մեծ է՝ հեղինակային իրավունք, թեմատիկ, որոշակիորեն ստանդարտ Windows-ի տարբերակներըԵվ այսպես շարունակ։
Դուք կարող եք միաժամանակ փոխել բոլոր դյուրանցումների պատկերակները՝ օգտագործելով պատկերակների փաթեթ՝ մեկ ֆայլում փաթեթավորված սրբապատկերների առանձին հավաքածու՝ dll ընդլայնմամբ: Նման փաթեթները կարելի է ներբեռնել նաև տարբեր աղբյուրներից։ Այնուամենայնիվ, զգույշ եղեք նման ֆայլեր որոնելիս և ներբեռնելիս. վստահեք կայքերին, որոնք նշում են, որ ֆայլերը ստուգվել են հակավիրուսով: Հակառակ դեպքում, դուք վտանգում եք ներբեռնել վնասակար ծրագիր ֆայլի հետ միասին:
Լուսանկարների պատկերասրահ. Սեղանի պատկերակների հավաքածուներ
Սեղանի վրա դյուրանցումները կարող են լինել ոչ ստանդարտ, բայց դրանք պետք է լինեն ico ձևաչափով: Համացանցում դուք կարող եք գտնել բազմաթիվ օրիգինալ պատկերակներ թղթապանակների համար: Aero պատկերակների փաթեթը հարմար է ժամանակակից դիզայնի սիրահար օգտվողների համար:
Ինչպես փոխել Windows 10-ի հիմնական սրբապատկերների տեսքը
Windows-ի հիմնական պատկերակները «Desktop»-ում պատկերակներ են՝ «Recycle Bin», «My Computer», «Network», «User Files», «Control Panel» և մի քանի այլ անուններով: Տեղադրվելուց հետո դրանք լռելյայն տեղադրվում են «Desktop»-ի վրա: Դուք կարող եք ինքնուրույն որոշել, թե դրանցից որը պետք է ներկա լինի դրա վրա, որը ոչ: Դուք նաև իրավունք ունեք փոխել դրանց տեսքը «Կարգավորումներ» համակարգի պատուհանում կամ օգտագործելով երրորդ կողմի կոմունալ ծառայություններ:
Windows-ի կարգավորումների պատուհանի միջոցով
Հիմնական պատկերակի տեսքը փոխելու ամենադյուրին ճանապարհը համակարգի պարամետրերի պատուհան գնալն է.
- Որպեսզի էկրանին հայտնվի «Ընտրանքներ» պատուհանը, ամենահեշտ ձևը միաժամանակ երկու ստեղնն է՝ Win + I: Բայց այս համակցությունը կարող է չաշխատել: Այս դեպքում կա ևս մեկ միջոց՝ սեղմեք էկրանի ներքևի ձախ անկյունում գտնվող «Սկսել» կոճակը, իսկ մենյուում հենց ներքևից ընտրեք երկրորդ պատկերակը` հանդերձանքը:
 Կտտացրեք փոխանցման պատկերակը մեկնարկի ընտրացանկում
Կտտացրեք փոխանցման պատկերակը մեկնարկի ընտրացանկում - Մենք հայտնվում ենք «Ընտրանքներ» մեծ մենյուում՝ բազմաթիվ բաժիններով: Մեզ անհրաժեշտ է առաջին շարքի վերջին սալիկը՝ «Անհատականացում»:
 «Կարգավորումներ» պատուհանում սեղմեք «Անհատականացում» բաժինը
«Կարգավորումներ» պատուհանում սեղմեք «Անհատականացում» բաժինը - Ներդիրների բաժինը կբացվի: Դուք կարող եք գործարկել նույն պատուհանը այլ կերպ. կտտացրեք «Desktop» վրա պատկերակներից զերծ տարածքում և ընտրեք ամենավերջին կետը համատեքստի ընտրացանկում՝ «Անհատականացում»:
 Կտտացրեք «Անհատականացում» կետը «Desktop» համատեքստի ընտրացանկում:
Կտտացրեք «Անհատականացում» կետը «Desktop» համատեքստի ընտրացանկում: - Գնացեք «Թեմաներ» բլոկ:
 Անմիջապես անցեք «Հետին պլան» ներդիրից դեպի «Թեմաներ»
Անմիջապես անցեք «Հետին պլան» ներդիրից դեպի «Թեմաներ» - Այլ պատուհանների և բաժինների հղումներով աջ սյունակում կտտացրեք «Սեղանի պատկերակի կարգավորումներ» տողին:
 Կտտացրեք պատուհանի աջ կողմում գտնվող «Desktop Icon Settings» հղմանը
Կտտացրեք պատուհանի աջ կողմում գտնվող «Desktop Icon Settings» հղմանը - «Պարամետրերի» վերևում կբացվի մի փոքրիկ պատուհան՝ մկնիկի ձախ կոճակով ընտրացանկից ընտրեք ցանկալի պատկերակը, օրինակ՝ «Այս համակարգիչը»: Հաջորդը, սեղմեք «Փոխել պատկերակը» կոճակը:
 Կտտացրեք այն պատկերակին, որը ցանկանում եք փոխել և սեղմեք «Փոխել պատկերակը» կոճակը
Կտտացրեք այն պատկերակին, որը ցանկանում եք փոխել և սեղմեք «Փոխել պատկերակը» կոճակը - Երրորդ պատուհանում ընտրեք պատկերակ Windows-ի ստանդարտ պատկերակների ցանկից կամ վերբեռնեք ձերը` օգտագործելով «Թերթել» կոճակը:
 Ընտրեք պատկերակ առկաներից կամ վերբեռնեք ձերը` օգտագործելով «Թերթել» կոճակը
Ընտրեք պատկերակ առկաներից կամ վերբեռնեք ձերը` օգտագործելով «Թերթել» կոճակը - Եթե ընտրել եք երկրորդ տարբերակը (վերբեռնել ձեր սեփական պատկերակները), ապա կհայտնվի File Explorer-ի պատուհանը: Մենք փնտրում ենք ico ձևաչափով ցանկալի պատկերակի ֆայլով թղթապանակ: Սեղմեք «Բացել» կոճակը, այնուհետև կտտացրեք OK:
 Գտեք ցանկալի ico ֆայլը «Explorer»-ում և սեղմեք «Բացել»
Գտեք ցանկալի ico ֆայլը «Explorer»-ում և սեղմեք «Բացել» - «Icon Options» պատուհանում նախ սեղմեք «Դիմել»՝ բոլոր փոփոխություններն ուժի մեջ մտնելու համար: Եթե ցանկանում եք փոխել պատկերակը Windows-ի մյուս հիմնական պատկերակների համար, կրկնեք նույն ընթացակարգը նրանցից յուրաքանչյուրի համար: Կրկին սեղմեք Դիմել, ապա OK՝ պատուհանը փակելու համար:
Հատուկ կոմունալ ծառայությունների օգնությամբ
Կան բազմաթիվ հավելվածներ տարբեր մշակողների կողմից, որոնք թույլ են տալիս անճանաչելիորեն փոխել ինչպես հիմնական դյուրանցումների, այնպես էլ այլ պատկերակները, օրինակ՝ թղթապանակի պատկերակները: Ծրագրերում դուք կարող եք միանգամից փոխել ինչպես առանձին պատկերակները, այնպես էլ բոլոր պատկերակները, այսինքն՝ տեղադրել ամբողջ փաթեթը:
IconPackager. պատկերակների տեսքի հարմար և ճշգրտում
IconPackager-ը Stardock-ի արտադրանք է, որը մշակում է Windows Desktop ինտերֆեյսի հարմարեցման կոմունալ ծառայություններ: Այս կոմունալում կան մի քանի պատկերակների փաթեթներ նախապես տեղադրված: Հնարավոր է նաև վերբեռնել ձեր սեփականը և փոխել առկա հավաքածուների պատկերակները, այսինքն՝ ստեղծել ձեր սեփական եզակի փաթեթները:
Կոմունալն աջակցում է Windows-ի «յոթից» վերևի տարբերակները: Դրա թերությունն այն է, որ վճարովի է, բայց սկզբում առաջարկում է անվճար թեստավորման մեկ ամիս։ Չնայած ինտերֆեյսը անգլերեն է, հավելվածն օգտագործելը բավականին հարմար է.
- Բացեք հավելվածի մշակողի պաշտոնական կայքը: Տեղադրիչը ներբեռնելու համար սեղմեք կապույտ «Փորձեք անվճար» կոճակը:
 Կտտացրեք կապույտ «Փորձեք այն անվճար» կոճակին՝ տեղադրիչը ներբեռնելու համար
Կտտացրեք կապույտ «Փորձեք այն անվճար» կոճակին՝ տեղադրիչը ներբեռնելու համար - Գործարկեք տեղադրիչը և տեղադրեք ծրագիրը՝ հետևելով պատուհանի պարզ հրահանգներին:
- Սեղմեք Ավարտել կոճակը՝ հավելվածի պատուհանը ցուցադրելու համար:
 Սեղմեք Ավարտել՝ «Տեղադրման հրաշագործը» փակելու և ծրագրի պատուհանը բացելու համար
Սեղմեք Ավարտել՝ «Տեղադրման հրաշագործը» փակելու և ծրագրի պատուհանը բացելու համար - Օգտագործումը սկսելու համար փորձնական տարբերակ, սեղմեք «Սկսել 30 օր փորձնական» կոճակը:
 Կտտացրեք «Սկսել 30-օրյա փորձնական» կոճակին, որպեսզի սկսեք օգտագործել ծրագիրը մեկ ամիս անվճար
Կտտացրեք «Սկսել 30-օրյա փորձնական» կոճակին, որպեսզի սկսեք օգտագործել ծրագիրը մեկ ամիս անվճար - Եթե ցանկանում եք վերբեռնել երրորդ կողմի պատկերակը, որը նախկինում ներբեռնել եք ինտերնետից, «Նայեք և զգացողություն» ներդիրում սեղմեք «Icon Package Options» բացվող ընտրացանկը: Մենք դրա մեջ ընտրում ենք նախավերջին կետը՝ Add Icon Package, այնուհետև՝ Install from disk:
 Կտտացրեք «Ավելացնել պատկերակների փաթեթ» և ընտրեք «Տեղադրեք սկավառակից»՝ ձեր հավաքածուն ներբեռնելու համար
Կտտացրեք «Ավելացնել պատկերակների փաթեթ» և ընտրեք «Տեղադրեք սկավառակից»՝ ձեր հավաքածուն ներբեռնելու համար - «Windows Explorer»-ում գտեք պատկերակի փաթեթով ֆայլը և սեղմեք «Բացել» - հավաքածուն կավելացվի ներկայումս առկաների ցանկում:
- Ցանկից կարող եք նաև ընտրել թեմա: Փորձենք դնել, օրինակ, Դելտան։
 Սեղմեք ստորև բերված Delta փաթեթի վրա
Սեղմեք ստորև բերված Delta փաթեթի վրա - Կտտացրեք «Նախադիտում»՝ այս փաթեթի բոլոր սրբապատկերների նախադիտումը տեսնելու համար: Եթե դրանք ձեզ դուր են գալիս, ապա փակեք երկրորդ պատուհանը և համարձակորեն սեղմեք Apply icons to my desktop կոճակը:
 Կտտացրեք «Նախադիտում»՝ պատկերակների ամբողջ հավաքածուն նախադիտելու համար
Կտտացրեք «Նախադիտում»՝ պատկերակների ամբողջ հավաքածուն նախադիտելու համար - Եթե ցանկանում եք վերականգնել հին Windows պատկերակները, պարզապես կիրառեք ցուցակի առաջին թեման՝ Windows Default Icons:
- Գույներ ներդիրում կարող եք փոխել պատկերակների գույնը, երանգը, պայծառությունը:
 Գույներ ներդիրում հարմարեցրեք առկա պատկերակների գունային սխեման
Գույներ ներդիրում հարմարեցրեք առկա պատկերակների գունային սխեման - «Ես ուզում եմ հարմարեցնել իմ Icon Package» տարրի գույնը, դուք կարող եք սրբապատկերները հարմարեցնել ձեր «Desktop»-ի թեմային և «Taskbar»-ի գույնին: Օրինակ, նրանք կարող են ամբողջությամբ փոխել գույնը կարմիրի, եթե Windows-ում նման երանգով թեմա կա։ Բոլոր փոփոխություններից հետո սեղմեք «Դիմել պատկերակները իմ աշխատասեղանին»:
 Սրբապատկերները կարող են ընդունել Windows-ի ընթացիկ թեմայի գույնը
Սրբապատկերները կարող են ընդունել Windows-ի ընթացիկ թեմայի գույնը - Live Folders բաժնում դուք կարող եք տեղադրել առանձին պատկերակներ թղթապանակների համար՝ կենդանի պատկերակներ։ Դա անելու համար նշեք «Միշտ օգտագործեք ներքևում» ընտրված «Կենդանի պանակի» պատկերակները ձախ կողմում գտնվող վանդակը: Այնուհետև պարզապես ընտրեք թղթապանակների տեսակը:
 Live Folders բլոկում ընտրեք առանձին թղթապանակների պատկերակներ
Live Folders բլոկում ընտրեք առանձին թղթապանակների պատկերակներ - Անհատականացնել ներդիրը թույլ է տալիս ստեղծել ձեր սեփական պատկերակների փաթեթները: Հատուկ պատկերակը փոխելու համար սեղմեք «Փոխել այս պատկերակը»:
 Անհատականացնել բաժինը թույլ է տալիս ստեղծել ձեր սեփական հավաքածուները և փոխել ծրագրում ներկայացվածները
Անհատականացնել բաժինը թույլ է տալիս ստեղծել ձեր սեփական հավաքածուները և փոխել ծրագրում ներկայացվածները - Նոր փոքր պատուհանում ընտրեք առկաներից կամ ավելացրեք ձեր սեփական պատկերակը` օգտագործելով Թերթել կոճակը:
 «Փոխել պատկերակը» պատուհանում ընտրեք պատկերակ առկա ընտրացանկից կամ վերբեռնեք ձերը` օգտագործելով Թերթել կոճակը:
«Փոխել պատկերակը» պատուհանում ընտրեք պատկերակ առկա ընտրացանկից կամ վերբեռնեք ձերը` օգտագործելով Թերթել կոճակը: - Փաթեթի բոլոր փոփոխությունները կատարելուց հետո կտտացրեք «Պահպանել պատկերակների փաթեթը»:
 Պահպանեք փոփոխությունները պատկերակների փաթեթում՝ օգտագործելով Save Icon Package տարբերակը
Պահպանեք փոփոխությունները պատկերակների փաթեթում՝ օգտագործելով Save Icon Package տարբերակը - Փոքր պատուհանում հաստատեք, որ ցանկանում եք փոփոխություններ կատարել փաթեթում: Դրանից հետո բոլոր կարգավորումները պետք է հաջողությամբ պահպանվեն:
 Սեղմեք «Այո»՝ փոփոխությունները պահելու ձեր մտադրությունը հաստատելու համար
Սեղմեք «Այո»՝ փոփոխությունները պահելու ձեր մտադրությունը հաստատելու համար - Կարգավորումներ բաժնում կան լրացուցիչ կարգավորումներ: Մասնավորապես, դուք կարող եք որոշել, թե Windows-ի որ պատկերակները պետք է փոխվեն, և որոնք՝ չդիպչել: Այստեղ դուք կարող եք ակտիվացնել Cursors-ը մկնիկի ցուցիչը փոխելու համար:
 Կարգավորումների ներդիրում դուք կարող եք կարգավորել փոփոխությունը որոշակի տեսակի պատկերակների համար՝ թղթապանակներ, ֆայլեր, Windows-ի հիմնական սրբապատկերներ և այլն:
Կարգավորումների ներդիրում դուք կարող եք կարգավորել փոփոխությունը որոշակի տեսակի պատկերակների համար՝ թղթապանակներ, ֆայլեր, Windows-ի հիմնական սրբապատկերներ և այլն:
Տեսանյութ. ինչպես տեղադրել նոր սրբապատկերներ՝ օգտագործելով IconPackager
Se7en Theme Source Patcher. անվճար կոմունալ ծրագիր և փաթեթների մեծ ընտրություն
Հավելվածը նախատեսված է փոխարինելու բոլոր դասական աշխատասեղանի պատկերակները, տեղական կոշտ սկավառակները, թղթապանակները և Control Panel պատկերակները: Սկզբում ծրագիրը ստեղծվել էր «յոթի» համար, սակայն այժմ այն աջակցում է Windows-ի այլ տարբերակներին, մասնավորապես՝ մեր «տասին»։
Ծրագիրը օգտագործում է հայտնի 7z սեղմման ձևաչափը: Կոմունալ ծրագրի թերությունն այն է, որ պատկերակների փաթեթները սկզբնապես ներկառուցված չեն դրա մեջ: Դուք պետք է ներբեռնեք բոլոր հավաքածուները նույն կայքում, որտեղից ներբեռնում եք հավելվածը, այնուհետև դրանք ինքներդ ավելացնեք կոմունալ տվյալների բազա՝ հետագա օգտագործման համար: Այնուամենայնիվ, այս ռեսուրսի վրա փաթեթների ընտրությունը շատ մեծ է:
Այս ծրագրի առավելությունն այն է, որ այն անվճար է: Նախքան պատկերակները փոխարինելը, կոմունալը ստեղծում է վերականգնման կետ և կրկնօրինակում համակարգի ֆայլերորպեսզի կարողանաք Windows-ի բոլոր պատկերակները վերադարձնել դասականներին.
- Եկեք անցնենք հավելվածներին: Սեղմեք «Ներբեռնում» կոճակը:
 Ծրագրի գործարկվող ֆայլը ներբեռնելու համար սեղմեք «Ներբեռնում» կոճակը
Ծրագրի գործարկվող ֆայլը ներբեռնելու համար սեղմեք «Ներբեռնում» կոճակը - Ձեր զննարկիչը կներբեռնի արխիվը. բացեք այն և աջ սեղմեք դրա մեջ գտնվող ֆայլի վրա և մենյուում սեղմեք «Extract to ...»: Ընտրեք թղթապանակ և բացեք արխիվը:
 Ֆայլի համատեքստի ընտրացանկում կտտացրեք «Արտահանել նշված թղթապանակին»:
Ֆայլի համատեքստի ընտրացանկում կտտացրեք «Արտահանել նշված թղթապանակին»: - Գտեք արդյունահանված ֆայլը, կրկին աջ սեղմեք դրա վրա և համատեքստի ընտրացանկում սեղմեք «Գործարկել որպես ադմինիստրատոր» հղմանը:
 Չփաթեթավորված ֆայլի համատեքստային մենյուում կտտացրեք «Գործարկել որպես ադմինիստրատոր»
Չփաթեթավորված ֆայլի համատեքստային մենյուում կտտացրեք «Գործարկել որպես ադմինիստրատոր» - Թույլ տվեք այս հավելվածին փոփոխություններ կատարել ԱՀ-ում՝ սեղմելով «Այո» կոճակը հայտնվող համակարգի պատուհանում: Հավելվածը տեղադրում չի պահանջում, ուստի դրա պատուհանը անմիջապես կբացվի:
 Սեղմեք «Այո»՝ ծրագրին թույլ տալու փոփոխություններ կատարել սարքում
Սեղմեք «Այո»՝ ծրագրին թույլ տալու փոփոխություններ կատարել սարքում - Նախապես ընտրեք և ներբեռնեք ձեր նախընտրած թեմաները նույն կայքից:
 Ներբեռնեք ձեր հավանած պատկերակների փաթեթը մշակողի կայքից
Ներբեռնեք ձեր հավանած պատկերակների փաթեթը մշակողի կայքից - Հավելվածի պատուհանում կտտացրեք Ավելացնել անհատական փաթեթ:
 Սեղմեք Add a Custom Pack կոճակը
Սեղմեք Add a Custom Pack կոճակը - Windows Explorer-ում ընտրեք ներբեռնված պատկերակների փաթեթի արխիվը և սեղմեք Բացել:
 Գտեք պատկերակի փաթեթի ֆայլը և սեղմեք «Բացել»
Գտեք պատկերակի փաթեթի ֆայլը և սեղմեք «Բացել» - Հավաքածուն կհայտնվի մենյուում: Պատուհանի ներքևում կլինի Start Patching կոճակը: Սեղմեք դրա վրա: Կոմունալը կհարցնի, արդյոք անհրաժեշտ է ստեղծել վերականգնման կետ: Համոզվեք, որ ստեղծեք - սեղմեք «Այո»:
 Նոր սրբապատկերներ տեղադրելուց առաջ թույլտվություն տվեք ստեղծել կրկնօրինակ
Նոր սրբապատկերներ տեղադրելուց առաջ թույլտվություն տվեք ստեղծել կրկնօրինակ - Սպասեք ընթացակարգի ավարտին: Դրանից հետո անհրաժեշտ է երկու անգամ վերագործարկել սարքը, որպեսզի փոփոխություններն ուժի մեջ մտնեն:
- Այս մշակողի պատկերակների փաթեթները պարունակում են ոչ միայն պատկերակներ, այլ նաև Windows ինտերֆեյսի որոշ այլ տարրեր, օրինակ՝ նկարներ՝ փոխարինելու ժամացույցը, ամսաթիվը և նույնիսկ Task Manager պատուհանը: Եթե դրանք ձեզ պետք չեն, ապա հավաքածուն տեղադրելուց առաջ սեղմեք Extra կետի վրա։ Ընտրանքների ընտրացանկից հանեք այն կետերը, որոնք ձեզ պետք չեն և սեղմեք Պահպանել:
 Ընտրանքների ընտրացանկից հեռացրեք ավելորդ տարրերը, որոնք չեք ցանկանում փոխել և սեղմեք Պահպանել
Ընտրանքների ընտրացանկից հեռացրեք ավելորդ տարրերը, որոնք չեք ցանկանում փոխել և սեղմեք Պահպանել - Եթե ցանկանում եք վերականգնել Windows-ի դասական պատկերակները, կտտացրեք «Վերականգնել» կոճակը ծրագրի պատուհանի ստորին աջ անկյունում: Նոր պատուհանում նշեք առաջին կետի կողքին գտնվող վանդակը և սեղմեք OK:
 Windows-ի լռելյայն պատկերակները վերադարձնելու համար սեղմեք Վերականգնել և ապա OK
Windows-ի լռելյայն պատկերակները վերադարձնելու համար սեղմեք Վերականգնել և ապա OK
Հրամայական է տեղադրել նոր պատկերակների փաթեթ մաքուր համակարգում, այսինքն՝ դասական Windows պատկերակների պատկերների վրա, այլ ոչ թե երրորդ կողմի պատկերակների վրա: Հետևաբար, կատարեք նախնական վերականգնում՝ օգտագործելով «Վերականգնել» ստեղնը, եթե ունեք պատկերակներ, որոնք տարբերվում են ստանդարտներից:
Տեսանյութ. ինչպես տեղադրել սրբապատկերներ՝ օգտագործելով Theme Source Patcher կոմունալը
IconTo. հավելված՝ օգտագործման ներկառուցված հրահանգներով
IconTo-ն անվճար հավելված է AleXStam ծրագրավորողի կողմից, որը կարող է փոխել համակարգի տարրերի, թղթապանակների, կոշտ սկավառակի բաժանմունքների կամ նույնիսկ դրանց խմբերի պատկերակները:
 IconTo-ում կարող եք փոխել թղթապանակների, համակարգի օբյեկտների և կոշտ սկավառակի միջնապատերի պատկերակները
IconTo-ում կարող եք փոխել թղթապանակների, համակարգի օբյեկտների և կոշտ սկավառակի միջնապատերի պատկերակները Այն ունի հետևյալ առավելությունները այլ կոմունալ ծառայությունների նկատմամբ.
- Ավելի քան 300 ներկառուցված սրբապատկերներ: Հնարավոր է նաև վերբեռնել ձեր սեփական պատկերակները:
- Սրբապատկերների տեղադրման հրահանգներ. պատուհանի ներքևում կտեսնեք հուշումներ:
- Կա png, jpg, ico ֆորմատների փոխակերպում, ինչպես նաև dll, exe և որոշ այլ ձևաչափերով ֆայլերից պատկերներ հանելու տարբերակ:
- Ծրագրի ինտերֆեյսը ամբողջությամբ ռուսերեն է:
IconTo-ն հարմար է Windows-ի բոլոր տարբերակների համար՝ Windows 98-ից մինչև ժամանակակից «տասը»: Ներբեռնված տեղադրողի չափը չի գերազանցում 15,1 ՄԲ-ը, ուստի կոմունալը կարող է օգտագործվել փոքր քանակությամբ հիշողությամբ համակարգիչների վրա: Հավելվածը հասանելի է ներբեռնման համար մշակողի պաշտոնական կայքում:
Ինչպես փոխել թղթապանակի պատկերակը Windows 10-ում
Եթե ցանկանում եք ընդգծել որոշակի թղթապանակ սրբապատկերների ընդհանուր ֆոնի վրա՝ այն ավելի ճանաչելի դարձնելու համար, հետևեք հետևյալ քայլերին.
- Սեղմեք թղթապանակի դյուրանցումը մկնիկի աջ կոճակով: Բացվող ընտրացանկում կտտացրեք «Հատկություններ»:
 Թղթապանակի համատեքստային ընտրացանկում ընտրեք «Հատկություններ»
Թղթապանակի համատեքստային ընտրացանկում ընտրեք «Հատկություններ» - Անմիջապես էկրանին կհայտնվի տարբեր բաժիններով պատուհան. անցեք «Կարգավորումներ» ներդիրին: Վերջին բաժնում սեղմեք «Փոխել պատկերակը» կոճակը:
 «Կարգավորումներ» ներդիրում սեղմեք «Փոխել պատկերակը» կոճակը
«Կարգավորումներ» ներդիրում սեղմեք «Փոխել պատկերակը» կոճակը - Ընտրեք պատկերակ առկաներից. ոլորեք պատկերակների ցանկը դեպի աջ՝ բոլոր դյուրանցումները տեսնելու համար: Եթե ունեք ձեր սեփական պատկերը ցանկալի ico ձևաչափով և ցանկանում եք այն ճշգրիտ տեղադրել, սեղմեք «Թերթել»:
 Ընտրեք պատկերակ առաջարկվողներից կամ սեղմեք «Թերթել» կոճակը, եթե ունեք ձեր սեփական պատկերակը
Ընտրեք պատկերակ առաջարկվողներից կամ սեղմեք «Թերթել» կոճակը, եթե ունեք ձեր սեփական պատկերակը - Windows Explorer-ի լրացուցիչ պատուհանում գտեք այն թղթապանակը, որտեղ պահվում է պատկերը: Ձախ սեղմեք դրա վրա՝ այն ընտրելու համար, այնուհետև սեղմեք «Բացել»:
 Գտեք ցանկալի պատկերակը ֆայլի տեսքով .ico ընդլայնմամբ «Windows Explorer»-ում:
Գտեք ցանկալի պատկերակը ֆայլի տեսքով .ico ընդլայնմամբ «Windows Explorer»-ում: - Հարմար որոնման համար կարող եք օգտագործել գիծը խոշորացույցով. պարզապես մուտքագրեք պատկերակի ֆայլի անունը կամ ico ընդլայնումը:
 Մուտքագրեք ico որոնման տողում և գտեք ցանկալի ֆայլը
Մուտքագրեք ico որոնման տողում և գտեք ցանկալի ֆայլը - Փոփոխությունները պահպանելու համար կտտացրեք OK պատուհանում առկա պատկերակների ցանկով: Այնուհետև թղթապանակի պատկերակը կփոխվի:
Ինչպես միանգամից փոխել բոլոր թղթապանակների պատկերակները
Բոլոր թղթապանակների տեսքը փոխելու համար հարկավոր է դիմել ավելի բարդ մեթոդի՝ խմբագրել ռեեստրը համակարգի պատուհանում: Այնուամենայնիվ, այս մեթոդը խորհուրդ չի տրվում սկսնակների համար. ավելի լավ է օգտագործել այս հոդվածի «Հատուկ կոմունալ ծառայություններից օգտվելը» բաժնում նկարագրված հատուկ ծրագրերը: Եթե դուք արդեն վստահ համակարգչի օգտագործող եք, ապա կարող եք մանիպուլյացիաներ կատարել համակարգի պատուհանում.
- «Ռեեստրի խմբագիր» համակարգի պատուհանը կանչելու համար միաժամանակ սեղմեք Win և R ստեղները. փոքրիկ «Run» վահանակը կբացվի մեկ «Open» տողով: Դրանում մենք մուտքագրում ենք regedit հրամանը։ Որպեսզի համակարգը գործարկի այն, սեղմեք OK կամ սեղմեք Enter:
 «Run» պատուհանում գրեք regedit հրամանը
«Run» պատուհանում գրեք regedit հրամանը - Հաջորդ պատուհանում սեղմեք «Այո»: Այսպիսով, մենք թույլտվություն կտանք «Ռեեստրի խմբագրին»՝ փոփոխություններ կատարելու համակարգչում։
 Սեղմեք «Այո»՝ թույլ տալու համար, որ համակարգի կոմունալը փոփոխություններ կատարի սարքում
Սեղմեք «Այո»՝ թույլ տալու համար, որ համակարգի կոմունալը փոփոխություններ կատարի սարքում - Նախ, եկեք կրկնօրինակենք, եթե ռեեստրը սխալ է խմբագրվել: Վերևի վահանակում մենք գտնում ենք «Ֆայլ» տարրը և սեղմում դրա վրա մկնիկի ձախ կոճակով: Բացվող ընտրացանկում կտտացրեք «Արտահանել»:
 «Ֆայլ» ցանկից ընտրեք «Արտահանում»:
«Ֆայլ» ցանկից ընտրեք «Արտահանում»: - Բացվող նոր պատուհանում ընտրեք այն թղթապանակը, որտեղ կպահվի պատճենը: Ֆայլին համապատասխան անուն տվեք: Այնուհետև սեղմեք «Պահպանել»:
 Անվանեք և պահեք պատճենը ցանկացած թղթապանակում
Անվանեք և պահեք պատճենը ցանկացած թղթապանակում - Այժմ կարող եք սկսել խմբագրումը: Կրկնակի սեղմեք երրորդ հիմնական մասնաճյուղի վրա՝ HKEY_LOCAL_MACHINE:
 Բացեք HKEY_LOCAL_MACHINE թղթապանակը՝ կրկնակի սեղմելով
Բացեք HKEY_LOCAL_MACHINE թղթապանակը՝ կրկնակի սեղմելով - Իր հերթին, պատուհանի նույն ձախ մասում անցեք հետևյալ բլոկներին՝ Microsoft - Windows - CurrentVersion - Explorer - Shell Icons:
 Shell Icons պանակը պետք է լինի Explorer բաժնում
Shell Icons պանակը պետք է լինի Explorer բաժնում - Եթե դուք չեք գտել Shell Icons-ի վերջին պանակը, ինքներդ ստեղծեք այս բաժինը. աջ սեղմեք Explorer բաժնի վրա, ընտրեք «Ստեղծել» համատեքստի ընտրացանկից, այնուհետև կտտացրեք «Բաժին» կետին: Մենք այն համապատասխան անվանում ենք:
 Եթե դուք Shell Icons թղթապանակ չունեք, ստեղծեք այն՝ օգտագործելով Explorer բաժնի համատեքստային ընտրացանկը
Եթե դուք Shell Icons թղթապանակ չունեք, ստեղծեք այն՝ օգտագործելով Explorer բաժնի համատեքստային ընտրացանկը - Սեղմեք Shell Icons-ի վրա: Աջ վահանակում աջ սեղմեք դատարկ տարածքի վրա՝ ցանկը բացելու համար: Դրանում ընտրեք «Ստեղծել», իսկ հետո՝ «Լարի պարամետր»: Նշեք 3 թիվը որպես նոր ռեեստրի մուտքի անուն:
 Կտտացրեք «Ստեղծել» և այնուհետև «Լարի պարամետր»
Կտտացրեք «Ստեղծել» և այնուհետև «Լարի պարամետր» - Աջ սեղմեք դրա վրա և ընտրեք «Խմբագրել»: Կարող եք նաև պարզապես կրկնակի սեղմել դրա վրա մկնիկի ձախ կոճակով:
 Կտտացրեք «Խմբագրել» նոր ստեղծված պարամետրի համատեքստի ընտրացանկից
Կտտացրեք «Խմբագրել» նոր ստեղծված պարամետրի համատեքստի ընտրացանկից - Փոքր պատուհանում, մուտքի արժեքի տողում, տեղադրեք ֆայլի ուղին, որտեղ պետք է նշվեն նրա անունը և ico ընդլայնումը: Մենք սեղմում ենք OK:
 «Արժեք» տողում գրում ենք ico ֆայլի ուղին, որը պետք է դրվի որպես պատկերակ
«Արժեք» տողում գրում ենք ico ֆայլի ուղին, որը պետք է դրվի որպես պատկերակ - Եթե ունեք 64-բիթանոց համակարգ, ձախ պատուհանում Shell Icons-ի վերջնական թղթապանակ տանող ճանապարհը մի փոքր այլ կլինի՝ Wow6432Node - Microsoft - Windows - CurrentVersion - Explorer: Հաջորդը, կրկնեք նույն քայլերը, ինչ 32-բիթանոց համակարգի դեպքում:
- Փակեք բոլոր պատուհանները և վերագործարկեք ձեր սարքը: ՕՀ-ն գործարկելուց հետո կտեսնեք, որ բոլոր թղթապանակների պատկերակները փոխվել են:
Փոխել հավելվածի դյուրանցման պատկերակը
Եթե հոգնել եք ձեր ծրագրերի հին դյուրանցումների պատկերակներից, փորձեք դրանք փոխարինել: Օրինակ՝ վերցնենք հայտնի Google Chrome բրաուզերի պատկերակը.
- Մենք փնտրում ենք ցանկալի պատկերակը «Desktop»-ում (մեր դեպքում սա «Google Chrome» պատկերակն է): Մենք սեղմում ենք դրա վրա մկնիկի աջ կոճակով, որպեսզի զանգահարենք համատեքստի ընտրացանկը ընտրանքների ցանկով: Մենք ընտրում ենք նույն կետը, ինչ թղթապանակի պատկերակը փոխելու դեպքում՝ «Հատկություններ»:
 Google Chrome-ի դյուրանցման համատեքստի ընտրացանկում կտտացրեք «Հատկություններ»:
Google Chrome-ի դյուրանցման համատեքստի ընտրացանկում կտտացրեք «Հատկություններ»: - Դուք անմիջապես կտեղափոխվեք ցանկալի ներդիր՝ «Դյուրանցում»: Կտտացրեք «Փոխել պատկերակը» միջին կոճակին:
 «Դյուրանցում» բաժնում սեղմեք «Փոխել պատկերակը» կոճակը
«Դյուրանցում» բաժնում սեղմեք «Փոխել պատկերակը» կոճակը - Ցուցասարքի վրա կհայտնվի պատուհան, որը նման է թղթապանակի պատկերակը փոխելու հրահանգներին: Այստեղ, սակայն, սրբապատկերների այդքան մեծ ընտրություն չի լինի։ Որպես աղբյուր, մենք նշում ենք ոչ թե համակարգի գրադարանը, այլ գործարկվող ֆայլը chrome.exe: Մենք ընտրություն ենք կատարում, օրինակ, հօգուտ օրիգինալ դեղին պատկերակի: Մենք սեղմում ենք OK:
 Ընտրեք պատկերակ առկաներից կամ վերբեռնեք ձեր սեփական ico ֆայլը
Ընտրեք պատկերակ առկաներից կամ վերբեռնեք ձեր սեփական ico ֆայլը - Դյուրանցման հատկություններով պատուհանում նախ սեղմեք «Դիմել»: Համակարգը թույլտվություն կխնդրի փոփոխություններ կատարելու համար: Սեղմեք «Շարունակել» կոճակը:
 Բոլոր փոփոխությունները պահպանելու համար սեղմեք «Շարունակել» կոճակը
Բոլոր փոփոխությունները պահպանելու համար սեղմեք «Շարունակել» կոճակը - Դրանից հետո սեղմեք OK - պատուհանը կփակվի, և պատկերակը կփոխվի:
- Եթե ցանկանում եք փոխել դյուրանցման պատկերակը ձեր սեփականի վրա, օգտագործեք «Թերթել» կոճակը՝ ձեր սեփական երրորդ կողմի պատկերի ֆայլը վերբեռնելու համար:
Ինչպես ստեղծել ձեր սեփական պատկերակը
Եթե ցանկանում եք ձեր պատկերը (ցանկացած կայքից նկարված կամ ներբեռնված) տեղադրել png կամ jpg ընդլայնմամբ որպես պատկերակ, անհրաժեշտության դեպքում պետք է կրճատեք դրա չափը՝ օգտագործելով Windows Paint ստանդարտ ծրագիրը, այնուհետև այն վերածեք ico ֆայլի՝ օգտագործելով հատուկ: ծառայություններ - փոխարկիչներ.
Ավելի հեշտ միջոց է օգտագործել առցանց և ծրագրային պատկերակների գեներատորների ծառայությունները, որոնք արդեն կազմաձևված են որոշակի ձևաչափով և այլ պարամետրերով ֆայլեր ստեղծելու համար, ինչպիսիք են պատկերի չափերը: Օրինակ, վերցնենք IcoFX ծրագիրը, որը միավորում է պատկերակների գեներատոր և նկարներ նկարելու և խմբագրելու գործիք: Այն վճարովի է, սակայն դրա մշակողը` IcoFX Software-ը, տրամադրում է 30 օր անվճար օգտագործում: Ինչպես օգտագործել այն, մենք կպատմենք հրահանգների մեջ.
 Վրա գլխավոր էջծրագիրը սեղմեք Windows Icon From Image-ի վրա, եթե ցանկանում եք պատկեր ներբեռնել
Վրա գլխավոր էջծրագիրը սեղմեք Windows Icon From Image-ի վրա, եթե ցանկանում եք պատկեր ներբեռնել
 Կբացվի էջ՝ պատկերների խմբագրման գործիքներով:
Կբացվի էջ՝ պատկերների խմբագրման գործիքներով: Կտտացրեք Կախարդական փայտիկը ձախ ուղղահայաց վահանակի վրա
Կտտացրեք Կախարդական փայտիկը ձախ ուղղահայաց վահանակի վրա Աջ վահանակում ընտրեք շաշկի սալիկը՝ ֆոնը թափանցիկ դարձնելու համար
Աջ վահանակում ընտրեք շաշկի սալիկը՝ ֆոնը թափանցիկ դարձնելու համար Սեղմեք Պահել՝ խմբագրված պատկերը պահպանելու համար
Սեղմեք Պահել՝ խմբագրված պատկերը պահպանելու համար Գտեք այն թղթապանակը, որտեղ ցանկանում եք պահպանել ապագա պատկերակը և սեղմեք «Պահպանել»
Գտեք այն թղթապանակը, որտեղ ցանկանում եք պահպանել ապագա պատկերակը և սեղմեք «Պահպանել» Ընտրեք ապագա գծագրի չափը և գույնի որակը
Ընտրեք ապագա գծագրի չափը և գույնի որակըԵթե ձեզ այլևս չի գրավում «Desktop»-ի հին պատկերակների տեսքը, փոխեք դրանք կա՛մ Windows-ի այլ դասական պատկերակներով, կա՛մ ձեր սեփական պատկերակներով. Սրբապատկերները փոխելու համար կարող եք օգտագործել ինչպես Windows-ի ներկառուցված գործիքները, այնպես էլ երրորդ կողմի հավելվածները: