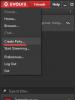Bagaimana cara menghapus file atau folder jika tidak dihapus? Mengapa terkadang saya tidak dapat menghapus bahkan folder kosong dari Recycle Bin atau Desktop Mengapa saya tidak dapat menghapus folder dari Recycle Bin
Kebetulan Anda hanya perlu menghapus folder atau file, tetapi Windows tidak mengizinkan Anda melakukan ini dan menulis tentang kesalahan seperti "proses ini sibuk" atau "folder tidak kosong" atau yang lainnya. Mungkin Anda menemukan beberapa folder atau file yang "tidak Anda sukai" dan ingin menghapusnya. Mungkin Anda tahu pasti bahwa ini adalah "sampah yang tidak perlu" yang hanya menghabiskan ruang, dan Windows bersumpah dan tidak mengizinkannya. Secara umum, tidak begitu penting Mengapa Anda tidak bisa menghapus, Berapa banyak Bagaimana cara menghapus dan dalam artikel ini Anda akan menemukan jawaban untuk pertanyaan ini.
Paling sering, situasi seperti itu terjadi karena file yang dihapus ditempati oleh program lain. Tetapi juga terjadi bahwa tidak mungkin untuk menghapus file bahkan setelah menutup semua aplikasi yang dapat menggunakan file ini. Misalnya, file atau folder mungkin terkunci karena tindakan pengguna yang salah dan tidak dapat dihapus dengan cara apa pun. Folder (file) ini tetap "menggantung" di hard disk, menghabiskan ruang, tidak dibuka dan tidak dihapus.
File tidak dapat dihapus karena kegagalan yang terjadi selama perekaman atau penimpaan. Jika Anda menghentikan proses perekaman, maka file tersebut tidak sepenuhnya disimpan, mengakibatkan entri yang tidak valid berkas sistem. Dan Winda kita tercinta, tidak tahu bagaimana cara menanganinya, cukup menutup aksesnya, seperti untuk alasan keamanan.
Jadi, mari kita mulai menari dengan rebana!
Mengapa file tidak dihapus?
1) File tersebut diblokir oleh program antivirus. Seringkali ini terjadi ketika antivirus mengkarantina file. Atau antivirus terdeteksi malware, tetapi perawatannya tertunda (menunggu untuk memperbarui basis datanya). Dalam hal ini, untuk menghindari menginfeksi komputer, pengguna diblokir untuk mengakses file ini. Periksa karantina program antivirus dan hapus file menggunakan antivirus itu sendiri, atau nonaktifkan antivirus dan hapus file secara manual.
2) File sedang digunakan oleh program lain. Pikirkan tentang program apa yang dapat menggunakan file ini. Tutup dan coba hapus file lagi. Jika ini tidak membantu, gunakan Pengelola Tugas untuk memeriksa daftar proses, program mungkin masih berjalan.
3) Hak administrator diperlukan untuk menghapus file. Jika Anda menggunakan akun pengguna, masuk lagi sebagai administrator dan coba hapus file.
4) File sedang digunakan oleh pengguna lain jaringan lokal . Harap tunggu dan coba hapus file nanti.
5) File sedang digunakan oleh sistem. Coba hapus file setelah me-restart komputer Anda atau dalam mode aman.
6) Perangkat dilindungi dari penulisan. Misalnya, kartu memori SD dan beberapa flash drive USB memiliki sakelar khusus untuk mengunci perangkat.
Ada beberapa cara untuk menghapusnya, saya akan mulai dengan yang paling sederhana dan paling efektif dan secara bertahap beralih ke yang lebih kompleks.
1. Metode:
Menyalakan ulang
Kami pemrogram memiliki pepatah - "7 masalah - satu reset". Apa artinya Anda bisa menebak
Tetapi arti dari metode ini adalah Anda perlu me-restart komputer Anda dan mencoba menghapus file / folder lagi.
2 jalan:
Mode aman
Anda harus masuk dalam mode aman.
Apa keuntungan mem-boot sistem dalam mode aman? Masalahnya adalah Windows tidak memuat pustakanya untuk menjalankan dialog. Sederhananya, jika Anda memiliki virus di komputer Anda (dan ini tidak dikecualikan), maka dalam mode aman ini tidak akan melakukan tindakan apa pun. Dalam mode ini, tidak ada yang berlebihan, hanya AXIS yang bersih dan seseorang.
Untuk masuk ke mode ini, saat Anda menyalakan komputer dan setelah memuat BIOS (atau secara umum, Anda dapat menekan tombol secara intensif sejak awal memuat "layar hitam") F8(tidak perlu tekan dan tahan!!!). Layar hitam akan muncul, di mana Anda perlu memilih Opsi boot lanjutan menggunakan tombol pada keyboard, dan sudah ada Mode Aman (yah, atau hanya Mode Aman, Anda tidak perlu memilih semua jenis di sana Dengan baris perintah dukungan dan seterusnya. Dan itu akan dilakukan) dan tekan Enter. Jika Anda melakukan semuanya dengan benar, sistem akan boot dan di pojok kanan bawah akan ada tulisan Safe mode (masih bisa di semua sudut). Jangan takut dengan layar hitam yang akan muncul) tanpa wallpaper dan keindahan.
Sekarang Anda perlu menemukan file yang tidak dapat Anda hapus dan mencoba menghapusnya. Bagaimanapun (ternyata atau tidak), reboot.
3. Cara:
Melalui program Unlocker
Itu saja untuk tujuan seperti itu, paman yang baik menulis program seperti itu, disebut Buka kunci. Ini adalah program gratis yang sangat kecil untuk membuka kunci file yang berjalan di Windows. Utilitas ini memungkinkan Anda untuk menutup kunci file yang terbuka, sehingga memungkinkan untuk melakukan tindakan lebih lanjut pada file ini. Itu. program menunjukkan semua proses memblokir file (folder) dan dapat menghapusnya terlepas dari semua pemblokir.
Selain itu, program ini memungkinkan Anda mengganti nama file dan ekstensinya atau memindahkan file yang terkunci ke lokasi lain. Ini juga sangat nyaman, karena. Windows tidak selalu memungkinkan Anda melakukan ini dengan cepat dan tenang.
Selama penginstalan, JANGAN menyetujui bilah alat yang diusulkan (yah, atau Anda benar-benar membutuhkannya, lalu klik Berikutnya) dan hapus centang Instal Babylon Toolbar - DIREKOMENDASIKAN. Dan sisa penginstalan normal - di mana saja Selanjutnya saya menerima Instal dan semuanya)

Cukup klik kanan pada file yang tidak dihapus (tidak dipindahkan / diganti namanya) dengan cara biasa dan pilih ikon program dari menu. Sebuah jendela akan muncul di mana Anda memilih Hapus dari daftar dan tekan tombol OKE.

Jika file atau folder dikunci, jendela lain akan muncul. Di dalamnya, Anda harus mengklik tombol terlebih dahulu Buka semuanya, kemudian Menghapus.

Bagi mereka yang tidak tahu kedalaman bit apa yang ada di sistem - baca
4. Cara:
Melalui manajer file
Dari semua pengelola file yang paling populer dan umum digunakan, yang paling populer adalah Total Commander.
Manajer file memiliki kemampuan untuk melewati beberapa batasan Windows, yang akan kami gunakan.
Untuk menghapus file non-removable, kita perlu mendownload salah satu file manager ini, FAR atau Total Commander (saya menggunakan Total Commander Podarok Edition). Setelah mengunduh dan menginstal, temukan file Anda di daftar direktori dan hapus dengan menekan tombol kanan mouse dan memilih item Hapus, atau dengan menekan tombol Hapus pada keyboard.
Juga, para manajer ini memiliki peluang bagus - untuk melihat semua yang disembunyikan dan dienkripsi (terutama dalam warna berbeda, seperti milik saya). Jika Anda tidak menghapus folder tersebut, masuklah melalui manajer dan lihat apa yang ada di sana. Jika Anda melihat file tersembunyi, itu berarti mengganggu. Kemudian luncurkan Pengelola Tugas ctrl+shift+esc), buka tab Proses dan cari file ini dalam daftar (sebaiknya klik tombol di kiri bawah operator Tampilkan proses semua pengguna), temukan dan selesaikan (del atau RMB -> Akhiri proses atau akhiri tombol proses di pojok kanan bawah). Dengan file, aplikasi yang sama, kami mencari nama file dan "bunuh".
5. Metode:
Pilihan lain dengan Unlocker
Jika folder tidak dihapus untuk Anda, itu menulis sesuatu seperti "folder tidak kosong", lalu kami membuat folder baru di disk yang sama, mentransfer folder yang tidak dapat dihapus ke folder baru, menghapus folder baru menggunakan Unlocker
6. Cara:
Dengan pengisian otomatis
Klik Mulai => Jalankan => Pada kotak Jalankan, ketik msconfig => Klik OKE. Anda akan melihat jendela Pengaturan Sistem. Buka tab "Startup" dan dalam daftar item yang diunduh, temukan nama yang mirip dengan file "non-removable" Anda.

Jika tidak ada file seperti itu dalam daftar, klik tombol "Nonaktifkan semua". Klik pada tombol "Terapkan" => "Tutup". Sistem operasi akan mengeluarkan peringatan bahwa semua perubahan yang dilakukan oleh program pengaturan sistem hanya akan berlaku setelah komputer dihidupkan ulang. Klik tombol "Reboot". Komputer akan restart. Setelah mengunduh, coba hapus lagi file "non-removable".
7. Metode:
Menggunakan Pemulihan Sistem
Di jendela "Pengaturan Sistem" (yang sama seperti di paragraf sebelumnya), pilih item "Umum". Klik pada tombol "Mulai Pemulihan Sistem". Di jendela yang muncul, pilih item "Pulihkan keadaan komputer sebelumnya", klik "Berikutnya". Di jendela baru, Anda akan melihat kalender tempat Anda dapat memilih tanggal untuk pemulihan sistem. Pilih tanggal saat file "non-removable" tidak ada di komputer. Klik "Berikutnya". Jangan khawatir, Pemulihan Sistem tidak akan memengaruhi file pribadi Anda.
8. Metode:
Kurangnya izin untuk menghapus file
Klik klik kanan klik pada objek yang bermasalah dan pilih "Properties" dari daftar drop-down
Di jendela yang terbuka, pilih tab "Keamanan".
Sorot nama Anda dalam daftar dan pilih "Kontrol Penuh"
- "Terapkan" dan "OK"
Mencoba untuk menghapus
9. Metode:
Gunakan sistem operasi yang berbeda.
Coba boot dari disk yang dapat dilepas (atau CD/DVD) (LiveCD atau LiveUSB) dengan sistem operasi yang berbeda. Kemudian hapus file/folder tersebut.
10. Metode:
Pindah ke suatu tempat.
Terkadang membantu untuk memindahkan (memotong) folder ke flash drive kosong dan memformatnya nanti.
11. Metode:
Di jendela, ketik perintah chkdsk c: / f / r dan klik Memasuki, sambil mengingat bahwa c: adalah nama drive yang akan diperiksa. Jika disk yang diperiksa memiliki huruf yang berbeda, tulislah.
Jika drive yang dicentang adalah C:, maka saat Anda mengklik Memasuki Anda akan diminta untuk memeriksanya pada saat Anda reboot. Saat ditanya apakah akan memeriksa atau tidak pada reboot berikutnya, ketik Y dan tekan Memasuki.
Jika nama disk berbeda, maka pemeriksaan akan segera dimulai. Di akhir tes, hasil tes akan muncul. Ketik keluar dan klik Memasuki.
Sekarang Anda dapat menghapus file yang tidak ingin Anda hapus. Dalam kasus drive C, hidupkan ulang komputer dan setelah memeriksa, hapus file yang tidak dapat dilepas.
12. Cara:
Dalam hal membuka baris perintah melalui Mulai - Semua Program ... jalankan proses sebagai administrator (RMB dan Jalankan sebagai Administrator) dan pindah ke folder dengan file (atau folder) yang tidak dapat dihapus menggunakan perintah cd \ untuk berakhir di drive direktori root, lalu cd nama_folder untuk masuk ke folder yang diinginkan.
Terkadang, saat Anda mencoba membuka folder, Anda mungkin menerima pesan kesalahan. Mari kita lihat apa yang bisa dilakukan jika tidak ada akses ke folder tersebut.
Alasan mengapa folder tidak dapat dibuka sangat berbeda, tetapi saya akan mencoba memberi tahu Anda tentang masing-masingnya dan memberi tahu Anda apa yang harus dilakukan dalam setiap kasus jika akses ke folder ditolak. Pertama-tama, saya harus mengatakan itu semua Langkah-langkah berikut harus dilakukan menggunakan akun administrator.
Anda bukan pemilik folder tersebut
Setelah menginstal ulang atau pembaruan windows Anda mungkin tidak lagi berada dalam daftar pemilik folder, jadi sistem dengan tepat mencegah Anda membaca file yang bukan milik Anda.
Sekarang saya akan memberi tahu Anda cara mengakses folder dalam hal ini. Pertama, buka item menu "Panel Kontrol" dan pilih "Opsi Folder" atau "Opsi Folder" tergantung pada sistem.
Di tab "Tampilan", kami menemukan item "Gunakan Wizard Berbagi (disarankan)", jika Anda memiliki Windows 7 atau XP, jika Anda memiliki Windows 8 - "Gunakan berbagi folder sederhana (disarankan)", hapus centangnya, klik " OKE".

Sekarang klik kanan pada folder dan pilih "Properties" dari menu drop-down. Di tab "Keamanan", klik "Lanjutan" dan di jendela baru, klik tab "Pemilik" di bagian atas jendela. Klik "Edit" di kiri bawah.


Ada kemungkinan Anda tidak akan memiliki tab seperti itu. Maka Anda harus pergi ke mode aman dan kemudian ikuti langkah-langkah di bawah ini.
Di jendela yang terbuka, pilih nama pengguna yang ingin Anda izinkan aksesnya dan klik OK. Untuk mendapatkan akses tidak hanya ke folder, tetapi ke semua file dan folder di dalamnya, kami memilih item "Ganti pemilik subkontainer dan objek" lalu klik "OK".

Seperti yang Anda lihat, tidak ada yang rumit. Intinya adalah pemilik folder telah berubah, dan untuk memperbaikinya, Anda perlu menentukan diri Anda sebagai pemiliknya. Ini berbeda ketika Anda mengenkripsi data dan setelah menginstal ulang Windows memutuskan untuk membuka folder ini. Saat itulah kepala Anda mungkin meledak, dan masalah Anda terpecahkan dan Anda tidak perlu khawatir! Saya harap setelah mengikuti instruksi saya, Anda tidak lagi ditolak akses ke folder yang Anda butuhkan.
Omong-omong, jika kesalahan seperti itu muncul saat membuka flash drive atau disk, pastikan untuk memeriksa virus di komputer Anda.
Berikut opsi lain, dari orang yang mengeposkan video:
Halo semua! Hari ini aku akan memberitahumu Bagaimanahapus file atau folder yang tidak dapat dihapus dengan cara yang berbeda, jika Anda sudah mencoba semua yang Anda bisa, tetapi tetap tidak membantu. Saya memutuskan untuk menulis artikel ini, karena saya sendiri pernah mengalami masalah serupa yaitu tema desain saya yang ada di folder tidak mau dihapus atau dipindahkan. Kenapa, mereka bahkan tidak bisa dibuka atau diganti namanya.
 Seringkali, saat mencoba menghapus file tersebut oleh pengguna PC, Pesan serupa mungkin muncul: file tidak dapat dihapus, akses diblokir, disk mungkin penuh atau dilindungi dari penulisan, file sedang digunakan oleh aplikasi lain, proses ini sibuk, folder tidak kosong. Kesalahan ini muncul karena berbagai alasan, di mana Anda harus terlebih dahulu memahami dan memahami masalahnya sebelum mencoba melakukan apa pun. Jadi, tidak banyak alasan untuk ini, berikut adalah beberapa di antaranya:
Seringkali, saat mencoba menghapus file tersebut oleh pengguna PC, Pesan serupa mungkin muncul: file tidak dapat dihapus, akses diblokir, disk mungkin penuh atau dilindungi dari penulisan, file sedang digunakan oleh aplikasi lain, proses ini sibuk, folder tidak kosong. Kesalahan ini muncul karena berbagai alasan, di mana Anda harus terlebih dahulu memahami dan memahami masalahnya sebelum mencoba melakukan apa pun. Jadi, tidak banyak alasan untuk ini, berikut adalah beberapa di antaranya:
- Anda mencoba menghapus file yang sedang digunakan oleh program lain. Misalnya, jika Anda menonton film atau mendengarkan musik, tetapi sebelum Anda sempat menutup pemutar, Anda sudah mencoba menghapus file yang sedang diputar, sekeras apa pun Anda mencoba, Anda tidak akan dapat melakukannya sampai Anda menutup semua aplikasi yang relevan yang menggunakan file ini di PC ( Personal Computer). Terkadang juga file atau folder ini digunakan oleh aplikasi lain, tetapi Anda tidak melihatnya, meskipun ditampilkan di pengelola tugas, yang akan dibahas sedikit lebih rendah.
- Anda mencoba menghapus file yang sedang digunakan oleh pengguna lain. Misalnya, Anda mengunduhnya melalui pelacak torrent dan kemudian ingin menghapusnya, tetapi ada sesuatu yang tidak ingin dihapus. Masalahnya adalah pengguna lain mengunduh game ini melalui Internet, dan sejauh ini Anda tidak mematikan Internet atau keluar dari program torrent - file tidak akan dihapus.
Anda tidak memiliki cukup hak untuk melakukannya. Apa artinya ini? Apakah saya pemilik komputer saya atau apa? Faktanya adalah Anda, seperti saya dulu, mungkin dapat meletakkan file atau folder Anda di folder sistem operasi Windows, yang aksesnya ditutup untuk keamanan Anda sendiri. Pembatasan ini dibuat untuk mencegah Anda merusak komputer dengan menghapus beberapa file penting dari sistem operasi Windows.
- File atau folder yang ingin Anda hapus dikarantina oleh program antivirus Anda. Dengan kata lain, sesuatu yang tidak disukai antivirus Anda tentangnya, jadi antivirus memblokirnya sehingga tidak dapat membahayakan PC Anda dengan cara apa pun.
Oke, kami menemukan alasannya. Sekarang yang tersisa bagi Anda untuk menghapus file yang tidak dihapus hanyalah mencoba semua metode yang telah saya jelaskan untuk Anda di bawah ini.
Bagaimana cara menghapus file, folder yang tidak dapat dilepas melalui komputer?
Metode 1. Nyalakan ulang komputer Anda, dalam banyak kasus ini sudah cukup.
Metode 2. Nyalakan Pengelola Tugas. Tekan Ctrl + Alt + Delete jika Anda memiliki Windows 7 atau XP dan Windows + X jika Anda memiliki Windows 8. Sebuah jendela akan muncul di depan Anda, buka "proses".

Semua program yang sedang berjalan di komputer Anda akan ditampilkan di sini. Cobalah untuk menemukan salah satu yang mungkin menggunakan file Anda. Jika itu tidak berhasil, pilih saja secara acak dan tekan "akhiri proses" setiap kali Anda mencoba menghapus file lagi.
Metode 3. Matikan komputer Anda dan hidupkan kembali. Tekan tombol F8 berkali-kali selama proses booting. Layar hitam akan muncul di depan Anda, di mana akan ada beberapa opsi untuk mem-boot PC. Pilih "mode aman". Setelah komputer menyala, coba hapus file, atau setidaknya pindahkan ke lokasi lain.

Metode 4. Jika file tidak dihapus, tetapi dapat ditransfer, Anda dapat melanjutkan sebagai berikut. Cukup seret dan jatuhkan file Anda ke flash drive kosong dan format. Hati-hati, setelah proses ini semuanya akan dihapus darinya!
Metode 5. Buka komputer Anda, temukan file permanen Anda di desktop. Di bagian atas jendela, klik "layanan", lalu "opsi folder", buka tab "tampilan" dan hapus centang pada kotak jika di sebelah "gunakan berbagi file sederhana" dan simpan perubahannya. Coba hapus file atau folder Anda.


Metode 6. Ubah hak admin. Klik file kami dengan mouse kanan, pilih "properti", lalu di jendela yang terbuka "keamanan" dan klik "lanjutan".

Jendela lain akan keluar, klik "pemilik". Di sini, cukup pilih administrator lain dan klik "terapkan". Secara pribadi, operasi ini membantu saya menghapus batasan dari template WordPress saya, yang saya tulis.

Metode 7. Nonaktifkan semua proses yang terkait dengan file ini. Prosedur ini sangat mirip dengan pengelola tugas, tetapi memiliki efek yang lebih efektif. Klik "mulai" di desktop Anda, lalu "jalankan". Di jendela yang muncul, masukkan msconfig dan tekan ok.

Jendela lain akan muncul di depan Anda. Di sini, buka tab "startup" dan dalam daftar proses yang sedang berjalan, coba temukan nama file Anda yang tidak dapat dihapus dan hapus centangnya, dan klik ok.

Bagaimana cara menghapus file, folder yang tidak dapat dilepas melalui program khusus?
Metode 8. Untuk mengatasi masalah ini, sangat keren dan sekaligus program sederhana"UnLocker", yang mampu menghapus file yang tidak terhapus dalam 90% kasus. Anda dapat mengunduh program dari situs web resmi. Selama proses penginstalan, berhati-hatilah dan hapus centang pada kotak di mana Anda diminta untuk menginstal beberapa aplikasi lain selain program tersebut. Jika Anda tidak melakukan ini, maka pada akhir instalasi program antivirus Anda akan memakan waktu lama.
Masalah umum yang dihadapi oleh pengguna pemula adalah file atau folder tidak terhapus (karena beberapa file) yang perlu dihapus. Pada saat yang sama, sistem menulis file sedang digunakan oleh proses lain atau tindakan tidak dapat dilakukan karena file ini dibuka di nama_program atau bahwa Anda perlu meminta izin dari seseorang. Ini dapat ditemui di versi OS apa pun - Windows 7, 8, Windows 10 atau XP.
Cara lain untuk menghapus file semacam itu adalah dengan mem-boot dari drive LiveCD mana pun, dari disk pemulihan sistem, atau dari flash drive Windows yang dapat di-boot. Saat menggunakan LiveCD dalam salah satu variannya, Anda dapat menggunakan antarmuka grafis Windows standar (misalnya, di BartPE) dan Linux (Ubuntu), atau alat baris perintah. Harap perhatikan bahwa saat mem-boot dari drive tersebut, hard drive komputer mungkin muncul dengan huruf yang berbeda. Untuk memastikan Anda menghapus file dari disk yang diinginkan, Anda dapat menggunakan perintah dirC:(contoh ini akan menampilkan daftar folder di drive C).

Saat menggunakan flash drive atau instalasi yang dapat di-boot Disket Windows 7 dan Windows 8, kapan saja selama penginstalan (setelah jendela pemilihan bahasa telah dimuat dan dalam langkah-langkah berikut), tekan Shift + F10 untuk masuk garis komando. Anda juga dapat memilih "Pemulihan Sistem", tautan yang juga ada di penginstal. Juga, seperti pada kasus sebelumnya, perhatikan kemungkinan perubahan huruf drive.
Menggunakan DeadLock untuk Membuka dan Menghapus File
Karena program Unlocker yang dibahas di bawah ini, bahkan dari situs resminya, baru-baru ini (2016) mulai menginstal berbagai program yang tidak diinginkan dan diblokir oleh browser dan antivirus, saya sarankan untuk mempertimbangkan alternatif - DeadLock, yang juga memungkinkan Anda untuk membuka kunci dan menghapus file dari komputer Anda (itu juga menjanjikan untuk mengubah pemiliknya, tetapi di dalamnya tidak berfungsi dalam pengujian saya). Jadi, jika saat menghapus file Anda melihat pesan bahwa tindakan tidak dapat dilakukan karena file tersebut terbuka di beberapa program, maka dengan menggunakan DeadLock di menu File Anda dapat menambahkan file ini ke daftar, lalu menggunakan klik kanan - buka kuncinya (Buka Kunci) dan hapus (Hapus). Anda juga dapat memindahkan file .
Jadi, jika saat menghapus file Anda melihat pesan bahwa tindakan tidak dapat dilakukan karena file tersebut terbuka di beberapa program, maka dengan menggunakan DeadLock di menu File Anda dapat menambahkan file ini ke daftar, lalu menggunakan klik kanan - buka kuncinya (Buka Kunci) dan hapus (Hapus). Anda juga dapat memindahkan file .  Programnya, meskipun dalam bahasa Inggris (mungkin terjemahan Rusia akan segera muncul), sangat mudah digunakan. Kerugiannya (dan untuk beberapa, mungkin, keuntungannya) - tidak seperti Unlocker, ini tidak menambahkan tindakan buka kunci file ke menu konteks Explorer. Anda dapat mengunduh DeadLock dari situs web resmi http://codedead.com/?page_id=822
Programnya, meskipun dalam bahasa Inggris (mungkin terjemahan Rusia akan segera muncul), sangat mudah digunakan. Kerugiannya (dan untuk beberapa, mungkin, keuntungannya) - tidak seperti Unlocker, ini tidak menambahkan tindakan buka kunci file ke menu konteks Explorer. Anda dapat mengunduh DeadLock dari situs web resmi http://codedead.com/?page_id=822 Unlocker Gratis untuk Membuka Kunci File Yang Tidak Dapat Dihapus
Program Unlocker mungkin merupakan cara paling populer untuk menghapus file yang sedang digunakan oleh proses tertentu. Alasannya sederhana: gratis, berfungsi dengan baik, secara umum berfungsi. Anda dapat mengunduh Unlocker secara gratis di situs web resmi pengembang http://www.emptyloop.com/unlocker/(baru-baru ini, situs tersebut telah diidentifikasi sebagai berbahaya).
Menggunakan program ini sangat sederhana - setelah penginstalan, cukup klik kanan pada file yang tidak dihapus dan pilih "Unlocker" dari menu konteks. Jika menggunakan versi portabel dari program, yang juga tersedia untuk diunduh, jalankan program, sebuah jendela akan terbuka untuk memilih file atau folder yang ingin Anda hapus.

Inti dari program ini sama seperti pada metode yang dijelaskan pertama - membongkar dari memori proses yang sibuk dengan file tersebut. Keuntungan utama dibandingkan metode pertama adalah lebih mudah untuk menghapus file menggunakan program Unlocker dan, terlebih lagi, dapat menemukan dan menyelesaikan proses yang tersembunyi dari mata pengguna, yaitu tidak tersedia untuk dilihat melalui tugas. Pengelola.
Perbarui 2017: Cara lain, dilihat dari ulasannya, yang berhasil, disarankan dalam komentar oleh penulis Toha IT spesialis: instal dan buka pengarsipan 7-Zip (gratis, berfungsi sama dengan manajer file) dan di dalamnya ganti nama file yang tidak dihapus. Setelah itu, penghapusan berhasil.
Mengapa file atau folder tidak dihapus
Apa yang dapat mencegah penghapusan file atau folder
Jika Anda tidak memiliki hak yang diperlukan pada sistem untuk mengubah file atau folder, Anda tidak dapat menghapusnya. Jika Anda tidak membuat file tersebut, kemungkinan besar Anda juga tidak dapat menghapusnya. Juga, penyebabnya mungkin karena pengaturan yang dibuat oleh administrator komputer.
Selain itu, file atau folder yang memuatnya tidak dapat dihapus jika file tersebut saat ini terbuka di program. Anda dapat mencoba menutup semua program dan mencoba lagi.
Mengapa Windows mengatakan file sedang digunakan ketika saya mencoba menghapus file?
Pesan kesalahan ini berarti bahwa file sedang digunakan oleh program. Jadi, Anda perlu menemukan program yang menggunakannya dan menutup file di dalamnya, misalnya, dokumen, atau menutup program itu sendiri. Juga, jika Anda berada di jaringan, file tersebut mungkin sedang digunakan oleh pengguna lain saat ini.
Setelah menghapus semua file, folder kosong tetap ada
Dalam hal ini, coba tutup semua membuka program atau nyalakan ulang komputer, lalu hapus folder.
Setiap pengguna mengalami masalah serupa ketika sebuah file dengan keras kepala menolak untuk dihapus karena alasan yang tidak diketahui! Tidak mungkin menghapus file, dan hanya itu, tidak ada akses! Paling sering, prasasti ditampilkan bahwa menghapus objek ini tidak mungkin, karena saat ini sedang digunakan oleh beberapa aplikasi, akses ke objek ditolak, ada perlindungan dari penghapusan, dan banyak lagi. Tapi apa yang harus dilakukan pengguna jika objek jahat masih perlu dihapus tanpa gagal?! Ya, dan Anda tidak memerlukan sampah berbeda di komputer Anda, yang terus menumpuk dan memuat seluruh sistem! Penting untuk mengetahui solusi untuk masalah seperti itu. Artikel ini membahas beberapa metode untuk mencapai hasil yang diinginkan, membantu menghapus file yang dilindungi, serta file yang rusak, digunakan, dan sistem.
Terkadang, jika file tidak dapat dihapus, solusi sederhana berfungsi - tutup semua program yang digunakan oleh pengguna. Misalnya, file musik tidak dapat dihapus jika sedang diputar di pemutar Anda. Hanya setelah menutup jendela pemutar, Anda dapat mulai menghapus objek. Dengan prinsip yang sama, Anda perlu menutup program lain jika tidak ada akses ke file tersebut. Untuk jaga-jaga, Anda dapat me-restart komputer, dan kemudian mencoba lagi untuk menghapus file tersebut. Ternyata? Besar! Jika upaya tersebut ternyata gagal, maka kita beralih ke langkah kedua, yang dapat membantu.
Metode uninstall lain menggunakan "Task Manager"
Penting untuk diketahui - Anda dapat menemukan dan menutup program atau proses yang tidak jelas yang menggunakan file yang sulit dihapus dari yang tidak perlu. Ini dapat dilakukan melalui "Task Manager"! Untuk memanggil kotak dialog ini, Anda harus mengetahui hal berikut: gunakan kombinasi tombol "ctrl" + "alt" + "delete" (untuk sistem operasi lama Sistem Windows) atau kombinasi "ctrl + shift + esc" / "Windows" + "X" (jika versi OS dari Windows 8 dan yang lebih baru). Di jendela "Task Manager" yang muncul, Anda perlu mencari tahu program atau proses yang menggunakan objek ini dan mematikannya. Setelah itu, Anda dapat menghapus file yang tidak perlu, objek yang tidak dapat dihapus akan berhenti.
PERHATIAN! Pastikan objek tersebut bukan merupakan komponen penting dari sistem operasi! Jika ini diabaikan, mungkin saja menghapus file ini akan menimbulkan konsekuensi yang tidak dapat diperbaiki untuk pengoperasian seluruh sistem dan Anda harus menginstal ulang OS lagi. Hapus hanya file yang Anda pahami!
Metode ketiga adalah penghapusan menggunakan flash drive atau disk yang dapat di-boot
Metode ini cukup praktis dan memungkinkan Anda menghapus hampir semua folder atau file dari sistem komputer Anda. Untuk melakukan ini, Anda harus memulai komputer menggunakan salah satu drive LiveCD, disk resusitasi, atau flash drive khusus (jika Anda tidak memilikinya, lebih baik mendapatkannya sesegera mungkin) untuk memuat OS . Saat bekerja dengan drive ini, Anda akan dapat menggunakan antarmuka Windows yang sudah dikenal. Penting untuk diketahui bahwa saat mem-boot sistem dari jenis drive ini, sistem kemungkinan besar akan mengubah nama hard drive dan memanggilnya dengan huruf yang sama sekali berbeda. Oleh karena itu, perhatikan baik-baik objek mana yang akan Anda hapus atau gunakan perintah dir c: (untuk kemunculan objek yang terletak di drive C yang biasa Anda gunakan).
Saat bekerja dengan flash drive / disk yang dapat di-boot, Anda perlu menekan kombinasi "Shift" + "F10" kapan saja selama boot. Ini akan memungkinkan Anda untuk masuk ke baris perintah khusus. Di sini Anda juga dapat memilih "System Restore". Omong-omong, ini adalah baris perintah yang dapat digunakan untuk memecahkan banyak masalah lainnya.
Setelah memulai sistem dari drive ini, menggunakan baris perintah, Anda dapat secara selektif menghapus semua informasi yang tidak perlu dari hard drive komputer Anda. Sekarang Windows tidak dapat menghentikan Anda melakukannya! Bagaimanapun, ini dinonaktifkan dan perlindungannya terhadap semua objek dari penghapusan dinonaktifkan.
Metode penghapusan keempat melalui program Unlocker
Cara ini paling mudah dan efektif! Saat ini, program Unlocker, mungkin, seperti yang perlu diketahui, adalah metode paling populer untuk menghapus objek yang ditempati oleh program atau proses dan tidak dapat diakses. Apa yang begitu nyaman tentang program ini yang menghilangkan objek yang tidak dapat dilepas? Ada beberapa alasan: ini benar-benar gratis, mudah digunakan, dan dengan mudah menyelesaikan masalah menghapus file yang dilindungi. Setelah menginstal Unlocker di komputer Anda, Anda hanya perlu mengklik kanan objek yang tidak beruntung dan memilih "Unlocker" dari menu pop-up. Saat menggunakan program versi portabel, Anda hanya perlu menjalankannya dan memilih folder atau objek yang diinginkan yang ingin Anda hapus di jendela yang terbuka.
Prinsip pengoperasian program Unlocker didasarkan pada metode penghapusan objek yang dijelaskan pertama kali. Program itu sendiri melakukan operasi pembongkaran dari memori sistem proses-proses yang mencegah penghapusan objek yang diinginkan, proses seperti itu biasanya menimbulkan masalah. Itu hanya Unlocker yang mampu mengakhiri bahkan proses yang tidak terlihat oleh rata-rata pengguna di jendela "Task Manager"!
Alasan munculnya objek yang tidak dapat dilepas di komputer
Setelah membersihkan komputer Anda dari file sampah Anda dapat memilih dua cara untuk melanjutkan. Anda dapat terus bekerja dengan sistem dengan cara yang sama dan membersihkannya secara berkala dari objek bermasalah tersebut. Atau Anda dapat mengetahui alasan kemunculannya, mengapa file dibuat yang tidak dapat diakses, mencegah kemunculannya, yang secara signifikan akan mengurangi beban sistem secara keseluruhan dan meningkatkan kinerjanya.
Faktanya adalah Windows sangat berhati-hati dengan semua file yang Anda coba hapus! Ini, tentu saja, bagus ketika Anda adalah pengguna pemula dan secara tidak sengaja menghapus file yang salah. Menariknya kembali dari keranjang tidaklah sulit. Hal lain adalah ketika Anda sudah menjadi pengguna yang cukup berpengalaman dan dengan sengaja mencoba menghapus file. Windows dengan hati-hati menempatkannya di Recycle Bin untuk kemungkinan pemulihan. Sekarang Anda perlu mengosongkan tempat sampah untuk menghapus objek sepenuhnya dari sistem. Omong-omong, ada metode untuk menghindari sampah dan menghapus file melewatinya. Untuk melakukan ini, tekan kombinasi tombol "shift" + "delete". Apakah menurut Anda file dihapus setelah mengosongkan tempat sampah? TIDAK! Hanya saja Windows menyembunyikan file di sudut jauh, di mana kita bisa mendapatkannya dengan bantuan utilitas khusus. File ini akan dihapus hanya setelah ditimpa berulang kali. Sampai saat itu, itu akan menghabiskan ruang di hard drive Anda dan memakan sumber daya sistem, mengurangi kinerja seluruh sistem.
File yang tidak dapat dihapus (dilindungi, rusak, sistem, digunakan) muncul sebagai akibat dari berbagai kegagalan sistem. Ini mengarah pada fakta bahwa Windows tidak dapat menangani file-file ini, dan dengan sendirinya menutup akses ke file tersebut untuk tujuan keamanan. Misalnya, jika proses penginstalan program gagal, file yang disimpan tidak lengkap "tetap" di sistem. Sistem tidak dapat menangani jenis file ini dan hanya "mengkarantina" file tersebut. Anda juga dapat menemukan virus yang tidak dapat dihapus dari komputer. Kebetulan file virus dihapus, dan setelah beberapa saat muncul kembali. Oleh karena itu, penting untuk memiliki komputer yang andal di komputer Anda. program antivirus, yang akan membantu mencegah penetrasi file virus tersebut. Virus juga menyertakan file mencurigakan yang memiliki berat 0 kilobyte. Tidak ada satu utilitas pun yang dapat menghapusnya dari komputer, tetapi pemindaian antivirus akan mengatasi masalah ini dalam beberapa menit.