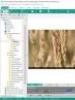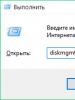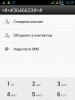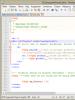Как отформатировать флешку которая не форматируется. Что делать если не форматируется флешка
Мы привыкли к тому, что объектом восстановления информации чаще всего является жёсткий диск; твёрдотельные же накопители почему-то считаются априорно надёжными. И если данные на флэшке всё-таки оказываются повреждены, то восстанавливать их даже не пытаются. В данной статье мы попытаемся развенчать подобное убеждение.
USB флэш-накопители давно являются неотъемлемыми спутниками практически каждого пользователя ПК. Они очень удобны, к тому же цены на эти устройства постоянно падают. Сейчас, к примеру, можно приобрести флэшку объёмом 4 Гб всего за 30000 рублей.
Однако абсолютно надёжных вещей не бывает: так же, как и в случае с другими накопителями, флэшки иногда начинают "глючить": файлы пропадают, появляются проблемы при копировании или удалении файлов, становится невозможным осуществление форматирования. Однако не спешите выбрасывать флэшку - вполне возможно, её ещё можно вернуть к жизни. В нашей статье пойдёт речь о реальных примерах восстановления работоспособности флэшек и карт памяти.
Перед тем как перейти к перечислению рекомендаций, напомним, что профилактика гораздо лучше хирургического вмешательства. В отношении флэшек действует золотое для каждого юзера правило - "делай копии"!
Никогда не храните на флэшках информацию, существующую в единственном экземпляре. Делайте копии на компьютере, с которого копируете. Если вы используете карты памяти в фотоаппарате, не ждите, пока карточка заполнится полностью: при первой же возможности сбрасывайте сделанные фотографии на винчестер, либо на DVD-диски. Не забывайте, что стоимость восстановления данных с флэшки в специализированных фирмах начинается с суммы в 1500 рублей. Гораздо лучше сделать копию, не так ли?
Итак, что делать, если перестала работать флэшка или карта памяти? Сначала нужно решить, нуждается ли информация с флэшки в восстановлении. Если не нуждается, то следует найти подходящую программу для форматирования: на CD, который шёл в комплекте, либо на сайте производителя. Если эти способы недоступны, тогда можно прибегнуть к стандартным функциям Windows: открыть Панель управления - Администрирование - Управление компьютером - Управление дисками, далее найти раздел флэшки, удалить и форматировать его.
Если вышедшая из строя флэшка или карта памяти содержат нужную информацию, то следует определить степень её важности. Если вы готовы пожертвовать суммой 1,5-6 тысяч рублей, то лучше отнести её к проверенным специалистам. Если данные не слишком ценны, то следует помнить, что использовать какие-либо программы для восстановления работоспособности флэшек может быть опасно, поскольку в процессе работы они стирают информацию.
Не форматируется флешка - как отфармотировать и востановить
Если возможно, перед началом работ произведите посекторное копирование диска с помощью утилит компаний Acronis, Paragon и т.д. Тем самым обеспечивается возможность работать не с флэшкой, а со скопированной с неё информацией.
Иногда восстановить данные помогает совсем простой способ: Панель управления - Администрирование - Управление компьютером - Управление дисками.
Найдите нуждый раздел и попытайтесь выполнить проверку "скандиском". Но чаще всего в восстановлении файлов могут помочь программы EasyRecovery, GetDataBack, RecoverMyFiles, R-Studio
, которые имеют режимы чтения, позволяющие производить копирование данных без изменения структуры. Если вы плохо разбираетесь в этих программах, то лучше сначала о них почитать. Никогда не спешите, если файлы вам дороги.
Утилиты для форматирование и востановление флешки.
Полезные утилиты
Flash Recovery Tool 1.0 – программа восстановления работоспособности флэшек.
FLASH DOCTOR RUSSIAN v1.0.2 – программа для работы с носителями (флэш, жёсткие диски). Использует низкоуровневый метод форматирования дисков, может создавать образы дисков и записывать их на носители.
Flash Memory Toolkit 1.1 - утилита для тестирования Flash-накопителей. Компания EFD Software известна как создатель приятного бесплатного теста жестких дисков HD Tune. Новейшая же ее разработка Flash Memory Toolkit является целым комплексом для обслуживания накопителей на основе флэш-памяти
EzRecover - Утилита восстановления USB Flash, помогает, когда флэш определяется как Security Deviсe, вообще не определяется или показывает 0Mb объем. Для того чтобы EzRecovery увидел флэшку надо после запуска программы и выдачи сообщение об ошибке вынуть флешку и снова вставить ее и тогда все путем. Внимание! После использования программы все данные на флэш не сохранятся.
HP USB Disk Storage Format Tool – компактная утилита доя форматирования различных флэшек.
F-Recovery - восстанавливает фото и видео данные после форматирования или ошибок записи. Для каждого типа карт есть своя версия утилиты.
HDD Low Level Format Tool - программа позволяет проводить низкоуровневое форматирование накопителей и Flash карт. Основные возможности: поддерживает работу с интерфейсами S-ATA (SATA), IDE (E-IDE), SCSI, USB , Firewire поддерживает накопители следующих фирм-производителей: Maxtor, Hitachi, Seagate, Samsung, Toshiba, Fujitsu, IBM, Quantum, Western Digital поддерживает форматирование Flash карт при использовании кардридера HDD Low Level Format Tool полностью уничтожает данные, проводит низкоуровневое форматирование и позволяетт изменять размер накопителя в пределах до 281 474 976 710 655 байт. Работает с внешними устройствами через интерфейсы USB и Firewire. Присутствует возможность использования Ultra-DMA режима. При форматировании очищается таблица разделов, MBR и каждый байт данных. Программа полностью уничтожает любую информацию, после чего о восстановлении данных не может быть и речи.
LLFsetup - Эта утилита позволяет конвертировать файловую систему флэшки без потери данных.
F-Recovery for CompactFlash - Утилита позволяет восстанавливает удалённые фотографии и видеосюжеты с карточек CompactFlash после форматирования или ошибок записи.
UsbIDCheck (USB Bench - Faraday USB Test Utility) - Программа для получения информации о всех подключенных USB устройств. Показывает значения idVendor и idProduct для определения типа контроллера устройства. Список, по которому можно определить производителя устройства находится в архиве с программой.
GetDataBack - программа для восстановления информации, случайно или в результате умышленных действий удаленной с жесткого диска - в большинстве случаев восстанавливает данные, в том числе даже после низкоуровневого форматирования. GetDataBack допускает восстановление данных как на том компьютере, на котором установлена программа, так и на удаленном, например, на любом из компьютеров локальной сети ; кроме этого можно восстанавливать данные на любом сменном носителе информации. Еще одно хорошее свойство этой программы - быстрая работа
RecoverMyFiles - это мощный инструмент для восстановления удаленных файлов. Работает с FAT12, FAT16, FAT32 и NTFS файловыми системами, ведёт поиск удалённых документов на диске исходя из особенностей строения того или иного формата (ZIP, DOC, JPG и т.д.) Может восстанавливать документы, графические файлы, музыкальные и видеофайлы, электронную почту. RecoverMyFiles может восстанавливать файлы, которые были удалены из корзины, а также те, которые были утрачены в результате форматирования жесткого диска, переустановки Windows , из-за воздействия вируса или действия червя, неожиданного выключения компьютера, "зависания" программы. Восстановление файлов с жесткого диска, flash-карт фото-видеокамер, USB , Zip, флоппи-дисков и т.д. У программы много опций для поиска во временных папках, и она может даже обнаруживать и восстанавливать файлы, которые никогда не были сохранены. Может востанавливать информацию даже после форматирования. Особенность: простота использования за счет "мастера", делающего процесс восстановления очень легким. File-systems: FAT 12, FAT 16, FAT 32, NTFS и NTFS5
F-Recovery for SD - Если вы случайно удалили или отформатировали фотографии, видеоклипы или звуковые файлы на носителе данных или pulled он в ходе операции записи, не волнуйтесь - F-Recovery for SD может легко, быстро и абсолютно надежно восстановить потерянные данные.
F-Recovery for CompactFlash 2.1 - позволяет восстанавливает удалённые фотографии и видеосюжеты с карточек CompactFlash после форматирования или ошибок записи
SIV (System Information Viewer) 3.35 - утилита, показывающая самую разнообразную и очень подробную информацию о системе, локальной сети и аппаратном обеспечении. Выдает информацию о широком наборе характеристик локального компьютера и рабочих станций: установленное оборудование и программное обеспечение, данные с датчиков температуры и напряжений, сведения о процессоре , памяти, жестких дисках и очень многое другое.
JetFlash 120 Recovery Tool - фирменная утилита от Transcend для восстановления Jetflash.
Вопросы по форматированию и востановлению флешек.
вопрос - ответ
Вопрос
: Флэшка "Toshiba 8 Гб" (контроллер AB 8028-K/L716/CE7106.0, память iFLASH/ISF0032MUDC/0530) определяется в Windows, но при попытке обращения появляется сообщение "Вставьте диск в устройство...". В свойствах: свободно 0; занято 0; файловая система - неизвестно. Форматирование средствами Windows невозможно.
Ответ
: Для этого контроллера нужна утилита PDx8 v3.27.
Вопрос
: Флэшка Samsung 2 Гб. Перестала форматироваться. Windows не может завершить форматирование.
Ответ
: Попробуйте утилиту HS2.0_Utility_Repair_2.
Вопрос
: Флэшка Imation Flash Drive Mini 4 Гб. Определяется в Windows, но не открывается, выдавая надпись: "Вставьте диск в устройство...".
Ответ
: Программа, решающая эту проблему, находится на официальном сайте Imation южно-азиатского региона. Ccылка
Вопрос
: Флэшка Transcend JetFlash V60 2 Гб (P/N TS2GJFV60). На большинстве компьютеров либо вообще не определяется (абсолютно никакой реакции), либо определяется только как запоминающее устройство (без появления как съёмного диска), либо просто загорается светодиод и опять же никакой реакции. Однако на моем домашнем компьютере работает нормально. Форматировать в Windows пробовал - не помогло. В чём дело?
Ответ
: Используйте данную флэшку только вместе с портами USB материнской платы. Увы, многие флэшки Transcend JetFlash плохо работают при подключении к передним разъёмам ПК или на длинных удлинителях.
Вопрос
: Флэшка Transcend JetFlash-150 2 Гб перестала определяться в Windows.
Ответ
: Помочь вам может фирменная утилита JetFlash Recovery Tool v1.0.12. Только учите, что после форматирования вы потеряете все записанные ранее данные.
Вопрос
: Даже софт производителя не помогает "увидеть" в Windows флэшку Bench - Faraday. Помогите!
Ответ
: Попробуйте использовать утилиту iCreat PDx16.
Вопрос
: Флэшка xn-u518 (CBM2090) 8 Гб китайского производства не может форматироваться известными утилитами вроде Hard Disk Low Level Format, FORMAT_v2112 и Urescue_v1006.
Ответ
: Вам подойдет фирменная утилита CBM2090UMPTOOL.
Вопрос
: Имеется карта памяти Transcend MiniSD HC 4 Гб. Не могу отформатировать в телефоне и в картридере.
Ответ
: Следует использовать картридер с поддержкой высокоскоростного формата HC; форматирование попробуйте осуществить средствами Windows.
Вопрос
: Флэшка USB Kingston Data Traveler 2 Гб попала в порт USB с инвертированной полярностью, после чего не определяется в других компьютерах.
Ответ
: На Kingston"ах серии Data Traveler установлены предохранители. Отнесите в сервис-центр для восстановления полярности.
Вопрос
: Флэшка MaxSelect 128 Мб (контролер Prolific PL-2515) перестала определяться.
Ответ
: Порядок действий по реанимации:
1. Устанавливаем программу EzRecover
2. Подключаем флэшку и устанавливаем драйвера для Security Deviсe, которые можно найти в папке C:\WINDOWS\system32\drivers\).
3. Запускаем EzRecover и нажимаем Recover, после чего должен обнаружиться новый "съёмный диск" объемом 0 байт.
4. Качаем фирменную утилиту для флэшек MaxSelect с контролером Prolific PL-2515 и производим форматирование, после чего размер флэшки и файловая система нормально определяется. В некоторых случая флэшка заработает сразу после применения EzRecover.
Вопрос
: Флэшка Canyon 1 Гб (CN-USB20AFD1024A) "разбита" на две части: Public и Security. Фирменная утилита не позволяет удалить раздел Security.
Ответ
: Вам нужно обнулить первичную загрузочную область MBR при помощи утилиты Flashnull. Может также помочь утилита U-Storage Tool 2.9.
Вопрос
: Флэшка Kingston DataTraveler 512 (контроллер AU6981 E42-GDL-NP). Копирование данных невозможно, при этом возникает сообщение о защите записи.
Ответ
: Вам нужно загрузить драйвер с сайта производителя и воспользоваться утилитой AU6980, чтобы провести низкоуровневое форматирование. Затем любой DOS-утилитой вроде PartitionMagic из-под DOS создать раздел и отформатировать его. Впрочем, возможно, что доступным станет не весь объём флэшки.
Вы столкнулись с сообщением, что Windows не удается произвести форматирование? Как правило, проблема в большинстве случаев решаема и, скорее всего, в этой статье вы сможете найти ответ, позволяющий устранить ее.
Ниже мы рассмотрим несколько методов, позволяющих решить неполадки с форматированием. Начните с самого первого способа и двигайтесь далее. В результате вы сможете решить проблему.
Способ 1: стандартными средствами ОС
1. Вызовите окно «Выполнить» , использовав сочетание Win+R . В раскрывшемся окне выполните ввод команды «diskmgmt.msc» (без кавычек).

2. Отобразится окно, в котором осуществляется управление дисками. В списке дисков найдите проблемную флешку и щелкните по ней один раз левой кнопкой мыши. Чуть ниже развернется графическое отображение флешки. Щелкните по нему правой кнопкой мыши и перейдите к пункту «Форматировать» (если статус флешки «Исправен») или пункт «Создать раздел» (если статус флешки «Не распределен»).

Способ 2: форматирование с помощью командной строки
1. Выполните запуск ПК в безопасном режиме (для этого отправьте его в перезагрузку и в момент начала загрузки нажмите несколько раз клавишу F8 ). В отобразившемся окне перейдите к меню «Безопасный режим».
2. Откройте «Пуск» (для Windows 7) или нажмите сочетание клавиш Win+Q (для Windows 8) и в поисковой строке введите «cmd» (без кавычек). Щелкните по найденному результату правой кнопкой мыши и перейдите к пункту «Запустить от имени администратора» .
3. В отобразившемся окне вам понадобится ввести команду следующего типа:
format x
Где x – буква вашего схемного диска.
Способ 3: с помощью сторонней утилиты
Практически каждый уважающий себя и пользователей производитель флешек имеет в своем арсенале специальную утилиту, которая поможет вернуть фирменной флешке ее полную работоспособность. Ниже приведен список основных производителей со ссылками на утилиты.
Являются очень популярным и удобным средством для хранения и переноса информации между компьютерами. Они весьма надёжны, могут многократно перезаписываться, а также практически не подвержены влиянию внешних факторов, как магнитное поле, солнце, а во многих случаях даже влага. Тем не менее, время от времени в работе USB-накопителя могут возникать неполадки. Одна из самых известных заключается в том, что компьютер при её подключении компьютер начинает писать, что диск требует форматирования , а сама флешка не хочет открываться. При просмотре свойств накопителя его объём отображается как 0 байт, а файловая система - RAW.
Имеется несколько способов, как открыть флешку без форматирования.
Что делать в таком случае? Ладно, если на ней не хранятся важные данные, можно просто отформатировать её и спокойно пользоваться себе дальше. Ну а если удалить информацию нельзя? Есть ли выход?
К счастью, в большинстве случаев флешка повреждена лишь на программном уровне, тогда как физически данные продолжают оставаться записанными. Сбой может произойти по разным причинам, чаще всего - из-за действия вирусов, а также тогда, когда во время сеанса записи или чтения работа была некорректно завершена, например, вы выдернули флешку с гнезда либо же было отключено электропитание.
Вернуть доступ можно несколькими способами. Мы рассмотрим с вами рабочие способы и методы, которые помогут восстановить файлы на вашем переносном накопителе. От вас потребуется лишь внимательно следовать инструкции.
Самый быстрый, простой и наименее безболезненный способ вернуть доступ к файлам на флешке. Для этого вам даже не потребуется скачивать дополнительное программное обеспечение, так все операции будут выполняться при помощи командной строки Windows. Итак, вы выполняете подключение носителя к USB-разъёму, а, вместо того, чтобы открылись ваши файлы, вы видите табличку с требованием отформатировать флешку.
- Нажмите «Нет», если вы действительно не хотите потерять записанные данные.
- Запустите командную строку от имени администратора. Для этого нажмите кнопку Пуск, в строке поиска введите cmd, в результатах поиска кликните по утилите правой кнопкой мыши и выберите «Запуск от имени администратора». На Windows 10 можно выбрать соответствующий пункт, кликнув правой кнопкой мышки по кнопке Пуск.
- После того как будет отображён прыгающий курсор после адреса системной папки и имени пользователя, напечатайте команду chkdsk x: /f, где вместо x укажите букву, под которой ваша флешка отображается в системе. Уточните эту информацию в проводнике файлов. Для подтверждения и запуска кликните Enter.
- Подождите пару минут, пока утилита сделает своё дело. Итоговое время будет зависеть от объёма и класса флешки, а также количества файлов.
Если все пройдёт благополучно, то вскоре вы сможете просмотреть содержимое своего переносного диска. На всякий случай скопируйте данные на жёсткий диск компьютера и, форматируя флешку, избавьтесь от остатков проблем.

Проверка на наличие вирусов
Очень частой и довольно распространённой причиной того, что система не отображает содержимого флешки и просит форматировать её, может оказаться её заражённость вирусами . Например, так называемый вирус автозапуска превращает все папки и файлы в ярлыки, скрывая их, а некоторые другие вирусы, вообще, начинают требовать отформатировать носитель и не отображают его содержимое. Поэтому, если проверка диска на ошибки не привела к изменениям, выполните проверку на вирусы.
Для этого вам понадобится обычный антивирус или портативный антивирусный сканер. Любой антивирус имеет возможность просканировать систему вплоть до отдельной папки. Вам в настройках нужно указать свой требующий форматирования USB-накопитель и дождаться окончания процедуры. Если же вы пользуетесь бесплатным антивирусом, и он пропустил угрозу, скачайте один из бесплатных портативных сканеров. Кстати, подробный обзор о них мы уже писали на нашем сайте вот в этой статье. Ознакомьтесь с её содержимым. Кроме того, регулярно следите за безопасностью вашей системы, чтобы не страдать от возникающих проблем.

Восстановление данных
Хотя в большинстве случаев первые два способа срабатывают безошибочно, давайте представим ситуацию, что они не помогли. В таком случае можно попробовать провести восстановление данных , используя софт, специально написанный для этой цели. Таких утилит существует огромное количество. Рассмотрим две самые лучшие программы: TestDisk и R-Studio. Они несложные и в них совсем несложно разобраться. В конце не поленитесь произвести очистку, ведь отформатированный накопитель уже не содержит повреждённых секторов. Как открыть флешку при помощи каждой из утилит?
TestDisk
- Скачайте программу с официального сайта.
- Вставьте флешку в компьютер, при запросе на форматирование отклоните его.
- Создайте на жёстком диске папку, куда будут скопированы восстановленные файлы, распакуйте в неё скачанную программу.
- Запустите приложение для восстановления, дважды кликнув по файлу photorec_win.exe.
- При помощи стрелки выберите нужный диск, нажмите Enter.
- Выберите тип таблицы раздела вашего флэш-накопителя, опять же, перемещаясь по списку при помощи стрелок. Нажмите Enter для подтверждения.
- Далее выберите раздел для восстановления. Вам потребуется Whole Disk. Переместите указатель при помощи стрелок и кликните Enter.
- Выберите тип файловой системы, отметив Other, что будет подразумевать FAT
- Отметьте папку, куда будут копироваться восстановленные файлы. По умолчанию выбирается созданная вами в самом начале процедуры.
- Кликните Y для запуска процесса.
- В самом конце перейдите в папку и просмотрите все файлы, которые были восстановлены.

R-Studio
- Загрузите утилиту с официального сайта, установите её на ваш компьютер.
- Откройте главное меню программы, найдите в списке каталогов вашу флешку. Обычно она отображается в самом низу списка.
- Нажмите кнопку «Сканирование» в верхней части экрана, подтвердите операцию в следующем открывшемся окне.
- Отметьте файлы, которые вы желаете восстановить, и нажмите кнопку «Восстановить».
- Дождитесь окончания и перейдите в папку, где хранится восстановленная информация.

Низкоуровневое форматирование
Довольно длительная процедура, о которой не напишешь несколькими словами. Для этого мы подготовили отдельную статью, посвящённую низкоуровневому форматированию . В ней мы расписали полный цикл действий, а также разместили ссылки на все необходимые утилиты. У вас все получится, если вы внимательно ознакомитесь с предоставленным материалом.
Заключение
Надеемся, что мы помогли вам решить проблему, при которой не открывается содержимое флешки, а система пишет, что её нужно отформатировать. В комментариях просим вас рассказать, помог ли вам материал статьи.
Друзья всем привет! На связи Евгений. А вы знаете почему иногда не форматируется флешка что делать надо в первую очередь? Если у Вас возникли проблемы с форматированием флешки, то эта статья поможет разобраться в причине такого поведения Вашего флеш-накопителя. Итак, почему же не форматируется флешка и что с этим нужно делать?
Обычно всплывает вот такое предупреждение: «».
В этом случае произошло нарушение работоспособности микропрограммы и флешка может быть заблокирована от разрушения. Чтобы её восстановить, нужно вначале узнать модель контролера.
Способ 1.
Определите производителя (VID) и проведите идентификацию самой флешки (PID). С этой целью нужно воспользоваться одной из утилит: UsbIDCheck, ChipGenius, CheckUDisk 5.0, USBDeview.
Способ 2.
Вскройте флешку (если есть такая возможность). На корпусе микросхемы будет обозначена модель контролера. Если значения VID и PID равны 0, то форматирование флешки невозможно.
Не форматируется флешка что делать?
Если не форматируется флешка, вот что можно делать:
Попробуйте замкнуть контакты (как показано на рисунке ниже). Не факт, что это получится сделать, не имея подобного опыта, но попробовать можно.
В случае удачи, флешка будет отформатирована без проверки контролера. Для замыкания контактов воспользуйтесь скальпелем либо ножом. Важно, чтобы инструмент был достаточно тонким.
Теперь вернемся к контролеру.
- Итак, Вы определили VID и PID. Далее в базе нужно отыскать какой контролер установлен на флеш-накопителе.
- Пройдите по ссылке и впишите VID и PID (см.рисунок). Либо отыщите на странице каталога.
Когда контролер будет восстановлен, можно попробовать извлечь с флешки информацию. В этом поможет утилита «PhotoRec».
Если информация внутри флешки не имеет для Вас никакого значения, тогда можно протестировать её память, используя такие программы:
- MyDiskTest v2.42,
- Flashnul 0.99,
- Victoria 4.3,
- Flash Memory
- Toolkit 1.20 PRO.
Почему не форматируется флешка и что с этим делать на практике оказывается очень сложной задачей. Однако, можно с уверенностью судить о причине такого поведения – выход из строя контролера. На этом буду заканчивать. Не забывайте задавать любые вопросы в комментариях, а так же подпишитесь на обновление блога в конце статьи. Всем желаю мира и огромного здоровья!
С Ув. Евгений Крыжановский
В современном мире, люди все реже стали пользоваться дисками, для хранения информации, из-за того, что на смену им пришли более удобные флеш-накопители. Но с приходом флешек, появились и проблемы, с которыми люди сталкиваются при их использовании. После определенного времени USB накопители начинают работать с перебоями, выдавать ошибки при подключении к ПК, . Первым делом при такой проблеме, пользователи выполняют форматирование флешки. И если вы читаете данную статью, значит ваша флешка не форматируется. В статье мы с вами рассмотрим, как отформатировать флешку если она не форматируется.
Если карта памяти перестала форматироваться, не спешите ее выбрасывать с мусорку. Вероятнее всего мы с вами восстановим ее работу. Проблема при форматировании не означает, что ваша флешка вышла из строя и достаточно часто можно справиться стандартными средствами Windows. Если же это сделать не получится, то попробуем применить программное обеспечение сторонних разработчиков.
Для того, чтобы выявить проблему, почему не работает флеш накопитель, давайте разберемся в причинах поломок:
- Износ памяти.
- Проблемы с контроллером;
- Повреждение из-за перегрева или повреждения электричеством;
- Программная неисправность;
- Поломка, вызванная механическим путем;
- Как видите существует достаточно много причин, по которым флешка может выйти из строя и не форматироваться. Давайте разберемся в каждой причине более подробно.
- При неправильном обращении с флеш картой, появляются ее механические повреждения. Часто пользователи роняют флешки на твердый пол, в воду, наступают на них ногами. В следствии чего, происходят механические повреждения. Появляются различные микротрещины на плате или отваливаются контакты. Если у вас в памяти накопителя хранится очень важная информация, то можно отдать флешку в ремонт, в противном случае, выбросить, так как решить проблему как отформатировать флешку если она не форматируется, вам вряд ли удастся.
Важно! Если при повреждении флешки сломался или треснул чип памяти, то данные восстановить уже не получится.
- При логической неисправности. Флеш накопитель определяется операционной системой Windows как пустой. При этом, информация на нем записана, но скорее всего повреждены таблицы файловой системы. Для восстановления работы флешки можно воспользоваться специальными программами, которые описаны в следующих пунктах. После завершения работы с накопителем, выполняйте безопасное извлечение устройства.
Обратите внимание! Самая частая причина повреждения логической структуры происходит из-за несвоевременного извлечения устройства из USB порта или непредвиденное прекращение питания. Как правило, восстановить флешку, после программной ошибки удается в большинстве случаев!

- Очень часто повреждение флешек происходит из-за нестабильного питания USB порта. Так как не все накопители имеют хорошую защиту от перепадов напряжения.Для того, чтобы быть уверенным, что после подключения к вашему компьютеру флешка не сгорит, убедитесь, что компьютер заземлен и установите качественный блок питания.Поломка флешек из-за перегрева встречается довольно редко, но также бывают случаи, когда после продолжительной работы флеш-накопитель перегревается и выходит из строя, так как корпус устройства не обеспечивает должного теплообмена. В данном случае могу посоветовать выбирать USB-накопители в железном корпусе.
- Проблемы с контроллером флешек, встречаются довольно часто. Так при неправильном извлечении накопителя из USB порта происходит сбой в питании контроллера и это приводит к блокировке программного обеспечения. В следствие чего накопитель не отвечает на запросы операционной системы. Устройство опознается в Windows как Generic Drive и имеет емкость равную 0.Можно попробовать восстановить такую флешку при помощи специальных программ.
- Износ памяти. Многие из вас, наверное, уже слышали, что работоспособность флеш карты рассчитана на определенное количество циклов записи. Из-за того, что в последнее время происходит увеличение ёмкости накопителей, снижается количество циклов записи. Если флеш карта начинает выдавать ошибки при записи на нее файлов, то стоит задуматься, о том, что возможно достаточно скоро она выйдет из строя. Для восстановления такого накопителя можно попробовать выполнить низкоуровневое форматирование.
Что делать, если при форматировании появляется ошибка «не удалось завершить форматирование»?
Если при формате флешки, вы видите сообщение «не удалось завершить форматирование», то для начала пробуем повторить процесс при помощи стандартной утилиты управления дисками системы Windows.

Совет! Если утилита будет писать, что раздел не распределен, то нужно нажать на нем правой кнопкой мыши и выбрать «Создать раздел». Далее следовать указанию мастера создания разделов.
Если форматированию флеш накопителя мешает какой-либо процесс, возможно на вашем накопителе сидит вирус. То перезагружаем компьютер и заходим в безопасном режиме.
После нажатия «Enter»; съемный накопитель должен отформатироваться.

Как отформатировать флешку специальными программами если она не форматируется?
Если выше описанные способы не решили проблему, и стандартные средства не дали ответа на вопрос: как отформатировать флешку если она не форматируется. Переходим к специальному программному обеспечению. Существует достаточно много бесплатных программ, позволяющих восстанавливать и форматировать USB накопители. Составим список таких программ и рассмотрим кратко их функционал:


Заключение.
Как видите, несмотря на огромное количество проблем, которые могут возникнуть при эксплуатации флеш накопителей. Пользователи не перестают ими пользоваться, тем самым рождают спрос на новые изделия. При проблемах с накопителями достаточно часто помогает их форматирование. В данной статье, я постарался помочь вам решить проблему как отформатировать флешку если она не форматируется. Надеюсь советы, которые вы нашли в данной статье пригодятся вам.