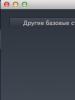Почему не открываются файлы ворд. Почему не удается открыть файл в Word на мобильном устройстве? Удаление надстроек Microsoft Word
When you try to open an Excel workbook, a Word document or a PowerPoint presentation with Excel, Word, or PowerPoint, the following errors may occur:
The file doesn’t open in the expected application. For instance, an Excel workbook doesn’t open in Excel 2019; instead, it opens in another app or an older version of Excel.
An error indicating a file association problem may occur. For instance, you may get an error similar to “This file does not have a program associated with it for performing this action. please install a program or if one is already installed create an associate in the default programs control panel "
“This action is only valid for products that are currently installed ”
Note: If you"ve tried to open an Excel workbook but instead Excel only opens a blank screen see: Excel 2016 opens to a blank screen .
Fix it for me
Save .
In the next box that indicates officefile.diagcab is finished downloading , click Open .
Next and follow the prompts.
Click this easy fix button to attempt to resolve this issue.
Select your browser from the drop-down list to see how to save and then launch the file.
At the bottom of the browser window, select Open to open the officefile.diagcab file.
If the file doesn’t open automatically, choose Save > Open Folder , and then double-click the file (it should start with "officefile ") to run the easy fix tool.
The Office File Association wizard launches. Select Next and follow the prompts.
In the lower-lower left corner select the officefile file and from the drop down, select Show in folder .
Double-click the download, officefile , to run the easy fix tool.
The Office File Association wizard launches. Select Next and follow the prompts.
Select Save File , and then OK .
In the upper-right browser window, select Show all downloads . In the Library, select Downloads > officefile.diagcab , and then select the folder icon. Double-click the officefile .
The Office File Association wizard launches. Select Next and follow the prompts.
Run a Quick Repair to fix the file association problem
Click the Start button
Note: Start > Control Panel
Choose Programs > Programs and Features .
Next, select the Office product you want to repair and then choose Change .
Choose the Quick Repair option and then choose Repair .
For more information about the repair option in Office, go to Repair an Office application .
If that doesn"t resolve the issue try manually associating the files to the correct app.
Manually associate files to the correct Office app
If you have multiple versions of Microsoft Office...
Consider uninstalling the versions you don"t need. To do that:
Click the Start button
Note: If you"re using Windows 7, just click Start > Control Panel then you can skip to step 3, below.
Type and choose "Control Panel"
Choose Uninstall a Program and select the version of Office you want to remove.
Click Uninstall .
Restart your computer.
Having too many versions of Office on your computer can cause issues, including files opening in the wrong version of Office.
Tip: In some cases you"ll get your best result by uninstalling ALL versions of Office, then reinstalling just the version you want.
If all else fails..
You should still be able to open your file by opening the application first, then opening the file from there. To do that:
Start the program needed to access your document; Word, Excel or PowerPoint
When the program opens, click File > Open , find your file in the file navigator and open it.
Сейчас очень многие текстовые документы и книги делаются в формате PDF. Пользоваться ими очень просто и удобно. Но иногда случается, что не открывается PDF (файл). Что с этим делать?

Почему не открывается PDF (файл)?
Это самый популярный формат для чтения электронных документов. Свою популярность он заслужил удобностью в использовании и универсальностью. Кроме того, документы в этом формате нельзя редактировать. Это очень удобно, если в файле присутствуют электронная печать и подпись или его нельзя изменять. Конечно, абсолютной защиты он не гарантирует и содержимое можно получить, но с этим придется повозиться.
Раз это тип файла, он, как и другие типы, может по каким-то причинам не открываться. Причины, почему не открываются PDF (файлы), могут быть следующие:
- отсутствие специальной для этого утилиты;
- файл поврежден или неправильно сохранен;
- не до конца скачан или разархивирован.
Программы для открытия PDF
Отсутствие специальной программы для чтения этого формата – самая распространенная причина того, почему не открывается PDF (файл). Однако эта проблема решается очень легко. Всего-навсего требуется скачать необходимый для этого сервис.
Adobe Acrobat Reader
Пожалуй, самая распространенная программа для чтения формата PDF. Имеет широкий набор инструментов и настроек для просмотра документа. Имеет множество полезных функций, например, поставить штамп, добавить комментарий, объединить файлы и т. д. Наиболее приятно то, что она бесплатная.

В случае когда не открывается PDF (файл), скачиваем Adobe Reader с официального сайта Adobe. Процесс установки очень простой: несколько раз нужно будет нажать "Далее", убирая галочки с «бонусного» ПО, если будут предлагать.
Foxit Reader
Также одна из наиболее распространенных бесплатных читалок этого формата. Обладает очень обширным функционалом. С ее помощью можно не только просматривать и распечатывать документы, но и создавать, подписывать, делать в них закладки и т. д. Скачать ее можно с официального сайта Foxitsoftware. Процесс установки тоже очень простой.

Бывает, что в программном обеспечении происходит какой-то сбой, из-за чего не открывается файл PDF. Проблема в том, что вместо читалки приложением по умолчанию становится какое-то другое. Исправить это легко. Кликаем на любой документ PDF правой кнопкой мыши и нажимаем «Свойства». В разделе «Приложение» нажимаем «Изменить», после чего выбираем из списка утилиту. Если там её нет, нажимаем «Обзор» и находим Adobe Reader на системном диске.
Как правильно создать файл PDF?
Стоит заметить, что причиной, почему не открывается PDF (файл), может быть неправильное сохранение. Конечно, через Word это вряд ли случится, но если данную процедуру делать через специализированный сайт, то вполне возможно и такое. Такая неприятность может возникнуть из-за сбоя интернет-соединения или некорректной работы самого сервиса. Поэтому если такая неприятность всё-таки произошла, нужно просто пересоздать документ снова.
Проще всего создать документ PDF из программы Microsoft Word 2007 и последующих версий. Делается это проще простого. Нажимаем на кнопку «Файл» (в левом верхнем углу голубая кнопка), потом «Сохранить как». В выпадающем окне «Тип» выбираем PDF и нажимаем «Сохранить». Если же такой функции нет, нужно установить специальный для этого плагин. Скачать его можно на официальном сайте Microsoft.

Кроме того, существует множество сайтов конвертеров, переводящих тексты из формата.doc в.pdf. Там тоже всё просто: загружаете на сервис текст в формате.doc, нажимаете «Конвертировать». Далее просто скачиваете получившийся PDF обратно на компьютер.
Ещё один способ – воспользоваться специальным конвертером. Например, doPDF. Устанавливаем, жмем на «…», выбираем нужный текст, нажимаем «Создать». После кликаем на «Обзор» и выбираем нужное место для сохранения.

Неправильная разархивация
Случается, когда после разархивирования не открывается PDF. Файл поврежден, и сделать с ним уже ничего нельзя. Единственный выход из этого положения – разархивировать его снова. А чтобы такого не происходило, нужно всегда проверять перенесенные данные.
Похожая проблема – когда документ скачивался из интернета и по какой-то причине не докачался. В этом случае его следует догрузить на компьютер. Некоторые браузеры поддерживают функцию докачки приостановленных данных, поэтому закачку нужно просто возобновить. Или же скачать по новой.
Открываем в браузере
Мало кто осознает, но формат PDF можно открыть в браузере. Дело в том, что веб-обозреватели имеют специальный плагин от Adobe, которые позволяет это делать. Найти его просто, всего-навсего нужно ввести в адресную строку специальную команду для вызова списка плагинов. Для каждого браузера она своя:
- браузеры на платформе chromium (Google Chrome, "Яндекс", "Амиго" и т. д.) – chrome://plugins;
- opera – Opera://plugins;
- Mozilla Firefox – about:plugins.

Там их можно отключить, включить или удалить. Если плагина Adobe там нет, его можно без проблем установить. Например, скачать на официальных сайтах веб-сервисов.
В случае если не открывается файл PDF, ридера нет, а интернет отключен, то можно его открыть с помощью браузера. Кликаем правой кнопкой мыши по документу, «Открыть с помощью»? выбираем программу.
Статья расскажет, как открыть документ «Word», если он не открывается.
Навигация
Текстовой редактор «Word » открывает множество возможностей, поэтому он так популярен среди пользователей, которые работают с документами, отчетами или докладами. Программа, конечно очень удобна, но и с ней иногда случаются некоторые проблемы, о чем поступает множество сообщений.
Например, некоторые пользователи жалуются, что у них не открываются документы «Word », а во многих случаях на файлах при этом стоит восклицательный знак. Спрашивается, как решить эту проблему? Узнаем ниже.
Почему я не могу открыть документ «Word»?
Прежде всего необходимо разобраться в сути проблемы. Если у вас не открываются документы «Word », то это может случится по следующим причинам:
- Файлы, принадлежащие «Word », имеют повреждения
- Файлы, принадлежащие «Word », не распознаются операционной системой
- Файлы, принадлежащие «Word », на текущий момент ассоциированы с другими приложениями
Есть еще одна ситуация. В том случае, когда на файле стоит восклицательный знак «Word », вам нужно изменить расширение файла с «.docm » на «.docx », после чего документ «Word » должен открываться. Как менять расширения файлов, узнаем ниже.
Документ «Word» не открывается из-за поврежденных файлов
Это самая тяжелая проблема, и нет гарантий, что она будет решена. Если файлы повреждены, то при попытке их открыть будет выскакивать характерное для этого случая уведомление. Также программа вам предложит восстановить файл, но помните, что при этом содержимое файла может быть утеряно окончательно. Да и нет гарантии полного, а не частичного восстановления информации в документе.
Документ «Word» не открывается из-за неправильного расширения или привязки к другой программе
Вам, пожалуй, известно, что каждый файл открывается в соответствующих приложениях. Аудиофайлы работают с музыкальными плейерами, документы «Word » — открываются в родном текстовом редакторе. Но если расширение файла задано неверно, тогда операционная система будет открывать данный файл его в других приложениях.
Если файл, принадлежащий непосредственно программе «Word », будет иметь расширение «.txt », то и откроется он в программе «Блокнот ». Но в данном случае такой файл не предназначен для упомянутой программы, поэтому в «Блокноте » вы увидите следующую картину:
Документ «Word», открытый в «Блокноте»
А если файл имеет расширение, которое операционная система и вовсе не знает, тогда открыть его будет невозможно ни в какой программе. Соответственно, чтобы его открыть именно в «Word », вам необходимо его правильно переименовать:
- Нажмите правой кнопкой мышки на документ «Word », который вы не можете открыть, далее в контекстном меню нажмите на «Переименовать » и удалите все символы в названии файла после точки.

Документ «Word» с неверным расширением

Удаляем неверное расширение
- Затем после точки впишите расширение «docx »

Вводим правильное расширение для документа «Word»
- Подтвердите ваши действия

Подтверждаем предыдущие действия
- Теперь внешний вид файла измениться на знакомую «вордовскую» иконку, после чего файл можно будет открыть

Готовый документ «Word»
Если в вашей системе расширения файлов скрыты, и вы не можете исправлять их, тогда сделайте следующее:
- Зайдите в «Компьютер » («Мой Компьютер ») или любую папку на вашем компьютере
- Пройдите далее в «Сервис » и «Параметры папок »

Заходим в «Параметры папок»
- В раскрывшемся системном окне на вкладке «Вид » прокрутите список вниз, снимите галку с пункта, указанного на скриншоте

Задаем параметры для отображения скрытых расширений
- После этого вы сможете видеть расширения всех файлов на компьютере.
Видео: Восклицательный знак на иконках файлов «Microsoft Word», боремся с проблемой!
Каждый пользователь ПК, который работает с текстовыми документами и пакетом утилит Microsoft Office, хоть раз сталкивался с невозможностью открытия того или иного файла. Причины у этой проблемы могут быть разные: неверное расширение, повреждения и так далее. Давайте разберемся, почему не открывается документ в «Ворде» на компьютере и какими способами можно устранить данную неполадку.
Первый вариант связан с полным повреждением самого файла. Эта проблема может коснуться не только текстовых документов, но и любых других файлов. Обычно такая ситуация случается при ошибках копирования, повреждении файловой системы, наличии битых секторов на жестком диске и так далее.
Если вы попробуете открыть поврежденный документ через Word, то программа предложит автоматически восстановить информацию. Однако редактор не гарантирует успешность данной операции и сохранность всего содержимого документа. В некоторых ситуациях теряется часть текста или изображений, буквы заменяются символами и так далее.
Пользователь может вручную поменять формат текстового файла. Сначала нужно включить отображение данного параметра в проводнике Windows. Для этого необходимо раскрыть верхнюю панель и перейти во вкладку «Вид». В списке «Дополнительные параметры» найдите строку, отмеченную на скриншоте, и уберите возле нее галочку. Закройте окно с сохранением изменений.
Теперь откройте в проводнике папку, где находится нерабочий документ Word. С помощью правой кнопки мыши откройте контекстное меню и в нем выберите пункт «Переименовать». В результате вы увидите, что поле с названием файла стало активным. После текстового наименования с точкой сотрите текущий формат и впишите DOC или DOCX в зависимости от того, какой из форматов является «родным» для вашего Microsoft Word.
Для сохранения изменений достаточно кликнуть мышкой по свободному полю в проводнике. Теперь необходимо еще раз запустить данный документ и проверить работоспособность.
Хоть большинство форматов и файлов, используемых любыми версиями Word, совместимы между собой, могут возникнуть конфликты. Чаще всего подобная проблема появляется при попытке открытия файлов старого формата DOC в новых версия Microsoft Word 2007 и свежее.
То же самое случается и при обратной ситуации, когда пользователь пытается открыть файл формата DOCX в Microsoft Word 2003, 98 или Office XP. Если вы пользуетесь одним из последних вариантов, то желательно просто установить «свежую» версию текстового редактора или скачать обновление.
В случае с Microsoft Office 2003 пользователь может поставить специальный патч, который позволяет открывать файлы, созданные в «Ворде» 2007 года или новее. Данная утилита называется , а скачать ее вы можете с официального сайта.
Обновление устанавливается автоматически. Вам необходимо лишь запустить программу и нажать несколько кнопок для запуска процедуры. После этого перезагрузите компьютер и попробуйте открыть файл еще раз.
В некоторых случаях ошибки при запуске любых текстовых файлов DOC или DOCX могут возникать из-за неисправности самой программы. В такой ситуации необходимо полностью удалить пакет утилит Microsoft и инсталлировать его заново. Возможно, что из-за системных настроек или вредоносного ПО параметры Word сбились.
Текстовый редактор позволяет работать не только с DOC или DOCX. Вы можете открыть практически любой документ, но есть вероятность того, что содержимое файла может отображаться некорректно.
Для запуска файла вам нужно открыть Word и зайти в меню «Файл» – «Открыть». В окне проводника выберите тип отображаемых данных «Все файлы». Обратите внимание, что в списке также указаны форматы, которые поддерживаются редактором Word.

Заключение
Итак, мы рассмотрели все варианты действий, которые позволяют решить проблему с запуском документов в «Ворде». Задавайте свои вопросы в комментариях и делитесь советами. Мы обязательно прочтем и поможем разобраться в любых возникших проблемах!