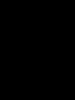Включение двух планшетов через usb. Подключение планшета к пк. Подключение планшета Android к компьютеру через USB
Планшет был бы довольно бесполезным гаджетом, если бы не смог взаимодействовать с компьютером. Все-таки именно бытовой стационарный компьютер является центром нашего информационного пространства. Мобильные устройства, не смотря на их стремительный прогресс, пока еще уступают компьютеру по сумме своих достоинств, хотя по отдельным показателям обгоняют его на порядок.
Мы обсудим, как подключить через USB планшет к компьютеру, т.к. именно этот способ гарантирует наибольшую эффективность соединения. Мы получаем настоящую локальную сеть, со всеми ее преимуществами. Беспроводной WiFi не так удобен, когда нужно передавать между устройствами данные.
Не взирая на то, что файловые системы планшета с Андроид и компьютера с Windows имеют разные форматы, сетевое программное обеспечение позволяет обойти эту несовместимость.
Соединение посредством USB не препятствует перемещению файлов с планшета на компьютер и обратно. Данные пересылаются через обыкновенный USB кабель, а управлять ими можно при помощи проводника Windows или любого другого файлового менеджера. Как подключить планшет к ПК через USB, чтобы описанное стало возможно? Чтобы не пользоваться для передачи файлов Интернетом и сервисами наподобие Яндекс.Диск?
Режим внешнего диска
Microsoft и производители планшетов наперебой предлагают пользователям специальное программное обеспечение для организации тандема «ПК-планшет». По задумке разработчиков пользователь должен установить на ПК с Windows специальные программы, а на планшете – драйвера USB соединения. Такой способ подключить устройства друг к другу не является самым оптимальным. Лучше всего подключить гаджет в качестве т.н. «внешнего диска». Для передачи файлов этого будет вполне достаточно. Режим внешнего накопителя не активирован по умолчанию. Чтобы его активировать зайдите в настройки устройства, выберите там пункт «Для разработчиков» и выставьте опцию «Отладка через USB». Появиться окошко подтверждения – нажмите в нем «Ok». Вот и все, что нужно сделать, чтобы подключить планшет через USB, как внешний накопитель. Естественно, при условии, что устройства физически соединены USB кабелем.
Завершаем процедуру
Теперь нам нужно соединить компьютер и планшет USB-кабелем. Через него будут передаваться файлы из одной файловой системы в другую. А встроенное программное обеспечение устройств будет ответственно за их пересылку и размещение. Имеется два типа кабелей: microUSB и miniUSB кабели. Тот или другой обязательно входит в комплект вместе с гаджетом. Если у вас его нет, или вы его потеряли, то упомянутые названия кабелей помогут отыскать их в продаже.
Что происходит, когда мы соединяем компьютер с гаджетом при помощи такого кабеля? Ровно то же самое, что происходит, если подключить к компьютеру новое устройство: через секунду в трее Windows появится стандартный мессидж об обнаружении нового оборудования и будет предложено установить для него драйвер. Откажитесь от этого вежливого предложения, щелкнув по кнопке «Отмена».
 Дальнейшие наши действия будут связаны с гаджетом. В правом нижнем углу его экрана вы обнаружите значок беспроводного соединения – щелкните по нему мышью. В ответ появиться сообщение о том, что соединение установлено и еще одно окно, в котором нужно будет нажать кнопку «Включить USB-накопитель». Появиться предупреждение о прекращении работы отдельных приложений – не обращайте на них внимания и жмите на «Ok».
Дальнейшие наши действия будут связаны с гаджетом. В правом нижнем углу его экрана вы обнаружите значок беспроводного соединения – щелкните по нему мышью. В ответ появиться сообщение о том, что соединение установлено и еще одно окно, в котором нужно будет нажать кнопку «Включить USB-накопитель». Появиться предупреждение о прекращении работы отдельных приложений – не обращайте на них внимания и жмите на «Ok».
Все – ваш гаджет превратился в обычную флешку! Все файлы пользователя файловой системы Андроид стали доступны через файл-менеджер в Windows, как принадлежащие отдельному флеш-накопителю. Подключить устройство таким образом – проще простого, отсутствует необходимость возни с дополнительным программным обеспечением. Так можно подключить устройство Самсунг или устройство другой фирмы-производителя.
Наш небольшой рассказ подошел к концу. Надеемся, он оказался вам полезен.
Для того чтобы перенести с компьютера в планшет любимые фильмы, книги, программы, музыку, необходимо соединить между собой эти планшет к компьютеру? Существует три основных способа подключения: Bluetooth, Wi-Fi, USB. Последний является самым простым. Но и этот процесс может быть разным, так как не все планшеты имеют одну операционную систему. Работа с ОС Android отличается от работы с ОС iOS. Первую устанавливают большинство производителей планшетов. Вторая же встречается только в продуктах Apple. Рассмотрим, как подключить планшет к компьютеру через USB с каждой из них.
Подключение планшета на Android
Соединительный кабель обычно идет в комплекте с планшетом. Посредством его соедините свой лэптоп и компьютер. Для того чтобы синхронизировать оба устройства, необходимо выполнить определенные настройки.
В планшете:

В компьютере:
После выполнения всех настроек в планшете кликнете в меню «Пуск» раздел «Компьютер». Если предыдущие действия были выполнены правильно, то в ряду доступных дисков появятся два новых съемных. Один из них - раздел памяти самого планшета, второй - раздел карты памяти.
Подключение планшета на iOs
Если это iPad? Именно эти лэптопы синхронизируются со только посредством специальной программы, но именно они компьютеры. В iPad, как и в iPhone, можно переносить файлы при помощи iTunce - специального программного продукта, разработанного Apple. В сети он доступен для бесплатного скачивания. Чтобы подключить iPad, также необходимо иметь соединительный провод USB.
Скачайте и установите программу iTunce.
Соедините кабелем компьютер и iPad.
Запустите iTunce, если программа не настроена на автозапуск. Кликнете по появившемуся в правом верхнем углу значку с надписью «iPad». Окно программы поменяется. В правом нижнем углу появится надпись «Синхронизация».
Синхронизируйте планшет с компьютером. Из этого же меню можно обновить программное обеспечение, создать резервную копию рабочего состояния лэптопа.

И только после синхронизации планшет готов к обмену файлов с компьютером. Для каждого вида мультимедиа: звуки, музыка, фильмы, а также различной информации: календари, учетные записи почты - в iTunce есть свои разделы меню. Такое соединение кажется изначально сложным, но эта программа хороша тем, что без участия планшета можно систематизировать все данные и различные файлы, просто добавив их в нее. А путем синхронизации за несколько минут обновить содержание iPad.
Как видно, такой вопрос, как подключить планшет к компьютеру, решается проще с лэптопами на Android, чем на iOs. Но именно с последней операционной системой экономится время.
Удачного подключения!
С проблемой, когда компьютер не видит планшет, сталкиваются многие владельцы и если вы попали в их число, не переживайте, в 90% проблему можно решить подручными средствами. Оставшиеся 10% случаев приходятся на физическую неисправность того или иного устройства и требуют ремонта.
Программные ошибки
С проблемой подключения могут столкнуться пользователи, которые впервые используют девайс. Отсутствие опыта, да и незнание основ настройки операционной системы Android могут сыграть свою роль.
Способы доступа
Наиболее распространенный способ подключения девайса к ПК – это, конечно же, через USB кабель, который идет в комплекте. Однако ОС Android дает возможность выбрать один из режимов, который имеет свои преимущества перед остальными.
Меню настроек
Для этого берем в руки гаджет и через кабель USB подключаем к ПК. На экране или в панели уведомлений устройства появится сообщение «Подключение к USB», нажимаем на него. Следом откроется дополнительное меню, где необходимо выбрать один из режимов, в нашем случае – это первый пункт.
Обратите внимание, что в зависимости от версии Android – список пунктов может отличаться, в таком случае используйте режим MTP.

Активация режима
Вновь возвращаемся в панель уведомлений и активируем режим USB-накопителя, как показано на изображении выше. ПК должен издать характерный звук синхронизации и откроется папка компьютерного планшета на рабочем столе.
Режим разработчика
Из-за специфических особенностей ОС Android могут возникать незначительные конфликты. В этом случае можно активировать отладку по USB – это расширенная функция взаимодействия устройств. Когда пользователю открываются дополнительные возможности, например, прямое копирование файлов. Запускаем настройки и переходим к пункту «Для разработчиков», как показано ниже на изображении.

Настройки устройства
Прокручиваем список параметров и ставим галочку напротив выделенного пункта, следом появится запрос, где подтверждаем свои намерения. Теперь свободно выполняем подключение планшета к компьютеру, только будьте осторожны при взаимодействии с системными папками.
Проблема с драйверами
Если у вас не получилось подключить гаджет через USB, тогда проблема в драйверах. То есть персональный компьютер не смог установить их автоматически и придется выполнить процедуру в ручном режиме.

Для этого переходим на официальный сайт вашего производителя и во вкладке техподдержка ищем драйвера для своего планшета. Если производитель по каким-то причинам забыл выложить, можно воспользоваться универсальными драйверами для Android: http://androidp1.ru/drviver-for-android/.

Если компьютер не видит планшет и теперь, тогда на помощь придут специализированные программы для планшетов:
- Samsung – KIES;
- Lenovo – IdeaTool;
- HTC – Sync Manager;
- Sony – Media Go.
Причем некоторые из программ позволяют подключить планшет не только при помощи USB, но и через беспроводное соединение.
Проблема с прошивкой
Еще очень распространенной проблемой синхронизации устройства может стать недавнее обновление операционной системы Android или установка кастомной прошивки (неофициальной). Вероятней всего, во время официальных обновлений, могли возникнуть ошибки при загрузке или установке файлов.
Как подключить планшет к компьютеру в этом случае? Единственным выходом в этом случае является сброс настроек до заводских параметров или откат системы до прежнего состояния, к сожалению, универсальной инструкции нет.

Причиной также могут стать ранее установленные программы, которые имеют расширенный доступ к управлению системой. И в этой ситуации самым лучшим и проверенным способом считается восстановление заводских параметров.
Аппаратные проблемы
Если вы перепробовали все вышеописанные рекомендации по настройке, тогда, вероятней всего, у вас проблема с аппаратной частью. То есть: вышел из строя кабель подключения, не работает порт USB на планшете или компьютере и другое. Многие владельцы в панике начинают искать в интернете ответ на вопрос: как подключить планшет к компьютеру не через USB? Забывая о том, что нужно, прежде всего, произвести диагностику неисправности.
Первоначальная диагностика
Основная неисправность заключается в выходе из строя USB-кабеля, который очень сильно подвержен механическому воздействию. Например, передавили или перебили шнур, сильно дернули и повредили внутренность, возможно, сломали коннектор. Это распространенные проблемы, с которыми сталкивается большинство пользователей.

Изначально необходимо осмотреть кабель на наличие внешних повреждений, как показано выше. Если таковые не обнаружены, тогда берем у друзей или знакомых такой же рабочий шнур и пробуем подсоединить планшет. Если попытка прошла удачно, значит, проблема заключается в самом кабеле.
Конфликт USB-стандартов
В наше время компьютерные технологии зашли очень далеко, а производители техники просто не успевают выпускать соответствующие устройства или обновления к ним. В большинстве современных ноутбуков уже устанавливаются несколько портов USB 3.0 (закрашены в синий цвет), использование которых вызывает конфликт с более устаревшими девайсами.

Тогда необходимо выполнить подключение через версию 2.0, повторить установку драйвера и конфликт стандартов будет разрешен. В случае негативного результата, вероятней всего, поломался разъем micro-USB на самом планшете и требуется срочный поход в ближайший сервисный центр.
Альтернативные способы подключения
Поход в сервисный центр – это дело хорошее, а что же делать, если необходимо срочно передать нужную информацию? Тогда попробуем выполнить передачу данных через беспроводное соединение:
- Wi-Fi.
Главное при этом, находиться как можно ближе к принимающему устройству, тогда сигнал будет надежней, а скорость значительно быстрей.
Передача данных
Bluetooth – это очень популярный и весьма полезный беспроводной интерфейс, через который на относительно небольших расстояниях можно обмениваться файлами. Стоит отметить, что стандарт Bluetooth появился задолго до ОС Android, но за последние годы приобрел массу полезных функций, которые не ограничиваются только лишь передачей данных.

Меню настроек
Открываем параметры планшета, переходим к пункту Bluetooth и активируем его. Теперь ставим галочку, чтобы посторонние девайсы видели нас и выбираем одно из найденных устройств.
Обратите внимание, что пункты меню в зависимости от планшета и версии Android могут незначительно отличаться, но общая инструкция от этого не меняется.

Проверочный код
На обоих устройствах появится проверочный код, который должен совпадать, если это так, то нажимаем «Да». Вы только что выполнили сопряжение и автоматически был создан канал обмена, теперь осталось перейти к своим файлам и выполнить их передачу.
Wi-Fi-подключение
Этот способ подходит только для планшетов компании Samsung, с помощью специальной программы KIES можно организовать беспроводной обмен данными. Для этого заходим на официальный сайт производителя и загружаем приложение, устанавливаем его и запускаем.

Настройки синхронизации
Подключаем планшет к Wi-Fi сети и вновь запускаем меню настроек, где переходим к параметру дополнительно, как показано выше на изображении. Опускаемся до пункта «KIES» и нажимаем на него, появится окно с устройствами, которые находятся в нашей сети – это компьютер IDEA-PC.

Главное окно
На экране планшета появится уведомление с кодом, его нужно выписать в окно, которое появится в программе – это своего рода проверка, аналогичная Bluetooth соединению.

Теперь пока оба девайса подключены к одной сети можно выполнять:
- Обмен данными;
- Создавать резервные копии;
- Выполнить обновление и прочее.
FTP-сервер
Этот способ очень похож на предыдущий с приложением KIES, но при этом применим к абсолютно любым устройствам под управлением Android. Прежде всего, нам нужно узнать внутренний IP девайса, для этого устанавливаем программу Speedtest с PlayMarket.

Переходим во вкладку Setting и находим пункт внутренний IP, в нашем случае – это 192.168.0.101. У вас он может отличаться, поэтому не пугайтесь. Теперь устанавливаем на таблетку программу под названием FTPServer и заполняем ее, в соответствии с представленным ниже изображением.

Настройка сервера
Устанавливаем на ПК приложение Total Commander и выполняем подключение к серверу, как показано ниже на изображении.

Главное окно
В появившемся окне нажимаем кнопку добавить и выполняем заполнение полей:
- Имя любое;
- Сервер – внутренний IP планшета и номер порта из FTPServer;
- Учетная запись так же, как в программе.

Добавление сервера
Теперь запускаем утилиту на планшете и выполняем подключение через Total: сеть-> соединится с FTP-> соединиться. Если все выполнено правильно, то появится меню из двух окон.

Теперь можно передавать абсолютно любые файлы, взаимодействуя напрямую с файловыми системами девайсов.
Формальное подключение
Как подключить планшет к компьютеру, если все предыдущие способы вам не подходят? Конечно же, с помощью внешней flash-карты, слот для которой имеется практически во всех популярных планшетах.

Схема очень простая:
- Вставляем в планшет и перемещаем нужные файлы;
- Вынимаем и подключаем к компьютеру;
- Вновь перемещаем и так наоборот.
Способ очень легкий в исполнении, но занимает достаточно много времени на переподключения.
Синхронизация Андроида с ПК
Одно из основных преимуществ Android – открытая файловая система. А это значит, что вы можете не только копировать, удалять и архивировать файлы прямо в самом устройстве, но и передавать их компьютера на планшет и обратно пользуясь обычным проводником Windows. Для этого достаточно просто подключить планшет к компьютеру посредством USB кабеля и совершить несколько простых действий.
Настройка подключения на планшете
Несомненно, для свободного управления файлами самым удобным будет подключение планшета в режиме внешнего диска. Однако, сегодня большинство производителей предлагают собственное программное обеспечение для обмена файлами, требующее установки как клиента для ПК, так и драйверов планшета. Именно на такой режим подключения настроены большинство современных android устройств. По этому первым делом нужно этот режим отключить.
Для этого зайдите в “Настройки” планшета, выберите пункт “Для разработчиков” и активируйте режим “Отладка по USB”, поставив напротив него галочку. Затем, в появившемся окне, которое как раз и сообщает нам о включении режима внешнего внешнего накопителя, нажмите “ОК”. Если пункт данного пункта нет в меню, то его следует сначала активировать. Как это сделать, читайте . Что ж, теперь ваш планшет готов к подключению.

Подключение по USB
Соедините ваш планшет и компьютер кабелем. Обычно это microUSB-USB либо miniUSB-USB кабель, идущий в комплекте с вашим устройством. После подключения Windows тут же выдаст вам сообщение об обнаруженном новом устройстве, и предложит установить драйвера. Можете смело игнорировать это сообщение, просто нажав кнопку “Отмена”. Теперь возьмите планшет, в правом нижнем углу нажмите на значок USB соединения и нажмите на “USB-подключение установлено”. В новом, появившемся окне нажмите на кнопку “Включить USB-накопитель”. Система тут же выдаст предупреждение о возможной остановке некоторых приложений, на что нажмите “OK”.

После этого, внутренняя память планшета, включая внешнюю microSD карту, будут доступны в проводнике Windows в качестве внешних накопителей. Теперь вы можете совершать любые действия с файлами планшета – редактировать, удалять, копировать, архивировать и многое другое, точно так же как вы это делаете с файлами вашего компьютера.
Отключение планшета
Для отключения планшета снова нажмите на значок USB накопителя, выберите пункт “Отключить USB накопитель” и появившемся окне нажмите аналогичную кнопку. После этого внутренняя память планшета станет снова недоступна в Windows, однако не спешите выдергивать провод из разъема USB. Сначала в трее вашего компьютера нажмите на значок “Безопасное извлечение устройств и дисков” и в открывшемся списке выберите те диски, которые появились после подключения планшета. После этого Windows выдаст сообщение “Оборудование может быть удалено”. Теперь можете отключать провод от планшета либо компьютера.
Зачастую возникает необходимость подключения устройства Asus к компьютеру. Например, нужно скопировать файлы на планшет или на компьютер, а передавать каждый файл через bluetooth неудобно и долго.
Как подключить ASUS к компьютеру по USB
Перед работой с устройством внимательно прочитайте инструкцию по подключению устройства к PC, которая идет в комплекте. Алгоритм подключения разных устройств может отличаться.
Для того чтобы подключить планшет к компьютеру по USB, нужен USB-шнур, который идет в комплекте с планшетом. В комплекте с устройствами ASUS иногда идет два на вид одинаковых шнура для подключения по USB, но для подключения к ПК подходить может только один, второй нормально работает от зарядки, но с компьютером планшет не соединяет.
- Итак, включаем компьютер и планшет.
- Подключаем к компьютеру шнур usb. На компьютере могут быть похожие на usb входы, например, hdmi или ieee, будьте внимательны.
- Теперь второй конец шнура подключаем в usb разъем планшета.
- На планшете должен появиться зеленый экран со значком андроида и вопросом о том, подключить ли планшет по USB. Мы нажимаем "Подключить". Экран меняет цвет, появляется надпись "Подключен".
- Через пару секунд на компьютере определятся usb накопители.
В редких случаях компьютер может выдать сообщение о том, что драйвера не найдены или устройство просто не обнаруживается.
В таком случае драйвера нужно установить самостоятельно. У некоторых планшетов в комплекте идет диск с драйверами устройства или программами для работы. Также их можно скачать с официального сайта.
В официальную службу поддержки компании ASUS можно перейти по ссылке - asus.com . Здесь вы можете ввести название вашего устройства в строку поиска и в открывшемся окне нажать на «Драйвера и утилиты» и скачать драйвер или программу для вашего устройства. Там же вы можете скачать руководства и документацию и задать любые вопросы.
Как подключить ASUS к компьютеру по WiFi
Для того чтобы установить подключение между планшетом Asus и компьютером через WiFi, нужно скачать пару дополнительных программ.
- На компьютер скачиваем и устанавливаем любой FTP клиент, например FileZilla, ее можно скачать, перейдя по ссылке - filezilla-project.org .
- А на планшет с google play устанавливаем, например, WiFi transfer.
- Запускаем WiFi transfer и видим ftp адрес.
- Запускаем на компьютере ftp-клиент.
- Жмем подключение к ftp-серверу и вводим какое-нибудь название, адрес ftp, указанный в WiFi transfer и оттуда же в качестве имени пользователя вводим WLAN статус.
- Жмем подключить и можем передавать данные между устройствами по ftp.
Эта программа позволяет обмениваться данными только через компьютерный интерфейс. Для того чтобы сделать это прямо с планшета, можно воспользоваться другими программами.