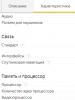Встроенный переводчик веб-ресурсов и контента в Yandex browser: как настроить, отключить, почему не работает, плагины на замену. Как переводить страницы и отдельные слова в яндекс браузере Яндекс браузер перевод страниц
Тем пользователям, которые работают с иноязычными сайтами, часто приходится перевести какое-либо слово и предложение. Если это случается редко – можно воспользоваться различными онлайн-сервисами. Но если вы работаете на таких вебсайтах часто – постоянные копирования будут сильно отвлекать. В данной статье рассматривается, как можно перевести интернет-страницу с помощью встроенных инструментов в Яндекс браузере.
Для того чтобы обозреватель мог переводить тексты на ваш родной язык, его необходимо настроить. Это делается очень просто – через основное меню программы:
Если хотите, вы можете включить либо отключить три предложенные функции. О них будет написано ниже.
Автоматический перевод
Если вы установили отметку напротив пункта «Предлагать перевод страниц» — то каждый раз, когда вы открываете иностранный сайт, в правой части адресной строки вам будет предложено перевести все его содержимое.
Нажмите на оранжевую кнопку «Перевести на русский». Весь текст на вебсайте будет переведен с сохранением форматирования и используемых шрифтов. Если вам захочется вернуться назад, вы можете нажать «Показать оригинал» — и будет показана оригинальная страница.
Выделение текста
Вы также можете установить галку напротив опции «Предлагать перевод фраз и слов при выделении». Если эта опция активна, вы можете выделить любой фрагмент текста (отдельное слово или фразу, предложение или текст целиком). В конце выделенной части появится значок в виде голубой стрелки. Кликните по нему – в контекстном меню увидите все варианты перевода от Яндекс. Напротив каждого вариант будет указана часть речи.

Клавиша Shift
Опция «Переводить слова по нажатию клавиши Shift и наведении курсора» позволяет вам просматривать перевод в режиме реального времени. Просто зажмите «Шифт» и наведите курсор мыши на неизвестное слово. В небольшом всплывающем окошке будет отображен его перевод.

Если система определила исходный язык неправильно, вы можете кликнуть по черной стрелочке «вправо» во всплывающем окне и выбрать корректный вариант.
Контекстное меню
Данная функция доступна всегда, никаких активных опций она не требует. Откройте страницу на непонятном вам языке и кликните ПКМ в любой части окна. В ниспадающем меню выберите функцию «Перевести на русский». Результатом будет полный перевод содержимого страницы, как при автоматическом переводе.
Если на вашем устройстве установлен «Google Переводчик», то вы можете пользоваться перевода выделенного текста в любых приложениях, в том числе в браузерах.
Google Chrome
В браузере Chrome по умолчанию есть функция автоматического перевода сайтов на язык интерфейса с помощью сервиса Google. Если она отключена, зайдите в «Настройки» → «Дополнительно» → «Настройки сайта» → «Google Переводчик» и активируйте перевод. В нижней части страниц на иностранных языках будет показан запрос. Чтобы Chrome всегда переводил сайты на определённом языке, нужно включить параметр «Всегда переводить …». «Google Переводчик» поддерживает 103 языка.
Яндекс.Браузер
На Android-устройствах этот мобильный браузер по команде пользователя переводит сайты на язык интерфейса. Для этого нужно зайти в меню и нажать «Перевести страницу». Можно выбрать и другой язык на левой панели во время перевода. В «Яндекс.Переводчике» доступны 94 языка.
Firefox
Если вы используете этот мобильный браузер, то для перевода страниц нужно будет установить расширение, например Tap Translate. Оно будет переводить выделенный текст на любой из доступных языков (русский поддерживается).
iOS
Safari
У этого браузера нет изначально встроенной функции перевода страниц, но можно установить специальные расширения.
Яндекс.Переводчик

Translate for Safari


Переводчик Microsoft
То же самое можно проделать с приложением от Microsoft. В настройках нужно будет выбрать, на какой язык переводить в Safari. Всего приложение поддерживает более 60 языков. Выделив текст на переведённой странице, вы увидите его оригинальный вариант.


Google Chrome
Возможность автоматического перевода сайтов предлагает браузер Chrome для iOS. Он использует «Google Переводчик» со 103 языками. По умолчанию браузер предлагает перевести страницы на язык интерфейса. Если этого не происходит, нужно включить функцию в меню «Настройки» → «Дополнительно» → «Настройки контента» → «Google Переводчик». Чтобы перевод с определённого языка выполнялся без запросов, нажмите «Всегда переводить …».
Переводчик в Яндекс.Браузер – довольно полезное приспособление, которое всё же отличается некоторыми особенностями во время использования. Тем не менее функция автоматического перевода позволяет как минимум узнать о смысле текста на определённой веб-странице.
Данный ресурс отображает информацию именно на том языке, который установлен по умолчанию в вашей версии Windows.
Важно! Сайты, на которых присутствуют тексты на языке, отличном о того, которой установлен в Яндексе по умолчанию, будет предложено перевести.
Если вы желаете видеть информацию на другом языке, необходимо воспользоваться онлайн-переводчиком.
Главные особенности Яндекс.Переводчик:
- сервис предоставляет возможность как частичного, так и полного перевода. То есть, существует как возможность предоставления подсказки к отдельному слову, так и полная обработка веб-страницы;
- переводчик может выполнять функцию проверки орфографии при вводе текста. Путём подчёркивания неправильно написанных слов вам будут предоставляться подсказки на впоследствии выбранном языке;
- Яндекс.Браузер предоставляет пользователям возможность установки запрета перевода на определённый язык. Для этого его просто нужно указать в настройках.
В целом, Яндекс.Переводчик – нужная утилита среди предоставляемых функций данного браузера. Более того, она достаточно проста в использовании.
Как перевести веб-страницу с помощью Яндекс.Переводчик?

При переводе менее популярных сайтов, чем представленная Википедия, могут возникать затруднения. В основном это означает, что система просто не может определить язык, на котором написан предложенный текст.
Что делать в случае таких сбоев в работе Яндекс.Переводчика?

Это – простой способ перевода отдельных веб-страниц.
Яндекс.Переводчик: полный перевод браузера
Для решения этого вопроса пользователю необходимо произвести определённые манипуляции в настройках ресурса. Как правило, они представляют собой следующий алгоритм:
- Для того чтобы открыть настройки, необходимо навести курсор на правый верхний угол и выбрать первую кнопку справа.

Нажимаем на первую кнопку слева в правом верхнем углу в браузере
- Из выпадающего меню выберите вкладку «Настройки».

Нажимаем на вкладку «настройки»
- Далее необходимо промотать страницу вниз, и там найти кнопку «Показать дополнительные настройки».

- Промотав ещё немного ниже, вы увидите вкладку «Языки». В её начале будет кнопка «Настройка языка».

Нажимаем на кнопку «настройки языка»
- После её нажатия вы увидите, какие языки уже выбраны по умолчанию. А для того, чтобы выбрать ещё какой-то, стоит нажать соответствующую кнопку и подтвердить результаты.

- После перезагрузки браузера вы сможете беспрепятственно переводить тексты с этого языка.
Важно! В большинстве случаев у русскоязычных пользователей изначально установлено два языка в Яндекс.Переводчик – английский и непосредственно русский.
Остановка функционирования переводчика
Несмотря на видимое удобство, повторяющаяся просьба о переводе может мешать в некоторых случаях. Поэтому стоит произвести следующий алгоритм для большего комфорта использования ресурса в вашем случае:

Перевод фрагмента
Если же вы нуждаетесь в ситуативном переводе, скорее для ознакомления, чем для использования в серьёзных документах, вам достаточно применить следующую функцию:
- Выделить фрагмент текста на веб-странице. После этого на экране появится небольшое окно с перечнем функций.
- Выбрать кнопку с изображённой стрелкой вниз.
- В течение нескольких минут вы будете иметь возможность ознакомиться с переводом в отдельной вкладке.
Естественно, у пользователей есть возможность самостоятельного выбора языка. Для этого в верхнем левом углу открывшегося окна нужно нажать на кнопку «язык», и выбрать необходимый вариант из представленного меню.
Перевод отдельного слова
Во время обычного сёрфинга в Интернете у нас часто возникает необходимость перевода отдельного слова. Для этого вовсе не обязательно производить вышеописанные действия. Кроме того, при использовании Яндекс.Браузер не нужно даже копировать это слово для дальнейшей обработки каким-либо онлайн-переводчиком.
Пользователь может просто выделить слово и нажать клавишу «Shift». Рядом будет предоставлен перевод на жёлтом фоне. Стоит понимать, что для большего удобства системой будет найден именно вероятный перевод, без большого количества синонимов и дополнительных вариантов.
Важно! В случае выделения сразу нескольких слов на экране появится дословный перевод каждого из них.
Возможные трудности в работе Яндекс.Переводчик
Чаще всего пользователи данного ресурса сталкиваются с проблемами перевода отдельных веб-страниц. Это может свидетельствовать лишь о том, что в настройках были произведены соответствующие изменения.
Для восстановления настроек необходимо произвести следующий алгоритм:

Яндекс.Переводчик – достаточно полезный ресурс для тех пользователей браузера, которые ознакомлены со всеми нюансами его работы, а также функционирования его приложений.
Видео — Как включить переводчик в Яндекс браузере
Здравствуйте, друзья! Думаю, хоть раз, но сталкивались с ситуацией, когда найти интересующую информацию в Интернете не всегда нужно именно на русском, или наоборот, случайно наткнулись на интересный сайт на иностранном языке (смысл текста не понимаете, но картинки и названия привлекают внимание), и хотелось бы понять, о чем там пишут.
Помочь в данном случае могут различные расширения, которые устанавливаются в веб-обозреватель. Но разработчики Яндекс браузера, решили облегчить жизнь своим пользователям, и встроили переводчик непосредственно в него. Соответственно, появилась возможность переводить слова, словосочетания и текст, не обращаясь к сторонним ресурсам. Ну а если что-то в переводчике не подойдет, всегда можно найти в каталоге расширений подходящее дополнение.
В этой статье мы разберемся, как пользоваться переводчиком в Яндекс браузере, и что делать, если не получается с его помощью перевести текст: нужное окно или умная строка не появляются.
Как работает перевод слов и страниц в Яндекс браузере
Пользоваться переводчиком очень просто. Чтобы перевести слово, достаточно навести на него курсор мышки, затем зажать и удерживать кнопку «Shift», пока не появится контекстное меню, как показано на скриншоте ниже.
Внизу увидите, как переводится нужное слово. Правее от него будет написано, например, «англ.» с маленькой стрелочкой. Дело в том, что браузер сам определяет язык, с которого нужно выполнить перевод, но если он вдруг ошибся, можете нажать на стрелочку и выбрать из списка любой другой, с которого нужно перевести.
Для перевода словосочетаний, выделите нужные слова мышкой и, в появившейся над фразой строке, нажмите на стрелочку справа.

Появится дополнительное меню, в котором увидите перевод выделенного фрагмента. Если неправильно определился язык, нажмите на стрелочку справа, и выберите нужный из списка.
Нажав на кнопочку «Все результаты», откроется новая вкладка с поиском Яндекс. Перейдите на любой из предложенных сайтов, чтобы посмотреть, как еще можно перевести данное словосочетание.

Если нужно перевести целиком просматриваемую страницу, тогда рассмотрим следующие случаи.
В зависимости от того, какой язык выбран для интерфейса браузера, Ваш веб-обозреватель будет предлагать перевод. Например, если для интерфейса Вы выбрали английский, то при переходе на англоязычные страницы, перевод не будет предлагаться. Как посмотреть, что выбрано для интерфейса, расскажу ниже.
Соответственно, когда посещаете страницу в Интернете, язык которой отличается от того, который указан для интерфейса, вверху окна, под адресной строкой, появляется умная строка, которая будет предлагать перевести страницу.
Можете нажать на кнопку «Перевести на русский», и весь текст страницы будет переведен.

Если он ошибся, и в умной строке указано «Страница на английском», хотя текст совершенно на другом языке, то можно самостоятельно выбрать, с какого сделать перевод. Нажмите на стрелочку, чтобы открыть дополнительное меню. Затем кликните по полю «Перевести с другого языка», и выберите из списка подходящий.

Если умная строка, с предложением выполнить перевод страницы, не появилась, тогда на странице сайта, кликните правой кнопкой мышки по свободной области. Откроется контекстное меню, в котором нужно выбрать «Перевести на русский».

Включение встроенного переводчика
Теперь давайте рассмотрим, что нужно сделать, если встроенный переводчик в веб-обозревателе отключен, и умная строка не появляется.
Нажмите на три горизонтальные полоски в правом верхнем углу и выберите из списка пункт «Настройки».

Пролистайте страницу с настройками в самый низ и нажмите на кнопку «Показать дополнительные настройки».

Чтобы могли переводить слова и страницы, в разделе «Языки», должны стоять галочки во всех полях: «Предлагать перевести страницы, язык которых отличается от языка интерфейса», «Предлагать перевод слов и фраз при выделении текста», «Переводить слова по наведению курсора и нажатию кнопки Shift».

Чтобы узнать, какой выбран для интерфейса, нажмите на кнопочку «Настройка языка».
В этом окне в списке слева их отобразится несколько. Тот, что находится вверху – используется для интерфейса. Чтобы его изменить, кликните на любой другой пункт из списка, затем справа нажмите на кнопочку «Перевести интерфейс браузера на этот язык».
Если когда-то в умной строке выбирали пункт «Никогда не переводить с английского» (или другого), то, чтобы изменит настройки, выберите слева язык, и поставьте галочку в поле «Предлагать переводить страницы на этом языке».

Как отключить переводчик
Если нет необходимости переводить страницы, то данную функцию можно отключить.
Для этого, как было написано выше, перейдите в настройки, и найдите в списке раздел «Языки». Затем нужно убрать галочки со всех пунктов, которые увидите.

Теперь можете посещать различные страницы в Интернете, а если возникнут трудности с переводом, то переводчик в помощь. Конечно, качество перевода не идеальное, но основной смысл понять можно.
В этом лайфхаке вы узнаете как отключить перевод страниц в Яндекс Браузере всего за пару секунд.
Эта функция включается по умолчанию и в целом весьма полезна, если вы частый посетитель иностранных сайтов и хотите сразу читать их на русском. Но в большинстве случаем он переводит и русские сайты, на которых есть иностранный текст. Это может привести к некорректной работе ресурса, а так же к другим неудобствам, например такое случалось у меня на Е1 Авто, когда переводились все автомобили на русский, а фильтры переставали работать правильно.
Как отключить переводчик в Яндекс Браузере
Для того чтобы отключить в Яндексе автоматический перевод необходимо всего-то:
2. В появившемся разделе убрать галочки со всех пунктов.
3. При автоматическом переводе страницы, под адресной строкой строкой появится меню, нажав на стрелочку вы сможете выбрать один из нужных вам пунктов. Можно отключить автоперевод навсегда или только для этого ресурса.
Если вы захотите включить все обратно, то просто сделайте противоположные действия в настройках.
На этом все. Теперь вы знаете как выключить автоматический перевод в Яндекс Браузере , а о том, как пользоваться переводчиком вручную читайте в нашем следующем лайфхаке.