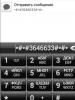Не отображается размер папок. Как узнать размер папок на диске с помощью PowerShell. Проводники с показом размера папок
Большинство пользователей Windows привыкли, что самый простой способ получить размер папки – открыть ее свойства в Проводнике Windows. Более опытные предпочитают использовать такие утилиты, как TreeSize или WinDirStat. Но, если вам нужно получить более детальную статистику по размеру папок в конкретном каталоге, или исключить определенные типы файлы, в этом случае лучше воспользоваться возможностями PowerShell. В этой статье мы покажем, как быстро получить размер определенного каталога на диске (или всех вложенных каталогов) с помощью PowerShell.
Совет . Для получения размера конкретной папки на диске также можно воспользоваться консольной утилитой du.exe.
Для получения размеров файлов и каталогов в PowerShell можно воспользоваться командами Get-ChildItem (алиас gci) и Measure-Object (алиас measure).
Первый командлет позволяет по указанным критериями сформировать список файлов в заданном каталоге, а второй выполняет арифметическое действие.
Например, чтобы получить размер папки c:\ps, выполните команду:
Get-ChildItem c:\iso | Measure-Object -Property Length -sum
Как вы видите, общий размер файлов в данном каталоге указан в поле Sum и составляет около 2 Гб (размер указан в байтах).
Чтобы преобразовать размер в более удобные Мб или Гб, используйте такую команду:
(gci c:\iso | measure Length -s).sum / 1Gb
(gci c:\iso | measure Length -s).sum / 1Mb
Для округлений результата до двух символов после запятой, выполните команду:
"{0:N2} GB" -f ((gci c:\iso | measure Length -s).sum / 1Gb)

(gci c:\iso *.iso | measure Length -s).sum / 1Mb
Указанные выше команды позволяют получить только суммарный размер файлов в указанной директории. Если в папке содержаться вложенные каталоги, размер файлов в этих каталогах не будет учтен. Для получения общего размера всех файлов в каталоге с учетом вложенных директорий нужно использовать параметр –Recurse . Получим суммарный размер всех файлов в папке c:\Windows.
"{0:N2} GB" -f ((gci –force c:\Windows –Recurse -ErrorAction SilentlyContinue| measure Length -s).sum / 1Gb)
Чтобы учитывать размер скрытых и системных файлов я дополнительно указал аргумент –force .
Итак, размер каталога C:\Windows на нашем диске составляет около 16 Гб.
Совет . Чтобы не показывать ошибки доступа к каталогам используйте параметр -ErrorAction SilentlyContinue .

Можно получить размер всех вложенных папок первого уровня в указанном каталоге. Например, нам нужно получить размер всех профилей пользователей в папке C:\users.
gci -force "C:\Users"-ErrorAction SilentlyContinue | ? { $_ -is } | % {
$len = 0
$_.fullname, "{0:N2} GB" -f ($len / 1Gb)
}

% — это алиас для цикла foreach-object .
Идем дальше. Допустим ваша задача – узнать размер каждого каталога в корне системного жесткого диска и представить информацию в удобной для анализа табличной форме с возможностью сортировки по размеру каталогов. Для этого воспользуемся командлетом Out-GridView.
Для получения информации о размере каталогов на диске C:\ выполните следующий PowerShell скрипт:
$targetfolder="C:\"
$dataColl = @()
gci -force $targetfolder -ErrorAction SilentlyContinue | ? { $_ -is } | % {
$len = 0
gci -recurse -force $_.fullname -ErrorAction SilentlyContinue | % { $len += $_.length }
$foldername = $_.fullname
$foldersize= "{0:N2}" -f ($len / 1Gb)
$dataObject = New-Object PSObject
Add-Member -inputObject $dataObject -memberType NoteProperty -name “foldername” -value $foldername
Add-Member -inputObject $dataObject -memberType NoteProperty -name “foldersizeGb” -value $foldersize
$dataColl += $dataObject
}
$dataColl | Out-GridView -Title “Размер вложенных каталогов”

Как вы видите перед вами должно появиться графическое представление таблицы, в которой указаны все папки в корне системного диска C:\ и их размер. Щелкнув по заголовку столбца таблицы, вы можете отсортировать папки по размеру.
Инструкция
Запустите проводник, воспользовавшись назначенным ему сочетанием «горячих клавиш» WIN + E (русская литера У). Кроме этого способа есть и другие - например, щелкнув правой кнопкой мыши ярлык «Мой компьютер», можно выбрать в выпавшем контекстном меню пункт «Проводник». А можно просто дважды щелкнуть этот ярлык или выбрать в главном меню на кнопке «Пуск» пункт «Выполнить», ввести команду explorer и нажать клавишу Enter.
Перейдите к папке, размеры которой надо определить, последовательно раскрывая каталоги в левой панели проводника. Добравшись до нужной папки, щелкните ее и в строке состояния увидите суммарный размер всех хранящихся здесь файлов. Строка состояния размещается у нижней кромки окна менеджера файлов. Если в вашем проводнике она не отображается, то раскройте в его меню раздел «Вид» и щелкните пункт, который так и назван - «Строка состояния». Обратите внимание на то, что число в строке состояния указывает размер только файлов этой папки, не принимая во внимание наличие или отсутствие вложенных каталогов.
Щелкните правой кнопкой мыши иконку этой папки в левой панели проводника, если папка содержит вложенные каталоги, и вы хотите узнать их суммарный размер. В выпавшем контекстном меню выберите самую нижнюю строку - «Свойства». Откроется отдельное окошко свойств папки, где на вкладке «Общие» ( по умолчанию) в строке «Размер» вы и увидите общий вес всех файлов этой директории вместе с весом файлов во всех вложенных папках. Кроме общего веса здесь можно узнать и общее количество файлов и вложенных папок.
Полезный совет
В строке состояния проводника можно увидеть и размер оставшегося свободного пространства на диске, где размещена папка.
Перед размещением в интернете фотографии необходимо сжимать до определенного размера, т.к. файлы большого объема могут существенно замедлить загрузку страниц. Чтобы узнать размер загружаемой фотографии в Linux, необходимо воспользоваться программами из стандартного комплекта.
Вам понадобится
- Операционная система Linux Ubuntu.
Инструкция
В операционных системах Ubuntu семейства Linux размер изображения можно узнать непосредственно из свойств файла. Для этого откройте папку с изображением и нажмите правой кнопкой мыши на картинке. В открывшемся контекстном меню выберите пункт «Свойства».
Перед вами появится окно с заголовком «Свойства _имя_файла.jpg». Физический размер файла (в Мб) указан на вкладке «Основные» в строке «Размер». Реальный размер картинки указан на последней вкладке «Изображения» в строках «Ширина» и «Высота». Чтобы закрыть окно нажмите соответствующую кнопку.
Для просмотра свойств файла и его последующей правки необходимо открыть изображение через программу Gimp. Нажмите правой кнопкой мыши на картинке, выберите раздел «Открыть в программе», затем нажмите строчку «Редактор изображений Gimp». В главном окне программы нажмите верхнее меню «Изображение» и выберите пункт «Размер изображения».
В открывшемся окне вы увидите реальный размер изображения и сможете его изменить. Для этого измените значение блоков «Ширина» или «Высота». После нажатия на кнопку «Изменить» произойдет трансформирование редактируемого изображения.
Иногда при чистке системы от мусора, бывают случаи когда что то большого размера где то лежит, а найти где именно не удается. И при этом разного рода программы оптимизаторы тоже найти эти файлы не могут, так как часто эти файлы не системные а пользовательские. Вот в этом случае нам и поможет проводник который может показывать размер папок. Этой функции очень не хватает в стандартном эксплорере Windows.
Проводники с показом размера папок
1. Первая в этом списке будет программа с названием TreeSize Free.

Небольшая и бесплатная программа которая очень удобно отображает размер и количество файлов в папке. Также показываются скрытые файлы. Приложение англоязычное, но это никакого дискомфорта в пользовании не предоставляет. Присутствуют разные способы сортировки и фильтрации для удобного пользования.
Скачать TreeSize Free можно по следующим ссылкам ниже :
TreeSize Free (Яндекс диск)
TreeSize Free (Маил облако)
2. Следующий полезный проводник в нашем обзоре имеет название Explorer++.

Является бесплатной русскоязычной программкой которая имеет хороший функциональный набор для удобного просмотра папок. Есть также функция показа скрытых файлов и показ их размера в байтах, килобайтах, мегабайтах, гигабайтах. Присутствует функция расширенного поиска. В целом хорошая замена стандартному файловому менеджеру.
Скачать Explorer++ можно по следующим ссылкам ниже :
Explorer++ (Яндекс диск)
Explorer++ (Маил облако)
3. Следующее приложение для обзора имеет название Folder Size Explorer.

Представляет из себя простой бесплатный файловый менеджер на английском языке. Даже не знаю что и добавить, функционально практически ничем не отличается от предшествующих. Имеет поиск файлов и калькулятор подсчета вложенных папок.
Скачать Folder Size Explorer можно по следующим ссылкам ниже :
Folder Size (Яндекс хранилище)
Folder Size (Маил облако)
4. Программа под номером четыре называется Q-Dir.

Стоит отдать должное этому проводнику в первую очередь за разнообразие отображения панели, например в окне может быть показано 4, 3, или 2 панели, при том что их отдельно можно настроить под себя. Программка распространяется бесплатно и имеет выбор из 25 разных языков. Большие размеры папок подчеркиваются, но стандартно размер не подсчитывается. Для активации этой функции нужно сделать следующее:
Нажать клавишу F9 и в открывшимся окне выбрать пункт “Внутренний алгоритм Q-Dir”, после этого обновляем окно и видим результат.
Q-Dir (Яндекс диск)
Q-Dir (Маил облако)
5. Проводник под номером пять называется GetFoldersize.

В принципе также является довольно таки функциональным файловым менеджером. Есть возможность выбрать английский и русский язык, но существует некая проблема с отображением шрифта при выборе русского. Для исправления нужно нажать на красную букву А и выбрать там один из таких шрифтов: Courier, MS San Serif, Fixedsys.
Больше ничего такого особенного, чего в нем можно выделить я не обнаружил, лично мне он показался визуально нагруженным. Также не понравилось что сначала программа должна просканировать локальный диск, а уже потом выдаст данные, в других перечисленных программках это было намного быстрее. Тоже распространяется бесплатно.
Скачать GetFoldersize можно по следующим ссылкам ниже :
(Яндекс хранилище)
(Маил облако)
6. Следующая программа называется MeinPlatz.

Данное программное обеспечение покажет архитектуру папок включая системные и скрытые файлы. Есть настройка отображения окон, поиск и еще несколько дополнительных функций. Небольшой размер и возможность выбрать русский язык из девятнадцати возможных. Хорошая скорость сканирования папок Распространение бесплатное.
(Яндекс хранилище)
(Маил облако)
7. Седьмая предпоследний проводник в обзоре имеет название WizTree.

Самое приятное, что понравилось в этой программе, так это скорость сканирования локальных дисков. Сканирование практически моментальное, у меня 183 гигабайта заняло 2,39 секунды. Приятный интерфейс и хорошая скорость работы делает этот проводник хорошим решением в простых повседневных задачах. Также стоит отметить очень полезную функцию которая поможет кардинально очистить жесткий диск от самых больших файлов, называется она “Топ 100 больших файлов”.