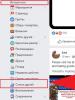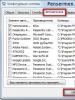Что такое жесткий диск компьютера? Как выбрать жесткий диск: советы профессионалов Все о жестком диске ноутбука и маркировке
Жесткий диск (HDD) - является одной из важнейших комплектущих деталей компьютера! И именно жесткий диск, чаще всего выходит из строя. В результате - потеря иногда, важнейшей информации. Поэтому, к выбору HDD нужно отнестись с максимальной серьезностью! В данной статье, мы разберем - какие бывают жесткие диски, как выбрать жесткий диск (HDD) для Вашего компьютера, как избежать проблем с потерей информации и с помощью каких программ можно ее восстановить.

Размер жесткого диска.
Размер жесткого диска (его ширина, подходящая под стандартные крепления в стационарных компьютерах и ноутбуках ) исчисляется в дюймах.
Обычно для домашних (стационарных) системных блоков используются жесткие диски 3,5 дюйма (3,5" ).

Для ноутбуков - 2,5 дюймовые, соответственно - 2,5" .

Тип Разъема.
Интерфейс разьема HDD бывает двух типов - IDE и SATA .
IDE - все еще попадается в старых компьютерах и различается количеством прожилок на шлейфе (40 и 80 жил, они взаимозаменяемы, отличаются скоростью пропускной способности ).
IDE - разьем


SATA - более новый, современный интерфейс. Разумеется, более высокая пропускная способность в сравнении с IDE .
SATA бывает трех видов. SATA(до 1,5 Гбит\сек ), SATA2 (до 3 Гбит\сек ) и SATA3 (до 6 Гбит\сек ) . Различаются скоростью передачи данных.
SATA , SATA 2 , SATA 3 - взаимозаменяемы. Но, прежде чем купить более дорогой жесткий диск с SATA 3 , убедитесь что Ваша материнская плата имеет поддержку SATA 3, иначе Вы получите нецелесообразный расход средств, т. к. SATA3 HDD подключенный к интерфейсу SATA на старой материнской плате, будет работать на ограниченной скорости до 1,5 Гбит\сек , не используя всех своих возможностей.
SATA - разьем

Обьем Жесткого диска.
Довольно часто пользователи компьютера путают понятия - память и обьем .:) Запомните, пожалуйста, у жесткого диска есть только кеш-память (о ней поговорим ниже...).
Обьем-же, это - вместимость! А именно - количество цифровой информации, которое способен вместить тот или иной HDD. Сейчас обьем жесткого диска исчисляется в Гигабайтах (GB) и Терабайтах (TB) .
Для справки: 1 TB = 1024 GB
1 GB = 1024 MB
Скорость вращения дисков.
Довольно частый показатель скорости работы HDD - скорость вращения дисков (об\в мин.). Разумеется, чем выше скорость вращения - тем сильнее будет шуметь жесткий диск и возрастет его энергопотребление (это влияет на срок службы). Если Вы собираетесь приобрести HDD, просто для хранения информации (дополнительный диск), в этом случае - не стоит гнаться за скоростью. Советую выбирать более скоростной жесткий диск - в случае установки на него Операционной Системы. На данный момент, 7200 об\в мин - самый оптимальный вариант.

Размер Кеш-памяти.
Кеш-память (буферная) - это промежуточная память. Она предназначена для увеличения скорости работы жесткого диска во время обращения к его данным. В "кэше" хранятся отклики на наиболее частые запросы системы и приложений. И разумеется, пропадает необходимость, считывать постоянно информацию с самого диска. это увеличивает коффициэнт полезного действия HDD и системы в целом. Размер "кэша" в современных жестких дисках обычно варьируется от 8 до 64 Мб.
Фирма-производитель.
На данный момент, основными производителями жестких дисков являются - Western Digital
,
Hitachi
,
Samsung
,
Seagate Technology
, Toshiba. Можно до ус.ачки:)
спорить, какая фирма лучше... Но обратимся к фактам
. Наберем в интеллектуальном поисковике Nigma.ru
"проблема с жестким диском....."
(вместо точек - пишем фирму
):
проблема с жестким диском Hitachi - запросов 5 400 000.
проблема с жестким диском Seagate - запросов 5 500 000.
проблема с жестким диском Western Digital - запросов 7 400 000 .
проблема с жестким диском
Samsung -
запросов 17 000 000.
Как видите, первое место по надежности у Hitachi , второе у Seagate. Хотя я-бы, исходя из собственного опыта, поставил на второе место Western Digital (WD).
WD
бывают с наклейками разных цветов - Black
(черный), Blue
(синий), Green
(зеленый). Самым надежным считается Black
, на втором месте Blue
и на последнем Green
.
Итак, при выборе жесткого диска:
1. Важно! Вам нужно выяснить -какой разьем у Вашего старого жесткого диска. Если IDE , то советую посмотреть разьемы на материнской плате. При наличии SATA -подключения , лучше купить SATA-жесткий диск. При отсутствии SATA, покупаете IDE .


2. Важно! Выяснить, потянет ли Ваш старый блок питания - новый (возможно, более обьемный и скоростной ) жесткий диск.
Как это сделать, Вы можете узнать, посмотрев видеоурок Как правильно выбрать Блок Питания!
3. Определиться с Обьемом (кол-во GB), Скоростью (об\в мин.) и "Кешем" (8-64MB) жесткого диска.
4. Выбрать фирму-производитель.
Как избежать проблем с потерей информации.
1. Храните резервную копию данных на сьемном носителе.
Жесткий диск, или винчестер, является основной и очень важной частью компьютера. На нем хранится не только операционная система, которая управляет компьютером, но и вся информация клиента или нескольких клиентов. Зачастую бывает, что ценность информации во много раз превосходит не только стоимость самого жесткого диска, но и компьютера в целом. Поэтому безопасность информации во многом зависит от качества и надежности такого накопителя. Современный жесткий диск выглядит так, как показано на рисунке.
Что такое винчестер?
Итак, что же все-таки представляет собой накопитель, от работоспособности которого зависит благополучие и хорошее настроение его хозяина? На самом деле жесткий диск - это высокотехнологическое оборудование, которое занимается хранением цифровой информации даже в то время, когда компьютер выключен.
Если говорить точнее, то винчестер состоит из нескольких магнитных дисков, на которые с помощью магнитной головки наносится и считывается информация. Эти головки вместе с магнитными дисками находятся в вакууме, что позволяет накопителю работать без влияния внешней среды на процесс записи и считывания информации.
Какие типы винчестеров бывают?
Итак, мы выяснили, что жесткий диск - это накопитель информации для компьютера. Теперь давайте разберемся, какие типы HDD бывают. В первую очередь следует отметить, что винчестеры можно разделить на две категории:
- Внешние накопители, которые могут подключаться к любому компьютеру через USB-интерфейс. Чем-то они напоминают флешку, только больших размеров. Специального программного обеспечения таким винчестерам не нужно.
- Внутренние HDD накопители устанавливаются внутри компьютеров и имеют специфические разъемы как для питания, так и для передачи информации.
Внутренние HDD также делятся на несколько категорий. Существует несколько признаков, по которым можно классифицировать жесткий диск. Это физический размер винчестера. Существует три типоразмера:
- 5,5 дюймов. Обычно винчестеры такого типоразмера используют в стационарных компьютерах, где свободного места достаточно много.
- 3,5 дюйма применяют в основном в ноутбуках, где место ограничено, а объем памяти необходим большой.
- 2,5 дюйма используются в ультрабуках, где место очень ограничено.

Еще одним признаком, по которому классифицируют накопители, является протокол обмена данными между винчестером и компьютером. Какие протоколы может использовать жесткий диск? Они бывают следующими:
- IDE - старая версия протокола, которая использовалась в основном на компьютерах и ноутбуках до 2000 года.
- SCSI - современник IDE, более скоростная версия управления накопителем, которая использовалась в основном в серверных машинах. Требовала специальных драйверов для пользования такими винчестерами.
- SATA - современная версия протокола, имеющая несколько вариантов и обладающая высокой скоростью записи и считывания информации. Используется практически во всех современных компьютерных системах.
Проблемы винчестеров
Одно из самых пугающих сообщений, которое можно увидеть на экране, говорит о том, что компьютер не видит жесткий диск. Почему это так пугает пользователей компьютеров? При такой неисправности устройство не загружает операционную систему, соответственно, практически никаких действий, предусмотренных этой системой, произвести невозможно.

Что может вызвать такую неисправность? Самой простой проблемой, приводящей к такому результату, является нарушение целостности шлейфов питания или интерфейса системы. Зачастую попадание пыли или грязи внутрь такого разъема приводит к появлению этой неисправности. И большинство опытных пользователей не особенно пугаются при появлении такого сообщения, а просто перестыковывают разъемы питания и интерфейса. Эта надпись может выглядеть примерно так, как показано на фото выше.
Не виден жесткий диск для BIOS
При возникновении такой неисправности, первое, что необходимо определить, - является ли данная проблема физической или программной. Как это выяснить? После появления сообщения о том, что компьютер не видит жесткий диск, необходимо перегрузить машину и войти в BIOS. Что такое BIOS? Это программа, которая записана в ПЗУ материнской платы компьютера. Она загружается еще до операционной системы и определяет периферийные устройства, с которыми будет работать материнская плата. Для загрузки BIOS необходимо нажать соответствующую клавишу на клавиатуре, обычно это кнопка DEL или F2. После входа в BIOS можно увидеть следующую картинку.

На этом фото видно, что BIOS не обнаружил на компьютере жестких дисков. В этом случае могла возникнуть проблема, описанная выше, и компьютер, будучи отсоединенным от шлейфа питания или интерфейса, невидим для BIOS. С другой стороны, любая неисправность в плате управления винчестером приведет к такой проблеме. При этом если и удастся решить эту проблему, то только в соответствующем сервисном центре. Самостоятельно в домашних условиях ее устранить практически невозможно.
Windows 7 не видит винчестер
Но бывают случаи, когда жесткий диск видим для BIOS, а операционная система не загружается либо идет постоянная перезагрузка Windows. В каких случаях это происходит? Тогда, когда при работе с операционной системой произошло удаление одного из системных файлов или при перезаписи произошла ошибка, и файл читается неправильно. Также может произойти физическое повреждение винчестера, царапина или скол поверхности диска. Если в этом месте находился один из системных файлов, то операционная система не сможет его прочитать и выдаст, как говорят системные администраторы, синий экран смерти, который предлагает перезагрузить систему. Если ошибка повторится, то лучше обратиться к системному администратору. Иногда такие программные ошибки достаточно легко исправить без переустановки операционной системы. Но случается так, что они являются фатальными, и исправить их можно только с помощью полной переустановки системы. Для решения такого рода проблем обычно используют системные утилиты, которые занимаются восстановлением программных ошибок. Что это за программы?
Программные ошибки жестких дисков
Для восстановления программных ошибок существует достаточно много программ, которые можно разбить на две категории. К первой относятся утилиты, которые находятся внутри системы, и ими можно воспользоваться после полной загрузки операционной системы. Таковыми являются наборы программ по обслуживанию винчестеров.

К примеру, как обслужить жесткий диск Windows 7? Произвести обслуживание вашего накопителя можно прямо из программы. Для этого достаточно зайти в "Мой компьютер" и в нем выбрать диск, который хотим обслужить. Нажимаем на вкладку "Свойства" и видим следующую картинку, представленную на фото выше.
Программы по обслуживанию жестких дисков
Как видно на картинке, пользователю предлагается три утилиты:
- Проверка на наличие ошибок.
- Архивация диска.
Ошибки исправляет только первая программа, а остальные просто обслужат этот диск. Но существуют программы, которые работают без операционной системы. Преимущество таких утилит в том, что они могут обслужить диск даже тогда, когда операционная система не загружается. К примеру, одна из таких программ имеет название FDISK и разработана компанией Microsoft как утилита обслуживания дисков до установки операционной системы. Ее применяют опытные пользователи компьютерной техники Norton Disk Doctor, и таких программ на самом деле достаточно много, поэтому выбор во многом зависит от предпочтений конкретного человека. Перед установкой "Виндовс" с жесткого диска его желательно обслужить подобной программой и исправить возможные ошибки.
Восстановление винчестеров
Зачастую многие пользователи сталкиваются с проблемой восстановления данных на проблемном жестком диске. Как уже писалось выше, нередко информация, хранящаяся на нем, ценится гораздо больше, чем сам винчестер. Поэтому работа по восстановлению потерянных данных является не только ценной, но и высокооплачиваемой. Многое зависит от того, как исчезла информация. Важно помнить то, как "Виндовс" с жесткого диска удаляет информацию.

Операционная система не стирает информацию, которую хочет убрать пользователь. Она просто удаляет оглавление винчестера, которое позволяет найти данную информацию. Такое оглавление называется FAT-таблицей. И если после этого на тело жесткого диска Windows 10 другая информация не записывалась, то ее достаточно легко восстановить. Существует множество программ, способных выполнить эту работу. По отзывам многих пользователей, одной из лучших является Acronis Recovery Expert.
Резервное копирование жесткого диска
Как бы там ни было, быть постоянно под угрозой того, что ценная информация находится в опасности, не желает ни один пользователь. Поэтому прилагаются усилия для того, чтобы свести риски к минимуму. Что можно сделать? Резервное копирование полезной информации винчестера в целом или сектора жесткого диска помогает решить эту проблему.
Какие способы резервного копирования существуют?
- В ручном режиме. Пользователь самостоятельно выбирает, какую информацию и когда программа будет сохранять. Некоторые компании в собственных офисах предпочитают производить резервное копирование данных в конце рабочей смены. Но при этом существует опасность утери информации, которая накопилась в течение дня.
- Резервное копирование в автоматическом режиме. При этом в программу вкладывается то, как часто и что должно копироваться и сохраняться.
- Создание зеркального RAID-массива, который параллельно на другом жестком диске сохраняет всю информацию с основного винчестера. При выходе из строя последнего можно легко воспользоваться зеркалом.
Выбор жесткого диска
Уделяя большое внимание сохранности информации, не стоит забывать и о выборе компании-изготовителя жесткого диска, а также технических параметрах, характеризующих качество этого винчестера. Если говорить о бренде производителя накопителя, то стоит выбрать более известную компанию, хотя такой жесткий диск будет стоить немного дороже. Некоторые пользователи предпочитают фирму Seagate.

Если говорить о технических параметрах, то при всех равных условиях стоит обратить внимание на скорость чтения и записи информации. Иногда эти данные помогут сделать выбор в пользу того или иного винчестера.
Подведем итог
Итак, жесткий диск - это накопитель очень ценной и важной информации в компьютере. Поэтому необходимо приложить массу усилий для того, чтобы выбрать качественный винчестер. Также следует позаботиться о регулярном обслуживании вашего устройства. Кроме этого, важно обратить внимание на безопасность информации, если таковая есть на вашем компьютере. Если вы приложите все эти усилия, то ваш жесткий диск будет долго служить вам, а информация на нем будет в полной сохранности. Работа вашего устройства находится полностью в ваших руках, поэтому примите все меры для нормального его функционирования.
Пришлось мне недавно искать замену жесткому диску WD Caviar Blue WD3200AAKS, 320Гб, HDD, SATA II, 3.5″ который успешно отработал 9 лет в RAID массиве на сервере, но увы не оказался вечным и вышел из строя. И чтобы не попасть впросак решил я разобраться в системе обозначений компании Western Digital и написал эту небольшую справочную заметку.
Система обозначений моделей жестких дисков Western Digital
Буквенно-цифровой код жестких дисков Western Digital состоит из 7-ми логических блоков. К примеру парт-номер нашего диска WD3200AAKS выглядит так:
(1
)WD(2
)320(3
)0(4
)A(5
)A(6
)K(7
)S
где:
1. блок — WD = Western Digital.
2. блок — это одна или три цифры, которые служат для определения объёма диска. Объём измеряется в величинах, указанных в блоке 4.
3. блок — служит для выделения некоторых особенностей. Например, диск WD5001ABYS отличается от WD5000ABYS только тем, что у первого – перпендикулярный метод записи против параллельного у второго.
4. блок — буква, определяющая в чем измеряется объём, указанный в блоке 2, а так же форм-фактор диска:
A – гигабайт/3.5”,
B — гигабайт/3.5″ или гигабайт/2.5″,
С — 3.5″,
E – терабайт/3.5”,
F – 10 гигабайт/3.5”,
G/H — гигабайт/3.5″.
5. блок — буква, говорящая сегмент рынка, для которого предназначен диск, и семейство, к которому он принадлежит:
А – Desktop/Caviar;
B – Enterprise/RE2 (3-пластинные)/RE2-GP;
D – Enterprise/Raptor;
G – Enthusiast/Raptor X;
L — Enterprise/VelociRaptor;
V — Audio-Video (Audio and Video Equipment);
Y – Enterprise/RE2 (4-пластинные)/RE2-GP/RE3/RE4.
6. блок — буква, описывающая обороты и размер кэша:
B – 7200 rpm и 2 МБ кэша;
C – Caviar Green и 16 МБ кэша;
D — Caviar Green и 32 МБ кэша;
F – 10000 rpm и 16 МБ кэша;
G – 10000 rpm и 8 МБ кэша;
H — 10000 rpm и 32 МБ кэша;
J – 7200 rpm и 8 МБ кэша;
K – 7200 rpm и 16 МБ кэша;
L — 7200 rpm и 32 МБ кэша;
P – RE2-GP и 16 МБ кэша;
Y – RE2/RE3 и 16 МБ кэша или RE4 и 64 МБ кэша;
R — Caviar Green, 64 МБ кэша и Advanced Format;
S/E — 7200 rpm и 64 МБ кэша.
7. блок — буква, описывающая интерфейс жёсткого диска:
B – PАТА-100;
E — PATA-133;
D – SATA-150;
S – SATA-300;
X — SATA-600.
Опираясь на эти данные я подобрал ближайший аналог доступный к покупке WD3200AAKX. В обозначении он отличается одной последней буквой, которая говорит, что интерфейс нового диска SATA-III.
Назначение перемычек на плате контроллера жесткого диска Western Digital
При желании его можно принудительно перевести в режим работы SATA-II. Функция понижения скорости работы контроллера на одну ступень присутствует в большинстве моделей жестких дисков от Western Digital. Для этого необходимо установить перемычку между контактами 5 и 6.

Для сравнения надежности дисков в таблице обратите внимание на "дискодни" (Drive Days). Если выборка меньше 50000, то выводы делать рано.
Общий показатель отказов в первом квартале 2018 1,84% - самый низкий за всю историю наблюдения. Это косвенно означает, что диски в целом становятся более надежными.
Итого
Несмотря на многочисленные советы, выбор на практике всегда оказывается сложнее. При покупке приходится выбирать между скоростью и объёмом памяти. Но главное - расставить приоритеты. В этом поможет мини-инструкция:
- Определитесь с назначением диска, это ключевой фактор при выборе накопителя
- Какой объем жесткого диска вам нужен
- Выберите производителя
Внешние диски - это просто коробка и жесткий диск внутри. Поэтому несмотря на то, что , внешние диски выпускают намного больше компаний. Например, внешний накопитель может быть фирмы Transcend, а внутри окажется .
В итоге, если вам удалось достать диск, то на самом жестком диске всегда написана доскональная информация такая, как объем, модель, производитель и прочее.

Для пользователей ОС Windows
Через «Мой Компьютер». Такой способ подходит для ОС Windows. Это самый легкий способ и не требует наличия или вытаскивания самого жесткого диска. Достаточно произвести следующие действия:
- кликните правой кнопкой мышки по ярлыку «Мой Компьютер»;
- щелкните на пункт «Управление»;
- перейдите во вкладку «Запоминающие устройства» - «Управление дисками»;
- также во вкладке «Диспетчер устройств» выберите «Дисковые устройства», там вы увидите модель диска.

Порядок действий может немного отличаться в зависимости от версии Windows. В любом случае в диспетчере устройств в разделе "Дисковые устройства" вы увидите все модели SSD и HDD, которые видит ваша операционная система. Если вы точно знаете, что у вас есть жесткий диск и на нем ценные данные, а , это повод обратиться к специалистам.
Для пользователей ОС Linux
Через hdparm. Такой способ . Данная программа автоматически установлена в каждой современной версии Linux.
Для доступа необходимо открыть терминал и запустить в консоли hdparmс параметром –i /dev/hda. Вы увидите основные параметры вашего жесткого диска

С помощью программ
Все покажут какое именно устройство у вас установлено. Также эта функция есть во всех приложениях для тестирования и анализа конфигурации компьютера. Например, в EVERSET достаточно выбрать вкладку «Хранение данных» и вы увидите каждую характеристику вашего Жесткого диска.

Не удивляйтесь, если вы увидите общий объем меньше заявленного, он всегда ниже заявленного из-за особенностей производителей. Разница всегда равно ~ 7%, так для диска с заявленным объемом 500 GB мы получим 465 GB свободного места. Если вам важен каждый гигабайт – выбирайте всегда с большим объемом.
Жесткий диск состоит из алюминиевых или стеклянных пластин, покрытых ферромагнитным материалом. разбиты на дорожки, дорожки разделены на сектора. На магнитную поверхность нанесены сервометки. Благодаря им головка винчестера быстро находит нужный сектор. При механическом повреждении или в результате физического износа диск может начать работать нестабильно. Это означает, что на нем и другие ошибки.
Для обнаружения бэд-блоков и прочих неисправностей используют специальные утилиты. Утилита способна просканировать сектора HDD и выдать пользователю информацию. Оценка состояния диска осуществляется на и других данных.

Технология SMART позволяет использовать встроенную аппаратуру самодиагностики и предсказать срок выхода устройства из строя. Все показания SMART можно разделить на 2 группы:
- Параметры естественного старения диска (число оборотов, передвижений головок, циклов включения-выключения).
- Текущие параметры накопителя (высота расположения головки над поверхностью, количество переназначенных секторов и ошибок поиска, количество ошибок поиска).
В списке атрибутов, выдаваемых SMART определяющими считаются:
- Reallocated Sectors Count. Обозначает количество операций переназначения секторов. Если диск обнаруживает ошибку чтения/записи, то он и перемещает в специальный резервный отдел remap. Процесс перенесения называется remapping. На современных дисках нельзя увидеть бэд сектор, так как он скрыт в переназначенном секторе. Сбойные сектора заменяются резервными. Если индикатор Reallocated Sectors Count становится желтым, специалист определяет, что резервных секторов осталось мало.
- Current Pending Errors Count. Принято считать одним из критически важных показателей. Учитывает сектора, не прочтенные с первого раза и помеченные как нестабильные. Решение по ним откладывается до следующего прочтения. Если попытка прочтения удастся, сектор перейдет в разряд стабильных. Если ошибка повторится, будет произведена попытка восстановления. В случае неудачи накопитель выполнит операцию переназначения (remapping). Увеличение показателя атрибута Current Pending Errors Count означает деградацию диска.

Нестабильные сектора появляются очень часто. Во время внезапного прерывания подачи питания, неисправном блоке питания, неправильном завершении работы ОС может произойти ошибка записи на диск. Сканирование с попыткой поможет вернуть в строй некоторые из них.
Если в целом к работе диска нет замечаний и другие показатели S.M.A.R.T. в норме, то при появлении нестабильных секторов каких-то действий принимать не нужно. Ненулевое значение параметра Current Pending Sector Count говорит о неполадках, но не всегда означает, что проблема в самом диске.
Программа HDDScan предназначена для анализа состояния накопителей, в том числе большинства внешних, анализирует целостность сохраненных данных на дисках. С помощью HDDScan можно и посмотреть S.MA.R.T. атрибуты. Содержит мониторинг температуры жесткого диска, позволяет проверять накопитель на работоспособность – возможность сохранять и извлекать информацию.
Основное назначение программы – , подключаемых внутри системного блока компьютера или ноутбука, а также жестких дисков, подсоединяемых с помощью внешних портов.


Особенности программы
Основные особенности программы:
- бесплатное использование;
- нет необходимости совершать установку;
- доступна проверка для флеш-накопителей.
Программа HDDscan полностью бесплатная и ее можно скачать с официального сайта - http://hddscan.com . Последняя версия программы на сегодняшний день - HDDScan 4.0
Использование
Перед тем, как вы запустите программу, подключите жесткий диск или другой накопитель. Если подключение не было совершено до запуска, накопитель прочитан не будет.
Программа предложит выбрать устройство, которое будет анализироваться. После выбора нужно нажать на круглую кнопку в центре окна. Появится меню, выбираем первый пункт. Можно нажать на второй пункт сверху – , но он активен не всегда, а только при стечении некоторых обстоятельств, которые определяются программой на этапе предварительной проверки диска.


Можно перед или после проверки посмотреть информацию об устройстве. После проведения предварительного тестирования, о котором пользователь по сути даже не знает, поскольку проводится оно в считанные секунды при выборе диска для исследования, выбираем четвертый пункт меню. Программа покажет информацию об устройстве, которую можно сверить с той информацией, которая была указана к продукту производителем.
Для начала анализа жмем первый пункт меню, который можно найти, опять же, нажав на круглую кнопку в центре окна.
После завершения процедуры появится строка, повествующая об этом. На нее нажимаем два раза – появляется подробная информация.
https://youtu.be/ZQqtow6nmDE
Режимы проверки в HDDScan
Есть несколько режимов проверки:
- стандартная проверка;
- случайное чтение определенных участков диска;
- стандартное чтение;
- тестирование, предусматривающее стирание информации.
После проведения проверки будет указан знак зеленого, желтого или красного цвета. Зеленый свидетельствует о целостности диска, желтый , а красный о больших неполадках, которые нужно срочно устранить, чтобы устройство продолжило работу.


Итоги
- Не требуется установка.
- Можно проверять внешние и внутренние накопители, жесткие диски и карты памяти.
- Несколько режимов проверки.
- Вывод информации о накопителе.
Жесткий диск с важной информацией может сломаться в ходе эксплуатации, из-за случайного удара, или сотрясения. Если вы предусмотрительно , то часть файлов может быть сохранена. Чтобы излишне не рисковать, всегда делайте бэкап и профилактическую проверку на ошибки и битые сектора раз в пол года, предварительно удалив мусорные файлы.
Если в процессе эксплуатации вы заметили , у вас стали неожиданно пропадать файлы и папки, при обращении к файлу компьютер подтормаживает, информация долго копируется с одного раздела диска на другой, то вы также должны произвести проверку.
Диагностика HDD
Жесткий диск состоит из большого количества отдельных ячеек, которые называются секторами. На каждом секторе хранится информация. Для проверки секторов используются специальные программы. Во время проверки программы обращаются к каждой ячейке и замеряют время отклика. Нормой принято считать 1 отклик в 3 миллисекунды. Если программа выдает результат 600 миллисекунд и более, этот результат считается критическим, а ячейка недееспособной.
Все современные HDD для самодиагностики диска. Идея технологии заключается в том, что вовремя загрузки, при инициализации HDD материнской платой, происходит тест самоконтроля. Владелец компьютера может посмотреть данные из SMART и при наличии проблем имеет возможность заранее до того как они будут утеряны.
У неисправного диска может снизиться скорость чтения/записи головок, следовательно снизится скорость передачи данных. Это существенно снизит его производительность. Компьютер будет медленнее загружать копировать данные с диска/на диск, запускать программы.
Для проведения диагностики жестких дисков на наличие ошибок, битых секторов, для получения данных S.M.A.R.T. , тестирования скорости используются специальные программы.
Программы для проверки HDD


SeaTools представляет из себя комплект фирменных утилит , распространяется бесплатно. Можно скачать с официального сайта. Предлагаемые утилиты проверяют диск на ошибки разных марок, можно использовать для исправления секторов.
SeaTools for Windows осуществляет проверку в интерфейсе Windows. Утилита для DOS представляет из себя iso-образ, из которого можно сделать загрузочный диск для проверки. Эта версия предпочтительна, если пользователь хочет избежать проблем, связанных с обращением ОС к диску во время проверки.
Western Digital Data Lifeguard Diagnostic
Western Digital Data Lifeguard Diagnostic - это утилита, которая разработана , особенно популярных среди российских пользователей. Также как и предыдущая является бесплатной, имеет версию для Windows и ISO. Предоставляет информацию S.M.A.R.T..


CrystalDiskInfo и CrystalDiskMark
CrystalDiskMark cпособна производить замеры средних показателей скорости чтения и записи на различных отделах диска. Эта бесплатная, мультиязычная программа предназначена специально для измерения скорости. Она работает с самыми популярными версиями Windows. Помимо HDD может быть использована для SSD и флешек. Представлена в двух версиях: для инсталляции и портативной.
CrystalDiskInfo предназначена для диагностики жесткого диска и SSD. Можно посмотреть , состоянии здоровья и температуре диска. Можно смотреть показания S.M.A.R.T. такие как и многое другое.
Встроенные утилиты Windows
Проверка встроенными средствами Windows. Зайдите в "Мой комьютер" ("Этот компьютер" для Windows 8.1). Нажмите правой кнопкой по диску, чтобы открыть "Свойства". Выберите в меню "Сервис" и нажмите кнопку "Проверить". Подождите пока завершится процесс проверки и компьютер выведет на экран результат.


HDDScan
HDD Scan - хорошая бесплатная программа. Поддерживаются жесткие диски с интерфейсом IDE/SATA/SCSI, RAID-массивы, внешние USB/FireWire-накопители, SSD и флэш-карты. Позволяет проверять жесткие диски, битые сектора, получать данные SMART, производить различного рода тестирования диска.
Victoria HDD
Victoria HDD представляет из себя популярное программное обеспечение для диагностики жестких дисков: производит тест поверхности диска, с целью обнаружения возможных неисправностей, проверяет сбойные сектора, помечает бэд блоки.
Victoria HDD это довольно простая и мощная программа для проверки жесткого диска, которая была создана для оценки производительности, тестирования, устранения незначительных проблем и форматирования диска.
Неприятно, когда компьютер ломается. Выходит из строя какая-то деталь, приходится тратить время и деньги на ремонт. Вдвойне неприятно, если поломка случается с жестким диском, ведь в этом случае может пострадать хранимая на устройстве информация.
Производители накопителей давно выработали ряд процедур самодиагностики дисков. Набор технологий, призванных уберечь жесткий диск от внезапных поломок, называется S.M.A.R.T. Периодически обращаясь , можно отслеживать состояние жесткого диска своего компьютера и заранее запланировать замену накопителя.


В процессе работы, некоторые сектора жесткого диска оказываются нечитаемыми. Появление такого сектора может быть связано с физическими повреждениями жесткого диска и заводскими дефектами. Частой является нарушение условий работы жесткого диска - перегрев или проблемы с питанием.
Современные жесткие диски имеют запас прочности в виде так называемой резервной области. Если, во время работы с диском, проблемный сектор обнаруживает себя, компьютер, самостоятельно, "заменяет" такой сектор одним из резервных. Физически, конечно, сектор остаётся на месте, однако его логический номер уходит сектору из резервной области.
Такая операция называется переназначением сектора, на работе компьютера она практически не скажется. Проблемный сектор будет внесён в дефект-лист. Сам факт переназначения будет учтён увеличением счётчика Reallocated Sector Count. Есть еще схожий параметр Reallocated Event Count, их значения могут отличаться. Например, если фактически переназначения не было, а на диске оказались исправленные софт-бэды, то Reallocated Event Count вырастет, а показатель переназначенных секторов останется без изменений.
Значение этого счётчика можно посмотреть, воспользовавшись любой программой для чтения данных S.M.A.R.T. Наиболее популярными программами в этом секторе являются CrystalDiskInfo, HDDScan и Victoria. Кроме того, существует ряд программ, поставляемых для своих устройств самими производителями жестких дисков.


Само по себе, переназначение сектора на жестком диске – не проблема. , устранять последствия – тоже не нужно. Это штатная операция, производимая компьютером самостоятельно, вмешательства человека она не требует. Однако, количество переназначенных секторов – важный показатель, дающий представление о том, насколько изношена поверхность диска.
На счётчик переназначенных секторов стоит обратить внимание при покупке жесткого диска с рук. Счётчик Reallocated Sector Count нового жесткого диска должен быть равен нулю. По мере использования жесткого диска так же стоит, время от времени, обращаться к данным S.M.A.R.T.
Не стоит судить о здоровье диска по одному параметру, важна и динамика. Если количество переназначенных секторов постоянно растёт или резко увеличилось за короткий период времени, это может свидетельствовать о серьёзном дефекте поверхности диска и жесткий диск нуждается в замене.
Переносные жесткие диски - очень удобные носители информации. Это обычный жесткий диск внутри красивой коробки, который подключается к компьютеру по USB. Они больше по объему, чем флешки, поэтому активно используются для хранения и переноса больших объемов информации.
Все производители жестких дисков выпускают свои модели. Сами по себе жесткие диски - надежные носители информации. Но переносные модели и просто чаще подключают и отключают от компьютера. Поэтому к стандартным неисправностям добавляются и специфические для переносных USB-устройств.


Внешний диск не определяется
Когда к нам обращается клиент и говорит, что его , первый совет - попробуйте другой провод. Причины бывают разные, может сам провод неисправный или слишком длинный, и тогда не хватает питания жесткому диску. В любом случае это простое действие, поэтому первое, что нужно сделать - попробовать другой провод.
Следующий шаг попробовать подключить диск к другому компьютеру. На вашем компьютере может быть проблема с USB-портами или драйверами. Если - отлично. А если ни замена провода, ни проверка на другом компьютере не помогли, тогда рекомендуем вытащить жесткий диск из коробки и подключить к компьютеру напрямую.
Внутри красивой коробки, как правило, обычный SATA-диск. И отдельно плата переходника с SATA на USB. Так как внешние диски часто подключают и отключают, то эти платы иногда выходят из строя. Даже если , это может быть не физическая неисправность, а проблема в контроллере на плате переходника, который подает неправильное напряжение на диск. В нашей практике такое было уже. Поэтому вытаскиваем диск из коробки и подключаем диск напрямую через SATA-интерфейс для проверки работы диска.


Настоящие USB-диски Western Digital
Владельцы могут удивиться, увидев внутри корпуса жесткий диск фирмы Samsung. А еще сильнее могут удивиться владельцы WD Elements или WD My Passport Ultra, когда, вытащив диск из коробки, они обнаруживают внутри USB-диск.
Если вы открыли коробку, а внутри WD10JMVW или WD5000BMVW, поздравляем, у вас самый настоящий USB-диск. У современных внешних моделей WD USB-разъем напаян непосредственно на внешнюю плату электроники и отсутствует привычный для остальных производителей переходник с SATA на USB. Вот только для восстановления данных нужно сначала адаптировать USB-разъем под SATA.
| Модель WD | Объем, Гб | Модель коробки | Количество пластин | Количество головок | Семейство |
|---|---|---|---|---|---|
| wd2500bmvu | 250 | нет | 2 | 3 | Venus |
| wd3200bmvu | 320 | нет | 2 | 4 | Venus |
| wd5000bmvu | 500 | нет | 2 | 4 | Dolphin |
| wd5000bmvv | 500 | wdbabv5000abk-00 | 2 | 4 | Zephyr |
| wd5000bmvw | 500 | wdbadb5000abk-u1 | 2 | 3 | FBLite / Firebird /Zephyr |
| wd10jmvw | 1000 | wdbuzg0010bbk-004 | 2 | 4 | FBLite / Firebird |
| wd5000kmvv | 500 | нет | 3 | 4 | Shasta 3D |
| wd6400kmvv | 640 | нет | 3 | 5 | Shasta 3D |
| wd5000kmvw | 500 | wdbpck5000abk-01 | 3 | 5 | Helios |
| wd7500kmvw | 750 | wdbpck7500adbk-01 | 3 | 5 | Helios |
| wd5000lmvw | 500 | нет | 1 | 2 | Hubble LT / Hubble |
| wd15nmvw | 1500 | нет | 4 | 7 | Shrek LT / Shrek |
| wd20nmvw | 2000 | wdbnfv0020bbl-u5 | 4 | 8 | Shrek LT / Shrek |
| wd30nmvw | 3000 | wdbnfv0030bwt-u5 | 5 | 10 | Pebbleb |
| wd10tmvv | 1000 | нет | 3 | 6 | Helios / Shasta 3D |
| wd10tmvw | 1000 | wdbgys0010bbk-u0 | 3 | 6 | Helios / Shasta 3D |
| wd3200bmvv | 320 | нет | 1 | 2 | Jamaica 4K |
| wd3200bmvw | 320 | нет | 2 | 2 | Zephyr |
| wd7500kmvv | 750 | нет | 3 | 6 | Shasta 3D |
Если вы нашли свой диск в этой таблице, значит у вас диск с USB-разъемом прямо на плате. И если ваш wd5000bmvw не определяется или wd10jmvw не инициализируется, то для диагностики и сначала нужно подключить диск по SATA.
Удобный пользователям интерфейс USB совершенно непригоден для работ по восстановлению данных. Он не позволяет передавать диску ATA-команды и работать с аппаратно неисправными жесткими дисками в особых технологических режимах.
В компаниях по восстановлению данных, чтобы переделать wd10tmvw, wd20nmvw или любой диск из таблицы на обычный стандартный SATA-разъем подпаивают прям на плату провода. Мы тоже так делали раньше, а сейчас используем более надежный метод с заменой платы с контроллером и ПЗУ целиком.
Одно из наших преимуществ как крупнейшего центра восстановления данных в России - это собственный запас запчастей на все модели дисков WD. А второе преимущество, особенно если ваш диск новый и на гарантии, что мы являемся в области восстановления данных. Все диски WD, вскрытые в нашей лаборатории, не теряют гарантии.


Примеры из нашей практики восстановления USB-дисков
Внезапно диск перестал определяться в операционной системе Windows 10. Как подключенное устройство видится, даже в диспетчере появляется модель, но при этом ОС зависает. После установки подходящей платы с интерфейсом SATA выяснилось, что у диска неисправна одна из двух головок.
Диск WD5000BMVV не определяется, иногда издает писк. При включении диска раскручивается шпиндель и рекалибруется при этом постоянно горит индикатор. Периодически щелкает один раз, останавливается и повторно раскручивает двигатель, потом снова рекалибруется.
Многих пользователей интересует устройство жесткого диска. И неспроста, ведь на сегодняшний день самым распространенным накопителем информации на компьютере является HDD. Далее будут разобраны принципы его работы и структура.
Винчестер по своей сути напоминает проигрыватель на пластинках. В нем также содержатся пластинки и считывающие головки. Однако устройство HDD сложнее. Если мы разберем жесткий диск, то увидим, что в основном пластины металлические и покрыты магнитным слоем. Именно на него производится запись данных. В зависимости от объема винчестера пластин от 4 до 9. Они крепятся на валу, который называется «шпиндель» и имеет высокую скорость вращения от 3600 до 10000 оборотов/мин для изделий массового потребления.
Рядом с блоком пластин находится блок считывающих головок. Количество головок определяется количеством магнитных дисков, а именно по одной на каждую поверхность диска. В отличие от проигрывателя на жестких дисках головка не касается поверхности пластин, а зависает над ней. Это позволяет исключить механический износ. Поскольку пластины имеют высокую скорость вращения, а головки должны находиться на крайне малом постоянном расстоянии над ними, очень важно, чтобы во внутрь корпуса ничего не смогло попасть. Ведь малейшая пылинка может нанести физические повреждения. Именно поэтому механическую часть герметично закрывают кожухом, а электронную выносят на наружу.
Некоторые пользователи интересуются тем, как разобрать жесткий диск. Нужно понимать, что разбор рабочего накопителя предусматривает нарушение его герметичности. А это, в свою очередь, приведет его в негодность. Поэтому не стоит этого делать, если вы не готовы потерять все данные на носителе информации. Если у вас нет острой необходимости открывать накопитель, а всего лишь мучает любопытство, из чего состоит жесткий диск, вы можете посмотреть фото разобранного HDD.
Именно поэтому жесткие диски на магнитных дисках при ремонте разбирают и собирают в специальном ламинарном боксе. В нем при помощи системы подачи воздуха высокой очистки и герметичности поддерживается необходимая для проведения таких работ окружающая среда. Разобрав свой диск в домашних условиях Вы однозначно его приведете в неработоспособное состояние.
Считывающие головки в нерабочем состоянии находятся рядом с блоком пластин. Еще это называется «парковочное положение». Специальное устройство выносит головки в рабочую зону только тогда, когда диск разогнался до необходимой скорости. Все они перемещаются вместе, а не каждая отдельно. Это позволяет иметь быстрый доступ ко всем данным.
Электронная плата, или контроллер, как правило, крепится снизу винчестера. Ее ничего не защищает, и от этого она достаточно уязвима для механических и термических повреждений. Именно она осуществляет управление механикой. Винчестер от ноутбука отличается от стандартного 3,5-дюймового только размером. Принцип работы жесткого диска точно такой же. Отличаться они могут только количеством магнитных блинов и емкостью накопителя.
Как можно проследить, устройство жесткого диска подвержено ударам, встряскам, царапинам, значительным изменениям температур и скачкам напряжения. А это делает его не совсем надежным носителем информации. Именно из-за этого жесткий диск на ноутбуке выходит из строя чаще, чем на стационарном ПК. Ведь портативные устройства постоянно подвергают встряскам, порой падениям, выносят на холод или ставят на солнце. А это, в свою очередь, негативно сказывается на винчестере.
Чтобы продлить срок работы HDD, не подвергайте его падениям и ударам, следите за тем, чтобы была достаточная вентиляция корпуса, любые манипуляции с диском производите только при отключенном питании. Эти недостатки привели к появлению нового типа винчестеров SSD. Постепенно они теснят HDD, когда-то выглядевших великолепными носителями.
Логическое устройство
Мы узнали, как выглядит жесткий диск внутри. Теперь будем разбирать его логическое структурирование. Данные пишутся на жесткий диск компьютера на дорожки, которые делятся на определенные сектора. Объем каждого сектора составляет 512 байт. Последовательные сектора объединяются в кластер.
При установке нового HDD нужно произвести форматирование, иначе компьютер попросту не увидит свободное место на накопителе. Форматирование бывает физическое и логическое. Первое подразумевает разбивку диска на сектора. Некоторые из них могут определиться как «плохие», то есть непригодные к записи данных. В большинстве случаев накопитель уже имеет такое форматирование перед продажей.
Логическое форматирование подразумевает создание логического раздела жесткого диска. Это позволяет значительно упростить и оптимизировать работу с информацией. Под логический раздел (или, как еще называют, «логический диск») отводится определенная область накопителя. С ней можно работать как с отдельным винчестером. Чтобы понять, как работает жесткий диск со своими разделами, достаточно визуально разделить винчестер на 2-4 части в зависимости от количества логических томов. К каждому тому можно применить свою систему форматирования: FAT32, NTFS или exFAT.
Технические данные
Друг от друга HDD отличаются по таким данным:
- объемом;
- скоростью вращения шпинделя;
- интерфейсом.
На сегодняшний день средний объем винчестера 500-1000 Гб. Он определяет количество информации, которое вы можете записать на носитель. От скорости вращения шпинделя будет зависеть, как быстро вы сможете иметь доступ к данным, то есть чтение и запись информации. Самым распространенным интерфейсом является SATA, который пришел на смену уже морально устаревшему и медленному IDE. Друг от друга они отличаются пропускной способностью и типом разъема подключения к материнской плате. Отметим, что диск современного ноутбука может иметь только интерфейс SATA или SATA2.
В данной статье было рассмотрено, как устроен жесткий диск, его принципы работы, техданные и логическая структура.