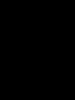Мягкая перезагрузка и мгновенное выключение компьютера в Ubuntu. Выключение Linux из командной строки Как выключить линукс из консоли
Ни одна операционная система не идеальна. Даже если это так, могут быть проблемы с драйверами и приложениями. Linux не является исключением. Несмотря на то, что он более стабилен, чем Windows, вероятно, придет время, когда вам нужно перезагрузить компьютер с Linux.
Но как ты мог это сделать? Доступны несколько команд для выключения или перезагрузки компьютера Linux через терминал.
Давайте посмотрим на них по очереди и рассмотрим, как и когда следует использовать эти команды.
1. Отключение
Если вы закончили работу с Linux, решение просто отключить его, для это можно использовать синтаксис команды:
shutdown
Например, чтобы немедленно выключить компьютер, вы должны использовать:
Где -h означает остановку, а now — сейчас, что означает, инструкция должна быть выполнена немедленно. Различные задержки могут быть использованы. Например, вместо этого вы можете использовать +5 , что скажет компьютеру выполнить процедуру выключения через пять минут.
Если вы хотите использовать message (сообщение), оно будет мигать всем зарегистрированным пользователям:
shutdown -h +5 "Сервер выключается, сохраните свою работу и выйдите из системы."
Помните, что вы можете найти полный список переключателей для этих команд, введя:
Перезапустить с -r
Альтернативный вариант — использовать команду -r для перезагрузки компьютера. Она используется вместо -h , поэтому, для перезагрузки компьютера или сервера вы можете использовать:
shutdown -r +5 "Сервер перезагружается через пять минут, сохраните свою работу и выйдите из системы."
Любое запланированное отключение или перезапуск можно отменить, введя команду -c :
2. Перезагрузка
Поскольку команда shutdown имеет опцию перезапуска, неудивительно, что команда reboot имеет опцию shutdown.
Стандартная команда перезагрузки:
Это предложит вашему компьютеру выключиться и снова включиться. Однако, если вы хотите выключить устройство, то ключ -p будет работать:
Другой вариант — принудительная перезагрузка. Это может быть полезно, если приложение или служба зависли и вам нужно быстро перезагрузиться:
Эта команда принудительно перезагрузит ваш Linux ПК.
3. Остановить
Мы уже видели переключатель -h выше, но остановка может использоваться как команда сама по себе. Это приведет к немедленному отключению компьютера с помощью простого четырехбуквенного слова:
Переключатель -f также можно использовать с остановкой, но результаты противоречивы, и может привести к проблемам стабильности системы.
4. Poweroff
Вы можете предпочесть терминологию команды poweroff . Это делает то же самое, что и halt , за исключением того, что ввод текста занимает в два раза больше времени.
Однако, кроме использования -f для принудительного отключения питания, вы также можете использовать ключ -w для регистрации вызова перезагрузки системы в /var/log/wtmp . Это потенциально полезный инструмент отладки, как -verbose , который может помочь с проблемами при завершении работы.
poweroff --verbose
5. Аварийный вариант: REISUB
Все вышеперечисленные команды можно использовать в ситуациях, когда система работает без проблем. Но что делать, если компьютер или сервер зависает и не может быть перезагружен приемлемым способом?
Ответ тогда — комбинация клавиатуры. Если вы переключились с Windows, вы, вероятно, знаете, что Ctrl + Alt + Del отображает меню с выключением в качестве опции. Если удерживать дольше, машина выключится автоматически. В то же время на Mac вы просто должны удерживать кнопку питания (опция, которая также работает на оборудовании Windows).
В Linux комбинация клавиш для перезагрузки Alt + Print Screen + B . Однако, если это не работает или существует более сложная проблема, вы можете изменить комбинацию, используя до шести клавиш.
Это известно как REISUB, из-за следующей вынужденной аббревиатуры:
- unR aw — возвращает управление клавиатурой обратно с сервера X-дисплея.
- tE rminate — посылает сигнал завершения SIGTERM всем процессам для корректного завершения.
- kI ll — как и выше, но сигнал SIGKILL, который вызывает немедленное завершение процессов.
- S ync — сбрасывает данные на диск.
- U nmount — перемонтирует все файловые системы в состояние только для чтения.
- reB oot — что и следовало ожидать.
Чтобы это сработало, вы должны удерживать Alt + Print Screen , а затем, поочерёдно нажимать клавиши: R E I S U B , в этом же порядке. Задержка между каждым нажатием должна составлять 1-2 секунды. Это необходимо для того, чтобы дать немного времени на выполнение всех вышеперечисленных процессов. Обратите внимание, что этот метод обычно не работает на компьютерах с архитектурой ARM.
Помогите, я случайно выключил свой Linux компьютер или сервер!
Мы видели, как отменить команду выключения или перезапуска. Однако бывают ситуации, что вы запускаете команду выключения, когда выполняется жизненно важный процесс, особенно на удаленном сервере. Обойти это можно, установив molly-guard , который может отменить отключение, проверив определенные параметры.
Например, есть скрипт, который проверяет наличие сессий SSH. Если вы отправите команду перезагрузки, остановки или выключения molly-guard потребует имя хоста, который вы собираетесь закрыть.
Для этого установите molly-guard в терминал:
sudo apt-get install molly-guard
Поскольку molly-guard работает в фоновом режиме, он обнаружит такую команду, как poweroff, и сообщит, что был обнаружен сеанс SSH. Затем вы можете ввести имя хоста сервера для подтверждения выключения или нажать Ctrl + C для отмены. Полезно!
Эти пять способов выключения компьютера Linux из командной строки особенно полезны, поскольку их можно использовать на самом компьютере или через удаленный SSH. Поскольку эти команды очень лаконичны, они пригодны для быстрого использования — что может привести к случайной перезагрузке время от времени! К счастью, утилиты molly-guard достаточно, чтобы этого избежать.
Чтобы узнать больше о , ознакомьтесь с нашей справочной таблицей.
Буферы файловых систем Linux хранятся в памяти и лишь изредка записываются на диск. Это ускоряет выполнение операций дискового ввода-вывода, но повышает риск потери данных в случае внезапного сбоя.
Традиционные UNIX- и Linux-системы были очень требовательны в отношении процедуры выключения. Современные системы более терпимы (особенно если речь идет о такой высоконадежной файловой системе, как ext3fs), но все же лучше корректно завершать работу, если это возможно. Неправильное выключение компьютера может привести к появлению трудно обнаруживаемых, неочевидных ошибок, а иногда и к полному краху системы.
Перезагрузка системы на персональном компьютере - средство решения почти всех проблем. Но при работе в Linux советуем сначала подумать и только потом перезагружаться. Проблемы, возникающие в Linux, как правило, скрытые и сложные, поэтому перезагрузка дает ожидаемый результат гораздо реже, чем в других системах. Кроме того, процесс перезагрузки Linux занимает много времени, что создает неудобства для пользователей.
Перезагружаться необходимо в том случае, когда подключается новое устройство или работающее устройство зависает так, что его невозможно проинициализировать. Если модифицируется конфигурационный файл, который опрашивается только при начальной загрузке, то изменения вступят в силу лишь после перезагрузки. И, наконец, если в системе невозможно зарегистрироваться, иного выхода, кроме как перезагрузиться, просто не существует.
Если модифицируется один из сценариев запуска системы, то нужно перезагрузиться хотя бы для того, чтобы проверить, успешно ли функционирует система после изменений. Если какая-либо проблема не проявится в течение нескольких ближайших недель, впоследствии вы вряд ли вспомните подробности последних изменений.
В отличие от начальной загрузки, которая осуществляется единственным способом, остановить и перезагрузить систему можно по-разному:
- выключить питание;
- ввести команду shutdown ;
- использовать команды halt и reboot ;
- изменить уровень выполнения демона init с помощью команды telinit ;
- выполнить команду poweroff , чтобы попросить систему выключить питание.
Выключение питания в Linux
Даже в системах настольных компьютеров выключение питания - не лучший способ останова системы. Это может привести к потере данных и повреждению файловых систем.
В некоторых компьютерах имеется кнопка программного останова, при нажатии которой выполняется ряд команд, корректно завершающих работу системы. Если вы не уверены, поддерживает ли компьютер такую возможность, не пытайтесь это выяснить, нажав кнопку выключения питания в процессе работы системы! Будет гораздо меньше проблем, если остановить систему вручную.
Конечно, предусмотрительность хороша в разумных пределах. В случае наводнения или пожара лучше отключить питание, если на корректный останов системы просто нет времени. Когда-то в машинных залах существовала аварийная кнопка, которая позволяла выключить все оборудование одновременно.
Команда shutdown : корректный способ останова системы
Команда shutdown - самый безопасный и корректный способ остановить или перезагрузить систему либо вернуться в однопользовательский режим .
Можно дать команде указание делать паузу перед остановом системы. Во время ожидания команда посылает зарегистрированным пользователям через постепенно укорачивающиеся промежутки времени сообщения, предупреждая о приближающемся событии. По умолчанию в сообщениях говорится о том, что система заканчивает работу, и указывается время, оставшееся до момента останова. При желании администратор может добавить собственное короткое сообщение, в котором поясняется, почему система останавливается, и сколько примерно времени придется подождать, прежде чем снова можно будет войти в систему. После выполнения команды shutdown пользователи будут лишены возможности входа в систему, но они будут видеть сообщение, предусмотренное администратором.
С помощью команды shutdown можно указать, что должна сделать система после выполнения команды: остановиться (-h) или перезагрузиться (-r). Можно также задать, должна ли после перезагрузки выполняться принудительная проверка дисков с помощью команды fsck (-F) или нет (-f). По умолчанию Linux автоматически пропускает эту проверку, если файловые системы были корректно демонтированы.
Следующая команда напоминает пользователям о запланированной процедуре сервисного обслуживания и отключает систему в 9:30 утра:
$ shutdown -h 09:30 "Going down for scheduled maintenance. Expected downtime is 1 hour"
Можно также задать относительное время отключения. Например, приведенная ниже команда запустит процесс выключения через 15 минут:
$ shutdown -h +15 "Going down for emergency disk repair."
Команда halt : более простой способ останова
Команда halt выполняет все основные операции, необходимые для останова системы.
Обычно она вызывается командой shutdown -h , но может применяться и сама по себе. Команда регистрирует в журнальном файле факт останова, уничтожает несущественные процессы, выполняет системный вызов sync, дожидается завершения операций записи на диск, а затем прекращает работу ядра.
При наличии опции -n системный вызов sync подавляется. Команда halt -n используется после восстановления корневого раздела командой fsck , чтобы ядро не могло затереть исправления старыми версиями раздела, хранящимися в кэше.
Команда reboot : быстрый перезапуск
Команда reboot почти идентична команде halt . Разница лишь в том, что система перезагружается, а не останавливается. Режим перезагрузки вызывается также командой shutdown -r . Команда reboot тоже поддерживает флаг -n .
Команда telinit : изменение уровня выполнения демона init
С помощью команды telinit можно дать демону init указание перейти на конкретный уровень выполнения. Например, команда
Интерфейс Ubuntu Linux отличается довольно хорошей стабильностью, но иногда все же требуется и его перезапуск. Сделать это можно несколькими способами. В данной статье я приведу способы для перезапуска нескольких окружений рабочего стола.
Что делать, если завис весь интерфейс Ubuntu
В последних версиях системы Ubuntu, Lubuntu и Xubuntu требуется перезапуск LightDM. Выполняется это коммандой:
Sudo service lightdm restart
Для окружения Kubuntu следует воспользоваться командой:
Sudo /etc/init.d/kdm restart
Что делать, если зависла программа
Что, если не отвечает окно программы? Если нету необходимости перезагружать весь интерфейс, например, если зависло определенное графическое приложение, то в таком случае можно воспользоваться удобной утилитой xkill
.
Чтобы с помощью этой утилиты закрыть определенное приложение нужно нажать комбинацию клавиш ALT+F2
и написать xkill
, после чего кликнуть Enter
на клавиатуре.
После выполненной операции курсор мышки на экране превратится в крестик и при нажатии таким курсором на любое выбранное окно — процесс, выполняемый в нем (сама программа, которая зависла) завершится.
Что делать, если все зависло полностью
Если компьютер с ubuntu не реагирует ни на какие действия пользователя, тогда следует воспользоваться следующей инструкцией:
Ubuntu зависала намертво
Что делать, если операционная система Ubuntu зависла полностью и не реагирует даже на сочетание клавиш для переключения в терминал (ALT+F1-F7)?
В данной ситуации можно применить метод мягкой (безопасной) перезагрузки с помощью определенной команды.
Необходимо одновременно нажать клавиши Alt + PrtScnSysRq
и не отпуская их по очереди нажать слудующую комбинацию: R E I S U B
После этого ПК перезагрузится.
Что происходит при использовании данной комбинации?
Для того, чтобы запомнить данную команду можно запомнить слово BUSIER на английском языке (ассоциация с занятостью, равно — недоступностью системы).
Рассмотрим, как перезагрузить или выключить компьютер из командной строки. Я пользуюсь этим, когда при установке какого-нибудь драйвера или при сильной нагрузке на процессор, интерфейс перестает реагировать на мои действия (хотя это случается крайне редко). Можно убить «прожорливый» процесс через командную строку, но не всегда известно какой это процесс, поэтому быстрое решение это перезагрузка компьютера.
Перезагружаем компьютер
Я делаю так. Перехожу в консоль нажатием сочетания клавиш Ctrl+Alt+F1 . В консоли вы должны сначала ввести свой логин и пароль (при вводе пароля символы не отображаются). И выполняю команду:
Sudo reboot
Вам снова нужно будет ввести пароль администратора и нажать Enter. Начнется перезагрузка компьютера.
Для перезагрузки компьютера можно также использовать команду shutdown , для этого нужно использовать ключ -r :
Sudo shutdown -r now
Выключаем компьютер
Чтобы выключить компьютер из командной строки, то нужно выполнить команду:
Sudo shutdown -h now
Также компьютер можно выключить выполнив команду:
Sudo halt
А также можно использовать.
Эта статья ориентирована на самых новичков в Linux ну и тех кого интересует как перезагрузить Linux из консоли. Для меня перезагрузить компьютер в терминале или с помощью графического интерфейса это элементарно, но это база, не все новички ее знают и надо об этом написать.
Сегодня мы рассмотрим такие вопросы, как команда перезагрузки Linux из консоли, перезагрузка удаленно, и непосредственно перезагрузка в графическом интерфейсе. Начнем, пожалуй, с обычной перезагрузки системы.
Здесь, как говорится, что может быть проще. Рассмотрим сначала перезагрузку в Ubuntu Unity. Достаточно нажать на кнопку с шестеренкой в правом верхнем углу экрана, и выбрать пункт Выключение :
Затем в открывшимся окне кликнуть по пункту :

В окружении рабочего стола Gnome, все очень похоже на Unity, а в KDE нужно открыть главное меню, перейти на вкладку выход , и выбрать пункт перезагрузить :

Затем подтвердить перезагрузку.
Перезагрузка Linux в терминале
А здесь уже простор намного шире, существует около десятка команд, которыми можно перезагрузить Linux. Одним нужны root привилегии, другим нет, одни выглядят просто и легко запоминаются, а другие длинные и сложные. Дальше мы рассмотрим их все.
Первая команда перезагрузки Linux, самая распространенная и самая простая:
Как видите, утилите нужны права суперпользователя. После нажатия Enter компьютер сразу уйдет в перезагрузку.
Утилита shutdown, которая используется для выключения тоже позволяет перезагрузить компьютер для этого нужно передать ей параметр -r. Плюс к тому же можно указать время перезагрузки. Сейчас - 0 или now, через одну минуту +1 через две - +2 и т д:
sudo shutdown -r +1
В системах инициализации совместимых с Init Scripts, существовали уровни загрузки системы - 0,1,2,3,4,5,6, уровень 0 - означал выключение, 6 перезагрузку, остальные режимы работы системы нас сейчас не интересуют. Переключаться между уровнями можно командой init. Только опять же нужны права суперпользователя. Таким образом:
Служба системных сообщений dbus тоже умеет перезагружать компьютер:
/usr/bin/dbus-send --system --print-reply --dest="org.freedesktop.ConsoleKit" /org/freedesktop/ConsoleKit/Manager org.freedesktop.ConsoleKit.Manager.Restart
Тут уже не нужны права суперпользователя. Это были обычные способы перезагрузки Linux, но есть еще один, нестандартный или даже два. Это магические SysRq клавиши. Ядро Linux отслеживает нажатие определенных сочетаний клавиш, и в ответ на них выполняет нужные действия. Сначала включаем поддержку sysrq:
echo 1 > /proc/sys/kernel/sysrq
Лучше это сделать заблаговременно, так как этот способ полезен когда система зависла и ни на что не реагирует:
nano /etc/sysctl.conf
kernel.sysrq = 1
Для активации SysRq сочетания зажмите Alt + SysRq и нажмите код клавиши. Для нормальной перезагрузки рекомендуется использовать следующую последовательность: R E I S U B , клавиши нажимать в той же последовательности с интервалом приблизительно секунду.
- R - возвращает управление клавиатурой если Х сервер был завершен некорректно;
- E - ядро посылает всем процессам, кроме init сигнал SIGTERM;
- I - отправляет всем процессам, кроме init сигнал SIGKILL;
- S - ядро проводит синхронизацию файловых систем, все данные из кэша переносятся на жесткий диск;
- U - перемонтирует все файловые системы в режим только чтение;
- B - немедленная перезагрузка, без синхронизации, и дополнительных приготовлений.
Перед перезагрузкой система ожидает завершения всех процессов, останавливает все сервисы, отключает и монтирует в режиме только чтения файловые системы. Это мы и делаем, нажимая последовательно эти сочетания клавиш. Но если вам нужно перезагрузить систему сейчас не дожидаясь отключения всех процессов, например, сервер, можно сразу отправить сигнал B. Вот так: Alt + SysRq + B .
SysRq можно задействовать и без сочетаний клавиш, записав нужный код операции в файл /proc/sysrq-trigger:
echo b > /proc/sysrq-trigger
Система будет перезагружена как есть, без остановки сервисов и подготовки файловых систем, поэтому не сохраненные данные могут быть потеряны, а файловая система повреждена.
Удаленная перезагрузка Linux
Если у вас есть доступ к серверу по ssh то можно очень просто удаленно перезагрузить linux с помощью одной из выше приведенных команд, например:
ssh [email protected] /sbin/reboot
Только опять же для этой операции нужно иметь права root на удаленном сервере.
Выводы
Теперь вы знаете как выполняется перезагрузка linux, вы даже знаете и как перезагрузить сервер по ssh. Если у вас остались вопросы, спрашивайте в комментариях!
Похожие записи: