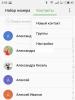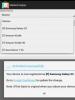Импорт сообщений из EML файлов. Как сохранить письма из Outlook: архивация, импорт, экспорт и другие полезные действия Импорт имени и параметров учетной записи из Outlook Express
За последние пару лет уже стали забывать, что такое Outlook Express. Но после Нового года, в рамках проекта по объединению компаний, под наше обслуживание перешло еще 19 филиалов («счастье то какое привалило»). В процессе интеграции стало понятно, что у людей стоит все, что душе угодно, не существует никаких политик, регламентов и прочих инструкций. Одной из таких программ стал Outlook Express (само собой, есть еще тандерболты, и прочие почтовые клиенты, но пока мы еще до этого не дошли). Соответственно появилась проблема, переноса почты в Outlook 2010.
Алгоритм, который решили использовать мы, он не самый быстрый, но без заморочек:
Ставим Outlook 2010 на тот же комп, где стоит Outlook Express.
В приложении Outlook 2010 откройте вкладку Файл , нажмите кнопку Открыть , а затем - Импорт .
Откроется мастер импорта и экспорта .
Выберите пункт Импорт из другой программы или файла и нажмите кнопку Далее .

Появится список Выберите тип файла для импорта: . Какой вариант следует выбрать?
Если используются приложения Outlook Express или Почта Windows, выберите пункт Outlook Express 4.x 、 5.x 、 6.x или почта Windows и нажмите кнопку Далее .

В открывшемся окне предлагается выбрать почтовый клиент, из которого будет выполняться импорт. Приложение уже было выбрано ранее. Значит ли это, что нужно нажать кнопку Далее ?

Да. В окне может быть указано иное программное обеспечение, однако сначала необходимо выбрать Microsoft Outlook Express или Почта Microsoft Windows , а уже затем нажать кнопку Далее .
С этого момента потребуется проверять правильность указания в мастере сведений, импортируемых из учетной записи. В этом случае необходимо подтвердить имя, которое используется в качестве имени отправителя. Оно указано в поле отображаемое имя . Если оно правильное, можно нажать кнопку Далее . Если требуется изменить имя, сделайте это и нажмите кнопку Далее .

После этого проверьте свой адрес электронной почты.

Проверьте данные почтового сервера.

Проверьте сведения о входе.

Проверьте способ подключения учетной записи.

На этом проверка настроек завершена.

После нажатия кнопки Готово открывается еще одно диалоговое окно.
Это означает, что импорт настроек учетной записи завершен. После этого выполняется импорт сообщений электронной почты и контактов. Если нажать кнопку Да , начнется их импорт.

На этом собственно настройка закончена.
Всем хорошей работы!!!
Вы можете использовать те же контакты в Google Gmail и Microsoft Outlook без добавления их в обоих расположениях вручную.
В этой статье
Импорт контактов из Google Gmail в Outlook
Экспорт контактов из Outlook в Google Gmail
Прежде чем экспортировать контакты из Outlook, полезно различия между адресная книга Outlook и контактов Outlook. Оба являются частью Outlook. Тем не менее адресная книга - компиляции из списков разных адресов, которые могут сохранять в Outlook, таких как каталоги LDAP Internet, глобальный список адресов (GAL) или других сторонних адресных книг. Контакты - только одна из списков адресов, включенных в адресную книгу. Можно экспортировать только контакты прямо из Outlook в Google Gmail.
Откройте вкладку Файл .
Выберите пункт Параметры .
Выберите пункт Дополнительно .

В разделе Экспорт нажмите кнопку Экспортировать .
В поле от перетащите поле, которое вы хотите преобразовать фигуру на поле Outlook, указанный в поле Кому .
Чтобы просмотреть дополнительные записи в поле " от ", нажмите кнопку Назад или Далее .
Чтобы удалить все сопоставления, нажмите кнопку Очистить .
Чтобы восстановить исходные сопоставления, нажмите кнопку По умолчанию .
В окне Мастер импорта и экспорта выберите Экспорт в файл и нажмите кнопку Далее .
Выберите Значение разделенные запятыми (DOS) и нажмите кнопку Далее .
В списке папок выберите папку контактов, которую нужно экспортировать, и нажмите кнопку Далее .
Выберите папку для временного сохранения файла на компьютере.
Примечание: Этот файл можно удалить после импорта контактов в Google Gmail.
Введите имя экспортируемого файла и нажмите кнопку Далее .
Чтобы добавить или удалить поля, чтобы определить способ контактные данные сохраняются в новых импортируемого файла, нажмите кнопку Соответствие полей .
Примечание: При попытке импортировать данные из другой программы или файла кнопка Соответствие полей в диалоговом окне Экспорт в файл могут быть недоступны. В диалоговом окне будут выполнены следующие действия установите флажок Экспорт , а затем - кнопку Соответствие полей доступны.
Дополнительная справка сопоставление настраиваемого поля
Для отображения дополнительных полей в поле , щелкните знак плюс (+) рядом с полем. Например для отображения полей Улица и Город бизнеса , щелкните знак "плюс" (+) рядом с Рабочий адрес .
Нажмите кнопку Готово .
Войдите в систему со своей учетной записью Google Gmail.
В левом столбце выберите Контакты .
В правой части экрана нажмите кнопку Импорт .
В диалоговом окне Импорт контактов нажмите кнопку Обзор .
Выберите файл, экспортированный на этапе 10 и нажмите кнопку Открыть .
Нажмите кнопку Импорт .
В комплект Microsoft Office по умолчанию входит программа Outlook, предназначенная для работы с несколькими электронными почтами одновременно, создания календарей и заметок, а также ведения адресной книги. Функционал адресной книги позволяет добавлять, удалять, импортировать, группировать и редактировать находящиеся в ней контакты.
Экспорт и импорт контактов
Если вы уже пользовались адресной книгой в Outlook и имеете в ней контакты, то вы можете выгрузить их в отдельный файл, чтобы перенести на другой носитель и не потерять в случае поломки компьютера. Если же у вас имеется список контактов в одном из поддерживаемых программой форматов, то можно быстро добавить их в Outlook при помощи «Импорта контактов». Учтите, что одни и те же задачи в разных версиях приложения выполняются немного по-разному, поэтому инструкции для Outlook 2007, 2010, 2013 и 2016 представлены в отдельном порядке.
Экспорт контактов
Экспорт контактов - выделение уже добавленных в программу контактов в отдельный файл с дальнейшей возможностью переноса и редактирования этого файла.
Outlook 2013, 2016
- Перейдите к вкладке «Файл».
Открываем вкладку «Файл»
- Выберите блок «Открыть и экспортировать».
 Выбираем блок «Открыть и экспортировать»
Выбираем блок «Открыть и экспортировать» - Запустите команду «Импорт и экспорт».
 Запускаем команду «Импорт и экспорт»
Запускаем команду «Импорт и экспорт» - Выберите один из вариантов: экспорт в файл - создание файла в формате, который поддерживает Excel, или экспорт RSS-каналов в OPML-файл, поддерживаемый самой программой Outlook. Из файла, поддерживаемого Excel, вы также сможете загрузить контакты в Outlook.
 Выбираем тип экспорта
Выбираем тип экспорта - Нажмите на «Значение, разделённое запятыми».
 Выбираем формат «Значение, разделённое запятыми»
Выбираем формат «Значение, разделённое запятыми» - Укажите путь до папки, в которой будет сохранён создаваемый файл.
 Указываем путь для сохраняемого файла
Указываем путь для сохраняемого файла - Укажите название файла, а его тип оставьте неизменным.
 Называем файл с контактами
Называем файл с контактами - Дождитесь, пока программа автоматически экспортирует контакты в файл.
 Дожидаемся окончания экспорта контактов
Дожидаемся окончания экспорта контактов - Запустите созданный файл, чтобы убедиться в том, что все контакты были сохранены успешно.
 Открываем файл с экспортированными контактами
Открываем файл с экспортированными контактами
Outlook 2010

Outlook 2007

Импорт контактов
Если у вас есть список контактов в отдельном файле, электронной почте или программе, то вы сможете быстро перенести их в Outlook. Этим же способом можно импортировать из электронной почты адреса и письма.
Иногда пользователю требуется изменить, дополнить, передать список контактов нужному человеку, перенести его на дополнительное устройство. Чтобы делать это было удобно, в приложении Outlook есть все необходимые инструменты.
Как перенести адреса из Outlook
Как экспортировать контакты
Способы переноса данных различаются в зависимости от версии почтового клиента Outlook.
Экспорт контактов из Outlook 2013
- Чтобы экспортировать данные из Outlook 2013, откройте программу и во вкладке «Файл» - «Открыть и экспортировать» выберите «Импорт и экспорт».
- Почтовый клиент предложит возможные варианты. Кликните на пункт «Экспорт в файл».
Выберите нужную для записи информации папку.
Задайте название сохраняемому объекту и нажмите кнопку «Готово».
Новый CSV-файл можно проверить на компьютере, открыв его в программе Excel.
Экспорт контактов из Outlook 2010
- Откройте Outlook 2010 и перейдите на вкладку «Файл».
Нажмите «Файл» на панели управления вверху окна Outlook
- Выберите папку, в которой будет храниться информация о контакте.
- Подождите, пока процесс перемещения информации не закончится.
Откроется окно параметров Outlook. В левом горизонтальном меню кликните на «Дополнительно».
Откроется «Мастер экспорта», здесь выберите пункт «Значения, разделённые запятыми (Windows)», это другое название CSV-файла. Нажмите «Далее».
При использовании содержимого перенесённых контактов в иных продуктах почтового клиента понадобится пункт «Файл данных Outlook (PST)».
Экспорт контактов из Outlook 2007
- Чтобы перенести контакты из Outlook 2007, откройте программу и разверните вкладку «Файл». В списке функций нажмите «Импорт и экспорт».
- Откроется «Мастер импорта», который понадобится для формирования документа. Отметьте «Экспорт в файл».
- В открывшемся окне выберите «Значения, разделённые запятыми (Windows)». Продолжите, нажав на кнопку «Далее».
- Обозначьте папку, которая будет местом для сохранения. Кликните на «Далее».
- Дождитесь окончания процесса перемещения.
Как из Outlook перенести контакты в Excel
Независимо от того, какой версии Outlook, после перенесения CSV-файла на компьютер его можно будет открыть в Excel.
Не пугайтесь, если увидите в документе пустые ячейки. Это те позиции, которые не были заполнены, когда контакт ещё находился в Outlook. Не каждый человек прописывает всю информацию: о домашнем телефоне, названии организации или должности контакта.
После просмотра перенесённого файла в Excel не сохраняйте изменения при закрытии. Это может разрушить структуру документа и его прочтение будет невозможно.
Как импортировать контакты во всех версиях Outlook
- Процесс добавления CSV-файла в почту будет одинаков для всех версий Outlook. Это делается так же, как и экспорт: «Файл» - «Открыть и экспортировать» - «Импорт и экспорт». В «Мастере» выберите «Импортировать из другой программы или файла».

- После выбора действия нажмите «Далее». Ждите окончания процесса переноса.
Импорт адресов и почты интернета в Outlook всех версий
- Чтобы импортировать контакты из Outlook, снова зайдите в «Мастер импорта и экспорта». Выберите «Импорт из другой программы или файла».
- В открывшемся окне нажмите «Импорт адресов и почты интернета».
- Выберите из двух предложенных вариантов импортирования «Outlook Express 4.x, 5.x, 6.x или почта Windows».
- Нажмите «Далее» и подождите, пока контакты импортируются.
Импорт из другой программы или файла в любой версии Outlook
- После выбора «Импорт из другой программы или файла» появляется возможность добавить контакты из утилиты Lotus Organizer, а также информацию из Access, Excel или простого текстового файла. Выберите программу, откуда планируете добавить контакты.
- Появится окно с выбором параметров. Если хотите создать дубликаты, нажмите на пункт «Разрешить создание дубликатов».
- Выберите папку, откуда нужно взять информацию.
- Назначьте место, где будет храниться данные.
Видео: инструкция по переносу контактов
Где в Outlook расположилась адресная книга
Вся информация об адресной книге, сообщениях, календарях и заметках хранится на компьютере в заархивированном виде. В случае если возникнет необходимость найти, копировать или перенести её, полезно будет знать, в каких папках располагается нужный PST-файл:
- диск:/Пользователи/<имя пользователя>
- диск:/Пользователи/<имя пользователя>/Roaming/Local/Microsoft/Outlook;
- диск:/Users/<имя пользователя>/Documents/Файлы Outlook;
- диск:/Пользователи/<имя пользователя>/Мои документы/Файлы Outlook;
- диск:/Documents and Settings/<имя пользователя>
В случае использования IMAP, Microsoft Exchange или outlook.com место сохранения вашей почтовой информации - пространство сервера. Данные записываются в формате PAB. В таком случае обнаружить их можно будет здесь:
- диск:/Пользователи/<имя пользователя>/AppData/Local/Microsoft/Outlook;
- диск:/Documents and Settings.
Если вы использовали учётную запись Microsoft Exchange Server, то «Автономная адресная книга» располагается по следующим адресам:
- диск:/Пользователи/<имя пользователя>/AppData/Local/Microsoft/Outlook;
- диск:/Documents and Settings/<имя пользователя>/Local Settings/Application Data/Microsoft/Outlook.
Создание адресной книги в Outlook

После того как адресная книга была создана, в неё можно добавлять контакты.
Как добавить контакты в Outlook
Контакты хранят информацию о людях. Можно ввести только адрес электронной почты или заполнить больше информации, например, номера телефонов, фотографию человека, почтовый адрес, адрес работы.
После создания систематизированной папки контактов программа будет находить нужный по первым нескольким буквам и автоматически заполнять электронный адрес.
Добавление контакта из сообщения электронной почты
Для начала необходимо открыть полученное сообщение, нажать правой кнопкой мыши на имя человека и выбрать «Добавить к контактам Outlook». Заполните требующуюся информацию согласно названиям полей, затем сохраните.
Добавление контакта с нуля

Видео: инструкция по добавлению контактов
Как создать список рассылки в разных версиях Outlook
Для одновременной отправки сразу нескольким абонентам рекомендуем пользоваться инструментом «Группа контактов».
Создание списка рассылки в Outlook 2013

Создание списка рассылки в Outlook 2010
В главном меню рабочей программы выберите пункт «Создать группу контактов». Заполните важную информацию и сохраните.
Выберите адресную книгу через «Файл» - «Создать» или воспользуйтесь командой Ctrl+Shift+L
Скольким людям можно отправить послание за один раз, зависит от размера файлов имён. Ориентировочно, среднее количество - 100 контактов.
Удаление контактов в Outlook
Для того чтобы контакты не удваивались, при их импортировании в «Мастере импорта» не забывайте менять стандартные параметры переноса «Разрешить создание дубликатов» на другой пункт, где предлагается вариант замены существующих.
Если же контакты уже удвоились, то убрать их можно в «Списке контактов», нажав пункт «Телефоны». В открывшемся перед вами поле необходимо выделить дублированные контакты, а затем нажать DELETE.
Если в «Параметрах контактов» убрать галочку с раздела «автоматически проверять дубликаты контактов», то при выборе человека программа Outlook не будет отслеживать повторяющиеся визитные карточки.
Основной функцией программы Microsoft Outlook является работа с электронной почтой. Кроме этого, она может выполнять функции записной книжки и менеджера контактов. Ознакомившись со способами добавления, удаления контактов и создания групп в почтовом клиенте Outlook, пользователь может настроить программу так, как ему удобно, и с её помощью останется на связи с друзьями и коллегами.
Outlook - программа, входящая в состав Microsoft Office, предназначенная для работы с электронными почтами и письмами. Чтобы не потерять или перенести письма из программы на другой компьютер или сторонний носитель, их можно сохранить в отдельный файл, экспортировать или заархивировать.
Сохранение письма в Outlook 2010 и 2013

Где Outlook хранит письма
По умолчанию программа сохраняет все письма через каждый определённый промежуток времени в отдельный файл outlook.pst автоматически. Располагается этот файл в папке Основной_диск:\Documents and Settings\название_учетной_записи\Local Settings\Application Data\Microsoft\Outlook. Вы можете скопировать и использовать для своих целей этот архив, но учтите, что последние поступившие на почту письма могли не успеть попасть в него. Поэтому лучше воспользоваться ручным экспортом или архивированием, чтобы быть уверенным в том, что все письма окажутся в файле.
 Файл Outlook.pst, в котором находятся все письма
Файл Outlook.pst, в котором находятся все письма
Как заархивировать письма
Архивация в Outlook - это функция, перемещающая некоторые письма в отдельный сжимаемый архив для уменьшения объёма памяти, занимаемой ими на жёстком диске. В отличие от традиционного резервного копирования, при котором создаётся копия элементов Outlook, архивированные элементы перемещаются в отдельный файл данных Outlook (PST-файл). Доступ к архивированным элементам можно получить в любой момент, открыв этот файл.
Автоматическая архивация
По умолчанию функция активирована и выполняет свои обязанности через 2, 3 или 6 месяцев в зависимости от типа писем. Подробнее об этом смотрите в таблице ниже.
Таблица: срок хранения различных данных в Outlook
После первого сеанса автоматической архивации программа создаёт файл и отдельную папку для него. В будущем вы сможете самостоятельно добавить письма к архиву или изъять их из него. Архив, созданный средствами Outlook, по умолчанию расположен в разделе Основной_диск:\User\Название_учетной_записи\Documents\Outlook Files\archive.pst.
Чтобы настроить параметры автоматической архивации под себя, выполните следующие действия:

Ручная архивация
При ручной архивации папка «Архив» создастся автоматически, если она не была создана ранее при автоматической архивации.

Видео: архивация в Outlook
Загрузка и восстановление писем из архива и файла в формате pst
Если у вас есть архив или другой файл с письмами в формате pst, то вы можете быстро выгрузить все данные из него в программу. То есть с помощью PST файла вы можете восстановить утерянные данные или добавить новые, взятые с другого компьютера:

Видео: перенос базы Microsoft Outlook 2010
Экспорт писем
Экспорт позволяет сохранить как письма, так и остальные элементы, находящиеся в Outlook, в отдельный несжатый файл в формате pst. Полученный файл можно использовать так же, как архив, но при этом его не нужно будет разархивировать.
- Находясь во вкладке «Файл», перейдите к подразделу «Открыть».
 Открываем раздел «Открыть»
Открываем раздел «Открыть» - Выберите функцию «Импорт» или «Импорт и экспорт», зависимо от версии программы.
 Нажимаем кнопку «Импорт»
Нажимаем кнопку «Импорт» - Отметьте вариант «Экспорт файлов».
 Выбираем действие «Экспорт файлов»
Выбираем действие «Экспорт файлов» - Укажите, что хотите создать файл в формате pst.
 Указываем формат pst
Указываем формат pst - Выберите отдельные папки, подлежащие экспорту, или отметьте самый верхний раздел и поставьте галочку напротив слов «Включить вложенные папки».
 Указываем, какие папки нужно экспортировать
Указываем, какие папки нужно экспортировать - Укажите путь, по которому будет определено место для хранения файла с экспортируемыми письмами.
 Указываем, куда сохранить файл с экспортируемыми файлами
Указываем, куда сохранить файл с экспортируемыми файлами - Если хотите, то установите пароль на файл, но это необязательно.
 Устанавливаем пароль на файл
Устанавливаем пароль на файл - В итоге вы получите файл, с помощью которого можно перенести письма на любой компьютер, имеющий программу Outlook.
 Экспортируемый файл получен
Экспортируемый файл получен
Как выделить письма
Для того чтобы отметить несколько писем сразу для дальнейшего удаления или перевода их в раздел «Прочитанные», зажмите клавишу Ctrl на клавиатуре и начните отмечать письма с помощью мышки, не отпуская клавишу.
Если вам нужно выделить большое количество писем сразу, то выделите первое письмо, а потом зажмите на клавиатуре клавишу Shift и выделите последнее письмо, не отпуска клавишу. Все письма, находящиеся между первым и последним письмом, окажутся выделенными.
 Выделяем несколько писем сразу
Выделяем несколько писем сразу
Чтобы выделить все письма сразу, отметьте одно письмо и зажмите комбинацию клавиш Ctrl+A, тогда все письма, находящиеся в той же папке, что и выделенное письмо, окажутся выделенными.
Сохранение вложений из нескольких писем
Некоторые полученные письма могут содержать в себе вложения: файлы, картинки, видеоролики и т. п. Можно сохранять вложения каждого письма по очереди, но есть другой вариант:

Некоторые проблемы с письмами Outlook и их решение
В процессе работы с письмами могут возникать те или иные ошибки или проблемы. Для их устранения требуется выполнить определённые действия.
Непрочитанные письма прочитываются самостоятельно
Если пришедшие вам на почту письма автоматически отмечаются как «Прочитанные», хотя вы их не открывали, то дело в том, что у вас включена функцию, которая показывает, что вы прочитали письмо, если у вас открыта вкладка с ним в течение нескольких секунд. Чтобы отключить эту функцию, необходимо выполнить следующие действия:

Не отображаются старые письма
Письма, прочитанные некоторое время назад, могут перестать отображаться в программе. Чтобы это исправить, выполните следующие действия:

Письма из Outlook можно экспортировать или архивировать, чтобы получить файл, который можно перенести на другой компьютер или передать кому-либо. Из созданного файла можно будет получить данные с помощью любой версии Outlook, используя импорт или создание элемента.