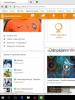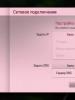Lg smart apps. Applications for Smart TV LG. Download widgets for smart TV
The ForkPlayer application for LG TVs that support the Smart TV function is extremely popular among users today. This is due to the fact that through this widget you will get access to a huge number of TV channels absolutely free, and you will also be able to watch movies, videos and listen to music from the Internet or any device that is connected to the TV or is part of the home network.
In principle, all this is available without the ForkPlayer application. These capabilities can be provided to you by other programs that are initially available on the Smart TV, or additionally downloaded and installed. However, for all of the above you will need to install several programs at once. ForkPlayer contains all these features and you will not need to switch from one widget to another.
ForkPlayer 2.5 for Smart TV
At the moment, the most modern version of the ForkPlayer program is version 2.5, which was released back in 2014. In the near future, there is a possibility that an application update will be released that will make working with files, managing and installing the widget through DNS changes easier and more user-friendly.
Previously, most users had the ForkPlayer 2.0 application installed for Smart TV. Compared to it, version 2.5 added the following:
- You can create tabs that allow you to save information when you exit the program. In order for them to start working, you need to go to settings and select “Initial group”. There you should enable the option “Continue work from the same place”;
- While searching for data, its process is visible. Therefore, if you find the file you need, you can stop the search by pressing the Return button;
- You can customize the program for yourself, set the brightness, color and background image;
- A more convenient navigation bar that allows you to return to the previous section by clicking on a specific button;
- When loading data, a green bar is visible indicating the loading process.
Installation via DNS change
On TVs from LG that support the Smart TV function, there are several ways to do this, and setting up by changing DNS is one of them. In this case, you should take into account the year of manufacture of the TV and its operating system. Depending on these nuances, the setup instructions will differ.
First way
So, if you have a Smart TV from LG running on or Netcast, which was released from 2010 to the present day, the instructions for setting up by changing DNS will be as follows.
- Go to the TV menu on WebOS;
- Go to the tab responsible for setting up the Smart TV connection to the Internet;
- Select “DNS Server”;
- In the window that appears, enter one of the DNS addresses below. It is worth considering that depending on the DNS address, a specific program will be launched. So, if you enter 85.17.30.89, the ForkPlayer program itself will launch. If you enter the DNS address 217.79.190.156, the unofficial ForkStore will launch, where the application will be.
- If you entered DNS 217.79.190.156, then in the window that appears you will need to go to the “Premium” section. In it you can find and launch Russia Television, First Automobile, Radio or vTuner.

Second way
If you have an LG Netcast Smart TV with the WebOS or Netcast operating system version 2.0, 3.0, 4.0 or 4.5, then the process of installing the widget by changing the DNS will be as follows:

To make working with the application more convenient, install Remote ForkPlayer on your computer, laptop or smartphone and activate RemoteFork in the TV settings.

DNS for LG Smart TV
If you decide to install the program by changing the DNS, then you must take into account that not every address may be suitable for you and your Smart TV model. In general, to configure the correct operation of the program, you can try to register the following DNS:
- 46.36.222.114;
- 46.36.218.194;
- 46.36.220.208;
- 5.101.118.43;
- 85.17.30.89.
To make closed sections that can only be opened through DNS replacement more convenient when working with them, you can go to Smart TV and connect RemoteFork. You will also need to install the Remote ForkPlayer program on your computer. This will make working with the application much more convenient.

Installation from a flash drive
You can install ForkPlayer not only by changing the DNS, but also from a flash drive, but you should keep in mind that the content will be limited. To get full access, you will need to install Remote ForkPlayer on your computer or other device and run it. In this case, the Remote ForkPlayer option will need to be launched in the Smart TV settings.
Method No. 1
So, if you need to install a widget from a ForkPlayer flash drive on an LG TV with the WebOS operating system, you will need to perform the following steps:
- On the flash drive itself, you need to unpack the archive downloaded from http://obovse.ru/forkplayer/lg_forkplayer.rar;
- Log in to your account on LG Smart TV;
- Connect a USB flash drive to the TV;
- As soon as the Smart TV detects it, press the house button on the remote control and scroll to the right until you find the widget in the Launcher list;
- Launch the application. For full access, enable Remote ForkPlayer on your computer and activate RemoteFork on your TV.

Method No. 2
If your LG Smart TV has Netcast OS and was released between 2010 and 2013, you must follow these instructions:
- Unpack the rar archive on a flash drive and connect it to the LG Smart TV by logging into your account, as in the previous option;
- After this, you will need to go to “My Applications”, which are located in the bottom right corner;
- Select the “My applications on USB” section;
- Launch the application stored on the flash drive;
- To get full access, you need to install and run Remote ForkPlayer on your laptop or other device, and also activate the RemoteFork option.
If the TV with Smart TV does not see your device, then try formatting the flash drive or take another one.
All modern TVs of this brand run on the LG Webos operating system, which already has such popular applications and widgets installed as Skype, weather forecast, dollar exchange rate, and so on. Since each user has his own preferences, this list can be adjusted.
In simple terms, widgets are applications aimed at performing a specific action. With their help you can significantly expand the capabilities of your TV. Previously, to watch digital television from Rostelecom or any other operator, you had to connect to the service. Now you can enjoy watching your favorite TV channels just by installing the right application.
Important: do not be afraid to install a large number of them, since only its shortcut is stored in the internal memory of the device. The program itself is located on the developers' virtual servers.
Download, install and uninstall
You can download applications for the LG Smart TV either from their official store, which is located in the menu (LG Apps TV), or from a third-party resource. It is worth noting that those downloaded from the program can cause irreparable harm to the device, including its failure.
The programs located in the company's official store have been thoroughly tested, so they are not dangerous and are 100% functional. Here you can also find widgets that allow you to watch television without connecting additional services or installing an antenna. The undisputed leader in this area is Rostelecom. She developed the “Fun” application for LG TVs, containing 120 digital channels.

Methods for installing widgets
You can install the TV application in one of the following ways:
- by downloading from the official store;
- from a flash drive.
Installing a widget from LG Apps TV
After selecting a specific widget, you need to make sure that it is suitable for the current version of Webos tv. To do this, go to the settings of your TV and select the desired item. If the software meets the requirements, you can proceed to install the widget. To do this, you just need to click on the “Install” button and wait for the process to complete.
Installing an application from a USB flash drive
You can download applications downloaded from a third-party resource onto a TV from a web OS only if it has a special program, for example, Simple Smart IPTV. The process of installing widgets from a flash drive will be as follows:
- Insert the USB flash drive into the TV port and activate My Apps.
- Click on the icon that appears in the upper right corner and select the one you need from the list of applications that opens.
After this, the installation process will begin.

How to remove an application from Lg SMART TV
Despite the fact that installed applications occupy a minimum of the TV’s internal memory, sometimes they still have to be deleted. As a rule, the user begins to think about how to delete an application at the moment when all installed widgets do not fit on one page. In this case, deleting will speed up access to the remaining programs.
You can remove them in one of three ways:
- Go to the application menu and select the one you want to remove. Drag it to the top right corner until the prompt “Drag here to delete” appears.
- On the Applications page, click the "Edit" button. It's in the upper right corner. Select the widget to be deleted. Next, from the possible list of actions, select “Delete”.
- This method is the easiest. It consists of dragging an unnecessary widget to the “Delete” button located in the lower right corner.
Important: the application will completely disappear from the page only after confirmation of deletion.
As mentioned above, without registering in the web OS system, it will not be possible to install any additional application, be it Skype, Zabava from Rostelecom or some other. The instructions below will help you register.

Instructions for registering in the Webos system
Registering in the system is quite simple. To do this you need to complete several steps:
- Call up the settings menu by pressing the corresponding button on the remote control.
- Then select “Quick” - “Account Management” - “Create an account”.
- In the window that appears, select all the items and click “Agree.”
- Next, enter your email address, which will be used as a login in the future, date of birth and password.
- Confirm your registration by logging into your email.
That's all, registration completed. Now you can start installing new programs.
Conclusion
Widgets significantly expand the capabilities of the device. So on LG Smart TVs released after 2014, it is possible to install the Rostelecom application - Fun. It allows you to watch up to 120 digital television channels provided by Rostelecom. To use the opportunity, you just need to install the program on your TV and pay a monthly fee for its use on time.
Report a bug
Broken download link File does not match description Other

LG Smart Share is an application designed to access computer files and transfer them to your TV. People who have purchased LG TVs can enjoy viewing photos and videos on the big screen. In addition, it becomes possible to run audio files.

The computer can be accessed via a LAN interface or Wi-Fi. To “share” a folder with files, you need to change the smart share settings. It is enough to specify the directory, and the program will do the rest automatically.
System requirements
- CPU – 1.2 GHz;
- RAM – 256 Mb;
- OS – Microsoft Windows 10 and lower;
- Architectural bit depth – 32/64 bit;
- Additionally – connection via LAN.
It doesn't matter how the TV is connected to the computer. This can be either Wi-Fi or LAN. To quickly process requests, it is recommended to install a video card with at least 64 Mb of memory.
Key Features
- Gaining access to local PC drives;
- Working with multimedia files;
- Access to removable media;
- Creating a library with a brief description of the files;
- Periodic application updates.
Advantages
Smartshare increases the functionality of lg smart tv. Therefore, users are advised to familiarize themselves with its advantages. Thanks to the program, users can configure access to their computer. This way, you can view photos and presentations on your computer.
If you want to watch previously downloaded movies, you can also use the program. First you need to configure the shares, and then connect to these folders. After selecting a movie, the image will appear on the TV screen. At the same time, the quality of the picture and sound does not change.
Another advantage of the program is that it allows you to access a device connected via a USB port. This is convenient if you want to view photos from your camera.
It is important to note that the Smartshare app for PC can be downloaded for free from the lg website. At the same time, the program interface is intuitive, and all menu items are in Russian. Thus, even a beginner can handle the program.
Flaws
The smartshare app, developed for smart TVs, has several disadvantages. DLNA standards have a variety of configurations, only the recommended application should be installed for each TV. Thus, programs designed for LG TV are only suitable for this TV.
When playing movies in HD quality, problems may arise, as some devices do not read this format. It should be noted that files with a large extension are best transferred to the TV screen via LAN.
How to download the application
To start downloading the program for PC, it is recommended to go to the official LG website, which is located at “http://www.lg.com/ru”. After loading the main page, you need to hover your mouse over the “Support” section. In the menu that appears, you will need to select the “Drivers, Firmware and Software” section.


In the next step, the user has the opportunity to download two programs, namely DLNA and Media Link. To download files, click on the appropriate buttons.

Installation
Before you begin installing the product, you need to unpack the downloaded archive “LG_SmartShare_WAL_x.x.x” (where x.x.x is the product version). You should open the folder and find “setup.exe”.

The installation wizard will appear first. In the window you will need to click on the “Next” button.

In the next step, the user is required to read the license agreement and then accept it. If you want to read the text, you can print it out. Clicking on the “Print” button. After this, all you have to do is click on the “Yes” button.

Then you will need to decide on the installation folder. After this, the installation process will begin. Upon completion of the installation, the user will need to establish access to services by checking the appropriate box, and also select a folder for the shares.

Settings
After starting the program, the user may see a blank window. To figure out which folders you should place your files in, it is recommended to click on the “Options” menu.

In the window that opens there will be 4 groups of settings, namely:
- Service.
- Device settings.
- Allow or block other devices.

To select a folder with files, you need to go to the “Shared Files” tab, and then click on the icon with a cross.

In a new window you will be able to select a directory with files. To “share” it, all you have to do is check the box and click “apply”.
Conclusion
Owners of LG TVs will like the Smart Share program. Thanks to its functionality, it allows you to run multimedia files on the TV screen. The intuitive interface will not cause any difficulties even for beginners.
The only thing worth remembering is that it is better to configure the network via LAN. This is due to the fact that the signal will be stable and there will be no breaks. It's also best to run videos in the most common format, as many TVs have limitations.
Just a few years ago, many homes had a TV set snugly located with a box in the back. They were massive and heavy. The size of their screen could not boast of its scale. The image quality left much to be desired. Gradually they were replaced by new developments. The box on the back disappeared, and instead of the convex screen, a smooth plasma panel appeared. The abundance of functions made it possible to quickly forget about difficult to configure “boxes”. World-famous companies are racing to offer users new products with LED and LCD displays. The picture quality was amazing. However, over time, these “subtle things” became commonplace. It's the turn of “smart” TVs, which can be controlled by claps, clicks and finger movements. One of these is the mind-blowing LG Smart TV series. What is special about the South Korean manufacturers in their new creation? How to set up How to register and download applications? You can find out about this and much more below.
Gaining user sympathy
Only a couple of years ago, two Asian companies began supplying the world market with the first models of televisions, which were called Smart TVs. LG and another Korean giant called Samsung account for most of the market for this product. It’s safe to say that they are a kind of monopolist in this niche. At the moment, these two companies are comfortably located in the market, displacing smaller competitors from it. At the same time, they pretentiously compete with each other, monthly offering their potential consumers improved models of “smart” TVs. We are interested in the brainchild of the giant LG.
Required condition: Internet access
The operation of LG Smart TV is based on connecting to the Internet. That is why the main condition for the subsequent process of enjoying the functional advantages of the new “resident” of the apartment is the presence of the Internet in the room. However, that's not all. No newfangled modems offered by cellular operators are used here. A full-fledged Internet is required. As a last resort, it is possible to connect to a TV using a wireless Wi-Fi connection.

With or without cable - the user decides
If you already have Internet in your home, you can proceed to directly setting up Smart TV. For LG TVs of this model range, two connection options are provided. The first is connecting using a cable. This method is used when it is very convenient to connect LG Smart TV using a wire: close placement of the modem, easy connection to an Internet point. Connecting with a cable is also an excellent option if you do not have a Wi-Fi network or if you are unwilling/unable to set up one. In addition, some LG Smart TV models do not have a built-in wireless adapter. Then an external analogue of the necessary equipment or, again, a cable can come to the rescue.

The second method helps you connect your LG Smart TV to the Internet using Wi-Fi. It should be noted that with any of the selected options the device works perfectly. The only difference will be when setting up.
Joining the global network
In order to connect LG using a cable, you need to perform a series of sequential steps. The Internet power cord should be connected to the back of the device. For this, a special socket called LAN is used. It should be remembered that when connecting more than one device to the modem using a cord, the latter must be branched. This is done using a switch or, as it is also called, a hub. It is a small device, an Internet cable is connected to one side, and several cords come out on the other. Those, in turn, are connected to separately located computers, and in our case, also to a TV.
Contacting the access point
Now let's see how to establish an Internet connection on LG Smart TV. To do this, you must use the remote control. Go to the main menu. To do this, press the key on it called “Home” or Home. In the window that appears, select the Settings sub-item, which means “Settings”. Another additional menu pops up. There you should select the “Network” line. Next, click on the new option that appears - “Network connection”.

Differences in settings
After these steps, the “Set up connection” icon should appear. She is exactly what we need. Click on the button you are looking for and select “List of networks” in the window that appears. A submenu will then pop up. To use, select the name of your wireless access point. To connect using a cable, you need to click on the “Wired network” line. Having selected the desired parameter, you must click “Update”. It is noteworthy that for many wireless Wi-Fi networks, owners set passwords. Therefore, when connecting an LG Smart TV to one of these points, a window may “pop up” on the screen in which you need to enter encrypted data. After some time, a window will appear in which you will be informed that you have successfully connected to the Internet. After that, click “Finish”.

Why is it necessary to enter product information?

Registration process
Otherwise, you need to perform a series of sequential actions:
- Using the “smart” control panel, go to the menu. Press the “Home” or Home button. A “Login” or “Login” button will appear in the upper right corner. She is exactly what is needed. Click on the button you are looking for. If you already have a personal account, then enter the necessary data and click “Login”.
- For many consumers, using LG Apps is their primary use, so the first thing you need to do is create your account. To do this, click on the “Registration” button.
- The first item that appears is “User Agreement”. Read the certificate and agree to the terms.
- Next, a document called “Privacy Policy” pops up. We accept all the rules and proceed to the next point.
- Now you need to enter some The first step is to type your email address. This is required to determine the probability of previous registration. It is worth paying attention that the address entered during the process must be real. In addition, you must have access to it, because a registration confirmation letter will be sent to the specified mailbox.
- Once your email is authenticated, you must enter a password. The cipher can be anything. In this case, only Latin letters are used. The created code must be entered twice: in the “Password” field and in the next “Password Confirmation” field.
- If desired, the user can check the box “Receive news”, and then letters about the company’s work and new products will be sent to his email address.
- Click the “Registration” button.

Before downloading applications
Then a window pops up asking you to start working with applications in LG Apps, but before that you should take your mind off the TV and turn your gaze towards your tablet, smartphone, laptop or computer. One step before you start downloading applications to your LG Smart TV, you need to complete the registration process. That is why in the pop-up window we select the “No” button and open our email on the additional device. An email from LG Apps should be sent to the address specified during the registration process. Let's open it. Then click on the “Complete registration” link inside. The system will automatically redirect you to the company’s website, where it will be reported that your LG Smart TV has been successfully activated. Widgets, applications and games can now be downloaded and installed without problems.

We update the system and enter data
The registration process is complete. There are still a few steps left to complete until the device is fully configured. Now you need to go back to the TV and enter some data. On the remote control, press the “Exit” or Exit button. Next, the user needs to go to the main menu of the smart TV. To do this, press the Home button. In the upper right corner you must click “Login”.
In the new window that appears, you must enter the data you provided during registration. This includes your email address and password. For ease of management, it is better to write down the code word somewhere. Enter the required parameters. In order not to repeat the login procedure every time you turn on the TV, check the box called “Remain logged in.” Then click the “Login” button. After this, a window appears asking if the user wants to enter additional data. This information in no way affects the subsequent process of using the TV’s capabilities, so you can safely click “No”. Now you can safely use all the options included in your LG Smart TV. Applications for enjoying music, various games, radio and online cinemas, as well as various widgets for weather, time and currency conversion - all this is now available on TV. A new “friend” can easily replace your laptop.

All devices on one display
The most important feature for a smart TV user is the built-in feature called SmartShare. There is a separate line for this option in the main menu window. In the submenu to the function in question, you can find all kinds of devices connected to the TV: memory cards, players, record players, etc. Using SmartShare, you can enjoy watching your favorite movies in any format, as well as listen to music and remember the bright moments depicted in photographs. It is noteworthy that the function in question supports the DivX codec and allows you to “read” files that have
What's more interesting is the built-in Smart TV standard called DLNA. With this feature, the user can search for files and folders, documents and various multimedia data on devices that, like the TV, are connected to a wireless network.
Downloading applications
In order to enjoy your favorite TV shows and broadcast programs, you need to install an application called SS IPTV. This process is practically no different from downloading programs onto a smartphone. However, those who are faced with such an operation for the first time may encounter some problems. So, in order to install the necessary application on your smart TV, you must go through the following steps:

You can install any other application or widget in the same way.
New formats
It is noteworthy that LG did not stop only at TV. Currently, there are more advanced versions of smart TVs on the open market. These primarily include LG Cinema Smart TV. This South Korean invention allows its owners to enjoy watching movies and images in 3D. However, this is not all. The most amazing thing is the ability to convert any video to this format. All kinds of games, various applications, broadcast television - now all this can be “painted” in a new color.
Namely... about the capabilities of lg smart TV.
In versions of lg smart tv with webOS functionality, it is possible to download third-party applications for watching TV programs via the Internet.
Of course, lg smart tv already has such capabilities, but it makes sense to consider other possibilities.
And so, Torrent TV.
Torrent technologies allow you not only to download files, but also to watch live online broadcasts on your computer and TV! For this purpose, the portal “First Torrent Television” was created.
All online broadcasts are provided by a P2P network consisting of many users who watch the same channels. This method of viewing has many advantages, the main one is watching broadcasts without interruptions!
Thanks to the many users of the P2P network, the servers are not overloaded; all traffic is distributed between the users of the P2P network themselves. Thanks to this, this portal is not afraid of overloads and is able to withstand any sporting event!
Watching torrent television on LG smart TVs is possible using any third-party player (video player) that supports playlists, using local or server TS-Proxy.
You simply load the playlist (or download it from a link) into the video player and switch channels from the playlist list. The work takes place through a proxy, which acts as a “bridge to the p2p network”.
Main features of the official Torrent TV application:
Watching TV channels;
viewing TV archive;
management of favorite channels;
TV program;
TV guide;
support for local and server TS-Proxy;
support for webOS TVs;
personal account, personal settings, etc.
You can download the widget here:
Instructions for installing the official Torrent-TV application on webOS TVs:
1. Unpack the contents of the torrent_lg.zip archive to your hard drive.
2. Copy the “developer” folder to the root of the USB flash drive.
3. Connect the USB flash drive to the USB connector of the TV.
4. When the message about connecting a new USB device appears, click Cancel.
5. You will find the widget by pressing the Smart button on the remote control, among the small icons in the ninth position.
6. If the widget does not start, check your account authorization on TV by going to the menu - general - account management.
Official site:
 On Samsung Smart TV E series 2012
On Samsung Smart TV E series 2012
*press the “Smart Hub” button on the remote control
*press the red “A” button on the remote control to enter
*create a new account with the name develop and any password convenient for you
in new TV models the password is entered automatically
*after that, log in using this account
*a portrait of a man with the inscription develop should appear in the lower left corner
*select “Setting the server IP address.” (IP Address setup)
*Enter IP: 188.227.162.53
3. Update your widget list
*Use the “Tools” remote control button to open the “Service” section
*open the Settings menu
*select the “Developer” option
*select “Synchronize user applications”
Installation on Samsung Smart TV F series 2013
1. Create a new user on the TV named develop
*press the “Menu” button on the remote control (on the touch remote control, press the “Misc” button and use the arrows to select “Menu” on the screen)
*select the menu item “Smart Functions”
*select “Uch. zap. Samsung" then "Login"
*enter “El.p.”: develop
*enter password: sso1029dev!
if the password doesn't work, try leaving it blank
*check the box “Remember password”
*click “Login” and exit the menu
2. Change the widget update IP address to 188.227.162.53
*click the “Smart Hub” button
*select “Add. app"
*select “Param”
*select “IP Settings” and enter 188.227.162.53
3. Update your widget list
*click the “Smart Hub” button
*select “Add. app"
*select “Param”
*select “Start App Sync”
*after this procedure, the Torrent-TV widget should appear in the list of widgets
Installation on Samsung Smart TV H series 2014
1. Log in as develop user
*open the TV menu
*select “Smart Hub”
*select “Samsung Account”
*select “Log in”
*at the bottom select “Sign in”
*enter your develop login and check the box for automatic login
no password required
*click “Sign in”
2. Change the widget update IP address to 188.227.162.53
*go to “Smart Hub”
*select one of the applications
*select “IP Setting” and enter 188.227.162.53
all four groups of numbers, confirming each by pressing the central cross button of the remote control
3. Update your widget list
*go to “Smart Hub”
*select one of the applications
*hold the central cross button of the remote control until the synchronization menu appears
*select “Start User App Sync”
*after this procedure, the Torrent-TV widget should appear in the list of widgets
for the widget to appear in Smart Hub, you need to exit it and log in again
Installation on Samsung Smart TV J series 2015
1. Prepare a USB flash drive
*format the flash drive to FAT32
*create a userwidget directory on the flash drive
*download the archive with the widget
*copy the downloaded archive to the userwidget directory without unpacking it
2. Install widgets from a USB flash drive to your TV
*go to “SmartHub” on your TV
*connect the flash drive to the TV
*wait for the widgets to install
*after this procedure, the Torrent-TV widget should appear in the “My App” section
Watching torrent TV on Sony Smart TV
Torrent TV can now be watched on Sony Smart TV using local or server TS-Proxy. To view, you can use any video player that supports playlists. You simply load the playlist (or link it) into the video player and switch channels from the playlist list. The work takes place through a proxy, which acts as a “bridge to the p2p network”.
Watching torrent TV on Panasonic Smart TV
Torrent TV can now be watched on Panasonic Smart TV using local or server TS-Proxy. To view, you can use any video player that supports playlists. You simply load the playlist (or link it) into the video player and switch channels from the playlist list. The work takes place through a proxy, which acts as a “bridge to the p2p network”.
Watching torrent television on your Philips Smart TV
Torrent TV can be watched on a Philips TV with Smart TV function using local or server TS-Proxy. To view, you must use either the official widget or any other widget that supports playlists.
But that's certainly not all! Not everything at all!
Now let's talk about players wound in this way.
Widget ForkPlayer 2.0 - 2.5 for LG smart TV
Main functions of the Fork Player widget for LG and webOS smart TV:
1. This is a program for watching movies online on LG smart TV
2. Playing online videos from sites: bigmir, brb.to (fs.to), EX.UA, tree tv, hdkinoteatr, Ekranka, moiserialy net, kinomax, video XXX;
3. Search videos with quick search function
4. Select quality (720p, 480p, 360p) when playing vk and youtube links
Installing ForkPlayer:
1. Go to settings on your TV and select network connection.
2. Select a setting manually.
3. Select your network (access point) and in the DNS line write 85.17.30.89 (launch ForkPlayer directly) or 217.79.190.156 (launch the unofficial ForkStore application store, including ForkPlayer).
4. Launch the LG Store, go to “Applications” and install one of the applications: First Automobile, Russia Television and Radio (PREMIUM section) or Accu weather (only for DNS 85.17.30.89). If these applications are missing, make sure that the country of use of the smart phone in the settings is indicated as Ukraine or Russia.
 Watch a video about lg smart tv
Watch a video about lg smart tv
Launching the OTTPlayer widget on LG TVs.
All instructions: http://ss-iptv.com/ru/polzovatelyam
Unpack LG_WebOS_OTTPlayer.zip() to the root of the USB flash drive.
On the TV, log in to your LG SmartTV account.
Insert the flash drive into the USB connector of the TV.
When a message appears about connecting a new USB device, click on House on the remote control and use the right buttons to find the widget in the Launcher list.
When you launch OttPlayer for the first time, it warns you in the form of a pop-up message about the need to enter registration data.
After launching the widget, go to settings.
You must fill in your username and password. The registration data completely matches the data you use to log into the website ottplayer.es
You can also configure additional options here. We complete changing each option by pressing OK on the remote control. To save fields such as login and password, use the arrows to select the OK button on the on-screen keyboard and press OK on the remote control. If, after changing any item, you press Back on the remote control, the changes for the selected item will not be saved.
After changing all the necessary settings, press the red button on the remote control to save the changes. If you click Back, all changes will be lost.
After the first authorization, you will be asked to register a new device, or select one of the previously registered devices.


The device will be available in the list of your devices on the website. After the playlist is linked to the new device on the website ottplayer.es, you can update the data by pressing the red button on the remote control without restarting the widget.
 Simple Smart IPTV
Simple Smart IPTV
Simple Smart IPTV is a free application for LG TVs with the webOS operating system, designed for viewing streaming video.
SS IPTV today is a dynamically developing platform, an entertainment center inside your TV. IPTV from hundreds of content operators, broadcast channels, videos from social networks, cloud services and video hosting sites - all this is available to our users with the capabilities of one single application!
The application only provides access to content supplied by the IPTV operator (usually your Internet provider). If this service is paid, all mutual settlements between the IPTV operator and the user are carried out without our participation.
If you do not have your own IP television operator or you could not find one in the list of supported providers, you can use the services of any OTT operator whose video streams are compatible with the LG Smart TV platform and independently download its playlist to our application.
All content posted in the Open TV section (exclusively in agreement with the copyright holder) is provided completely free of charge.
Specifically, like here: http://ss-iptv.com/ru/provideram
Let me remind you the point: the Application is installed directly on your TV with Smart TV technology, thus eliminating the need to purchase additional expensive equipment.
Kind of like a thought about everything I think about smart applications.
Now SS IPTV— the most dynamically developing among free widgets with the most adequate creators.
Peers TV— at first they were adequate, but now it has become simply impossible to use their product.
Comfortable TV- quiet horror. There is no other way to say it. Both their widget and their portal itself.
ott player— initially had a very good idea to organize a centralized storage of playlists for various devices.
The situation was aggravated by problems with their portal, without which the functioning of the player is impossible in principle.
ForkPlayer- not a bad idea. Functionality is up to par. But the appearance needs some work. The impression is spoiled by the linking of some of the functionality to their portal, the protection of which causes outright laughter.
So, the choice is yours!
However, if the TV is completely broken, you can do it on the computer!
To watch online TV through a web player you need:
1. OS Windows and Internet Explorer or Mozilla Firefox or Google Chrome browser;
2. Install the Ace Stream Media (TorrentStream) plugin; Download here... http://acestream.org/
3. Restart the browser.
You can always download the latest version of Ace Stream Media on the official website of the developer http://acestream.org
Attention!
When installing the plugin, be sure to set the directory for downloading videos, since the default drive is “C”, and the videos you watch will be automatically downloaded to the directory specified during installation. It is recommended to leave the directory for installing the plugin itself unchanged.
After installing the plugin, you must restart your browser! In rare cases, you may need to restart your computer! Watching online TV broadcasts will begin only after clicking on the “Play” button and after 100% buffering!
Attention!
If, while watching an online torrent broadcast, you observe a complete stop of the image and the beginning of the buffering process, we recommend increasing the Live buffer size.
To do this, right-click on the Ace Stream tray icon, select the “Options…” menu item in the menu that appears, enter the desired Live buffer size in seconds in the appropriate field. We do not recommend setting the buffer to less than 10 seconds or more than 60.
Attention!
During testing of broadcasts on the First Torrent Television website, it is necessary that “Login” and “Password” be specified in the Ace Stream Media settings test Do not change these values after registering on the portal.
After testing is completed, we will additionally inform you of your username and password for the TS plugin! In order to check the current values of the username and password, select the “Options...” menu item and look at the value of the “Username” and “Password” fields.
The concept of this plugin supports the basic ideology of P2P and the plugin options for this purpose include a parameter for determining the sending/distribution speed. Sending video is supported both while watching the broadcast, if you have a free Internet channel, and after, if you do not forcefully disable the plugin.
After installing the AceStream distribution, open your browser and go to the broadcast page. To watch videos in your browser, follow a few simple steps:
If you are using the Chrome browser:
1. Click on the icon of the blocked AceStream plugin in the address bar of your browser.
2. Select “Always allow modules for the site torrent-tv.ru”
3. Click on the “Done” button
4. Reload the page

If you are using the Firefox browser:
1. Under your browser's address bar, click the Allow button.
 2. Select “Allow and remember” next to Ace Stream P2P Multimedia
2. Select “Allow and remember” next to Ace Stream P2P Multimedia
3. Click on the "OK" button
4. Reload the page
 Good luck, Friends!
Good luck, Friends!
Modern technologies are becoming more convenient and simpler for users every day. This applies not only to computers, smartphones and other information technologies, but also to ordinary household appliances such as televisions. Today, TVs from LG have a modern Webos operating system, which is filled with a variety of programs and widgets. At the same time, you can not only use the natively built-in applications, but also install them yourself. We will look in more detail in this article about what widgets and programs exist for Smart TV on the Web OS platform, as well as how to install and use them.
What is Web OS?
First, you need to understand what the Web OS operating system is. This operating system is used on all modern TVs from LG, which have been produced since 2014. The code of this system is open, which means that anyone who wants to create a program for Webos can do it with certain skills.
The average user can also easily connect any additional devices to their TV with the Smart TV function and the Webos operating system, as well as make the necessary settings. The built-in animated assistant will guide you through all the necessary actions, giving you valuable hints and other necessary information.
The Web OS interface is a menu in the form of a line at the bottom of the screen, which can be scrolled, thus selecting the required program or service. At the same time, you can watch not only broadcast but also Internet channels, as well as play any media files.

Widgets
The widget on the LG Smart TV Webos is a small graphics module that performs a specific function. Such a module can display the exchange rate, calendar, weather, display a television program, or act as a shortcut for faster access to a specific program. Widgets do not clog the built-in memory of the TV, as they are relatively lightweight.
Essentially, widgets in LG Smart TVs with Web OS are used to expand the number of functions and adapt it to the interests, preferences and habits of the user. When you purchase a TV on Web OS, it already has a certain set of programs and widgets. But the basic set may not be enough for many people. To increase the number of features of your LG Smart TV on Web OS, you can download applications and extensions that interest you from the Internet.
Types of widgets
Today there are a huge number of widgets for Web OS. All of them can be divided into several groups:
- Global programs that can be used by many people in any part of the world;
- Local widgets, for local purposes, for example, designed only for Russian users.

When buying an LG Smart TV on Webos in Russia, you can be sure that the TV firmware installed on it will have Russian-language applications, as well as other widgets that are especially popular in Russia.
Also, all existing widgets for Webos can be divided by purpose into:
How to install
You can install absolutely any program or widget on your LG Smart TV based on Webos. Once you download or select it from the LG brand store, you will need to install it on your TV. Before doing this, you need to check whether this widget is suitable for your version of Web OS. To do this, go to the TV settings and select the appropriate item. Then you will see complete information about the Web OS version on your screen.
After this, you need to make sure that your LG Smart TV based on Web OS is connected to the Internet, and you are logged in to the network. Next, if you are in a company store of widgets for Web OS, you should click the “install” button and the process will start. However, please note that in order to install applications from it, you will first need to go through the registration process on the server. If you are installing a Web OS application from a flash drive, the installation process will be more complicated.
Let's start with the fact that in order to install applications from a flash drive, your LG Smart TV on Web OS must already have a program designed for watching IPTV. If there is such a program, then you should then connect a flash drive to the TV, onto which the archive with the widget you need was previously downloaded and unpacked. After the flash drive is connected, a corresponding icon will appear in the upper right corner, starting on which a window will open in front of you with a list of applications on the Web OS available for installation. 
If you don't have an account
It is impossible to install an application or widget on a Web OS-based Smart TV without an account, so first you need to create an account. To do this you need to follow these steps:
- On the remote control, press the Settings button;
- Next, select “Quick” and click on “Account Management”;
- After this, you need to select the “create an account” item and select all the items that appear;
- After you do this, you should click on the “Agree” button;
- Now you will need to enter your email address (identifier), which will act as your login, your date of birth, and password. After that, click OK;
- Next, you should go to your email and confirm that you have registered;
- Finally, you need to log in to the Web OS database. To do this, enter your email address, password and click OK.
Once you have an account, you can install any widgets and applications for Web OS.
Note.
Various programs for LG Smart TV allow you to turn your TV into the most functional device. Of course, each user chooses one or another application according to his tastes and preferences. Exciting games, the latest news, favorite films, travel, useful tips and many other interesting things - all this can be provided by the TV, thanks to special programs. We will tell you how to make all these functions available and present a list of the most popular applications.

To gain access to the rich range of LG Apps service, first of all, the user needs to create his own account there. This is not difficult to do, the main thing is that you have Wi-Fi or a cable connection to the Internet. Go to the Smart TV menu and use the profile icon. Click the "Registration" function. After agreeing to the rules of the service, provide all the required information in the form. Registration confirmation will be sent by email. Activate your account using the link in the email.

So, now you have an account in the LG Apps store, which means it’s time to “shop.” By logging into your account, you can download the necessary widgets and applications to your TV.
Note! The list of applications may vary depending on the region in which they are used.
Programs and games are installed from the Game World and Smart World virtual directories.
The installation algorithm is simple:
- Login to the LG App Store;
- Sort the presented options as you wish;
- Select the required program;
- Study its description;
- If everything suits you, agree to the requirements of the application;
- Download and install the program.

- The Culinary Academy is a very useful and interesting project for those who love to cook. Here you can find recipes and detailed descriptions of the cooking processes for all kinds of dishes. This addition will be an indispensable assistant not only in preparing for the holiday table, but also in everyday cooking.
- 3D World LG Smart TV - this program allows you to view video content in 3D format.
- Skylanders Battlegrounds is exciting fun for the whole family.
- Panorama TV is an application that shows colorful panoramas of cities. With its help, you can make exciting virtual trips to unfamiliar places.
- Gismeteo is a useful tool that allows you to view the weather forecast for the next few days on your Smart TV.