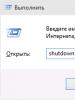نحوه نصب مجدد ویندوز 7 بدون از دست دادن اطلاعات ویندوز را بدون از دست دادن اطلاعات دوباره نصب کنید. تخصیص فضای آزاد
نصب مجدد (به روز رسانی) ویندوز بر روی سیستم عامل نصب شده بدون فرمت کردن پارتیشن سیستم انجام می شود. این کار فایل ها و تنظیمات شما و همچنین برنامه های نصب شده و تنظیمات آنها را ذخیره می کند.
به عنوان یک قاعده، این روش در مواردی توصیه می شود که تمام گزینه های دیگر برای حل مشکل تمام شده باشد، اگرچه در ویندوز مدرن این یک راه حل کاملا قابل قبول از نظر فنی است. اغلب، خیلی سریعتر از رقصیدن با تنبور به هدف منجر می شود.
دارندگان ویندوز 10 هر بار که یک بیلد جدید منتشر می شود به طور خودکار و بی سر و صدا این روند را طی می کنند. هر شش ماه یک بار (خودی ها - خیلی بیشتر).
جدول مقایسه ابزارهای بازیابی در ویندوز
با توجه به تنوع ابزارهای بازیابی ویندوز، جدول مقایسه را آماده کرده ام. در آن شرح مختصری از روش های بازیابی و نحوه کار آنها و همچنین پیوندهایی به مقالات مفصل در مورد هر یک از ابزارها را خواهید دید.
فرآیند نصب مجدد
این فرآیند برای ویندوز 7، ویندوز 8.1 و ویندوز 10 یکسان است. شما به یک دیسک نصب (دانلود) و یک کلید محصول (فقط ویندوز 7 و 8.1 نیاز دارید، زیرا می توانید کلید را در ویندوز 10 وارد نکنید).
برای نصب مجدد سیستم عامل به این روش، باید وارد آن شوید. ارتقا از ویندوز 32 بیتی به 64 بیتی اساسا غیرممکن است.
مرحله 1 - نصب مجدد را شروع کنید
دیسک نصب را وارد کرده و اجرا کنید setup.exeو سپس در پنجره باز شده روی دکمه کلیک کنید نصب.
مرحله 2 - به روز رسانی ها را نصب کنید
ویندوز از شما می خواهد آخرین به روز رسانی ها را دانلود کنید - منطقی است که یک سیستم به روز شده را نصب کنید. البته اتصال به اینترنت مورد نیاز است.

اگر دانلود بهروزرسانیها را انتخاب کنید، پیشرفت دانلود در پنجره بعدی نمایش داده میشود.
مرحله 3 - انتخاب نوع نصب
پس از دانلود بهروزرسانیها، سیستم راهاندازی مجدد میشود و مراحل نصب آغاز میشود. پس از پذیرش قرارداد مجوز، می توانید نوع آن را انتخاب کنید.

- به روز رسانییک نصب در بالای یک سیستم موجود است. که در آن اصرار ورزیدنتنظیمات و داده های شما و همچنین برنامه های نصب شده. تمام تنظیمات سیستم (به عنوان مثال، پیکربندی سرویس ها) بازنشانی می شوند - مانند نصب جدید ویندوز به تنظیمات پیش فرض آورده می شوند.
- نصب کامل- این یک نصب تمیز با قالب بندی پارتیشن سیستم یا نصب بر روی پارتیشن دیسک سخت دیگر است. که در آن گم شده اندتمام داده ها و برنامه های شما
به روز رسانی از ابزار انتقال داده استفاده می کند.

ذخیره می کند:
- تمام فایل ها و پوشه های شما
- برنامه ها و تنظیمات آنها
- حساب های کاربری و تنظیمات
- تنظیمات اینترنت
- گزینه های ایمیل
- مخاطبین و پیام ها
همه فایل ها در همان پارتیشنی که سیستم عامل نصب شده است ذخیره می شوند. در حین نصب مجدد، تعدادی پوشه ایجاد می شود که یکی از آنها محل قرار دادن این فایل ها توسط Easy Transfer است. شکل زیر نحوه انتقال پروفایل های کاربر را نشان می دهد.

سپس تمام این داده ها به سیستم نصب شده بازیابی می شوند و پوشه های موقت حذف می شوند. اما قبل از اینکه بتوانید دسکتاپ را ببینید، باید فرآیند سفارشیسازی استاندارد به نام OOBE (تجربه خارج از جعبه) را طی کنید - یک حساب کاربری ایجاد کنید، تنظیمات برگزیده زبان را تنظیم کنید و غیره.
در پایان به روز رسانی، یک ویندوز تمیز خواهید داشت که با این حال، فایل ها، تنظیمات برگزیده کاربر، برنامه ها و تنظیمات آنها را حفظ می کند. هنگامی که تأیید کردید که به درستی کار می کند، می توانید
اگر می خواهید ویندوز 7 را بدون از دست دادن اطلاعات دوباره نصب کنید، این مقاله برای شما مناسب است. همچنین در صورت تمایل، مقاله را با کلیک بر روی لینک مطالعه کنید.
در این روش، ما دیسک را فرمت نمی کنیم، بلکه به سادگی ویندوز را در یک سیستم از قبل نصب شده به حالت اولیه خود به روز می کنیم. همه فایل ها و اسناد مهم سالم و سالم باقی می مانند. این روش همچنین در صورتی مناسب است که برخی از مشکلات سیستم عامل قابل حل نباشد.
حالا بیایید با ذخیره داده شروع به نصب مجدد کنیم.
نصب و راه اندازی
ابتدا یک دیسک بوت یا فلش درایو ویندوز 7 را وارد کنید کامپیوتر منو از آنجا دیسک یا فلش خود را با ویندوز باز می کنیم. ما به دنبال فایل هستیم setup.exeو آن را اجرا کنید، در پنجره ظاهر شده روی install کلیک کنید.
اگر خطایی رخ داد که نسخه فعلی سیستم عامل جدیدتر از نسخه ای است که می خواهیم نصب کنیم، در این صورت، فایل setup.exe باید با سازگاری اجرا شود.
حالا شما باید به صفحه کنترلو مورد را انتخاب کنید بهبود. را کلیک کنید روش های پیشرفته بازیابی.
به ما دو نقطه بازیابی پیشنهاد می شود:
- بازیابی با استفاده از تصویری که قبلا ایجاد شده است.
- نصب مجدد سیستم با استفاده از دیسک نصب
هنگام راه اندازی به روز رسانی از پانل پشتیبان گیری و بازیابیسیستم از شما می خواهد که یک نسخه پشتیبان تهیه کنید و سپس راه اندازی مجدد می شود و سپس سیستم از دیسک نصب بوت می شود.
نصب آپدیت های ویندوز 7
در حین نصب، پنجره ای ظاهر می شود که در آن از ما خواسته می شود به روز رسانی های ویندوز را نصب کنیم، این به دسترسی به اینترنت نیاز دارد. شما نمی توانید به روز رسانی ها را دانلود کنید، اما همچنان توصیه می شود.
نوع نصب ویندوز 7
اکنون باید نوع نصب را انتخاب کنید، 2 گزینه وجود دارد:
به روز رسانی– جایی که همه فایلها و تنظیمات ذخیره میشوند، بقیه موارد به حالت پیشفرض بازنشانی میشوند.
نصب کامل- این یک نصب با فرمت کامل دیسک است و تنظیمات و فایل ها را ذخیره نمی کند. این گزینه در این مورد برای ما مناسب نیست.
گزینه اول را انتخاب می کنیم.
به این ترتیب تمام داده ها را ذخیره کرده و سیستم را مجددا نصب کردیم. همه چیز باید ذخیره شود: موسیقی، فیلم، برنامه های نصب شده، حساب ها، برگه ها در مرورگر شما و غیره. انتقال ممکن است زمان زیادی طول بکشد، هر چه تعداد فایلها در رایانه بیشتر باشد، انتقال بیشتر خواهد بود.
همچنین، پس از انجام تمام مراحل، باید کلید را از ویندوز 7 وارد کنید و داده های منطقه ای را تنظیم کنید.
همه جا در مورد نحوه نصب سیستم می نویسند، اما افراد کمی نوشتند. درستش کردم بخون
اگر به دلیل مشکلات سیستم عامل ویندوز را مجدداً نصب می کنید، برای ذخیره مهم ترین داده ها در پارتیشن دیگری از دیسک یا درایو فلش خیلی تنبل نباشید تا در صورت بروز مشکل آنها را از دست ندهید.
اکثر افرادی که با رایانه خود به عنوان "شما" رفتار می کنند، نمی دانند چگونه ویندوز 7 را دوباره نصب کنند. این مقاله به دقت نحوه انجام این کار را توضیح می دهد. و مهمتر از همه، انجام درست و بدون از دست دادن اطلاعات اساسی.
باید با درک اینکه آیا نیاز به نصب مجدد سیستم عامل خود دارید یا خیر، شروع کنید. از آنجایی که نصب مجدد ویندوز 7 زمان زیادی می برد و نیاز به دانش دارد.
نیاز به نصب آخرین نسخه سیستم عامل در موارد زیر ظاهر می شود:
کامپیوتر کند است.
اکثر برنامه ها خطا می دهند و شروع نمی شوند.
برخی از برنامه ها به درستی کار نمی کنند.
کامپیوتر بسیار پر از ویروس است و تمیز کردن کامل آن بسیار مشکل ساز است.
سیستم بوت نمی شود و "صفحه آبی مرگ" وجود دارد.
دانلود روی یک صفحه سیاه با خط زیر چشمک زن متوقف می شود. اگرچه، در این مورد، مانند مورد "صفحه آبی مرگ"، باید علت را پیدا کنید و سعی کنید آن را حذف کنید. اگر درست نشد یا دلیل آن را پیدا نکردید، می توانید سعی کنید "Windows" را دوباره نصب کنید.
برخی اشکال مهم که مانع از کار کامل شما در رایانه می شود.
و تقریباً هر چیز دیگری که مشکلات بزرگی در عملکرد رایانه ایجاد می کند.
بنابراین، شما مشکل خود را در لیست موارد بالا پیدا کرده اید. پس بهتر است ویندوز 7 را دوباره نصب کنید.
روش آماده سازی برای بوت کردن آخرین سیستم عامل بسته به اینکه آیا سیستم قدیمی در حال اجرا است و اینکه آیا می توانید فایل ها را کپی کنید، متفاوت است. اگر چنین فرصتی وجود دارد، تمام فایل های مورد نیاز خود را در یک درایو فلش USB یا درایو محلی دیگری کپی کنید. همچنین می توانید اطلاعات لازم را به یک دیسک نوری انتقال دهید.
اگر سیستم عامل شما به هیچ وجه بوت نمی شود، اما یک "صفحه آبی مرگ" یا یک صفحه تاریک و سپس خاموش می دهد، ابتدا سعی کنید دستگاه های مختلف را در واحد سیستم دوباره وصل کنید. ممکن است در سطح سخت افزار مشکلی وجود داشته باشد.
اما شاید بهتر باشد ویندوز 7 را مجدداً نصب کنید و از دستگاهها رنج نبرید. اگر همانطور که در بالا ذکر شد، سیستم بوت نمی شود و اطلاعات موجود در رایانه برای شما مهم است، باید هارد دیسک را بردارید و آن را نزد شخصی ببرید و داده ها را کپی کنید. سپس می توانید با خیال راحت ویندوز را نصب کنید.
برای نصب مجدد ویندوز 7 به دیسکی با این سیستم عامل نیاز دارید. اگر آن را ندارید، می توانید آن را از فروشگاه خریداری کنید یا از دوستان قرض بگیرید.
کامپیوتر را روشن می کنیم. یک دیسک با یک کپی از ویندوز 7 در درایو قرار می دهیم. کامپیوتر را مجددا راه اندازی می کنیم. بعداً، بسته به مادربرد خود، دکمه F12 را فشار دهید تا منوی Boot ظاهر شود. در منوی ظاهر شده، درایو را انتخاب کرده و دکمه Enter را فشار دهید. پس از آن، رایانه از دیسک نوری و نه از دیسک سخت شروع به بارگیری می کند.
از شما خواسته می شود که با مجوز موافقت کنید. سپس، درایو محلی را که می خواهید ویندوز 7 را مجدداً روی آن نصب کنید، انتخاب کنید. به عنوان یک قاعده، این درایو "C" است. اگر همه چیز مورد نیاز خود را کپی کردید، آن را فرمت کنید. اگر کپی درست نشد و داده ها بسیار ضروری هستند، فرمت نکنید. اما در این مورد، فرنی روی درایو محلی "C" وجود خواهد داشت که بعداً باید چنگک زده شود. پوشه "C" ایجاد می شود، و "ویندوز" جدید شما در آن قرار خواهد گرفت، نه در پوشه ریشه، همانطور که قبلاً عادت کرده اید.
همچنین از شما خواسته می شود که زبان ورودی را از صفحه کلید مشخص کنید و تاریخ یا به عبارت بهتر منطقه زمانی که در آن زندگی می کنید را تنظیم کنید. همه. نصب را کلیک کنید و منتظر بمانید.
پس از مدتی، یک ویندوز 7 کاملاً جدید نصب خواهد شد. از آنجایی که این "XP" نیست، بلکه "7" است، در اینجا همه درایورهای دستگاه های شما خودشان نصب می شوند. حالا دیسک ها را با برنامه ها بیرون بیاورید و شروع به نصب نرم افزار مناسب خود کنید.
به روز رسانی نیز نامیده می شود، بدون در نظر گرفتن قالب بندی پارتیشن سیستم، از طریق سیستم عامل انجام می شود. در عین حال، فایلها و تنظیمات کاربر حفظ میشوند و برنامههای نصب شده و تنظیمات آنها تحت تأثیر قرار نمیگیرد.
برای نصب مجدد سیستم عامل، باید وارد آن شوید. شما نیاز خواهید داشت:
دیسک نصب،
- کلید محصول،
- فضای خالی در پارتیشن سیستم دیسک (نه کمتر از نیاز پوشه Users در ریشه آن).
نصب مجدد ویندوز 7 را می توان مستقیماً از دیسک نصب یا از یک آیتم کنترل پنل مانند پشتیبان گیری و بازیابی شروع کرد. شما باید در پایین پنجره اصلی روی پیوند "تنظیمات سیستم یا رایانه خود را بازیابی کنید" و سپس - "روش های بازیابی پیشرفته" را کلیک کنید.
این روش ها عبارتند از:
بازیابی سیستم از تصویری که از قبل با استفاده از عملکرد پشتیبان ایجاد شده است.
- نصب مجدد سیستم، که بلافاصله نیاز به دیسک نصب را نشان می دهد.
روند ایجاد یک تصویر سیستم برای بازیابی بعدی در مقاله "" توضیح داده شده است. در اینجا ما در مورد نصب مجدد سیستم صحبت خواهیم کرد - این فرآیند در رابط گرافیکی ویندوز به روز رسانی نامیده می شود. از دیسک نصب، یک ویندوز 7 جدید روی سیستم عامل موجود بدون فرمت کردن پارتیشن سیستم نصب می شود. این روش معمولا زمانی توصیه می شود که تمام گزینه های دیگر برای حل مشکل به پایان رسیده باشد، اگرچه از نظر فنی این راه حل کاملا قابل قبول است.
اگر فرآیند بهروزرسانی را از آیتم کنترل پنل پشتیبانگیری و بازیابی شروع کنید، ویندوز 7 به شما یادآوری میکند که قبل از نصب از فایلهای خود نسخه پشتیبان تهیه کنید و فوراً از شما میخواهد این کار را انجام دهید. شما نباید این پیشنهاد را رد کنید. پس از تکمیل پشتیبان گیری یا رد کردن آن، از شما خواسته می شود که دیسک نصب را در درایو قرار داده و راه اندازی مجدد کنید.
با این حال، می توانید به روز رسانی را به روش دیگری شروع کنید - فقط باید دیسک نصب را وارد کنید و setup.exe را اجرا کنید و سپس روی دکمه "نصب" در پنجره باز شده کلیک کنید.

ویندوز 7 در این مورد از شما می خواهد آخرین به روز رسانی ها را دانلود کنید، پس از آن منطقی است که سیستم به روز شده را نصب کنید. البته شما نیاز به اتصال به اینترنت دارید.

اگر تصمیم به دانلود به روز رسانی دارید، پیشرفت دانلود در این پنجره قابل مشاهده خواهد بود.

پس از اتمام دانلود آپدیت ها، سیستم راه اندازی مجدد شده و نصب شروع می شود. پس از تایید قرارداد مجوز، می توانید نوع نصب را انتخاب کنید.

ارتقاء یک نصب بر روی یک سیستم موجود است. این برنامه های نصب شده و همچنین فایل ها و تنظیمات کاربر را ذخیره می کند. تمام پارامترهای سیستم بازنشانی می شوند، یعنی مانند نصب جدید ویندوز به استاندارد آورده می شوند.
- نصب کامل یک نصب تمیز با قالب بندی پارتیشن سیستم یا نصب بر روی پارتیشن هارد دیسک دیگر است.
Easy Transfer در طول فرآیند ارتقا استفاده می شود.

ذخیره می کند:
تصاویر، فایل های صوتی و فایل های ویدئویی؛
- پوشه ها و فایل های کاربر؛
- تنظیمات و حساب های کاربر؛
- پارامترهای برنامه؛
- تنظیمات ایمیل،
- مخاطبین و پیام ها،
- تنظیمات اینترنت و فایل های موجود در پوشه Favorites.
همه فایل ها در همان پارتیشنی که سیستم عامل نصب شده است ذخیره می شوند. فرآیند نصب مجدد چندین پوشه ایجاد می کند که یکی از آنها حاوی این فایل ها با Easy Transfer است. شکل زیر نحوه انتقال پروفایل های کاربر را نشان می دهد.
بدون نصب مجدد کامل
بخش 2 نحوه بازیابی آسیب جدیتر به فایلهای سیستم را مورد بحث قرار میدهد، در صورتی که امکان راهاندازی در "حالت ایمن" وجود نداشته باشد.
این وضعیت رایانه می تواند دلایل مختلفی را ایجاد کند، از دستکاری های بی سواد در ساختار فایل گرفته تا عواقب ویروس ها. مهم نیست دلیل این خرابی چیست، مهم این است که فایل های سیستم تحت تأثیر قرار گرفته اند و رایانه حتی نمی تواند به "Safe Mode" بوت شود.
توجهاگر می دانید که سیستم تحت تأثیر ویروس قرار گرفته است، قبل از بازیابی، همیشه رایانه را با استفاده از برنامه بررسی کنید.
روش 3. ویندوز 7 را بدون استفاده از "Safe Mode" بازیابی کنید.
برای بازیابی فایل های سیستمی سیستم عامل، باید کامپیوتر را از دیسک بوت بوت کنید. در صورت بازیابی سیستم عامل نت بوک، از فلش USB قابل بوت استفاده کنید.
برای انتخاب دستگاهی که سیستم از آن بوت می شود، باید به تنظیمات BIOS بروید.
برای باز کردن BIOS، بسته به سازنده مادربرد، باید کلید "F2" یا "Del" را فشار دهید، اما گزینه های دیگری امکان پذیر است، دستورالعمل های دستگاه را بخوانید.
بعد، به بخش "Boot Menu" بروید و درایو را انتخاب کنید. در مثال ما، به عنوان "CDROM Drive" نشان داده شده است. "Enter" را روی آن فشار دهید، سپس "Esc" و خروج را با ذخیره تغییرات "Save and Exit" تایید کنید، "Yes" را انتخاب کنید.
نترسید که هنگام بوت شدن از دیسک نوری، تمام فایل ها و تنظیمات شخصی از بین می روند. ما به طور کامل ویندوز را دوباره نصب نمی کنیم، اما فایل های سیستم را بدون از دست دادن اطلاعات شخصی بازیابی می کنیم.
دیسک را در DVD-rom نصب کنید و کامپیوتر را مجددا راه اندازی کنید.
بسته به ساخت ویندوز، ممکن است پیامی در پسزمینه صفحه سیاه ظاهر شود: «هر کلیدی را فشار دهید تا از سیدی یا دیویدی بوت شود»، هر دکمهای را فشار دهید.
در پنجره ای که باز می شود، زبان را انتخاب کرده و روی دکمه «بعدی» کلیک کنید

به پنجره انتخاب نوع نصب می رویم: New Installation یا System Restore، ما به گزینه دوم علاقه مندیم، برای اعمال آن، روی پیوند "System Restore" در گوشه سمت چپ پایین پنجره کلیک کنید.



اگر نسخه قدیمی ویندوز آسیب دیده با نسخه موجود در دیسک در درایو یکسان باشد، از شما خواسته می شود "System Restore" را انتخاب کنید.

"Startup Repair" را انتخاب کنید.
برای مرجعگزینه Windows Restore تمامی پوشه های سیستم (Program Files و غیره)، برنامه ها و تنظیمات کاربر را ذخیره می کند. دسکتاپ نیز به همان صورت باقی خواهد ماند.