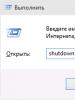چگونه تایمر خاموش شدن کامپیوتر ویندوز 8 را خاموش کنیم تایمری را تنظیم کنید تا به طور خودکار رایانه را در زمان مناسب خاموش کند - هیچ چیز ساده تر نیست! آیا امکان لغو خاموش شدن وجود دارد
خاموش شدن ناقص سیستم عامل و سخت افزار. برای افزایش سرعت بوت کامپیوتر طراحی شده است. برنامه ها خاموش نمی شوند، اسناد بسته نمی شوند. زیرا دانلود در عرض چند ثانیه انجام می شود. بیشتر شبیه خاموش شدن است تا خواب. برق تقریباً مصرف نمی شود، هیچ صدایی از دستگاه وجود ندارد. تفاوت اصلی با خواب این است که در حالت خواب، فایل ها و برنامه های باز روی رم نوشته می شوند. خاموش کردن هیبریدی از هارد دیسک برای انجام این کار استفاده می کند. به خصوص برای لپ تاپ هایی که با باتری کار می کنند مفید است.
افراد زیادی در مورد حالت خواب زمستانی در رایانه نمی دانند.
در ویندوز 7 فعال کنید
Hibernation در لپ تاپ برای اولین بار با انتشار ویندوز 7 ظاهر شد. همچنین در "هشت" و "ده" وجود دارد. زمانی که نیاز دارید لپتاپ را در حالت غیرفعال حمل کنید و سپس به سرعت به کار خود برسید، راحت است. برای دستگاه های خانگی که توسط شبکه تغذیه می شوند خوب است. در این حالت دستگاه صدا تولید نمی کند و به سرعت روشن می شود. برای فعال کردن Hibernation در ویندوز 7، موارد زیر را انجام دهید:
- به منوی شروع بروید؛
- روی فلش کنار دکمه Shut down کلیک کنید.
- مورد مناسب را از منوی زمینه انتخاب کنید.
اگر بخواهید کامپیوتر را با استفاده از صفحه کلید خاموش کنید، با استفاده از خط فرمان نامیده می شود. Win + R را فشار دهید و در کادر Run باز شده cmd را تایپ کنید. Command Prompt باز خواهد شد. powercfg –hibernate on را در آن وارد کنید. شما باید حقوق PC Administrator را داشته باشید.
خواب زمستانی و خواب: تفاوت ها
تفاوت خواب زمستانی و خواب قابل توجه است. در حالت خواب، کار متوقف می شود. صفحه نمایش، خنک کننده و هارد دیسک خاموش می شوند. مقداری ولتاژ به RAM و سایر قطعات اعمال می شود. کامپیوتر همچنان به مصرف برق ادامه می دهد. برنامه ها باز هستند، برنامه ها در حال اجرا هستند. با حرکت دادن ماوس یا فشار دادن یک دکمه، سیستم را در حالتی که در زمان خواب در آن قرار داشت، مشاهده خواهید کرد.
در طول خواب زمستانی، کامپیوتر کاملاً بدون انرژی است. انرژی فقط به نوسانگر کریستالی می رسد که به شما امکان می دهد زمان و تاریخ را در بایوس حفظ کنید. وقتی به حالت PC می روید، یک کپی دقیق از سیستم عامل در زمان تعلیق روی هارد دیسک می نویسد. روشن شدن 10 - 15 ثانیه طول می کشد، در حالی که از حالت خواب - 1 - 2. کار همچنین از جایی که سیستم به حالت خواب زمستانی رفت بازیابی می شود. باتری حتی پس از مدت طولانی خالی نمی شود.
سلام به همه، امروز به شما خواهم گفت که چگونه با استفاده از ویندوز 7، 8.1، 10 تایمر خاموش شدن کامپیوتر را تنظیم کنید. چنین تایمری را می توان با استفاده از ابزارهای استاندارد ویندوز 7، 8.1 و ویندوز 10 تنظیم کرد و به نظر من، این گزینه مناسب است. برای اکثر کاربران با این حال، در صورت تمایل، می توانید از برنامه های خاصی برای خاموش کردن رایانه استفاده کنید، البته آنها می توانند تعدادی عملکرد اضافی نیز داشته باشند، اما همانطور که تمرین نشان می دهد، برای اکثر کاربران کم استفاده و استفاده می شود.
نحوه تنظیم تایمر خاموش شدن ویندوز 10
این روش برای تنظیم تایمر خاموش شدن در تمام آخرین نسخه های سیستم عامل - ویندوز 7، ویندوز 8.1 و ویندوز 10 مناسب است. برای انجام این کار، سیستم یک برنامه خاموش کردن ویژه ارائه می دهد که پس از یک زمان مشخص رایانه را خاموش می کند.
به طور کلی، برای استفاده از برنامه، می توانید کلیدهای Win + R را روی صفحه کلید خود فشار دهید (Win کلید با آرم ویندوز است) و سپس دستور را در پنجره Run وارد کنید. خاموش شدن -s -t N(که N زمان تا خاموش شدن خودکار بر حسب ثانیه است) و "Ok" یا Enter را فشار دهید.

بلافاصله پس از اجرای دستور، اعلانی را مشاهده می کنید که جلسه شما پس از مدتی مشخص به پایان می رسد (تمام صفحه در ویندوز 10، در قسمت اعلان در ویندوز 8.1 و 7). وقتی زمانش فرا رسید، همه برنامه ها بسته می شوند (با گزینه ذخیره کار، مثل اینکه کامپیوتر را به صورت دستی خاموش کرده اید) و کامپیوتر خاموش می شود. اگر می خواهید از همه برنامه ها خارج شوید (بدون امکان ذخیره و دیالوگ)، پارامتر را اضافه کنید -فبه تیم

اگر نظرتان تغییر کرد و خواستید تایمر را لغو کنید، دستور را به همین ترتیب وارد کنید خاموش شدن -a- این باعث بازنشانی می شود و خاموش شدن اتفاق نمی افتد.
برای برخی، وارد کردن مداوم یک فرمان برای تنظیم تایمر خاموش شدن ممکن است چندان راحت به نظر نرسد، بنابراین می توانم دو راه برای بهبود آن پیشنهاد کنم.
راه اول- ایجاد یک میانبر برای خاموش کردن تایمر. برای انجام این کار، در هر نقطه از دسکتاپ راست کلیک کنید، "جدید" - "میانبر" را انتخاب کنید.

در قسمت "مشخص کردن مکان شی"، مسیر C:\Windows\System32\shutdown.exe را مشخص کنید و پارامترهایی را نیز اضافه کنید (در مثال در اسکرین شات، کامپیوتر در عرض 3600 ثانیه یا یک ساعت دیگر خاموش می شود) .

در صفحه بعدی، نام میانبر مورد نظر (به انتخاب شما) را تنظیم کنید. در صورت تمایل، پس از آن می توانید روی میانبر تمام شده کلیک راست کنید، "Properties" - "Change Icon" را انتخاب کنید و نماد را به شکل دکمه خاموش کردن یا هر دکمه دیگری انتخاب کنید.
راه دوم- ایجاد یک فایل bat، که در ابتدای آن سوال در مورد مدت زمان تنظیم تایمر پرسیده می شود و پس از آن نصب می شود.
کد فایل:
echo off cls set /p timer_off="Vvedite vremya v sekundah: " shutdown -s -t %timer_off%
می توانید این کد را در notepad وارد کنید (یا آن را از اینجا کپی کنید)، سپس هنگام ذخیره در قسمت "نوع فایل"، "All files" را مشخص کنید و فایل را با پسوند bat ذخیره کنید.



نحوه خاموش کردن رایانه در زمان مشخص از طریق Windows Task Scheduler
همان چیزی که در بالا توضیح داده شد می تواند از طریق Windows Task Scheduler نیز پیاده سازی شود. برای راه اندازی آن، کلیدهای Win + R را فشار دهید و دستور را وارد کنید taskschd.msc- سپس Enter را فشار دهید.

در زمانبندی کار در سمت راست، «ایجاد یک کار ساده» را انتخاب کنید و نام مناسبی را برای آن مشخص کنید.

مرحله بعدی تنظیم زمان شروع کار خواهد بود، برای اهداف تایمر خاموش شدن احتمالاً "یک بار" خواهد بود.


اجرای برنامه را انتخاب کنید

مسیر فایل خود را مشخص کنید


من همچنین به شما توصیه می کنم برنامه هایی را بخوانید تا افق دید خود را گسترش دهید تا رایانه خود را طبق برنامه خاموش کنید
بنابراین فقط کامپیوتر را با استفاده از ویندوز 7،8.1،10 خاموش کنید.
خواندن در مورد روش های مختلف برای روشن کردن تایمر خاموش کردن رایانه، نحوه پیکربندی آن و ایجاد یک میانبر. توسعه فن آوری کامپیوتر هنوز متوقف نشده و با سرعت فوق العاده ای در حال توسعه است. چیزی که دیروز غیرممکن به نظر می رسید، امروز یک مرحله گذشته است. ایجاد رایانههای جدید و دستگاههای تلفن همراه، هر روز امکانات کاربردی آنها را به شدت گسترش میدهد.
یک حلقه مهم در زنجیره گسترش فرصت ها برای استفاده از فناوری رایانه، توسعه و پیاده سازی نرم افزارهای جدید است. افزایش کارایی و کاهش اندازه دستگاه های رایانه ای مدرن امکان استفاده از آنها را در تمام حوزه های زندگی مدرن می دهد. فناوری های رایانه ای همراه با کنترل ها، استفاده از دستگاه های مختلف را تا حد زیادی ساده می کند و عملکردهای مهمی را در کنترل آنها انجام می دهد. امروزه تصور دستگاهی که عناصر کنترل کامپیوتری را نداشته باشد دشوار است. شروع از ساده ترین دستگاه ها (ساعت مچی، توستر، اجاق گاز و غیره) و پایان دادن به پیچیده ترین دستگاه ها (خودروهای مدرن پرسرعت، مرکز کنترل فضاپیماها، شبکه های الکتریکی مدرن و ایستگاه های تولید برق و غیره)، عناصر فناوری های رایانه ای و برنامه ها
هدف اصلی این استفاده گسترده از فناوری الکترونیک بهبود استفاده، مدیریت و کنترل فرآیند برای راحتی یک مصرف کننده خاص است. به عنوان مثال ، هنگام کار در یک نیروگاه ، فناوری رایانه به شما امکان می دهد پارامترهای صحیح را برای انجام موفقیت آمیز وظیفه انتقال انرژی الکتریکی محاسبه و انتخاب کنید ، سیستم را از خرابی ها و خطاها محافظت می کند و همچنین منابع مالی قابل توجهی را ذخیره می کند.
در سطح خانواده، استفاده از فناوری رایانه مدیریت و کنترل دستگاه ها را برای کاربر بسیار آسان می کند. یکی از عناصر کنترل، یک تابع یادآور یا یک تابع کنترل زمان (تایمر) است. تقریباً در همه دستگاه ها وجود دارد، بنابراین جای تعجب نیست که رایانه های شخصی مدرن چنین عملکردی دارند. تابع کنترل زمان (تایمر) به شما امکان می دهد پارامترهای خاموش شدن سیستم را برای تکمیل کارها یا پس از مدت زمان مشخصی تنظیم کنید. ممکن است موقعیت های مختلفی وجود داشته باشد که در آن عملکرد تایمر مورد نیاز باشد. شاید لازم باشد محل کار خود را ترک کنید (موقعیت های اضطراری، پایان روز کاری، فقط به اندازه کافی دیر شده است که به رختخواب بروید و غیره)، اما تمام فرآیندهای رایانه شما هنوز کامل نشده است و نمی توان آنها را متوقف کرد. به عنوان مثال، برنامه ضد ویروس نصب شده اسکن کامل سیستم را برای آسیبپذیریها و تهدیدات انجام میدهد، جریان ویدیو در حال رمزگذاری است، سیستم در حال ایجاد یک نسخه پشتیبان، بارگیری یا دانلود حجم زیادی از دادهها و غیره است. در این حالت می توانید یک تایمر برای مدت زمان مشخصی تنظیم کنید و پس از آن سیستم به طور خودکار کامپیوتر را خاموش می کند.
توجه داشته باشید: تا به امروز، تعداد زیادی از برنامه ها عملکرد خاموش کردن خودکار رایانه را پس از اتمام کار دارند، اما نه همه. بنابراین، تابع کنترل زمان ممکن است در شرایط مختلف مورد نیاز باشد.
اگر تصمیم دارید عملکرد کنترل زمان را تنظیم کنید، از روش های پیشنهادی زیر استفاده کنید:
در این راهنما، نحوه تنظیم تایمر خاموش شدن با استفاده از قابلیت های سیستم عامل را به شما نشان خواهیم داد. پنجره ها. اگر به دلایلی نمی خواهید از ویژگی های استاندارد استفاده کنید پنجره ها، بسیاری از برنامه ها و برنامه های شخص ثالث وجود دارد که می توانید آنها را در اینترنت پیدا کنید. این برنامه ها دارای رابط گرافیکی بهبود یافته ای هستند و مزایای دیگری مانند امکان خروج از سیستم، خواب زمستانی، تنظیم زمان خاموش شدن دقیق یا بسته شدن پس از مدتی عدم فعالیت را در اختیار شما قرار می دهند. الگوریتم اقدامات برای همه برنامه ها تقریباً یکسان و بصری است، بنابراین استفاده از آنها نباید برای شما مشکلات اضافی ایجاد کند.
تنظیم تایمر خاموش شدن کامپیوتر از طریق خط فرمان
این روش جهانی است و برای تمام نسخه های سیستم عامل مناسب است. پنجره ها، از نسخه شروع می شود ویندوز 7و با آخرین نسخه به پایان می رسد ویندوز 10. او قصد دارد از قابلیت های فرماندهی استفاده کند "خاموش کردن"، که می تواند به طور خودکار کامپیوتر را پس از یک زمان مشخص شده خاموش کند و همچنین می تواند آن را مجددا راه اندازی کند.
برای ایجاد دستی تایمر خواب، کادر گفتگو را باز کنید "اجرا کن". برای انتخاب می توانید از یکی از چهار روش پیشنهادی استفاده کنید:
روش 1: روی دکمه کلیک کنید "شروع"واقع در "داشبوردها"در گوشه سمت چپ دسکتاپ و منوی اصلی کاربر را باز کنید پنجره ها. در لیست برنامه ها و برنامه های نصب شده، با استفاده از نوار اسکرول، نوار لغزنده را به پایین ببرید و بخش را پیدا کنید. "Utilities - Windows"، زیر منو را باز کرده و کادر محاوره ای را انتخاب کنید "اجرا کن".

روش 2: روی دکمه راست کلیک کنید "شروع"بر "داشبوردها"یا میانبر صفحه کلید را با هم فشار دهید ویندوز + Xو در منوی باز شده کادر محاوره ای را انتخاب کنید "اجرا کن".

روش 3: دکمه را فشار دهید "جستجو کردن"واقع در "داشبوردها"کنار دکمه "شروع". یا منوی اصلی کاربر را باز کنید پنجره هابا کلیک بر روی دکمه "شروع"، از نوار اسکرول برای حرکت دادن نوار لغزنده به پایین و انتخاب یک بخش استفاده کنید "جستجو کردن"اینجا.

شروع به تایپ عبارت جستجوی خود در کادر جستجو کنید "اجرا کن"و در خط بهترین مطابقت، برنامه دسکتاپ را انتخاب کنید "اجرا کن".

روش 4: استفاده از میانبر صفحه کلید ویندوز + Rبا کادر محاوره ای تماس بگیرید "اجرا کن"به طور مستقیم. دستور را در کادر خط فرمان وارد کنید. پارامتر "XXXX"زمانی را بر حسب ثانیه نشان می دهد که باید قبل از خاموش شدن خودکار کامپیوتر بگذرد. به عنوان مثال، اگر می خواهید کامپیوتر پس از 2 ساعت خاموش شود، دستور باید به این صورت باشد "shutdown -s -t 7200". روی دکمه کلیک کنید "خوب"یا کلید "وارد"روی صفحه کلید برای اجرای دستور.

بلافاصله پس از اجرای دستور، یک یادآور هشدار بر روی صفحه کامپیوتر نمایش داده می شود پنجره ها: «جلسه شما به پایان خواهد رسید. کار پنجره هادر 120 دقیقه تکمیل می شود. اتمام کار در 4 آوریل 2018 15:07:28". پس از سپری شدن زمان مشخص شده، تمامی برنامه ها بسته می شوند و کامپیوتر خاموش می شود.

اگر بازه زمانی خاموش شدن کمتر از ده دقیقه (600 ثانیه) باشد، پیام مستقیماً روی دسکتاپ نمایش داده می شود. به عنوان مثال، اگر در قسمت خط فرمان کادر محاوره ای تایپ کنید "اجرا کن"فرمان "shutdown -s -t 600"، پیام زیر را مشاهده خواهید کرد.

اگر بعد از مدت زمان مشخصی نیاز به راه اندازی مجدد رایانه دارید، در قسمت خط فرمان کادر محاوره ای قرار بگیرید "اجرا کن"دستور را وارد کنید و پارامتر را در آن جایگزین کنید "-s"بر "-r".

پارامتر را جایگزین کنید "XXXX"با مقدار دقیق زمان در ثانیه که پس از آن می خواهید سیستم را راه اندازی مجدد کنید. روی دکمه کلیک کنید "خوب"یا کلید "وارد"روی صفحه کلید و دستور را اجرا کنید. یک یادآوری پاپ آپ در مرکز اعلان زمان دقیق راه اندازی مجدد را به شما می گوید.
برای لغو خاموش شدن برنامه ریزی شده رایانه، کادر محاوره ای را دوباره باز کنید "اجرا کن"و دستور را وارد کنید. روی دکمه کلیک کنید "خوب"یا کلید "وارد"روی صفحه کلید برای اجرای دستور.

پس از اجرای دستور، یک یادآور هشدار در مرکز اطلاع رسانی ظاهر می شود: "خروج لغو شد. تعطیلی برنامه ریزی شده لغو شد.".

میانبر تایمر خواب ایجاد کنید
اگر قصد دارید به طور منظم از تایمر خاموش کردن استفاده کنید و استفاده مداوم از گزینه خط فرمان برای شما ناخوشایند به نظر می رسد، می توانید یک میانبر تایمر خاموش کردن را روی دسکتاپ خود ایجاد کنید.
روی هر فضای خالی دسکتاپ کلیک راست کنید و در منوی باز شده روی مورد کلیک کنید "ايجاد كردن"، زیر منو را باز کرده و یک بخش را انتخاب کنید "برچسب".

در صف "محل شی را مشخص کنید"پنجره "ایجاد میانبر"با استفاده از الگویی که قبلا توضیح داده شد، فرمان را با پارامترهای تایمر خاموشی مورد نظر وارد کنید. به عنوان مثال، اگر می خواهید یک میانبر برای تایمر خاموش شدن در یک ساعت ایجاد کنید، سپس دستور را وارد کنید "shutdown -s -t 3600"مستقیماً یا مسیر کامل را مشخص کنید "C:\Windows\System32\shutdown.exe -s -t 3600".


اکنون میانبر تایمر خاموش کردن رایانه همیشه روی دسکتاپ رایانه شخصی شما خواهد بود. هر زمان که نیاز به راه اندازی تایمر خاموش شدن کامپیوتر داشتید، به سادگی روی میانبری که ایجاد کرده اید دوبار کلیک کنید تا تایمر فعال شود.
برای لغو خاموش شدن برنامهریزیشده رایانه، با استفاده از الگوریتم توصیفشده برای ایجاد میانبر، یک میانبر روی دسکتاپ برای فرمان غیرفعال کردن تایمر ایجاد کنید. یا در کادر محاوره ای وارد کنید "اجرا کن"دستور لغو تایمر
اگر نمی خواهید میانبر روی دسکتاپ شما باشد، می توانید آن را به آن پین کنید "داشبوردها". روی آن کلیک راست کرده و در منوی باز شده قسمتی را انتخاب کنید.

نماد میانبر شما فوراً به آن پین می شود "داشبوردها"، و به سادگی می توانید میانبر روی دسکتاپ را با فشار دادن کلید حذف کنید "حذف"روی صفحه کلید یا با انتخاب بخش از منو.

علاوه بر این، برای اینکه بتوانید به سرعت میانبر تایمر خواب خود را از سایرین روی دسکتاپ یا داخل تشخیص دهید "داشبوردها"، نماد مناسب آن را انتخاب کنید. روی میانبر کلیک راست کرده و در منوی باز شده قسمتی را انتخاب کنید.

به برگه بروید "برچسب"و دکمه را فشار دهید "تغییر آیکون...".

در پنجره "تغییر آیکون"از لیست پیشنهادی گزینه نماد تایمر خاموش کردن رایانه را که مناسب شماست انتخاب کنید. یا می توانید نسخه خود را از نماد از طریق دکمه پیشنهاد دهید "مرور…".

دکمه ها را فشار دهید "درخواست دادن"و "خوب"و تغییرات خود را در ویژگی های میانبر ذخیره کنید. میانبر تایمر خاموش کردن رایانه به طور خودکار به گزینه نماد انتخاب شده تغییر می کند.
با استفاده از Windows Task Scheduler تایمر خاموش شدن کامپیوتر را تنظیم کنید
این دومین روش ممکن برای تنظیم تایمر خاموش شدن کامپیوتر با استفاده از قابلیت های برنامه های استاندارد است. پنجره ها. کادر محاوره ای را باز کنید "اجرا کن"یکی از راه هایی که قبلا توضیح دادیم (مثلاً آن را مستقیماً با استفاده از میانبر صفحه کلید با هم صدا کنید ویندوز + R). در قسمت خط فرمان وارد کنید "taskschd.msc"، دکمه را فشار دهید "خوب"یا "وارد"روی صفحه کلید، و زمانبندی کار را شروع کنید پنجره ها.

در پنجره برنامه ریز در منطقه "اقدامات"مورد را انتخاب کنید "یک کار ساده ایجاد کنید...".

در پنجره ای که باز می شود، در قسمت مورد نیاز، نام وظیفه ای را که مناسب شماست وارد کنید (به عنوان مثال، در مورد ما، نام را انتخاب کردیم. "shutdown3600") و دکمه را فشار دهید "به علاوه"ادامه.

در مرحله بعد، از بین گزینه های پیشنهادی برای راه اندازی کار، بسته به اینکه چه کاری را حل می کنید، مورد نیاز خود را انتخاب کنید. برای تایمر خاموش شدن کامپیوتر، سلول را انتخاب کنید "یک بار"و دکمه را فشار دهید "به علاوه".

در مرحله بعد، پارامترهای شروع کار را مشخص کنید: تاریخ و زمان دقیق خاموش شدن و سپس روی دکمه کلیک کنید. "به علاوه".

با علامت زدن کادر، اقدامی را برای کار انتخاب کنید "برنامه را اجرا کنید"و دکمه را فشار دهید "به علاوه".

در صفحه "شروع برنامه"را در قسمت رشته وارد کنید "برنامه یا اسکریپت"فرمان "خاموش کردن"، و در خط "افزودن آرگومان ها (اختیاری):"پارامتر را مشخص کنید "-s". ورود اطلاعات خود را با دکمه تأیید کنید "به علاوه"
خاموش شدن خودکار کامپیوتر پس از مدتی مشخص از ویژگی های سیستم عامل ویندوز است که برای کاربران مشخص نیست. در همان زمان، در نرم افزار مایکروسافت پیاده سازی می شود، اما همه در مورد آن نمی دانند. همچنین میتوانید یک تایمر برای خاموش کردن رایانه ویندوز 10 یا نسخههای قبلی سیستمعاملها با استفاده از برنامههای شخص ثالث که رابط کاربری «پسندتر» دارند تنظیم کنید، اما باید جداگانه دانلود شوند. ما پیشنهاد می کنیم راهی برای تنظیم خاموش شدن برنامه ریزی شده کامپیوتر پس از مدت زمان مشخصی با استفاده از خط فرمان در نظر بگیریم.
چگونه با استفاده از خط فرمان تایمر را برای خاموش کردن رایانه ویندوز 10 تنظیم کنیم؟
توجه: روش خاموش کردن خودکار رایانه پس از مدت زمان مشخصی که در زیر توضیح داده شده است، نه تنها در سیستم عامل ویندوز 10، بلکه در نسخه های قبلی - Windows 8، Windows 7، Windows XP نیز کار می کند.
مایکروسافت در توسعه سیستم عامل ویندوز پیش بینی کرده است که کاربران ممکن است پس از چند ساعت یا چند دقیقه کامپیوتر را خاموش کنند. در عین حال، حتی یک کاربر با تجربه ویندوز همیشه نمی داند که یک تایمر برای خاموش کردن رایانه در سیستم عامل تعبیه شده است. این به این دلیل است که رابط گرافیکی، میانبر ندارد و فقط از طریق خط فرمان می توانید به آن دسترسی پیدا کنید. برای تنظیم تایمر خاموش شدن کامپیوتر با استفاده از ابزارهای استاندارد ویندوز، باید:

خط فرمان ویندوز همچنین تعدادی از دستورات دیگر مربوط به عملکرد shutdown را پشتیبانی می کند. ما به شما پیشنهاد می کنیم که با آنها آشنا شوید، زیرا ترکیبی از دستورات به شما امکان می دهد در زمان معین یا پس از یک دوره مشخص به نتایج دلخواه در خودکار کردن فرآیند خاموش کردن رایانه برسید.
گزینه های خط فرمان ویندوز
هنگام استفاده از دستور shutdown برای خاموش کردن رایانه، باید از پارامترهای وارد شده پس از آن که توسط کلیدهای حروف مشخص می شود، آگاه باشید. کلید را می توان بعد از خط تیره (مثال: -a، -p، -h) یا اسلش (مثال: /a، /p، /h) نوشت. مهم است که به یاد داشته باشید که تمام حروف وارد شده در خط فرمان به همراه عملکرد خاموش کردن باید به زبان لاتین (یعنی انگلیسی) نوشته شوند.
گزینه های خط فرمان ویندوز برای دستور shutdown:

توجه داشته باشید که می توانید لیست کامل گزینه هایی که قرار است با دستور shutdown استفاده شوند را خودتان مشاهده کنید. برای انجام این کار، کافی است ترکیب زیر از توابع "shutdown /؟" را در خط فرمان MS DOS بنویسید. برای انجام این کار، خط فرمان استاندارد ویندوز (کلید ترکیبی Windows + R) را راه اندازی می کنیم، دستور cmd.exe را در آن وارد می کنیم و سپس در پنجره خط فرمان MS DOS که باز می شود، می نویسیم “shutdown /?”. 
چگونه یک تایمر مناسب برای خاموش کردن رایانه در ویندوز 10 پس از مدت زمان مشخص ایجاد کنیم؟
اگر مرتباً مجبور هستید از عملکرد خاموش کردن رایانه در یک ساعت، دو یا هر بازه زمانی دیگر استفاده کنید، در این صورت فرآیند شروع تایمر شمارش معکوس برای خاموش شدن میتواند تا حد امکان خودکار شود. به جای اینکه به طور منظم مقادیر توابع را برای خط فرمان به خاطر بسپارید، می توانید آنها را یک بار در میانبر جداگانه بنویسید، با دوبار کلیک کردن روی آن رایانه شمارش معکوس برای زمان خاموش شدن را شروع می کند.
ایجاد میانبر تایمر خاموش کردن کامپیوتر در ویندوز 10 آسان است:

با 2 بار کلیک کردن با دکمه سمت چپ ماوس روی میانبر ایجاد شده می توانید دستوری که در آن نوشته شده را به راحتی اجرا کنید. بنابراین، می توانید فرآیند تنظیم یک تایمر برای خاموش کردن رایانه پس از مدت زمان مشخص - 10 دقیقه، یک ساعت، 5 ساعت یا بیشتر را خودکار کنید. اغلب، این میانبرها توسط مدیران سیستم برای کارمندانی ایجاد میشوند که باید رایانههای خود را در پایان شیفت کاری روشن بگذارند تا وظایف خاصی را پردازش کنند.
در حال حاضر، راههای زیادی برای خاموش کردن تایمر لپتاپ وجود دارد. در زیر برخی از اساسی ترین آنها آورده شده است. اما ابتدا، ارزش دارد که با گزینه های اساسی که برای هر کاربر خیلی پیچیده و قابل درک نیستند، سر و کار داشته باشید.
ضرورت
شایان ذکر است که عملکرد خاموش شدن خودکار هر دو رایانه شخصی و لپ تاپ در زندگی روزمره کاربران بسیار مهم و مفید است. او می تواند در صورت نیاز کمک کند:
- فایل یا سند مهمی را دانلود کنید و هیچ امکانی برای انتظار برای پایان فرآیند وجود ندارد.
- در غیاب او، مدت زمانی را که کودک در مقابل صفحه نمایش مانیتور می گذراند کنترل کنید.
- با استفاده از برخی از ابزارهای شخص ثالث، برخی از فرآیندها را خودکار کنید، که به ساده کردن کار با دستگاه کمک می کند. به عنوان مثال، کنترل یک کامپیوتر شخص ثالث یا ارسال دستورات از طریق شبکه.
حال بیایید به بررسی مستقیم این سوال بپردازیم که آیا می توان تایمر خاموش شدن را روی لپ تاپ قرار داد؟
خط فرمان

- اعلانی خواهید دید که شمارنده نصب شده غیرفعال شده و پایان جلسه لغو شده است. همچنین می توانید تایمر را با فشار دادن کلید "خاموش کردن" لغو کنید.
گزینه دوم
حالا بیایید در مورد اینکه آیا می توان لپ تاپ را با استفاده از زمانبندی کار روی تایمر خاموش شدن قرار داد صحبت کنیم. شایان ذکر است که این روش راحت ترین است، زیرا به شما امکان می دهد بسیار بیشتر سپرده گذاری کنید. برای انجام این روش، دستورالعمل های زیر را دنبال کنید:
- با استفاده از ترکیب کلید "Win" + "R" برنامه "Run" را راه اندازی کنید.
- در پنجره باز شده، دستور "taskschd.msc" را وارد کنید.
- به محض شروع برنامه مورد نظر، به ستون سمت چپ توجه کنید. در اینجا باید کتابخانه زمانبندی کار را فعال کنید.
- سپس به ستون سمت راست بروید و روی خطی به نام "اقدامات" کلیک کنید.

- سپس ایجاد یک کار ساده را انتخاب کنید.
- سپس در ستون نام، نام را وارد کرده و دکمه بعدی را فعال کنید.
- مرحله بعدی در دستورالعمل نحوه قرار دادن لپ تاپ روی تایمر خاموش شدن، تنظیم فرکانس این روش است. می توان آن را به روشی که می خواهید پیکربندی کرد. پس از آن، دوباره دکمه next را فشار دهید. دو بار دیگر تکرار کنید؛
- یک پنجره برنامه یا اسکریپت در مقابل شما باز می شود. در این مکان باید "shoutdown" را وارد کنید.

- به فیلد اضافه کردن آرگومان بروید و با رعایت فاصله، "-s -f" را وارد کنید.
- قبل از قرار دادن لپ تاپ روی تایمر خاموش شدن، با فشار دادن دکمه بعدی تغییرات را تایید کنید. سپس کلید آماده را فعال کنید.
- برای بررسی موفقیت آمیز بودن عملیات، باید دوباره وارد برنامه زمانبندی کار شده و به ستون وسط توجه کنید. وظیفه ای که در حال اجرا است باید در آنجا نمایش داده شود.

اگر نیاز به لغو آن وجود دارد، به سادگی منوی زمینه این شیء را با دکمه سمت راست ماوس فراخوانی کنید و خط را با کتیبه: "حذف" انتخاب کنید.
برچسب
آیا می توان تایمر خاموش شدن لپ تاپ را با استفاده از میانبر تنظیم کرد؟ البته ممکن است و بسیار آسان است. برای اجرای صحیح این روش، همه کارها را طبق الگوریتم زیر انجام دهید:
- در هر نقطه از دسکتاپ، منوی زمینه را با دکمه سمت راست ماوس فراخوانی کنید و زیرروال ایجاد میانبرها را فعال کنید.
- در پنجره مشخص کردن مکان شی، "C:WindowsSystem32shutdown.exe -s -t 600" را وارد کنید. به جای 600، می توانید هر عددی را که نیاز دارید (در چند ثانیه) مشخص کنید. این زمان شمارش معکوس تا خاموش شدن رایانه خواهد بود.
- پس از آن پنجره دیگری باز می شود. در اینجا باید نام برچسب را مشخص کنید. باز هم می توانید آنچه را که لازم می دانید وارد کنید.
- سپس فقط تمام تغییرات را ذخیره کنید. حال، پس از فعال کردن این برنامه، کامپیوتر یک تایمر را راه اندازی می کند و پس از آن جلسه فعلی خاتمه می یابد.
- اما باید از دکمه لغو برای این عملکرد نیز مراقبت کنید. دوباره روی دسکتاپ راست کلیک کنید و برنامه میانبر را فعال کنید.
- "C:WindowsSystem32shutdown.exe -a" را به عنوان محل شی مشخص کنید.
- میانبر را نامی بگذارید و تغییرات خود را ذخیره کنید. اکنون پس از فعال شدن، تایمری که قبلاً راه اندازی شده بود از کار می افتد.
خاموش
یک ابزار نسبتا مفید که به شما امکان می دهد پیکربندی کنید. قبل از قرار دادن لپ تاپ روی تایمر خاموش شدن به این روش، اجازه دهید چند نکته مهم در مورد این ابزار را تجزیه و تحلیل کنیم. برای شروع، ارزش دارد که با قابلیت های آن آشنا شوید.
کارکرد
این نرم افزار کاملاً همه کاره است و به شما امکان می دهد علاوه بر تنظیم زمان خاموش شدن، ابزارهای مفید دیگری را نیز نصب کنید. از جمله:
- امکان تنظیم خاموش شدن نه تنها توسط یک تایمر، بلکه همچنین توسط یک زمان خاص یا یک برنامه زمان بندی شده.
- کاربر می تواند انتخاب کند که سیستم پس از سپری شدن زمان خاموش شدن چه کاری انجام دهد.
- یک برنامه زمانبندی کار و دفتر خاطرات داخلی وجود دارد.
- ابزار به طور خودکار با سیستم عامل شروع می شود.
- توانایی کار با WinAmp با استفاده از کلیدهای میانبر. خود برنامه نیز با کمک آنها قابل کنترل است.
توابع اضافی
با استفاده از این ابزار، می توانید برخی از اقدامات مفید زیر را نیز خودکار کرده و انجام دهید. از جمله آنها عبارتند از:
- کامپیوتر را به خواب بفرستید؛
- مسدود کردن سیستم؛
- برای راه اندازی دستگاه دیگری از راه دور؛
- ارسال دستورات از طریق شبکه؛
- کامپیوتر را مجددا راه اندازی کنید؛
- خاتمه جلسات کاربر