روتر Wi-Fi Asus RT-N12: راه اندازی اتصال به رایانه. اتصال و راه اندازی روتر asus rt n12 نحوه راه اندازی روتر ایسوس در لپ تاپ
کسانی که خدمات اتصال به اینترنت را سفارش می دهند با نیاز به سازماندهی کار ایسوس RT-N12 روبرو هستند. روتر Wi-Fi از طریق پروتکل های ارتباطی بی سیم کار می کند و علاوه بر این از اتصال سیمی پشتیبانی می کند. دستگاههای مدرن به شما امکان میدهند رایانهها، تبلتها و همچنین گوشیهای هوشمند، تلویزیونهای مجهز به تلویزیون هوشمند را در یک شبکه ترکیب کنید که استفاده راحتتری از فناوری را فراهم میکند.
روتر ایسوس RT-N12 دسترسی همزمان و سریع به اینترنت را برای هر یک از گجت های فوق فراهم می کند.
این روتر به تنظیمات خاصی نیاز دارد. شایان ذکر است که همه روترهای یک مارک معروف تقریباً در تنظیمات مشابهی با هم متفاوت هستند مدل های مختلفبا این حال، تفاوت های ظریف مختلفی وجود دارد.
دفترچه راه اندازی Asus RT-N12 حتی به یک کاربر مبتدی کمک می کند تا به راحتی ویژگی های اتصال را درک کند و در عرض چند دقیقه به شبکه جهانی وب دسترسی پیدا کند.
چگونه ایسوس RT-N12 را وصل کنیم؟
اتصال روتر ایسوس RT-N12 به رایانه چند دقیقه طول می کشد. شما باید مراقب باشید و مراقب باشید.
سپس باید این مراحل را دنبال کنید:
- سیم را از ارائه دهنده به پورت صحیح وصل می کنیم.
- ما هر یک از پورت های LAN واقع در مودم را با استفاده از کابل مخصوصی که همراه روتر ارائه می شود به کارت شبکه تجهیزات رایانه متصل می کنیم. شایان ذکر است که کابل باید به درستی به کانکتور کارت شبکه به همراه پورت LAN متصل شود.
- آنتن ها را به دستگاه می بندیم.
- روتر Asus RT-N12 را روشن کنید.
قبل از راهاندازی اینترنت Beeline در رایانه، مطمئن شوید که ویژگیهای اتصال IPv4 به شکل زیر است:
- به طور خودکار آدرس های IP را دریافت کنید.
- آدرس های سرور DNS را به صورت خودکار دریافت کنید.
اگر بررسی نکنید، احتمال زیادی وجود دارد که در اتصال اینترنت ارائه شده توسط ارائه دهنده با مشکل مواجه شوید. این ویژگی ها در مرکز شبکه و کنترل که در قسمت «کنترل پنل» قرار دارد، قرار دارند. وقتی روی «تنظیمات آداپتور» کلیک میکنید، روی نماد اتصال کلیک کنید شبکه محلی. سپس properties را انتخاب کنید و به قسمت پروتکل IPv4 بروید. در این پروتکل خواص را انتخاب کرده و پارامترهای لازم را تنظیم کنید. شایان ذکر است که برخی از ابزارهای شخص ثالث قادر به تغییر این پارامترها در حین انجام عملکردهای خود برای بهینه سازی اینترنت هستند.
مهم است که از اتصال ارائه دهنده، هم در حین عمل و هم پس از تکمیل آن استفاده نکنید. در غیر این صورت، اتصال به اینترنت به درستی کار نخواهد کرد. اتصال ارائه دهنده اتصالی است که کاربر قبل از خرید مودم از آن استفاده می کند.
مرحله بعدی اتصال را فعال می کند. ما مرورگر اینترنت را راه اندازی می کنیم و توصیه ها را دنبال می کنیم. این دستورالعمل تضمین می کند که هنگام اتصال هیچ مشکلی وجود ندارد:
- ابتدا آدرس IP مودم را در نوار آدرس وارد کنید که به شکل زیر است: 192.168.1.1.
- سپس "Enter" را فشار می دهیم.
- در پنجره ای که ظاهر می شود، سیستم از شما می خواهد که داده های کنترلی را وارد کنید که به شما امکان دسترسی به رابط روتر را می دهد. ما لاگین و رمز عبور را ثبت می کنیم. شایان ذکر است که هر روتر این شرکت با اطلاعات کنترل استاندارد مشخص می شود، بنابراین ما در هر دو قسمت admin می نویسیم. پس از آن، وارد صفحه اصلی می شوید، جایی که تنظیمات اینترنت Beeline مستقیماً انتخاب می شود.
در صفحه اصلی، روی قسمت "اینترنت" که در سمت چپ قرار دارد کلیک کنید.
اتصال L2TP نیاز به پر کردن پارامترهای اتصال دارد. در قسمت نوع اتصال WAN، L2TP را مشخص کنید. سپس روی "بله" در ستونی که از شما می پرسد آیا آدرس IP را به طور خودکار دریافت کنید کلیک کنید. ما یک پارامتر مشابه را در نزدیکی قسمت "اتصال خودکار به سرور DNS" تنظیم کردیم. سپس نام کاربری را وارد کنید. شایان ذکر است که در این ستون ما ورود به سیستم ارائه دهنده را نشان می دهیم. در مورد رمز عبور هم همینطور.
- ما پارامترهای انتخاب شده را ذخیره می کنیم.
در پایان. در عرض یک دقیقه اتصال اینترنت برقرار می شود و می توانید وارد شبکه شوید و هر سایت اینترنتی را باز کنید.
پیکربندی تنظیمات Wi-Fi
RT-N12 فرصتی را برای دسترسی همزمان به اینترنت به ابزارها و دستگاه های مختلف فراهم می کند. راه اندازی روتر Asus RT-N12، به ویژه این عملکرد، نیاز به انتخاب پارامترهای زیر دارد:
- در منو بر روی گزینه ای به نام "شبکه بی سیم" کلیک کنید.
- در پنجره جدید انتخاب کنید:
- نام میزبان برای روتر Asus RT-N12، یعنی SSID. نام شبکه بی سیمبرای کاربران قابل مشاهده خواهد بود و به شما امکان می دهد آن را در لیست شبکه های موجود تشخیص دهید. شایان ذکر است که از حروف روسی نباید استفاده کرد.
- موارد زیر را به عنوان روش احراز هویت مشخص کنید: WPA2-Personal.
برای ایجاد آن، از حروف لاتین و اعداد استفاده می کنیم. حداقل تعداد کاراکترها هشت تا است.
- با کلیک بر روی گزینه مناسب تنظیمات را ذخیره کنید.
پس از آن، کاربر می تواند هر دستگاهی را به شبکه بی سیم متصل کند. شایان ذکر است که اگر پس از تغییر تنظیمات روتر به صورت بی سیم به روتر متصل شوید، اتصال اینترنت قطع می شود. اگر با چنین وضعیتی مواجه شدید، با جستجوی شبکه و وارد کردن رمز دسترسی، دوباره به شبکه بپیوندید.
ویدیو را تماشا کنید
پس از خرید asus rt n12، یک سوال دارید: چگونه یک لوکال راه اندازی کنیم شبکه وای فای. برای پاسخ، باید ویژگی های اتصال از طریق این روتر را بدانید. این همان کاری است که ما اکنون می خواهیم انجام دهیم.
بنابراین، اول از همه، بیایید با کانکتورهای پشت تجهیزات برخورد کنیم و کابل ها را به درستی وصل کنیم. 5 پورت مخصوص در پشت روتر وجود دارد: 1 پورت برای WAN طراحی شده است که کابل اصلی ارائه دهنده به آن متصل است و 4 پورت باقی مانده برای کابل های نوع LAN.
پس از اتصال همه کابل ها، پیکربندی بیشتر بهتر است از یک رایانه شخصی که اتصال مستقیم به تجهیزات دارد انجام شود. در مرحله بعد، به راه اندازی خود روتر می رویم.
مهم! برای اتصال یک کامپیوتر رومیزی یا لپ تاپ، از کابل LAN استفاده می شود که یک سر آن به هر کدام متصل است پورت LAN y روی روتر و دومی به پورت مربوطه روی کارت شبکه رایانه شخصی یا لپ تاپ شما.
این توصیه برای کسی مضحک و بدیهی به نظر می رسد، اما همچنان اتصال روتر به پریز را بررسی کنید. و همچنین مطمئن شوید که اتصال اینترنت کار می کند و مشکلی با ارائه دهنده وجود ندارد. علاوه بر این، بررسی کنید که فقط اتصال LAN فعال باشد.
راه اندازی اولیه روتر
ما قبلاً همه کابل ها را وصل کرده ایم، اتصال اینترنت را بررسی کرده و روتر را به پریز برق وصل کرده ایم. اکنون باید نحوه تنظیم مسیر را یاد بگیریم. و این کار به صورت زیر انجام می شود:

مهم! اگر هنوز تنظیمات کارخانه را تغییر نداده باشیم، "admin" می نویسیم.
- اگر برای اولین بار سخت افزار را راه اندازی می کنید و برای اولین بار وارد سیستم شده اید، راه اندازی خودکار شروع می شود. با پیکربندی خودکار، فقط باید روی دکمه "بعدی" کلیک کنید و داده های لازم را وارد کنید.
- سپس روتر نوع اتصال به اینترنت را تعیین می کند. اگر با موفقیت مشخص شد، رمز عبور و نام کاربری که معمولاً برای دسترسی به اینترنت استفاده می کنید را وارد کنید.
- اکنون باید یک نام فردی برای شبکه بی سیم Wi-Fi وارد کنید و یک رمز عبور برای آن ایجاد کنید.
اگر امکان راه اندازی تجهیزات و ایجاد عملکرد صحیح با استفاده از تنظیمات خودکار وجود ندارد و نوع اتصال به صورت خودکار شناسایی نشد، باید تنظیمات را به صورت دستی انجام دهید.
راه اندازی یک شبکه محلی از ارائه دهندگان مختلف با استفاده از روتر
تنظیمات اینترنت Beeline، Rostelecom و Dom.ru با یکدیگر متفاوت است. در مرحله بعد، روش نصب را برای هر ارائه دهنده در نظر بگیرید.
برای شروع، اجازه دهید تنظیمات Asus RT-N12 را برای شبکه Beeline تجزیه و تحلیل کنیم: در صفحه اصلی تنظیمات روتر (ما از طریق نوار آدرس مرورگر با استفاده از آدرس IP روتر به آن رفتیم)، روی بخش "اینترنت" کلیک کنید. . پنجره ای در مقابل ما باز می شود که مانند تصویر زیر چند خط را پر می کنیم. نکته اصلی این است که L2TP را در نوع اتصال و tp.internet.beeline.ru را در مورد سرور VPN انتخاب کنید. مانند شکل، کنه ها را در دو مکان قرار می دهیم.

پس از آن، داده های وارد شده را با کلیک بر روی "OK" ذخیره کنید. اگر همه موارد به درستی علامت گذاری شده باشند، پس از 20-30 ثانیه اتصال با شبکه Beeline قطع می شود. سپس پس از چند ثانیه اتصال برقرار می شود و می توانید با سایت های مختلف و سایر منابع اینترنتی کار کنید. همچنین، شبکه Wi-Fi به درستی نمایش داده می شود و در همه دستگاه ها کار می کند: تلفن های هوشمند، تبلت ها و غیره.
اگر از خدمات Rostelecom یا Dom.ru استفاده می کنید، روتر را به همان روش پیکربندی می کنیم، اما فقط در صفحه اصلی تنظیمات روتر در بخش "اینترنت" داده های دیگری را نشان می دهیم: در مورد نوع اتصال، ما مانند قبل PPPoE را نشان می دهیم نه L2TP. همچنین نام کاربری و رمز عبور منحصر به فرد شما را وارد می کنیم. بقیه اقلام بدون تغییر باقی می مانند. تصویر زیر نشان می دهد که یک بخش تکمیل شده چگونه به نظر می رسد.

راه اندازی یک شبکه Wi-Fi بی سیم با استفاده از روتر Asus RT-N12
منو را باز کنید و "شبکه بی سیم" را انتخاب کنید. در مرحله بعد، تعدادی از موارد را پر کنید:
- اولین مورد SSID یا نام شبکه بی سیم است. نام شبکه شما در لیست جستجوی Wi-Fi در همه دستگاه های موجود در محدوده شبکه نمایش داده می شود. نام با حروف انگلیسی نوشته شده است.
- در مورد "Authentication"، WPA2-Personal را انتخاب کنید.
- بعد، رمز عبور را در مورد "WPA Preshared Key" وارد کنید. رمز عبور باید حداقل دارای 8 رقم باشد.
- تنظیمات را ذخیره می کنیم.
شکل زیر نشان می دهد که بخش "شبکه بی سیم" چگونه است.

راه اندازی یک شبکه محلی از طریق asus rt n12
بنابراین، نحوه اتصال و پیکربندی روتر asus rt n12 را فهمیدیم. حال بیایید نحوه راه اندازی یک شبکه وای فای محلی از طریق asus rt n12 را بررسی کنیم.
ما به بخش "شبکه محلی" می رویم.
ما آدرس روتر را که به طور پیش فرض تنظیم شده است تغییر می دهیم، این کار را در تب "LAN IP address" انجام می دهیم.
آدرس IP شبکه محلی خود را وارد کرده و روی Apply کلیک کنید. پس از آن، تجهیزات برای شبکه محلی شما کار خواهند کرد.
این مقاله به صورت متوالی پیکربندی روتر Asus RT-N12 را ارائه می کند. در اینجا می توانید مراحل اتصال، پیکربندی و سپس راه اندازی روتر را به صورت گام به گام و در تصاویر مشاهده کنید.
این دستگاه با رایانه های ثابت و تبلت، گوشی های هوشمند، لپ تاپ، تلویزیون های مدرن از طریق وای فای و ... کار می کند. در غیر این صورت می توانید به جای اتصال بی سیم از اتصال کابلی دستگاه استفاده کنید.
روتر به صورت زیر پیکربندی شده است:

برای پیکربندی صحیح روتر، به اطلاعاتی در مورد نوع، که در قرارداد با ارائه دهنده خدمات اینترنت نوشته شده است و اینکه آیا اتصال به آدرس فیزیکی دستگاه شبکه انجام شده است، نیاز دارید. علاوه بر این، اگر اتصال از نوع پروتکل نقطه به نقطه از طریق اترنت (PPPoE) / پروتکل تونل زنی لایه 2 (L2TP) / پروتکل تونل نقطه به نقطه (PPTP) باشد، به احتمال زیاد به اطلاعات بیشتری مانند ورود کاربر نیاز خواهید داشت. رمز عبور از سیستم و همچنین آدرس IP. البته این اطلاعات در قرارداد موجود است.

در یک یادداشت!در برخی موارد، نام شبکه پیش فرض روی چیزی غیر از نام کارخانه تنظیم می شود یا حتی رمز عبور وارد می شود. یا این روتر قبلاً انجام شده است. به هر حال، قبل از هر تنظیم جدید، توصیه می شود یک تنظیم مجدد کامل به حالت کارخانه انجام دهید - این کار را می توان با نگه داشتن دکمه برگشت برای بیش از ده ثانیه انجام داد - پس از آن همه نشانگرها برای مدتی خاموش می شوند. راه اندازی مجدد کامل و همچنین بازگشت به پارامترهای تنظیم شده به طور پیش فرض انجام خواهد شد.
تنظیم از طریق کنترل پنل
پس از اتصال روتر و پس از برقراری سیگنال بین آن و رایانه، باید:
- آدرس زیر را در نوار آدرس هر مرورگر بنویسید: 192.168.1.1.

- پس از آن، "کنترل پنل" با انتخاب زیادی از تنظیمات باز می شود. در این مورد، یک جادوگر راه اندازی مورد نیاز است. برای انجام این کار، بر روی دکمه "برو" کلیک کنید.

- پس از آن، سیستم از شما می خواهد که با تنظیمات روتر یک رمز عبور جداگانه برای "کنترل پنل" ایجاد کنید. در هر صورت باید رمز عبور را مشخص کنید. ابتدا در فیلد اصلی، سپس در فیلد تایید اضافی و پس از آن باید با کلیک بر روی "بعدی" به پنجره بعدی بروید.

- در پنجره بعدی تنظیمات شبکه بی سیم، در خط "نام شبکه »
نام شبکه Wi-Fi مورد استفاده را وارد کنید و در خط "کلید شبکه »
یک کلید جدید را ثبت کنید که هنگام اتصال به شبکه استفاده می شود. شما باید روی "اعمال" کلیک کنید »
و کمی صبر کنید

- روتر راه اندازی مجدد خواهد شد. در قسمت اتصالات شبکه، به جای شبکه Wi-Fi قدیمی، یک شبکه جدید با نام جداگانه ظاهر می شود. هنگام اتصال به آن، رمز عبور جدید نیز استفاده خواهد شد.

- پس از اتصال، باید دوباره به "کنترل پنل" بازگردید. در آنجا باید صفحه ای با اطلاعات مربوط به این اتصال باز کنید. پس از کلیک بر روی "Next »
، سیستم یک پنجره جدید ظاهر می شود.

- در یک پنجره جدید یک کتیبه وجود خواهد داشت « ورود » و یک درخواست برای ورود با رمز عبور. این همان ورود و رمز عبور برای منوی تنظیمات است. آنها باید در فیلدهای مناسب وارد شوند.
به صورت دستی تنظیم کنید
اگر همه چیز به آرامی پیش برود، همه چیز مرتب است و به احتمال زیاد هنگام اتصال هیچ مشکل اضافی وجود نخواهد داشت. این بدان معنی است که در این حالت، ارائه دهنده با استفاده از "Automatic IP" متصل می شود و بنابراین روتر تمام پارامترها را به تنهایی تنظیم می کند. در این صورت در این مرحله می توانید از قبل به اینترنت متصل شده و کار کنید.

با این حال، گزینه دیگری وجود دارد. در برخی موارد، ارائه دهندگان از اتصالی مانند پروتکل تونلینگ لایه 2 (L2TP)، پروتکل تونلینگ نقطه به نقطه (PPTP) استفاده می کنند. , آی پی استاتیک , یا پروتکل نقطه به نقطه از طریق اترنت (PPPoE) (که توسط ارائه دهندگانی مانند beeline یا dom.ru استفاده می شود)، در این صورت باید تعدادی از پارامترها را به صورت دستی پیکربندی کنید.
مرحله 1.اگر ارائهدهنده از فناوریهای اتصال بالا استفاده میکند، در منوی «مدیریت تنظیمات»، وقتی اتصال بررسی شد، سیستم چندین نوع اتصال اینترنتی را برای انتخاب ارائه میدهد.

گام 2در پنجره بعدی باید نام کاربری و رمز عبوری که هنگام اتصال استفاده می شود را وارد کنید. این اطلاعات باید در قرارداد از طرف ارائه دهنده خدمات اینترنت مشخص شود. همچنین ممکن است لازم باشد اطلاعاتی مانند آدرس IP، نام سرویس و غیره را وارد کنید. هر وضعیت بسته به ارائه دهنده اینترنت و خود اتصال متفاوت است.

مرحله 3در حین راه اندازی، بلافاصله پس از اتصال روتر به اینترنت، از شما خواسته می شود که Wi-Fi و غیره را تنظیم کنید. همه چیز باید فوراً مطابق با اصل ذکر شده تنظیم شود. شما می توانید به طور مستقل پارامترهای اتصال اینترنت (WAN) را تغییر دهید. برای انجام این کار، به صفحه تنظیمات اصلی بروید، تب "اینترنت" را پیدا کنید » و "اتصال" را انتخاب کنید » .

این صفحه شامل اصلی ترین و مهم ترین پارامترهای اتصال به اینترنت برای روتر Asus rt N12 می باشد. پس از به خاطر سپردن نام شبکه بی سیم و رمز عبور، هنگامی که اینترنت به درستی کار می کند، منوی تنظیمات می تواند بسته شود.
نحوه راه اندازی وای فای و تغییر رمز عبور
به منظور تغییر نام شبکه Wi-Fi در هر زمان، یا تغییر کلید مورد استفاده در هنگام اتصال مستقیم به Wi-Fi:

تعدادی از تنظیمات شبکه، از جمله پارامترهای کانال، در پانل سمت چپ در صفحه اصلی، در تب "شبکه بیسیم" قرار دارند. » .
پس از تغییر نام شبکه و همچنین کلید، اکسس پوینت نیز تغییر خواهد کرد، بنابراین، طبیعتاً باید بار اول دوباره وصل شوید. در برخی موارد، امکان اتصال وجود ندارد - گاهی اوقات چنین مشکلاتی پس از تغییر رمز عبور رخ می دهد. در این مورد، توصیه می شود اتصال شبکه را حذف کنید، یک اتصال جدید ایجاد کنید و سپس دوباره متصل شوید.
نحوه محافظت از تنظیمات روتر
قبلاً در مقاله نشان داده شده بود که باید برای "پنل تنظیمات" رمز عبور ایجاد کنید. اما در برخی موارد، اگر کاربر به موقع این کار را انجام نداد یا مشکلاتی پیش آمد و یا نیاز به تغییر رمز عبور داشتید، باید موارد زیر را انجام دهید:

یادداشت!هنگام ورود به منوی افزونه، این رمز عبور وارد می شود. باید جداگانه ضبط شود، در غیر این صورت باید روتر را به تنظیمات کارخانه برگردانید.
ویدئو - راه اندازی روتر ASUS RT-N12
تصور کنید: صبح با عجله سر کار، برای صرف صبحانه به آشپزخانه رفتید. کتری را روشن کنید، او به شما پاسخ می دهد: «دستگاه نمی تواند این عملیات را انجام دهد. لطفا سیستم عامل را به روز کنید! توستر را روشن کنید و بشنوید: نرم افزارمنسوخ شده به روز رسانی را نصب کنید!”…
روزی دور نیست که هر چیزی که ما را احاطه کرده است به اینترنت متصل شود و زمان آن فرا رسیده است که برای این کار آماده شویم. چگونه؟ خوب ... ابتدا بیایید نحوه پیکربندی روتر (روتر) را بیاموزیم - ابزاری که دستگاه ها را به یک شبکه محلی متصل می کند و دسترسی به اینترنت را برای آنها فراهم می کند. امروز به شما خواهم گفت که چگونه یک روتر را با استفاده از نمونه یک مدل معمولی Asus RT-N12 D1 راه اندازی کنید.
نحوه راه اندازی روتر: دستورالعمل هایی در مورد مثال Asus RT-N12 D1
اول روشن
بنابراین اینجاست، کاملاً جدید و براق، تازه از جعبه. اولین کاری که کاربران باتجربه انجام میدهند، نصب آخرین نسخه سیستم عامل (فرمور) است که پتانسیل دستگاه را به حداکثر میرساند. سیستم عامل برای مدل های دیگر فقط باید در وب سایت سازنده تهیه شود! در غیر این صورت، روتر شما ممکن است به یک "آجر" شاخدار تبدیل شود.
رویه ارتقاسیستم عامل:
- سیستم عامل را در رایانه خود بارگیری کنید و بایگانی را باز کنید.
- منبع تغذیه را به روتر وصل کنید و آن را به برق وصل کنید، سپس دستگاه را با دکمه "Power" روشن کنید.
- روتر را با استفاده از یک سیم پچ (کابل شبکه) به رایانه وصل کنید: یک سر را در کانکتور کارت شبکه رایانه شخصی و سر دیگر را در هر یک از درگاه های LAN دستگاه قرار دهید. در Asus RT-N12 D1، اینها سوکت های زرد 1-4 هستند، سوکت آبی WAN برای کابل ISP است.

- به رابط وب روتر وارد شوید: هر مرورگری را راه اندازی کنید و 192.168.1.1 (IP محلی آن) را در نوار آدرس تایپ کنید. در پنجره احراز هویت، نام کاربری (نام کاربری) - "admin" و رمز عبور (رمز عبور) - "admin" را وارد کنید. این اطلاعات بر روی یک برچسب چسبانده شده به پایین دستگاه آورده شده است.
دادههای ورود به رابط وب (که معمولاً "صورت وب" نامیده میشود) ممکن است متفاوت باشد. به عنوان مثال، آدرس شبکه 192.168.0.1 یا "tplinklogin.net" (در برخی از مدل های tp-link)، ورود با رمز عبور "mts"، "beeline" یا چیز دیگری است. نکته اصلی این است که بدانید کجا باید آنها را جستجو کنید - روی برچسب کارخانه در سمت پایین کیس هر روتر. همیشه.

- ایسوس RT-N12 D1 و سایر مدل های مشابه ایسوس، اولین چیزی که پس از ورود به رابط وب مشاهده خواهید کرد، پنجره تنظیمات سریع اینترنت است. ما هنوز به آن علاقه ای نداریم، بنابراین تب دوم را باز کنید و روی نماد خانه کلیک کنید - این شما را به منوی اصلی می برد.

- به بخش "Administration" بروید و برگه "Firmware Update" را باز کنید. در دستگاه های مارک های دیگر، این بخش ممکن است "System" یا "System Tools" نامیده شود و آیتم منوی مورد نظر ممکن است "Software Update" یا "Upgrade Firmware" باشد.
- در بالای پنجره نسخه سیستم عامل فعلی است. اگر فایلی که دانلود کردید جدیدتر است، روی دکمه "انتخاب فایل" کلیک کنید و مکان آن را مشخص کنید. با کلیک بر روی "ارسال" بعدی، به روز رسانی را شروع می کنید.
توجه! به هیچ وجه در فرآیند نصب سیستم عامل دخالت نکنید - هیچ دکمه ای را روی دستگاه فشار ندهید، کابل شبکه را جدا نکنید، کامپیوتر را خاموش یا راه اندازی مجدد نکنید.

- هنگامی که سیستم عامل نصب شد، از رابط وب خارج شده و دکمه "Reset" را روی جعبه دستگاه فشار دهید، که تنظیمات را بازنشانی می کند.
راه اندازی اتصال به اینترنت (WAN)
تنظیم خودکار سریع
- کابل ارائه دهنده را به پورت WAN روتر وصل کنید (در مثال من، این یک سوکت آبی است که با نمادی که شبیه لوگو است مشخص شده است. اینترنت اکسپلورر، در برخی از مدل های دیگر علامت "INTERNET" است).
- رابط وب را باز کنید. ویژگی Quick Internet Setup قادر است به طور خودکار نوع اتصال را تشخیص دهد. در پنجره اول "Go" را کلیک کنید و موارد زیر را انجام دهید:
- تنظیمات دسترسی به "web-muzzle" را تغییر دهید. قرار دادن این داده ها به عنوان پیش فرض ایمن نیست.

- ورود و رمز عبور اتصال را که ارائه دهنده خدمات به شما داده است وارد کنید.

- به مش بی سیم خود یک نام منحصر به فرد بدهید و یک کلید شبکه (رمز عبور برای اتصال) ایجاد کنید.

روی این تنظیمات سریعتمام شده. روی Apply کلیک کنید.
تنظیم دستی (برای مجرب)
اطلاعات زیر را از ارائه دهنده خود بخواهید:
- نوع اتصال WAN
- نام و رمز عبور شما حساب.
- آدرس مکی که قرارداد شما به آن مرتبط است (اگر ارائه دهنده اینترنت از شناسایی MAC استفاده نمی کند، لازم نیست).
- آدرس IP، دروازه پیش فرض، و ماسک زیر شبکه (اگر به شما یک IP ثابت اختصاص داده شده است).
- آدرس های DNS در صورت عدم استفاده از اتصال خودکار.
- در صورت لزوم، داده های دیگر: سرور VPN(هنگام اتصال PPTP و L2TP)، پارامترهای pppd، نام سرویس، متمرکز کننده دسترسی و غیره.
به منوی اصلی "web faces" و در بخش " تنظیمات اضافی" کلیک " اینترنت". تنظیمات اصلی WAN در برگه " معمول هستند».

اول از همه، در پارامترهای اصلی» نوع اتصال WAN خود را تنظیم کنید. بقیه موارد "فعال کردن WAN، NAT، UpnP" است، اگر ارائه دهنده چیزی در این مورد مشخص نکرده است، آن را همانطور که هست بگذارید.
که در " در یک سایت ساخت و سازآدرس های IPWAN» اگر یک IP ثابت برای شما صادر نشده است، که یک سرویس پولی اضافی است، مقدار "automatic" را بگذارید.
« DNS WANهمچنین خودکار را رها کنید یا "خیر" را علامت بزنید و به صورت دستی وارد کنید. به عنوان مثال، عمومی از یا .

که در " تنظیمات حساب» حتما نام کاربری و رمز عبور خود را وارد کنید. بقیه - با توجه به شرایط.

که در " الزامات ویژه تامین کننده"، در صورت لزوم، آدرس VPN، نام میزبان و مک مشخص شده در قرارداد را یادداشت کنید. روی Apply کلیک کنید.

راه اندازی شبکه بی سیم (WLAN)
در فصل " شبکه بی سیم"پایه ترین آنها نیز در برگه "عمومی" است.

- SSID– نام WLAN شما می توانید هر کدام را بدهید.
- صدا و سیماSSID- تعیین می کند که آیا ابزارهای دارای Wi-Fi مش شما را در لیست اتصالات موجود می بینند یا خیر. اگر علامت بزنید " پنهان شدنSSID"، سپس برخی از دستگاه ها قادر به اتصال به آن نخواهند بود.
- حالت شبکه بی سیم. بهینه "Auto" است، به هر دستگاه 802.11b / g / n اجازه می دهد تا بدون محدودیت سرعت به روتر متصل شود.
- عرض کانال پخش. پیش فرض 20/40 مگاهرتز است. برای به حداکثر رساندن پهنای باند، روی 40 مگاهرتز تنظیم کنید. با خرابی ها و وقفه های مکرر در ارتباطات، فرکانس را به 20 مگاهرتز کاهش دهید.
- کانال(1-13) که در آن انتقال صورت می گیرد. اگر اتصال به طور مداوم خوب است، انتخاب پیش فرض را ترک کنید. با استراحت های مکرر، می توانید کانال ها را مرتب کنید و در جایی که کمترین مشکل وجود دارد توقف کنید.
- گزینه " کانال تمدید شده» به شما امکان می دهد هنگام کار در برخی حالت ها از یک کانال اضافی استفاده کنید.
- احراز هویت و رمزگذاریWPAاطمینان از امنیت داده ها در حین انتقال بهینه - WPA2-Personal و AES.
- کلید از پیش به اشتراک گذاشته شدهWPA- دنباله ای از هر کاراکتر، از 8 تا 63، که برای رمزگذاری استفاده می شود.
- فاصله چرخش کلید– پس از تعداد استفاده های مشخص شده در اینجا، کلید باید تغییر کند. میتونی 0 بذاری
برای کسانی که هرگز Wi-Fi را راه اندازی نکرده اند، همه اینها ممکن است پیچیده به نظر برسد. برای آسان کردن زندگی برای مبتدیان، یک فناوری اختراع شد WPS بی سیم.این به شما امکان می دهد تنظیمات شبکه بی سیم را از یک آداپتور Wi-Fi به یک روتر به معنای واقعی کلمه "در هوا" منتقل کنید.
در پشت ایسوس RT-N12 D1، اگر متوجه شده باشید، دکمه «WPS» وجود دارد. در برخی از دستگاه های قدیمی، ممکن است "QSS" یا "EZSetup" نامیده شود. بنابراین، برای انتقال تنظیمات، کافی است ابتدا این دکمه را روی روتر و سپس آداپتور فشار دهید و چند دقیقه صبر کنید.

راه اندازی یک شبکه محلی (LAN)
توجه! اگر هدف این پارامترها را متوجه نشدید، آنها را به حال خود رها کنید!
پارامترهای اصلی شبکه محلی در دو برگه اول منو با همین نام تنظیم شده است - " LAN IP"و" سرور DHCP».
روی برگه " LAN IP» نشان دهنده IP روتر در شبکه محلی است. در اینجا همانطور که می بینید همان آدرس روی برچسب نوشته شده است و می توانید آن را تغییر دهید (در داخل مجموعه آدرس موجود).

به علاوه - "سرورDHCP"(DHCP مخفف Dynamic Host Configuration Protocol است). اگر فعال باشد، دستگاه های متصل به طور خودکار آدرس IP را دریافت می کنند. اگر غیرفعال باشد و در همان زمان انتساب دستی فعال شود، بر این اساس، آنها را انجام نمی دهند.
همچنین در برگه "DHCP" می توانید تنظیم کنید:
- آدرس شروع و پایان استخر در یک زیرشبکه (به عنوان مثال، یک زیرشبکه اجازه 256 آدرس IP را می دهد، اما به دلایل امنیتی آنها را به تعداد دستگاه های شبکه ای که در خانه داریم محدود می کنیم).
- زمان اجاره IP؛
- دروازه اصلی (در برخی موارد، IP دروازه ارائه دهنده در اینجا تجویز می شود).
- سرورهای IP DNS و WINS (این دومی در ساختارهای شبکه مبتنی بر NetBIOS استفاده می شود).
- آدرسهای IP و Mac میزبانهایی که DHCP را دور میزنند (با تخصیص IP دستی).

اکثر کاربران خانگی فعال نگه داشتن سرور DHCP را راحت تر می دانند، یعنی چیزی را در این بخش تغییر ندهید.
دیواره آتش
فایروال محافظت از شبکه داخلی در برابر نفوذ خارجی با فیلتر کردن ترافیک ورودی و خروجی است. فیلتر کردن طبق قوانینی که مدیر ایجاد می کند انجام می شود. توصیه می شود اگر مطمئن نیستید که تمام ابزارهای شما به طور ایمن توسط فایروال نرم افزار محافظت می شوند، آن را فعال کنید.

روی برگه " معمول هستند" تولید شده:
- فعال/غیرفعال کردن فایروال؛
- فعال / غیرفعال کردن حفاظت در برابر حملات DoS (مقدار بهینه - بله)؛
- انتخاب نوع بسته های ثبت شده (از دست رفته، پذیرفته شده، هر دو نوع یا غایب)؛
- مجوز/ممنوعیت پاسخگویی به درخواستهای پینگ از اینترنت (بهینه - خیر).
روی برگه " فیلتر کنیدURL» آدرس سایت هایی را که می خواهید مسدود کنید مشخص کنید.

« فیلتر کلمات کلیدی» بارگیری صفحاتی را که این کلمات در آنها وجود دارد حذف می کند.

« فیلتر خدمات شبکه» از دسترسی میزبان ها (کلاینت ها) فهرست شده به خدمات شبکه خاصی جلوگیری می کند. از 2 نوع فیلتر استفاده می کند - لیست سیاه و لیست سفید.
- میزبان های لیست سیاه از دسترسی به سرویس های مشخص شده محروم هستند، در حالی که سایرین مجاز هستند.
- میزبان های لیست سفید فقط مجاز به دسترسی به خدمات مشخص شده هستند. بقیه ممنوع است.
در اینجا می توانید مدت زمان قانون را نیز تنظیم کنید.

منوی عمومی
در نهایت، اجازه دهید بخش های منوی "عمومی" را مرور کنیم.
توجه! اگر هدف از گزینه برای شما روشن نیست، توصیه نمی شود آن را دوباره پیکربندی کنید!
- "نقشه شبکه"- اتصالات LAN و WAN فعلی، تنظیمات امنیتی Wi-Fi، روتر و اطلاعات مشتری را نمایش می دهد. به شما امکان می دهد تنظیمات فردی مانند گزینه های رمزگذاری، کلید شبکه و غیره را تغییر دهید.

- "شبکه مهمان"- به شبکه های Wi-Fi مهمان اجازه می دهد تا از روتر برای دسترسی به اینترنت استفاده کنند، اما دسترسی به منابع LAN را ممنوع می کند.

- "مدیر ترافیک"به کاربران با تجربه اجازه می دهد تا QoS را مدیریت کنند - یک فناوری برای توزیع منابع شبکه بسته به نوع ترافیک و اولویت های تعیین شده. به عنوان مثال، به ترافیک صوتی نسبت به سایر ترافیک ها پهنای باند بیشتری داده می شود و اولویت بیشتری دارد. در حالت های خودکار و سفارشی کار می کند، اولین مورد به طور پیش فرض فعال است. بهینه تنظیم شده است.

- "کنترل والدین". هدف این بخش، فکر می کنم، برای همه روشن است. این امکان را فراهم می کند تا هاست های خاصی را از استفاده از اینترنت محدود کنید. برای کسانی که تشخیص آن به تنهایی دشوار است، میتوانند ویدیوی آموزشی را تماشا کنند.

همانطور که می بینید، روتر یک چیز پیچیده است و می تواند بسیار بیشتر از انتقال ترافیک از یک شبکه به شبکه دیگر انجام دهد. ما فقط مهم ترین گزینه های Asus RT-N12 D1 را در نظر گرفته ایم، و اگر جرات داشته باشم همه آنها را شرح دهم، مقاله بسیار بسیار طولانی خواهد بود. اما نکته اصلی، من فکر می کنم، ما به دست آورده ایم: اکنون می توانید روترهایی از این نوع را در کمترین زمان پیکربندی کنید.
روتر RT G32 برای پخش ترافیک اینترنت به صورت بی سیم و سیمی طراحی شده است. راه اندازی آن برای یک کاربر با تجربه حدود 5-10 دقیقه طول می کشد و یک مبتدی باید دستورالعمل ها را دنبال کند.
با راهاندازی روتر، میتوانید از اینترنت خانگی خود از هر دستگاه تلفن همراه بدون هیچ گونه اتصال سیمی استفاده کنید. تنها کاری که باید انجام دهید این است که وارد شبکه وای فای خود شوید.
در این مقاله نحوه پیکربندی روتر ASUS RT-G32 را خواهید آموخت.
اتصال روتر
بسته شامل تمام عناصر لازم برای اتصال روتر است:
- سیم کامل (جک جک) برای اتصال دستگاه به رایانه شخصی؛
- واحد قدرت؛
- خود روتر
تصویر تمام پورت های لازم را نشان می دهد.
برای اتصال، موارد زیر را انجام دهید:
- کابل اینترنت خود را به پورت "INTERNET" مشخص شده وصل کنید (معمولاً با رنگ آبی مشخص می شود).
- با یک سیم کامل، باید هر پورت "LAN" خروجی روتر را به کانکتور مربوطه در رایانه متصل کنید.
- شارژر اصلی را به کانکتور برق 12 ولت DC وصل کنید.
بنابراین، ما زنجیره را پیاده سازی می کنیم: اینترنت - روتر - کامپیوتر. در این مورد، یک منبع تغذیه جداگانه یک مسیر اضافی خواهد بود.
مجوز
برای دسترسی به تنظیمات روتر ASUS RT G32، یک مرورگر را باز کنید و http://192.168.1.1 را در نوار آدرس وارد کنید.
پس از فشار دادن Enter، پنجره ای با درخواست مجوز ظاهر می شود:
- ورود به سیستم (نام کاربری)؛
- کلمه عبور.
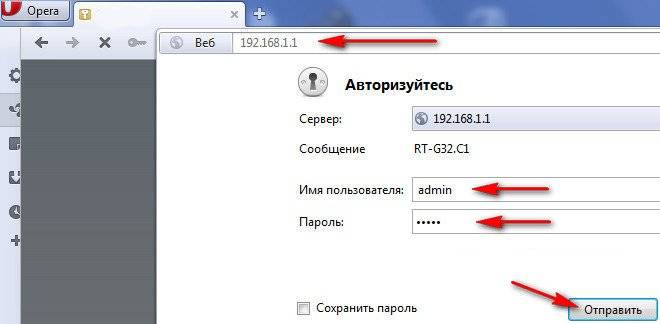
قبل از اولین راه اندازی، هر دو فیلد باید روی "admin" تنظیم شوند. به طور پیش فرض، این هر دو ورود و رمز عبور به طور همزمان است.
در منوی ظاهر شده، زبان رابط را انتخاب کنید. انتخاب زبان در بالای صفحه بین اطلاعات عمومی و خروج از پانل قرار دارد.

راه اندازی اینترنت
این ترفند اصلی است که به روتر امکان می دهد ترافیک را به ISP شما دریافت و ارسال کند. به اطلاعات دقیق در مورد اتصال به اینترنت نیاز دارد.
اکثر کاربران ترجیح می دهند به تنهایی چنین عملیاتی را انجام ندهند و به کسانی که این کار را برای آنها انجام می دهند پول بدهند. اینجا هیچ چیز وحشتناکی وجود ندارد. اما در مورد آن فکر کنید، آیا ارزش پرداخت مبالغ مناسب برای اقداماتی را دارد که با کسب تجربه، بیش از 5 دقیقه طول نمی کشد؟
اگر به نتیجه درستی رسیده اید و خودتان به این موضوع رسیدگی می کنید، اطلاعات کلی را بخوانید. در واقع، کافی نیست، و بنابراین یادگیری آن آسان است.
هر ارائه دهنده از یکی از انواع اتصال مجاز استفاده می کند:
- PPPoE؛
- L2TP;
- DHCP.
این اطلاعات در منوی WAN (اولین مورد) نشان داده شده است.
دنبال کردن به این منومورد نیاز در یک زنجیره:
- WAN
- "اتصال اینترنت".
در اینجا شما نوع اتصال را مشخص می کنید.

اگر ارائه دهنده شما از فناوری IP پویا استفاده کند، روند راه اندازی بسیار ساده می شود. اگر این فناوری را دارید، کافی است نوع اتصال "Dynamic IP" را مشخص کنید. سپس روتر به طور خودکار به اینترنت دسترسی پیدا می کند.
در موارد دیگر، دستورالعمل های بیشتر باید دنبال شود. اگر متوجه نشدید که اطلاعات را برای پر کردن فیلدهای مورد نیاز از کجا دریافت کنید، از طریق تلفن با ارائه دهنده تماس بگیرید. همچنین می تواند در قرارداد کتبی شما (اطلاعات حساب با ارائه دهنده) قرار گیرد.
اتصالات PPPoE (Rostelecom، Dom.ru)
هنگام تنظیم یک WAN، به عنوان مثال، برای ارائه دهنده Rostelecom، از پارامترهای زیر استفاده کنید:
- PPPoE را به عنوان نوع اتصال انتخاب کنید.
- در تنظیمات آدرس IP، دستیابی خودکار را تنظیم کنید.
- اتصال به سرور DNS نیز باید خودکار باشد.
- در فیلدهای حساب، باید لاگین و رمز عبور صادر شده توسط ارائه دهنده را مشخص کنید.
- حتماً "rostelecom" را در قسمت "Hostname" در زیر وارد کنید.

پس از وارد کردن داده ها، اعلان بصری را بررسی کنید و روی "اعمال" کلیک کنید.
اتصالات L2TP (Beeline)
پس از انتخاب L2TP (L2TP + Dynamic TP) به عنوان نوع انتقال داده Beeline، به پر کردن فیلدها ادامه دهید:

اگر داده ها به درستی وارد شده اند، روی "اعمال" کلیک کنید و سعی کنید از اینترنت استفاده کنید.
جدول بصری پارامترها با تصویر بالا (اتصال Rostelecom) مطابقت دارد.
توجه داشته باشید که برای Beeline مشخص کردن سرور و نام میزبان الزامی است.
PPTP (VPN) هنگام دریافت خودکار آدرس IP محلی
فناوری ارتباطی را مشخص کنید:
- راه اندازی اینترنت؛
- نوع اتصال.
تنظیم را انجام دهید:
- "بله" در کسب IP خودکار؛
- "بله" در اتصال خودکار به DNS؛
- ورود و رمز عبور دریافت شده از ارائه دهنده را وارد کنید؛
- قسمت Server.. را در بلوک ارائه دهنده خدمات پر کنید (داده ها در قرارداد مشخص شده است یا می توانید از طریق تلفن با ارائه دهنده چک کنید).
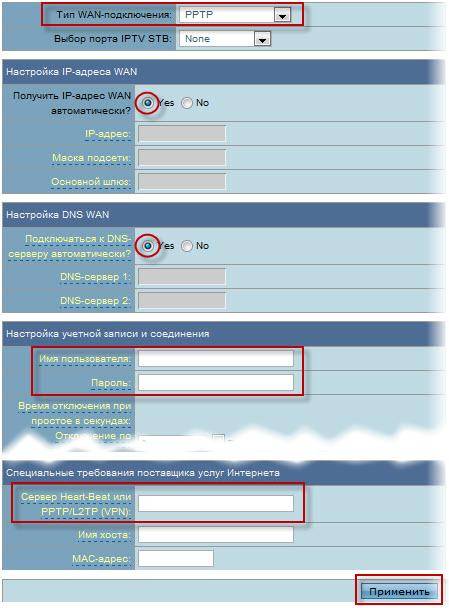
PPTP (VPN) با آدرس IP محلی ثابت
این فناوری امکان جمع آوری خودکار داده ها را فراهم نمی کند. بنابراین، شما باید تمام اطلاعات را به صورت دستی وارد کنید. به عنوان منبع، از قرارداد مکتوب با ارائه دهنده استفاده کنید.
با انتخاب نوع اتصال مناسب به راه اندازی اینترنت ادامه دهید:
- راه اندازی اینترنت؛
- نوع اتصال.
- دریافت خودکار IP - "NO"؛
- آدرس IP را مشخص کنید؛
- پوشش زیر شبکه؛
- دروازه اصلی؛
- سرور DNS 1 و 2؛
- ورود و رمز عبور ارائه دهنده را وارد کنید؛
- قسمت Heart-Beat یا PPTP/L2TP(VPN) Server را پر کنید.
ویدئو: راه اندازی روتر
NAT هنگام دریافت خودکار آدرس IP (DHCP)
این همان فناوری انتقال داده است که به اطلاعات اضافی نیاز ندارد.
تنها مرحله در پیکربندی، مشخص کردن اتصال خواهد بود:
- منوی گزینه ها را دنبال کنید؛
- نوع اتصال WAN Dynamic IP را انتخاب کنید.

پس از انتخاب، روی «اعمال» کلیک کنید و از اینترنت استفاده کنید.
راه اندازی IPTV در روتر ASUS RT G32
این دستکاری در صورتی انجام می شود که بخواهید برنامه ها را از طریق اینترنت از طریق اینترنت به تلویزیون خود پخش کنید. از این گذشته، بسیار ساده تر از پرداخت هزینه برای یک سرویس تلویزیونی جداگانه است.
قبل از تنظیم مستقیم IPTV، مطمئن شوید که پورت مناسب در اتصال WAN مشخص شده است (شماره پورت را در زیر سیمی که برای پخش تلویزیون وصل کرده اید، پیدا کنید). این مورد بلافاصله در زیر نوع اتصال قرار دارد.
- مسیر.

همه جا «بله» را نشان دهید. بعد از چند ثانیه، تلویزیون تصویر را نمایش می دهد.
اگر تصویر ظاهر نمی شود، چندین دلیل احتمالی برای آن در نظر بگیرید:
- ISP شما این ویژگی را ارائه نمی دهد (با ارائه دهنده خدمات خود چک کنید).
- پارامترهای دستگاه با پارامترهای تلویزیون شما مطابقت ندارد (که در موارد نادر اتفاق می افتد).
- ارائه دهنده از یک نوع اتصال خاص استفاده می کند.
وای فای
راه اندازی یک شبکه بی سیم آخرین مرحله برای آماده سازی دستگاه برای عملکرد کامل است. تنها استثناء ویژگی های اضافی دستگاه است.
برای راه اندازی یک شبکه Wi-Fi، زنجیره را دنبال کنید:
- شبکه بی سیم؛
- معمول هستند.

فیلدهای زیادی در اینجا وجود دارد که برخی از آنها اجباری هستند:
- SSID نام شبکه Wi-Fi شما است (شما می توانید هر کدام را مشخص کنید).
- با انتخاب "YES" یا "NO" در کنار Hide SSID، مشخص خواهید کرد که آیا شبکه قابل مشاهده خواهد بود یا خیر دستگاه های تلفن همراههنگام جستجو؛
- کد کشور به طور اسمی مکان را مشخص می کند.
- کانال جریان اتصال را تنظیم می کند و اگر شبکه های زیادی در این نزدیکی دارید، باید کانال رایگان را خودتان تعیین کنید تا از تداخل با اتصال Wi-Fi جلوگیری کنید (اگر هیچ شبکه ای در نزدیکی شما وجود ندارد، "Auto" را انتخاب کنید).
- روش احراز هویت - سطح حفاظت (متداول ترین WPA2)؛
- کلید WPA از پیش به اشتراک گذاشته شده رمز عبور شما برای استفاده از Wi-Fi است.
ویدئو: ASUS Wireless Router RT G32
برای تکمیل تنظیمات، روی Apply کلیک کنید و روتر را مجددا راه اندازی کنید. پس از آن، ترافیک را با موفقیت به صورت بی سیم توزیع می کند.
راه اندازی اتصال کلاینت DC++
با استفاده از روتر، در اکثر موارد هنگام کار با کلاینت DC ++ مشکلی وجود دارد. این مشکل به دلیل هدایت تابع ترجمه ترافیک از رایانه به روتر ایجاد می شود. و این تعامل با تورنت ها را پیچیده می کند.
برای رفع این مشکل به منوی زیر بروید:
- سرور مجازی.
- "بله" در مورد فعال کردن سرور مجازی؛
- نام سرویس - هر
- محدوده پورت ها را خودتان انتخاب کنید (به عنوان مثال، 3211 یا 3333).
- آدرس IP محلی مطابق با آدرسی است که DC باید روی آن اجرا شود.
- پورت محلی - هر یک از محدوده مشخص شده (باید خالی باشد).
- پروتکل BOTH است (شما هر دو را انتخاب می کنید).

برای اتمام، روی افزودن کلیک کنید و سپس اعمال کنید.
این مرحله اول را کامل می کند. حالا به سراغ دومی بروید.
همگام سازی DC مشتری:
- حالت اتصال - فایروال با ارسال دستی پورت.
- آدرس IP خارجی خود را در فیلد مشخص کنید (شما می توانید از طریق روتر "System log" "System status" مطلع شوید).
- پورت های TCP / UDP - نشان می دهد که در پیکربندی اولیه سرور مجازی روی روتر انتخاب شده است (3333 به عنوان مثال نشان داده شده است).

بعد از عمل باید مشکل برطرف شود.
ذخیره یا بازیابی تنظیمات
اغلب اوقات این اتفاق می افتد که تنظیمات دستگاه از بین می رود.
برای این شاید چندین دلیل وجود داشته باشد:
- تغییر تصادفی تنظیمات؛
- یک خطا در سیستم عامل روتر رخ می دهد.
برای جلوگیری از دستکاری مکرر تنظیمات، باید از عملکرد بازیابی استفاده کنید.
برای انجام این کار، زنجیره منو را دنبال کنید:

توجه داشته باشید! اگر فریمور روتر از کار افتاده باشد، این احتمال وجود دارد که نتوانید از پنل مدیریت استفاده کنید. برای چنین مواردی، دکمه "تنظیم مجدد" در پنل پشتی دستگاه ارائه شده است. در اعماق بدن قرار دارد و بنابراین باید از یک جسم نازک استفاده کنید.
در اینجا هر سه عملیات موجود را مشاهده خواهید کرد:
- بازیابی - منجر به ریست کاملو بازگشت به تنظیمات کارخانه؛
- ذخیره - به شما امکان می دهد از تمام تنظیمات در یک فایل خاص روی هارد دیسک خود کپی کنید.
- بارگیری (شاید ارسال) - به شما کمک می کند تنظیمات ذخیره شده را از فایل ذخیره شده بازگردانید.
اگر تنظیمات به دلایل نامعلومی از بین رفت، وحشت نکنید. اگر بار اول چنین وضعیتی را پیشبینی نمیکردید، حتماً برای مورد بعدی ذخیره کنید.
به روز رسانی سیستم عامل
سفتافزار بخش نرمافزاری دستگاه است که وظیفه عملکرد آن را بر عهده دارد.ممکن است روتری که خریداری کرده اید مطابقت نداشته باشد آخرین نسخهسیستم عامل. اما به روز رسانی ها شامل رفع مشکلات شناسایی شده در نسخه های قبلی خود هستند.
برای به روز رسانی سیستم عامل، ابتدا باید این فایل را در وب سایت رسمی سازنده پیدا کنید. کافی است نسخه را مشخص کنید سیستم عاملو فایل را آپلود کنید
سپس منوی روتر را دنبال کنید:

در قسمت New Firmware File، روی Browse.. کلیک کنید و سیستم عامل دانلود شده را انتخاب کنید.
پس از کلیک بر روی ارسال، روتر باید به طور خودکار به روز رسانی و راه اندازی مجدد شود. اگر راه اندازی مجدد انجام نشد، خودتان این کار را انجام دهید.
مهم! اگر سیستم عامل را به روز کرده اید، روتر باید دوباره پیکربندی شود.
راه اندازی روتر Wi-Fi ASUS RT G32 بسیار ساده است. سازنده با تجسم منو کار خوبی انجام داد، به طوری که کاربر می توانست بفهمد برگه مورد نیاز در کجا قرار دارد. با این روش می توانید پس از 3 دستکاری خود را پیکربندی کنید.
لازم به یادآوری است که اطلاعاتی که در گزینه های پیشنهادی سفارشی ساز نیست به احتمال صد درصد در قرارداد با ارائه دهنده می باشد. در اصل، اینها ورود و رمز عبور شما هستند. همچنین میتواند نوع اتصال و آدرس سرور در صورت جمعآوری غیر خودکار داده باشد.
>



