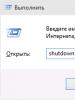Cara install ulang windows 7 tanpa kehilangan data. Instal ulang Windows tanpa kehilangan data. Alokasi ruang kosong
Menginstal ulang (memperbarui) Windows dilakukan melalui sistem operasi yang diinstal tanpa memformat partisi sistem. Ini menyimpan file dan pengaturan Anda, serta program yang diinstal dan pengaturannya.
Sebagai aturan, metode ini disarankan jika semua opsi lain untuk menyelesaikan masalah telah habis, meskipun di Windows modern ini adalah solusi yang sepenuhnya dapat diterima dari sudut pandang teknis. Seringkali, itu mengarah ke tujuan jauh lebih cepat daripada menari dengan rebana.
Pemilik Windows 10 secara otomatis dan diam-diam melalui proses ini setiap kali build baru dirilis, yaitu. setiap enam bulan sekali (orang dalam - lebih sering).
Tabel perbandingan alat pemulihan di Windows
Karena beragamnya alat pemulihan Windows, saya telah menyiapkan tabel perbandingan. Di dalamnya Anda akan menemukan deskripsi singkat tentang metode pemulihan dan cara kerjanya, serta tautan ke artikel mendetail tentang masing-masing alat.
Proses instal ulang
Prosesnya identik untuk Windows 7, Windows 8.1 dan Windows 10. Anda memerlukan disk instalasi (unduh) dan kunci produk (hanya Windows 7 dan 8.1, karena Anda dapat melewati memasukkan kunci pada Windows 10).
Untuk menginstal ulang sistem operasi dengan cara ini, Anda harus masuk ke dalamnya. Memutakhirkan dari Windows 32-bit ke 64-bit pada dasarnya tidak mungkin.
Langkah 1 - Mulai Penginstalan Ulang
Masukkan disk instalasi dan jalankan setup.exe, lalu di jendela yang terbuka, klik tombol Install.
Langkah 2 - Instal pembaruan
Windows akan meminta Anda untuk mengunduh pembaruan terbaru - masuk akal untuk menginstal sistem yang diperbarui. Tentu saja, koneksi internet diperlukan.

Jika Anda memilih untuk mengunduh pembaruan, kemajuan unduhan akan ditampilkan di jendela berikutnya.
Langkah 3 - Memilih jenis instalasi
Setelah pembaruan diunduh, sistem akan reboot dan proses instalasi akan dimulai. Setelah menerima perjanjian lisensi, Anda dapat memilih jenisnya.

- Memperbarui adalah instalasi di atas sistem yang ada. Di mana bertahan pengaturan dan data Anda, serta program yang diinstal. Semua pengaturan sistem (misalnya, konfigurasi layanan) diatur ulang - pengaturan tersebut dibawa ke default, seperti pada penginstalan baru Windows.
- Instalasi penuh- ini adalah penginstalan bersih dengan memformat partisi sistem, atau penginstalan di partisi hard disk lain. Di mana tersesat semua data dan program Anda.
Pembaruan menggunakan alat transfer data.

Menghemat:
- semua file dan folder Anda
- program dan pengaturannya
- akun pengguna dan pengaturan
- pengaturan Internet
- opsi email
- kontak dan pesan
Semua file disimpan di partisi yang sama tempat sistem operasi diinstal. Selama penginstalan ulang, sejumlah folder dibuat, salah satunya adalah tempat Easy Transfer meletakkan file-file ini. Gambar di bawah menunjukkan bagaimana profil pengguna dimigrasikan.

Kemudian semua data ini dikembalikan ke sistem yang terinstal, dan folder sementara dihapus. Namun sebelum Anda dapat melihat desktop, Anda harus melalui proses kustomisasi standar yang disebut OOBE (Out of Box Experience) - membuat akun, mengatur preferensi bahasa, dan seterusnya.
Di akhir pembaruan, Anda akan memiliki Windows yang bersih, yang, bagaimanapun, menyimpan file Anda, preferensi pengguna, program, dan pengaturannya. Setelah Anda memverifikasi bahwa itu berfungsi dengan baik, Anda bisa
Jika Anda ingin menginstal ulang Windows 7 tanpa kehilangan data, artikel ini cocok untuk Anda. Juga, jika Anda mau, baca artikelnya dengan mengklik tautannya.
Dalam metode ini, kami tidak akan memformat disk, tetapi cukup memperbarui Windows ke keadaan semula, pada sistem yang sudah diinstal. Semua file dan dokumen penting akan tetap aman dan sehat. Metode ini juga cocok jika beberapa masalah dengan sistem operasi tidak dapat diselesaikan.
Sekarang mari kita mulai menginstal ulang dengan menyimpan data.
Instalasi
Pertama, masukkan boot disk atau flash drive dengan Windows 7. Buka Komputer saya dan dari sana kami membuka disk atau flash drive kami dengan Windows. Kami sedang mencari file setup.exe dan jalankan, di jendela yang muncul, klik instal.
Jika terjadi kesalahan bahwa versi sistem operasi saat ini lebih baru dari yang ingin kita instal, maka dalam hal ini file setup.exe harus dijalankan dengan kompatibilitas.
Sekarang Anda harus pergi ke panel kendali dan pilih item pemulihan. Klik metode pemulihan lanjutan.
Kami ditawari dua titik pemulihan:
- Memulihkan menggunakan gambar yang dibuat sebelumnya.
- Menginstal ulang sistem menggunakan disk instalasi.
Saat meluncurkan pembaruan dari panel Cadangkan dan pulihkan sistem akan meminta Anda untuk membuat cadangan, dan kemudian akan reboot, dan kemudian sistem akan boot dari disk instalasi.
Menginstal pembaruan Windows 7
Selama penginstalan, sebuah jendela akan muncul di mana kami akan diminta untuk menginstal pembaruan untuk Windows, ini memerlukan akses Internet. Anda tidak dapat mengunduh pembaruan, tetapi tetap disarankan.
Jenis instalasi Windows 7
Sekarang Anda perlu memilih jenis instalasi, ada 2 opsi:
Memperbarui– di mana semua file dan pengaturan akan disimpan, yang lainnya akan diatur ulang ke keadaan default.
Instalasi penuh- ini adalah penginstalan yang bersih, dengan format penuh disk dan tidak menyimpan pengaturan dan file. Opsi ini tidak cocok untuk kami dalam hal ini.
Kami memilih opsi pertama.
Dengan cara ini, kami menyimpan semua data dan menginstal ulang sistem. Semuanya harus disimpan: musik, film, program yang diinstal, akun, tab di browser Anda, dll. Transfer bisa memakan waktu lama, semakin banyak file di komputer, semakin lama transfernya.
Selain itu, setelah semua prosedur, Anda harus memasukkan kunci dari Windows 7 dan mengatur data regional.
Di mana-mana mereka menulis tentang cara menginstal sistem, tetapi hanya sedikit orang yang menulis. Saya melakukannya dikoreksi, baca.
Jika Anda menginstal ulang Windows karena masalah dengan OS, maka jangan terlalu malas untuk menyimpan data terpenting di partisi lain dari disk atau di flash drive agar tidak hilang jika terjadi masalah.
Sebagian besar orang yang memperlakukan komputernya sebagai "Anda" tidak tahu cara menginstal ulang Windows 7. Artikel ini akan menjelaskan cara melakukannya dengan cermat. Dan yang terpenting, melakukannya dengan benar dan tanpa kehilangan informasi mendasar.
Anda harus mulai dengan menyadari apakah Anda perlu menginstal ulang sistem operasi Anda atau tidak. Karena menginstal ulang Windows 7 membutuhkan waktu yang signifikan dan membutuhkan pengetahuan.
Kebutuhan untuk menginstal salinan OS terbaru muncul dalam kasus berikut:
Komputer lambat;
Sebagian besar program memberikan kesalahan dan tidak memulai;
Beberapa program tidak bekerja dengan benar;
Komputer sangat sarat dengan virus dan pembersihan lengkapnya sangat bermasalah;
Sistem tidak bisa boot dan ada "layar biru kematian";
Pengunduhan berhenti di layar hitam dengan garis bawah yang berkedip. Meskipun, dalam kasus ini, seperti dalam kasus "layar biru kematian", Anda perlu menemukan penyebabnya dan mencoba menghapusnya. Jika tidak berhasil atau tidak menemukan alasannya, Anda dapat mencoba menginstal ulang "Windows";
Beberapa kesalahan signifikan yang mencegah Anda bekerja sepenuhnya di depan komputer;
Dan hampir semua hal lain yang menimbulkan masalah besar dalam pengoperasian komputer.
Jadi, Anda telah menemukan masalah Anda dalam daftar kasus di atas. Maka Anda sebaiknya menginstal ulang Windows 7.
Prosedur persiapan untuk mem-boot OS terbaru berbeda tergantung pada apakah sistem kuno sedang berjalan dan apakah Anda dapat menyalin file. Jika memungkinkan, salin semua file yang Anda butuhkan ke USB flash drive atau ke drive lokal lain. Anda juga dapat mentransfer informasi yang diperlukan ke cakram optik.
Jika sistem operasi Anda tidak bisa boot sama sekali, tetapi mengeluarkan "layar biru kematian" atau layar gelap lalu diam, maka pertama-tama coba sambungkan kembali berbagai perangkat di unit sistem. Mungkin ada masalah di tingkat perangkat keras.
Tapi mungkin Anda lebih baik menginstal ulang Windows 7 dan tidak menderita dengan perangkat. Jika, seperti yang disebutkan di atas, sistem tidak bisa boot, dan informasi di komputer penting bagi Anda, maka Anda perlu melepas hard drive dan membawanya ke seseorang dan menyalin datanya. Kemudian Anda dapat menginstal Windows dengan aman.
Untuk menginstal ulang Windows 7, Anda memerlukan disk dengan sistem operasi ini. Jika Anda tidak memilikinya, Anda dapat membelinya di toko atau meminjamnya dari teman.
Kami menyalakan komputer. Kami memasukkan disk dengan salinan Windows 7 ke dalam drive. Kami me-restart komputer. Nanti, tergantung pada motherboard Anda, tekan tombol F12 untuk membuka menu Boot. Di menu yang muncul, pilih drive dan tekan tombol Enter. Setelah itu, komputer akan mulai memuat dari cakram optik, dan bukan dari hard drive.
Anda akan diminta untuk menyetujui lisensi. Kemudian, pilih drive lokal tempat Anda ingin menginstal ulang Windows 7. Sebagai aturan, ini adalah drive "C". Jika Anda menyalin semua yang Anda butuhkan, maka formatlah. Jika penyalinan tidak berhasil, dan datanya sangat diperlukan, maka jangan format. Namun dalam kasus ini, akan ada bubur di drive lokal "C", yang nantinya harus disapu. Folder "C" akan dibuat, dan "Windows" baru Anda akan ada di dalamnya, dan bukan di folder root, seperti yang biasa Anda lakukan.
Anda juga akan diminta untuk menentukan bahasa input dari keyboard dan mengatur tanggal, atau lebih tepatnya zona waktu tempat tinggal Anda. Semua. Klik instal dan tunggu.
Setelah beberapa waktu, Windows 7 baru akan diinstal. Karena ini bukan "XP", tetapi "7", di sini semua driver untuk perangkat Anda akan terinstal sendiri. Sekarang keluarkan disk dengan program dan mulailah menginstal perangkat lunak yang cocok untuk Anda.
Juga disebut pembaruan, ini dilakukan pada sistem operasi, tidak termasuk pemformatan partisi sistem. Pada saat yang sama, file dan pengaturan pengguna dipertahankan, dan program yang diinstal serta pengaturannya tidak terpengaruh.
Untuk menginstal ulang sistem operasi, Anda harus masuk ke dalamnya. Anda akan perlu:
cakram instalasi,
- kunci produk,
- ruang kosong di partisi sistem disk (tidak kurang dari yang dibutuhkan oleh folder Pengguna di root).
Menginstal ulang Windows 7 dapat dimulai dari disk instalasi secara langsung atau dari item Control Panel seperti Backup and Restore. Anda harus mengklik tautan "Pulihkan pengaturan sistem atau komputer Anda" di bagian bawah jendela utama, lalu - "Metode pemulihan lanjutan".
Metode ini meliputi:
Memulihkan sistem dari gambar yang dibuat sebelumnya menggunakan fungsi cadangan;
- penginstalan ulang sistem, yang segera menunjukkan perlunya disk penginstalan.
Proses pembuatan citra sistem untuk pemulihan selanjutnya dijelaskan dalam artikel "". Di sini kita akan berbicara tentang menginstal ulang sistem - proses ini di antarmuka grafis Windows disebut pembaruan. Dari disk instalasi, Windows 7 baru diinstal pada OS yang ada tanpa memformat partisi sistem. Metode ini biasanya direkomendasikan ketika semua opsi lain untuk menyelesaikan masalah telah habis, meskipun dari sudut pandang teknis solusi ini cukup dapat diterima.
Jika Anda memulai proses pembaruan dari item panel kontrol Pencadangan dan Pemulihan, Windows 7 akan mengingatkan Anda untuk mencadangkan file sebelum penginstalan dan meminta Anda untuk segera melakukannya. Anda tidak boleh menolak tawaran ini. Setelah pencadangan selesai atau jika Anda menolaknya, Anda akan diminta untuk memasukkan disk instalasi ke dalam drive dan reboot.
Namun, Anda dapat memulai pembaruan dengan cara lain - Anda hanya perlu memasukkan disk instalasi dan menjalankan setup.exe, lalu klik tombol "Instal" di jendela yang terbuka.

Windows 7 dalam hal ini akan meminta Anda untuk mengunduh pembaruan terbaru, setelah itu akan logis untuk menginstal sistem yang diperbarui. Tentu saja, Anda memerlukan koneksi internet.

Jika Anda memutuskan untuk mengunduh pembaruan, kemajuan unduhan akan terlihat di jendela ini.

Setelah selesai mengunduh pembaruan, sistem akan melakukan boot ulang dan penginstalan akan dimulai. Setelah mengonfirmasi perjanjian lisensi, Anda akan dapat memilih jenis penginstalan.

Upgrade adalah instalasi atas sistem yang ada. Ini menyimpan program yang diinstal, serta file dan pengaturan pengguna. Semua parameter sistem disetel ulang, yaitu, dibawa ke standar, seperti pada penginstalan Windows yang baru.
- Instalasi penuh adalah instalasi bersih dengan pemformatan partisi sistem atau instalasi pada partisi hard drive lain.
Easy Transfer digunakan selama proses upgrade.

Menghemat:
Gambar, file audio dan file video;
- folder dan file pengguna;
- pengaturan dan akun pengguna;
- parameter program;
- pengaturan email,
- kontak dan pesan,
- Pengaturan Internet dan file di folder Favorit.
Semua file disimpan di partisi yang sama tempat sistem operasi diinstal. Proses instal ulang membuat beberapa folder, salah satunya berisi file-file ini dengan Easy Transfer. Gambar di bawah menunjukkan bagaimana profil pengguna dimigrasikan.
Tidak ada instal ulang penuh.
Bagian 2 membahas cara memulihkan dari kerusakan yang lebih serius pada file sistem, jika boot ke "Safe Mode" tidak memungkinkan.
Keadaan komputer ini dapat menyebabkan sejumlah alasan, mulai dari manipulasi struktur file yang buta huruf hingga konsekuensi virus. Tidak masalah alasan apa yang menyebabkan kegagalan ini, yang penting adalah file sistem terpengaruh dan komputer bahkan tidak dapat boot ke "Safe Mode".
Perhatian. Jika Anda mengetahui bahwa sistem telah terkena virus, maka sebelum melakukan pemulihan, SELALU periksa komputer menggunakan program tersebut.
Metode 3. Pulihkan Windows 7 tanpa menggunakan "Safe Mode".
Untuk memulihkan file sistem dari sistem operasi, Anda perlu mem-boot komputer dari boot disk. Jika memulihkan sistem operasi netbook, gunakan flash drive USB yang dapat di-boot.
Untuk memilih perangkat tempat sistem akan boot, Anda harus masuk ke pengaturan BIOS.
Untuk membuka BIOS, tergantung pada pabrikan motherboard, Anda perlu menekan tombol "F2" atau "Del", tetapi opsi lain dimungkinkan, baca instruksi untuk perangkat tersebut.
Selanjutnya, buka bagian "Boot Menu" dan pilih drive. Dalam contoh kami, ini direpresentasikan sebagai "Drive CDROM". Tekan "Enter" di atasnya, lalu "Esc" dan konfirmasi keluar dengan menyimpan perubahan "Simpan dan Keluar", pilih "Ya"
Jangan takut saat mem-boot dari disk optik, semua file dan pengaturan pribadi akan hilang. Kami tidak akan menginstal ulang Windows sepenuhnya, tetapi memulihkan file sistem tanpa kehilangan data pribadi.
Instal disk di DVD-rom dan restart komputer.
Bergantung pada build Windows, sebuah pesan mungkin muncul di latar belakang layar hitam: "tekan tombol apa saja untuk boot dari cd atau dvd", tekan tombol apa saja.
Di jendela yang terbuka, pilih bahasa dan klik tombol "Berikutnya".

Kami pergi ke jendela pemilihan jenis instalasi: Instalasi Baru atau Pemulihan Sistem, kami tertarik dengan opsi kedua, untuk menerapkannya, klik tautan "Pemulihan Sistem" di sudut kiri bawah jendela



Jika versi lama Windows yang rusak identik dengan yang ada di disk di drive, maka Anda akan diminta untuk "System Restore"

Pilih "Perbaikan Startup".
Sebagai referensi.Opsi Windows Restore menyimpan semua folder sistem (Program Files, dll.), program dan pengaturan pengguna. Desktop juga akan tetap sama.