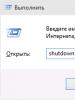Router Wi-fi Asus RT-N12: mengatur koneksi ke komputer. Koneksi dan setup router asus rt n12 Cara setting router asus di laptop
Mereka yang memesan layanan koneksi Internet dihadapkan pada kebutuhan untuk mengatur pekerjaan Asus RT-N12. Router Wi-Fi berfungsi melalui protokol komunikasi nirkabel, selain itu mendukung koneksi kabel. Perangkat modern memungkinkan Anda menggabungkan komputer, tablet, serta smartphone, TV yang dilengkapi dengan Smart TV ke dalam satu jaringan, yang memberikan penggunaan teknologi yang lebih nyaman.
Router Asus RT-N12 menyediakan akses Internet simultan dan cepat untuk salah satu gadget di atas
Router ini memerlukan pengaturan tertentu. Perlu dicatat bahwa semua router merek terkenal memiliki pengaturan yang hampir sama, tetapi model yang berbeda tetap memiliki nuansa yang berbeda.
Manual pengaturan Asus RT-N12 akan membantu bahkan pengguna pemula untuk dengan mudah memahami fitur koneksi, mendapatkan akses ke World Wide Web dalam beberapa menit.
Bagaimana cara menghubungkan Asus RT-N12?
Menghubungkan router Asus RT-N12 ke komputer membutuhkan waktu beberapa menit. Anda harus berhati-hati dan penuh perhatian.
Maka Anda perlu mengikuti langkah-langkah ini:
- Kami menghubungkan kabel dari penyedia ke port yang benar.
- Kami menghubungkan salah satu port LAN yang terletak di modem ke kartu jaringan peralatan komputer menggunakan kabel khusus yang disertakan dengan router. Perlu dicatat bahwa kabel harus terhubung dengan benar ke konektor kartu jaringan bersama dengan port LAN.
- Kami kencangkan antena ke perangkat.
- Nyalakan daya untuk router Asus RT-N12.
Sebelum menyiapkan Beeline Internet di komputer Anda, pastikan properti koneksi IPv4 terlihat seperti ini:
- Dapatkan alamat IP secara otomatis.
- Dapatkan alamat server DNS - secara otomatis.
Jika Anda tidak mencentang, kemungkinan besar Anda akan mengalami masalah dengan koneksi Internet yang disediakan oleh penyedia. Properti ini terletak di Pusat Jaringan dan Kontrol, yang terletak di bagian "Panel Kontrol". Saat Anda mengklik "pengaturan adaptor", klik ikon untuk koneksi LAN. Kemudian pilih properti dan buka bagian protokol IPv4. Dalam protokol ini, pilih properti dan atur parameter yang diperlukan. Perlu dicatat bahwa beberapa utilitas pihak ketiga dapat mengubah parameter ini saat menjalankan fungsinya untuk mengoptimalkan Internet.
Penting untuk tidak menggunakan koneksi penyedia, baik selama prosedur itu sendiri maupun setelah selesai. Jika tidak, koneksi Internet tidak akan berfungsi dengan baik. Koneksi provider adalah koneksi yang digunakan oleh pengguna sebelum membeli modem.
Langkah selanjutnya akan mengaktifkan koneksi. Kami meluncurkan browser Internet dan mengikuti rekomendasinya. Instruksi ini akan memastikan bahwa tidak ada kesulitan saat menghubungkan:
- Pertama-tama, masukkan alamat IP modem di bilah alamat, yang terlihat seperti ini: 192.168.1.1.
- Lalu kita tekan "Enter".
- Di jendela yang muncul, sistem akan meminta Anda memasukkan data kontrol yang memungkinkan Anda mengakses antarmuka router. Kami mendaftarkan login dan kata sandi. Perlu dicatat bahwa setiap router perusahaan ini dicirikan oleh informasi kontrol standar, jadi kami menulis admin di kedua bidang. Setelah itu, Anda akan masuk ke halaman utama, di mana pengaturan Internet Beeline akan langsung dipilih.
Di halaman utama, klik bagian "Internet" yang terletak di sebelah kiri.
Koneksi L2TP akan membutuhkan pengisian parameter koneksi. Di bidang jenis koneksi WAN, tentukan L2TP. Kemudian klik "Ya" di kolom yang menanyakan apakah akan mendapatkan alamat IP secara otomatis. Kami menetapkan parameter serupa di dekat bidang "Hubungkan ke server DNS secara otomatis". Kemudian masukkan nama pengguna. Perlu dicatat bahwa di kolom ini kami menunjukkan login yang disediakan oleh penyedia. Hal yang sama berlaku untuk kata sandi.
- Kami menyimpan parameter yang dipilih.
Pada akhirnya. Koneksi Internet akan dibuat dalam satu menit, dan Anda akan dapat masuk ke jaringan dan membuka situs Internet apa pun.
Mengonfigurasi Pengaturan Wi-Fi
RT-N12 memberikan kesempatan untuk mendapatkan akses Internet secara bersamaan ke berbagai gadget dan perangkat. Menyiapkan router Asus RT-N12, khususnya fungsi ini, memerlukan pemilihan parameter berikut:
- Di menu, klik opsi yang disebut "Jaringan Nirkabel".
- Di jendela baru pilih:
- nama host untuk router Asus RT-N12, yaitu SSID. Nama jaringan nirkabel akan terlihat oleh pengguna dan memungkinkan Anda untuk mengenalinya dalam daftar jaringan yang tersedia. Perlu dicatat bahwa huruf Rusia tidak boleh digunakan.
- Tentukan yang berikut ini sebagai metode autentikasi: WPA2-Personal.
Untuk membuatnya, kami menggunakan huruf dan angka Latin. Jumlah minimum karakter adalah delapan.
- Simpan pengaturan dengan mengklik opsi yang sesuai.
Setelah itu, pengguna akan dapat menghubungkan perangkat apa pun ke jaringan nirkabel. Perlu dicatat bahwa jika Anda terhubung ke router secara nirkabel setelah mengubah pengaturan router, koneksi Internet akan terputus. Jika Anda menghadapi situasi seperti itu, bergabunglah kembali dengan jaringan dengan mencarinya dan memasukkan kata sandi akses.
MENONTON VIDEO
Setelah membeli asus rt n12, Anda memiliki pertanyaan: bagaimana cara mengatur jaringan wifi lokal. Untuk menjawabnya, Anda perlu memahami fitur koneksi melalui router ini. Itulah yang akan kita lakukan sekarang.
Jadi, pertama-tama, mari kita berurusan dengan konektor di bagian belakang peralatan dan menghubungkan kabel dengan benar. Ada 5 port khusus di bagian belakang router: 1 di antaranya dirancang untuk WAN, yang terhubung dengan kabel utama penyedia, dan 4 sisanya untuk kabel tipe LAN.
Setelah menghubungkan semua kabel, konfigurasi lebih lanjut sebaiknya dilakukan dari komputer pribadi yang memiliki koneksi langsung ke peralatan. Selanjutnya, kita beralih ke pengaturan router itu sendiri.
PENTING! Untuk menghubungkan komputer desktop atau laptop, kabel LAN digunakan, salah satu ujungnya terhubung ke port LAN mana pun di router, dan ujung lainnya ke port yang sesuai pada kartu jaringan komputer atau laptop pribadi Anda.
Rekomendasi ini akan tampak konyol dan jelas bagi seseorang, tetapi tetap periksa koneksi router ke stopkontak. Dan juga pastikan koneksi internet berfungsi dan tidak ada masalah dengan provider. Selain itu, periksa apakah hanya sambungan LAN yang aktif.
Pengaturan router awal
Kami telah menghubungkan semua kabel, memeriksa koneksi Internet dan menghubungkan router ke stopkontak. Sekarang kita perlu mempelajari cara mengatur rute. Dan ini dilakukan sebagai berikut:

PENTING! Kami menulis "admin" jika kami belum mengubah pengaturan pabrik.
- Jika Anda menyetel perangkat keras untuk pertama kali, dan Anda masuk untuk pertama kali, penyetelan otomatis akan dimulai. Dengan konfigurasi otomatis, Anda hanya perlu mengklik tombol "selanjutnya" dan memasukkan data yang diperlukan.
- Kemudian router akan menentukan jenis koneksi internet. Jika sudah berhasil ditentukan, masukkan password dan username yang biasa Anda gunakan untuk mengakses internet.
- Sekarang Anda perlu memasukkan nama individual untuk jaringan nirkabel Wi-Fi dan membuat kata sandi untuk itu.
Jika tidak memungkinkan untuk menyetel peralatan dan melakukan pengoperasian yang benar menggunakan pengaturan otomatis, dan jenis sambungan tidak terdeteksi secara otomatis, Anda harus melakukan pengaturan secara manual.
Menyiapkan jaringan lokal dari berbagai penyedia menggunakan router
Pengaturan Internet dari Beeline, Rostelecom dan Dom.ru berbeda satu sama lain. Selanjutnya, pertimbangkan prosedur penyiapan untuk setiap penyedia.
Untuk memulainya, mari kita analisis pengaturan Asus RT-N12 untuk jaringan Beeline: di halaman utama pengaturan router (kami membukanya melalui bilah alamat browser menggunakan alamat IP router), klik bagian "Internet" . Sebuah jendela terbuka di depan kami, tempat kami mengisi beberapa baris, seperti yang ditunjukkan pada ilustrasi di bawah. Hal utama adalah memilih L2TP di jenis koneksi dan tp.internet.beeline.ru di item server VPN. Kami memberi tanda centang di dua tempat, seperti pada gambar.

Setelah itu, simpan data yang dimasukkan dengan mengklik "OK". Jika semua item ditandai dengan benar, setelah 20-30 detik koneksi dengan jaringan Beeline akan terputus. Kemudian, setelah beberapa detik, koneksi akan dipulihkan, dan Anda akan dapat bekerja dengan berbagai situs dan sumber daya Internet lainnya. Selain itu, jaringan Wi-Fi akan ditampilkan dengan benar dan berfungsi di semua perangkat: smartphone, tablet, dan sebagainya.
Jika Anda menggunakan layanan Rostelecom, atau Dom.ru, maka kami mengkonfigurasi router dengan cara yang sama, tetapi hanya di halaman utama pengaturan router di bagian "Internet" kami menunjukkan data lain: di item jenis koneksi, kami menunjukkan PPPoE, bukan L2TP, seperti sebelumnya. Kami juga memasukkan nama pengguna dan kata sandi unik Anda. Item lainnya tetap tidak berubah. Ilustrasi di bawah ini menunjukkan seperti apa bagian yang sudah selesai.

Menyiapkan jaringan Wi-Fi nirkabel menggunakan router Asus RT-N12
Buka menu dan pilih "Jaringan Nirkabel". Selanjutnya, isi beberapa item:
- Item pertama adalah SSID, atau nama jaringan nirkabel. Nama jaringan Anda akan ditampilkan dalam daftar pencarian Wi-Fi di semua perangkat dalam jangkauan jaringan. Nama itu ditulis dalam huruf Inggris.
- Di item "Otentikasi", pilih WPA2-Pribadi.
- Selanjutnya, masukkan kata sandi di item "WPA Preshared Key". Kata sandi harus mengandung setidaknya 8 digit.
- Kami menyimpan pengaturan.
Gambar di bawah menunjukkan seperti apa bagian "Jaringan Nirkabel".

Menyiapkan jaringan lokal melalui asus rt n12
Jadi, kami menemukan cara menghubungkan dan mengkonfigurasi router asus rt n12. Sekarang mari kita lihat cara setting jaringan wifi lokal melalui asus rt n12.
Kami pergi ke bagian "Jaringan Lokal".
Kami mengubah alamat router, yang ditetapkan secara default, kami melakukannya di tab "alamat IP LAN".
Masukkan alamat IP jaringan lokal Anda dan klik Terapkan. Setelah itu, peralatan akan berfungsi untuk jaringan lokal Anda.
Artikel ini secara berurutan akan menyajikan konfigurasi router Asus RT-N12. Di sini Anda dapat melihat langkah demi langkah dan dalam gambar proses menghubungkan, mengonfigurasi, dan kemudian mengoperasikan router.
Perangkat ini berfungsi dengan komputer stasioner dan tablet, smartphone, laptop, TV modern melalui Wi-Fi, dll. Jika tidak, Anda dapat menggunakan koneksi kabel perangkat alih-alih koneksi nirkabel.
Router dikonfigurasi sebagai berikut:

Untuk mengkonfigurasi perute dengan benar, Anda memerlukan data tentang jenisnya, yang tertulis dalam kontrak dengan penyedia layanan Internet, dan apakah pengikatan dibuat ke alamat fisik perangkat jaringan. Selain itu, jika koneksi bertipe Point to point protocol over Ethernet(PPPoE)/Layer 2 Tunneling Protocol (L2TP)/Point-to-Point Tunneling Protocol (PPTP), kemungkinan besar Anda akan memerlukan lebih banyak informasi seperti login pengguna, kata sandi dari sistem, serta alamat IP. Tentu saja, informasi ini tersedia dalam kontrak.

Catatan! Dalam beberapa kasus, nama jaringan default disetel ke selain nama pabrik, atau bahkan kata sandi dimasukkan. Entah router ini sudah dilakukan. Dengan satu atau lain cara, sebelum setiap pengaturan baru, disarankan untuk melakukan reset penuh ke keadaan pabrik - ini dapat dilakukan dengan menahan tombol kembali selama lebih dari sepuluh detik - setelah itu semua indikator akan padam beberapa saat, a reboot penuh akan dilakukan, serta kembali ke parameter yang ditetapkan secara default.
Pengaturan melalui panel kontrol
Setelah menghubungkan perute, dan setelah membuat sinyal antara perute dan komputer, Anda perlu:
- Tulis alamat berikut di bilah alamat browser apa pun: 192.168.1.1.

- Setelah itu, "Control Panel" akan terbuka dengan banyak pilihan pengaturan. Dalam hal ini, wizard penyiapan diperlukan. Untuk melakukan ini, klik tombol "Pergi".

- Setelah itu, sistem akan meminta Anda untuk membuat kata sandi individual untuk "Control Panel" dengan pengaturan router. Bagaimanapun, Anda harus menentukan kata sandi. Pertama di kolom utama, lalu di kolom konfirmasi tambahan, dan setelah itu Anda harus melanjutkan ke jendela berikutnya dengan mengklik "Berikutnya".

- Di jendela pengaturan jaringan nirkabel berikutnya, di baris "Nama jaringan »
masukkan nama jaringan Wi-Fi yang digunakan, dan di baris "Kunci jaringan »
daftarkan kunci baru yang akan digunakan saat menghubungkan ke jaringan. Anda harus mengklik "Terapkan" »
dan tunggu sebentar.

- Router akan reboot. Di bidang koneksi jaringan, sebagai ganti jaringan Wi-Fi lama, yang baru akan muncul, dengan nama yang ditentukan secara individual. Saat menghubungkannya, kata sandi baru juga akan digunakan.

- Setelah terhubung, Anda harus kembali ke "Control Panel" lagi. Di sana Anda harus membuka halaman dengan informasi tentang koneksi ini. Setelah mengklik "Selanjutnya »
, sistem akan memunculkan jendela baru.

- Di jendela baru akan ada tulisan « Masuk » dan permintaan login dengan kata sandi. Ini adalah login dan kata sandi yang sama untuk menu pengaturan. Mereka harus dimasukkan di bidang yang sesuai.
Atur secara manual
Jika semuanya berjalan lancar, maka semuanya beres, dan kemungkinan besar tidak akan ada masalah tambahan saat menghubungkan. Ini berarti bahwa dalam hal ini, penyedia terhubung menggunakan "IP Otomatis", dan dengan demikian router mengatur semua parameternya sendiri. Dalam hal ini, pada tahap ini Anda sudah dapat terhubung ke Internet dan bekerja.

Namun, ada pilihan lain. Dalam beberapa kasus, penyedia menggunakan koneksi seperti Layer 2 Tuneling Protocol (L2TP), Point to Point Tuneling Protocol (PPTP) , IP statis , atau Point to point protocol over Ethernet (PPPoE) (digunakan oleh penyedia seperti beeline atau dom.ru), dalam hal ini Anda harus mengonfigurasi sejumlah parameter secara manual.
Langkah 1. Jika penyedia menggunakan teknologi koneksi di atas, maka di menu "Kelola pengaturan", saat koneksi dicentang, sistem akan menawarkan beberapa jenis koneksi Internet untuk dipilih.

Langkah 2 Di jendela berikutnya, Anda harus memasukkan nama pengguna dan kata sandi yang digunakan saat menghubungkan. Informasi ini harus ditentukan dalam kontrak dari penyedia layanan Internet. Anda mungkin juga perlu memasukkan informasi seperti alamat IP, nama layanan, dan sebagainya. Setiap situasi berbeda tergantung pada penyedia Internet dan koneksi itu sendiri.

Langkah 3 Selama pengaturan, segera setelah router terhubung ke Internet, Anda akan diminta untuk mengatur Wi-Fi, dll. Semuanya harus segera diatur, sesuai dengan prinsip yang telah ditunjukkan. Anda dapat mengubah parameter koneksi Internet (WAN) secara mandiri. Untuk melakukan ini, buka halaman pengaturan utama, cari tab "Internet » dan pilih "Hubungkan » .

Halaman ini berisi parameter koneksi Internet utama dan terpenting untuk router Asus rt N12. Setelah nama jaringan nirkabel dan kata sandi diingat, ketika Internet berfungsi dengan baik, menu pengaturan dapat ditutup.
Cara setting wifi dan ganti password
Untuk mengubah nama jaringan Wi-Fi kapan saja, atau mengubah kunci yang digunakan saat menghubungkan langsung ke Wi-Fi:

Sejumlah pengaturan jaringan, termasuk parameter saluran, terletak di panel kiri halaman utama, di tab "Jaringan Nirkabel". » .
Setelah nama jaringan dan juga kuncinya diubah, titik akses juga akan berubah, jadi tentunya Anda harus menyambungkan kembali untuk pertama kali. Dalam beberapa kasus, tidak mungkin terhubung - terkadang masalah seperti itu muncul setelah mengubah kata sandi. Dalam hal ini, disarankan untuk menghapus koneksi jaringan, membuat yang baru, lalu menyambung kembali.
Bagaimana melindungi pengaturan router
Sebelumnya di artikel sudah disebutkan bahwa Anda perlu membuat kata sandi untuk "Panel Pengaturan". Namun, dalam beberapa kasus, jika pengguna tidak melakukannya tepat waktu, atau beberapa masalah muncul, atau Anda perlu mengubah kata sandi, Anda perlu melakukan hal berikut:

Catatan! Saat memasuki menu tambahan, kata sandi ini akan dimasukkan. Itu harus direkam secara terpisah, jika tidak, Anda harus mengembalikan router ke pengaturan pabrik.
Video - Menyiapkan router ASUS RT-N12
Bayangkan: terburu-buru bekerja di pagi hari, Anda pergi ke dapur untuk sarapan. Nyalakan ketel, dan dia akan menjawab Anda: “Perangkat tidak dapat melakukan operasi ini. Harap perbarui firmware! Nyalakan pemanggang dan dengarkan: “Perangkat lunak sudah usang. Instal pembaruan!”…
Harinya tidak lama lagi ketika segala sesuatu di sekitar kita akan terhubung ke Internet, dan inilah saatnya bagi kita untuk mempersiapkannya. Bagaimana? Baiklah ... pertama, mari pelajari cara mengkonfigurasi perute (router) - gadget yang menghubungkan perangkat ke jaringan lokal dan memberi mereka akses Internet. Hari ini saya akan memberi tahu Anda cara menyiapkan router menggunakan contoh model segmen rumah khas Asus RT-N12 D1.
Cara mengatur router: petunjuk pada contoh Asus RT-N12 D1
Hidupkan dulu
Jadi ini dia, baru dan berkilau, baru dikeluarkan dari kotaknya. Hal pertama yang dilakukan pengguna berpengalaman adalah menginstal firmware (firmware) versi terbaru, yang memaksimalkan potensi perangkat. Firmware untuk model lain harus diambil hanya di situs web pabrikan! Jika tidak, router Anda dapat berubah menjadi "batu bata" bertanduk.
Prosedur Peningkatanfirmware:
- Unduh firmware ke komputer Anda dan bongkar arsipnya.
- Hubungkan catu daya ke router dan sambungkan ke listrik, lalu hidupkan perangkat dengan tombol "Daya".
- Hubungkan router ke komputer menggunakan kabel patch (kabel jaringan): masukkan salah satu ujungnya ke konektor kartu jaringan PC, dan ujung lainnya ke salah satu port LAN perangkat. Pada Asus RT-N12 D1 ini adalah soket kuning 1-4, soket WAN biru untuk kabel ISP.

- Masuk ke antarmuka web router: luncurkan browser apa saja dan ketik 192.168.1.1 (IP lokalnya) ke bilah alamat. Di jendela otentikasi, masukkan: nama pengguna (nama pengguna) - "admin" dan kata sandi (kata sandi) - "admin". Informasi ini diberikan pada label yang ditempelkan di bagian bawah mesin.
Data untuk masuk ke antarmuka web (populer sering disebut "wajah web") mungkin berbeda. Misalnya, alamat jaringan adalah 192.168.0.1 atau "tplinklogin.net" (pada beberapa model tp-link), login dengan kata sandi adalah "mts", "beeline" atau yang lainnya. Hal utama adalah mengetahui di mana mencarinya - pada label pabrik di sisi bawah casing router mana pun. Selalu.

- Hal pertama yang akan Anda lihat setelah masuk ke antarmuka web Asus RT-N12 D1 dan model Asus serupa lainnya adalah jendela Pengaturan Cepat Internet. Kami belum tertarik, jadi buka tab kedua dan klik ikon rumah - ini akan membawa Anda ke menu utama.

- Buka bagian "Administrasi" dan buka tab "Pembaruan Firmware". Pada perangkat merek lain, bagian ini dapat disebut "Sistem" atau "Alat Sistem", dan item menu yang diinginkan dapat disebut "Pembaruan Perangkat Lunak" atau "Perbarui Firmware".
- Di bagian atas jendela adalah versi firmware saat ini. Jika yang Anda unduh lebih baru, klik tombol "Pilih file" dan tentukan lokasinya. Dengan mengklik "Kirim" selanjutnya, Anda akan memulai pembaruan.
Perhatian! Dalam hal apa pun jangan mengganggu proses penginstalan firmware - jangan tekan tombol apa pun pada perangkat, jangan lepaskan kabel jaringan, jangan matikan atau hidupkan ulang komputer.

- Saat firmware diinstal, keluar dari antarmuka web dan tekan tombol "Reset" pada casing perangkat, yang akan mengatur ulang pengaturan.
Menyiapkan koneksi Internet (WAN)
Penyetelan otomatis cepat
- Sambungkan kabel penyedia ke port WAN router (dalam contoh saya, ini adalah soket biru yang ditandai dengan ikon yang mirip dengan logo Internet Explorer, pada beberapa model lain diberi label "INTERNET").
- Buka antarmuka web. Fitur Quick Internet Setup mampu mengenali jenis koneksi secara otomatis. Klik di jendela pertama "Pergi" dan lakukan hal berikut:
- Ubah pengaturan untuk mengakses "web-muzzle". Membiarkan data ini sebagai default tidaklah aman.

- Masukkan login koneksi dan kata sandi yang diberikan penyedia layanan kepada Anda.

- Berikan mesh nirkabel Anda nama yang unik dan buat kunci jaringan (kata sandi untuk terhubung).

Ini melengkapi pengaturan cepat. Klik Terapkan.
Penyetelan manual (untuk yang berpengalaman)
Tanyakan penyedia Anda untuk informasi berikut:
- jenis koneksi WAN.
- Nama akun dan kata sandi Anda.
- Alamat Mac yang terhubung dengan kontrak Anda (jika penyedia Internet tidak menggunakan identifikasi MAC, maka itu tidak diperlukan).
- Alamat IP, gateway default, dan subnet mask (jika Anda telah diberi IP statis).
- Alamat DNS jika koneksi otomatis tidak digunakan.
- Jika perlu, data lain: server VPN (untuk koneksi PPTP dan L2TP), parameter pppd, nama layanan, konsentrator akses, dll.
Buka menu utama "wajah web" dan di bagian " Pengaturan tambahan» klik « Internet". Pengaturan WAN utama ada di tab " Apakah umum».

Pertama-tama, di Parameter utama» Atur jenis koneksi WAN Anda. Selebihnya adalah “Enable WAN, NAT, UpnP”, biarkan apa adanya, jika provider belum menentukan apapun tentang ini.
DI DALAM " Di lokasi konstruksialamat IPLEMAH» Tinggalkan nilai "otomatis" jika Anda belum mengeluarkan IP statis, yang merupakan layanan berbayar tambahan.
« DNSWAN” Juga biarkan otomatis atau tandai "Tidak" dan masukkan secara manual. Misalnya, publik dari atau .

DI DALAM " Pengaturan akun» Pastikan untuk memasukkan nama pengguna dan kata sandi Anda. Sisanya - sesuai keadaan.

DI DALAM " Persyaratan khusus pemasok”, jika perlu, tuliskan alamat VPN, nama host, dan Mac yang ditentukan dalam kontrak. Klik Terapkan.

Menyiapkan jaringan nirkabel (WLAN)
Dalam bab " Jaringan nirkabel"Yang paling dasar juga ada di tab" General ".

- SSID– nama WLAN. Anda bisa memberikan apa saja.
- PenyiaranSSID- menentukan apakah gadget dengan Wi-Fi akan melihat jala Anda dalam daftar koneksi yang tersedia. Jika Anda menandai " bersembunyiSSID”, maka beberapa perangkat tidak akan dapat terhubung dengannya.
- Modus jaringan nirkabel. Yang optimal adalah "Otomatis", memungkinkan perangkat 802.11b / g / n untuk terhubung ke router tanpa batas kecepatan.
- Lebar saluran siaran. Standarnya adalah 20/40 MHz. Untuk memaksimalkan bandwidth, setel ke 40 MHz. Dengan seringnya kegagalan dan putusnya komunikasi, kurangi hingga 20 MHz.
- Saluran(1-13) di mana transmisi berlangsung. Jika koneksi secara konsisten bagus, biarkan pilihan default. Dengan jeda yang sering, Anda dapat memilah-milah saluran dan berhenti di tempat yang paling sedikit masalah.
- Pilihan " Saluran yang Diperpanjang» memungkinkan Anda menggunakan saluran tambahan saat bekerja dalam beberapa mode.
- Otentikasi dan EnkripsiWPA memastikan keamanan data selama transmisi. Optimal - WPA2-Pribadi dan AES.
- Kunci yang Dibagikan SebelumnyaWPA– urutan karakter apa pun, dari 8 hingga 63, yang akan digunakan untuk enkripsi.
- Interval putaran kunci– setelah jumlah penggunaan yang ditentukan di sini, kunci harus diubah. Anda dapat menempatkan 0.
Bagi yang belum pernah mengonfigurasi Wi-Fi, semua ini mungkin terlihat rumit. Untuk membuat hidup lebih mudah bagi pemula, sebuah teknologi diciptakan WPS nirkabel. Ini memungkinkan Anda untuk mentransfer pengaturan jaringan nirkabel dari adaptor Wi-Fi ke router secara harfiah "melalui udara".
Di bagian belakang Asus RT-N12 D1 jika diperhatikan terdapat tombol "WPS". Pada beberapa perangkat lama, ini mungkin disebut "QSS" atau "EZSetup". Jadi, untuk mentransfer pengaturan, cukup tekan tombol ini terlebih dahulu di router, lalu di adaptor dan tunggu beberapa menit.

Siapkan jaringan area lokal (LAN)
Perhatian! Jika Anda tidak memahami tujuan dari parameter ini, biarkan apa adanya!
Parameter utama jaringan lokal diatur pada dua tab pertama dari menu dengan nama yang sama - " IP LAN" Dan " ServerDHCP».
Di tab " IP LAN» menunjukkan IP router di jaringan lokal. Di sini, seperti yang Anda lihat, alamat yang sama tertulis pada label, dan Anda dapat mengubahnya (dalam kumpulan alamat yang tersedia).

Lebih jauh - "PelayanDHCP"(DHCP adalah singkatan dari Dynamic Host Configuration Protocol). Jika diaktifkan, perangkat yang terhubung akan mendapatkan alamat IP secara otomatis. Jika dinonaktifkan dan pada saat yang sama penetapan manual diaktifkan, maka, mereka tidak akan melakukannya.
Juga pada tab "DHCP" Anda dapat mengatur:
- mengumpulkan alamat awal dan akhir dalam subnet (misalnya, subnet memungkinkan 256 alamat IP, tetapi untuk tujuan keamanan, kami akan membatasi ini pada jumlah perangkat jaringan yang kami miliki di rumah);
- waktu sewa IP;
- gateway utama (dalam beberapa kasus, IP gateway penyedia ditentukan di sini);
- Server IP DNS dan WINS (yang terakhir digunakan dalam struktur jaringan berbasis NetBIOS);
- Alamat IP dan Mac host yang mem-bypass DHCP (dengan penetapan IP manual).

Sebagian besar pengguna rumahan merasa lebih nyaman untuk tetap mengaktifkan server DHCP, yaitu, jangan mengubah apa pun di bagian ini.
Tembok api
Firewall adalah perlindungan jaringan internal dari intrusi eksternal dengan memfilter lalu lintas masuk dan keluar. Pemfilteran dilakukan sesuai dengan aturan yang dibuat oleh administrator. Disarankan untuk mengaktifkannya jika Anda tidak yakin bahwa semua gadget Anda dilindungi dengan aman oleh firewall perangkat lunak.

Di tab " Apakah umum» diproduksi:
- aktifkan/nonaktifkan firewall;
- aktivasi / penonaktifan perlindungan terhadap serangan DoS (nilai optimal - ya);
- pemilihan jenis paket yang terdaftar (hilang, diterima, kedua jenis atau tidak ada);
- izin/larangan untuk menanggapi permintaan ping dari Internet (optimal - tidak).
Di tab " SaringURL» tunjukkan alamat situs yang ingin Anda blokir.

« Filter kata kunci» akan mengecualikan memuat halaman di mana kata-kata ini muncul.

« Filter Layanan Jaringan» mencegah host (klien) terdaftar mengakses layanan jaringan tertentu. Menggunakan 2 jenis pemfilteran - daftar hitam dan daftar putih.
- Host dari daftar hitam ditolak aksesnya ke layanan yang ditentukan, sementara yang lain diizinkan.
- Host yang masuk daftar putih hanya diizinkan untuk mengakses layanan yang ditentukan. Sisanya dilarang.
Di sini Anda juga dapat mengatur durasi aturan.

Menu Umum
Terakhir, mari kita bahas bagian menu "Umum".
Perhatian! Jika tujuan opsi tidak jelas bagi Anda, tidak disarankan untuk mengkonfigurasi ulang!
- "Peta Jaringan"- Menampilkan koneksi LAN dan WAN saat ini, pengaturan keamanan Wi-Fi, router dan informasi klien. Memungkinkan Anda mengubah pengaturan individu, seperti opsi enkripsi, kunci jaringan, dll.

- "Jaringan Tamu"- memungkinkan jaringan Wi-Fi tamu menggunakan router untuk mengakses Internet, tetapi melarang akses ke sumber daya LAN.

- "Manajer Lalu Lintas" memungkinkan pengguna berpengalaman untuk mengelola QoS - teknologi untuk mendistribusikan sumber daya jaringan tergantung pada jenis lalu lintas dan prioritas yang ditetapkan. Misalnya, lalu lintas suara diberikan lebih banyak bandwidth dan prioritas lebih tinggi daripada lalu lintas lainnya. Bekerja dalam mode otomatis dan kustom, yang pertama diaktifkan secara default. Disetel secara optimal.

- "Bimbingan orang tua". Tujuan dari bagian ini, menurut saya, jelas bagi semua orang. Itu memungkinkan untuk membatasi host tertentu dari menggunakan Internet. Bagi yang kesulitan mengetahuinya sendiri, Anda bisa menonton video tutorialnya.

Seperti yang Anda lihat, router adalah hal yang rumit dan dapat melakukan lebih dari sekadar mentransfer lalu lintas dari satu jaringan ke jaringan lainnya. Kami hanya mempertimbangkan opsi paling penting dari Asus RT-N12 D1, dan jika saya berani menjelaskan semuanya, itu akan menjadi artikel yang sangat, sangat panjang. Tetapi hal utama, menurut saya, telah kami capai: sekarang Anda dapat mengonfigurasi router jenis ini dalam waktu singkat.
Router RT G32 dirancang untuk menyiarkan lalu lintas Internet secara nirkabel dan kabel. Penyiapannya membutuhkan waktu sekitar 5-10 menit untuk pengguna berpengalaman, dan seorang pemula harus mengikuti petunjuknya.
Dengan mengatur perute, Anda dapat menggunakan Internet rumah dari perangkat seluler apa pun tanpa koneksi kabel apa pun. Yang perlu Anda lakukan hanyalah masuk ke jaringan Wi-Fi Anda.
Pada artikel ini, Anda akan mempelajari cara mengonfigurasi router ASUS RT-G32.
Menghubungkan perute
Paket berisi semua elemen yang diperlukan untuk menghubungkan router:
- kabel lengkap (jack-jack) untuk menghubungkan perangkat ke PC;
- unit daya;
- router itu sendiri.
Gambar menunjukkan semua port yang diperlukan.
Untuk menghubungkan, lakukan hal berikut:
- colokkan kabel Internet Anda ke port "INTERNET" yang ditandai (biasanya disorot dengan warna biru);
- dengan kabel lengkap, Anda harus menghubungkan port "LAN" keluaran apa pun dari perute ke konektor yang sesuai di komputer;
- pasang pengisi daya listrik ke konektor daya DC 12V.
Jadi, kami menerapkan rantai: Internet - Router - PC. Dalam hal ini, sumber daya terpisah akan menjadi jalur tambahan.
Otorisasi
Untuk mengakses pengaturan router ASUS RT G32, buka browser dan masukkan http://192.168.1.1 di bilah alamat.
Setelah menekan Enter, sebuah jendela dengan permintaan otorisasi akan muncul:
- masuk(nama pengguna);
- kata sandi.
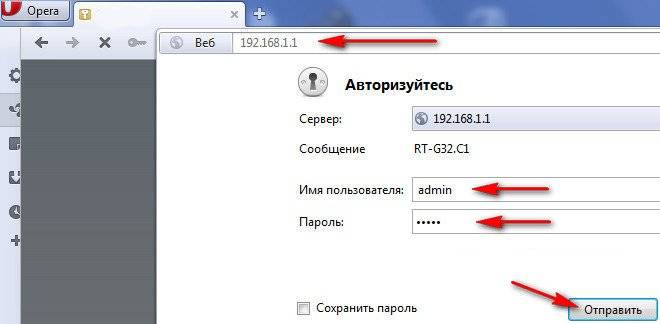
Sebelum penyiapan pertama, kedua kolom harus disetel ke "admin". Secara default, ini adalah login dan kata sandi pada saat yang bersamaan.
Di menu yang muncul, pilih bahasa antarmuka. Pemilihan bahasa ada di bagian atas halaman antara informasi umum dan keluar dari panel.

Pengaturan internet
Ini adalah tweak utama yang memungkinkan router menerima dan mengirim lalu lintas ke ISP Anda. Ini akan membutuhkan informasi terperinci tentang menghubungkan ke Internet.
Sebagian besar pengguna memilih untuk tidak melakukan operasi seperti itu sendiri dan memberikan uang kepada mereka yang melakukannya untuk mereka. Tidak ada yang mengerikan di sini. Tetapi pikirkanlah, apakah layak membayar jumlah yang layak untuk tindakan yang, dengan perolehan pengalaman, tidak akan memakan waktu lebih dari 5 menit?
Jika Anda telah sampai pada kesimpulan yang benar, dan akan mengurus sendiri masalahnya, bacalah informasi umum. Nyatanya, itu tidak cukup, oleh karena itu mudah dipelajari.
Setiap penyedia menggunakan salah satu jenis koneksi yang diizinkan:
- PPPoE;
- L2TP;
- DHCP.
Informasi ini ditunjukkan di menu WAN (item pertama).
Anda harus mengikuti rantai ke menu ini:
- LEMAH;
- "Koneksi internet".
Di sini Anda menentukan jenis koneksi.

Prosedur penyiapan sangat disederhanakan jika penyedia Anda menggunakan teknologi IP dinamis. Jika Anda memiliki teknologi ini, cukup tentukan jenis koneksi "IP Dinamis". Kemudian router akan secara otomatis mengakses Internet.
Dalam kasus lain, instruksi lebih lanjut harus diikuti. Jika Anda tidak mengerti dari mana mendapatkan informasi untuk mengisi kolom yang wajib diisi, hubungi penyedia melalui telepon. Itu juga dapat ditempatkan dalam kontrak tertulis Anda (data akun dengan penyedia).
Koneksi PPPoE (Rostelecom, Dom.ru)
Saat menyiapkan WAN, misalnya, untuk penyedia Rostelecom, gunakan parameter berikut:
- pilih PPPoE sebagai jenis koneksi;
- dalam pengaturan alamat IP, atur akuisisi otomatis;
- koneksi ke server DNS juga harus otomatis;
- di bidang akun, Anda harus menentukan login dan kata sandi yang dikeluarkan oleh penyedia;
- pastikan untuk memasukkan "rostelecom" di bawah ini di kolom "Hostname".

Setelah memasukkan data, periksa prompt visual dan klik "Terapkan".
Koneksi L2TP (Beeline)
Setelah memilih L2TP (L2TP + Dynamic TP) sebagai jenis transfer data Beeline, lanjutkan mengisi kolom:

Jika data dimasukkan dengan benar, klik "Terapkan" dan coba gunakan Internet.
Tabel visual parameter sesuai dengan gambar di atas (koneksi Rostelecom).
Perhatikan bahwa untuk Beeline, Anda harus menentukan server dan nama host.
PPTP (VPN) saat mendapatkan alamat IP lokal secara otomatis
Tentukan teknologi komunikasi:
- pengaturan internet;
- jenis koneksi.
Lakukan pengaturan:
- "YA" pada akuisisi IP otomatis;
- "YA" pada koneksi otomatis ke DNS;
- masukkan login dan kata sandi yang diterima dari penyedia;
- isi kolom Server.. di blok penyedia layanan (data ditentukan dalam kontrak atau Anda dapat memeriksa dengan penyedia melalui telepon).
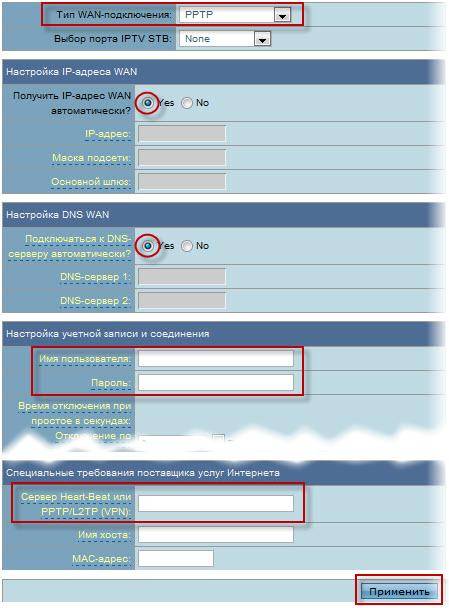
PPTP (VPN) dengan alamat IP lokal statis
Teknologi ini tidak menyediakan akuisisi data otomatis. Oleh karena itu, Anda harus memasukkan semua informasi secara manual. Sebagai sumber, gunakan kontrak tertulis dengan penyedia.
Lanjutkan ke pengaturan Internet dengan memilih jenis koneksi yang sesuai:
- pengaturan internet;
- jenis koneksi.
- penerimaan otomatis IP - "TIDAK";
- tentukan alamat IP;
- Subnetmask;
- gerbang utama;
- Server DNS 1 dan 2;
- masukkan login dan kata sandi untuk penyedia;
- isi kolom Server Detak Jantung atau PPTP/L2TP(VPN).
Video: menyiapkan router
NAT saat mendapatkan alamat IP (DHCP) secara otomatis
Ini adalah teknologi transmisi data yang sama yang tidak memerlukan informasi tambahan apa pun.
Satu-satunya langkah dalam konfigurasi adalah menentukan koneksi:
- ikuti menu opsi;
- pilih jenis koneksi WAN Dynamic IP.

Setelah memilih, klik "Terapkan" dan gunakan Internet.
Menyiapkan IPTV di router ASUS RT G32
Manipulasi ini dilakukan jika Anda ingin menyiarkan program ke TV Anda melalui Internet melalui kabel. Lagi pula, ini jauh lebih mudah daripada membayar layanan televisi terpisah.
Sebelum mengatur IPTV secara langsung, pastikan port yang sesuai telah ditentukan di koneksi WAN (temukan nomor port di bawah kabel yang Anda hubungkan ke TV siaran). Item ini terletak tepat di bawah jenis koneksi.
- Rute.

Tunjukkan "YA" di mana-mana. Setelah beberapa detik, TV akan menampilkan gambar.
Jika gambar tidak muncul, pertimbangkan beberapa kemungkinan penyebabnya:
- ISP Anda tidak menyediakan fitur ini (periksa dengan penyedia layanan Anda);
- parameter perangkat tidak cocok dengan parameter TV Anda (yang jarang terjadi);
- penyedia menggunakan jenis koneksi khusus.
Wifi
Menyiapkan jaringan nirkabel adalah langkah terakhir dalam menyiapkan perangkat untuk pengoperasian penuh. Satu-satunya pengecualian adalah fitur tambahan perangkat.
Untuk mengatur jaringan Wi-Fi, ikuti rantai:
- jaringan nirkabel;
- umum.

Ada banyak bidang di sini, beberapa di antaranya wajib:
- SSID adalah nama jaringan Wi-Fi Anda (Anda dapat menentukan apa saja);
- dengan memilih "YA" atau "TIDAK" di seberang Sembunyikan SSID, Anda akan menentukan apakah jaringan akan terlihat oleh perangkat seluler saat mencari;
- kode negara secara nominal mengidentifikasi lokasi;
- saluran mengatur aliran koneksi dan jika Anda memiliki banyak jaringan di sekitar, Anda harus menentukan sendiri saluran gratis untuk menghindari gangguan pada koneksi Wi-Fi (jika tidak ada jaringan di dekat Anda, pilih "Otomatis");
- metode otentikasi - tingkat perlindungan (WPA2 paling umum);
- Kunci preshared WPA adalah kata sandi Anda untuk menggunakan Wi-Fi.
Video: Router Nirkabel ASUS RT G32
Untuk menyelesaikan penyiapan, klik Terapkan dan mulai ulang router. Setelah itu, ia akan berhasil mendistribusikan lalu lintas secara nirkabel.
Menyiapkan koneksi klien DC++
Dengan penggunaan router, dalam banyak kasus ada masalah saat bekerja dengan klien DC ++. Masalah ini disebabkan oleh fungsi terjemahan lalu lintas yang dialihkan dari komputer ke router. Dan ini memperumit interaksi dengan torrent.
Untuk memperbaiki masalah ini, buka menu:
- server virtual.
- "YA" pada item aktifkan server virtual;
- nama layanan - apapun;
- pilih rentang port sendiri (misalnya, 3211 atau 3333);
- alamat IP lokal sesuai dengan yang harus dijalankan oleh DC;
- port lokal - salah satu rentang yang ditentukan (harus kosong);
- protokol KEDUANYA (Anda memilih keduanya).

Untuk menyelesaikan, klik tambahkan lalu terapkan.
Ini melengkapi langkah pertama. Sekarang lanjutkan ke yang kedua.
Sinkronisasi DC Klien:
- mode koneksi - firewall dengan penerusan port manual;
- tentukan alamat IP eksternal Anda di lapangan (Anda dapat mengetahuinya melalui router "Log sistem" "Status sistem");
- Port TCP / UDP - menunjukkan salah satu yang dipilih dalam konfigurasi awal server virtual pada router (3333 ditunjukkan sebagai contoh).

Setelah operasi, masalahnya harus diperbaiki.
Menyimpan atau Memulihkan Pengaturan
Cukup sering terjadi bahwa pengaturan perangkat hilang.
Mungkin ada beberapa alasan untuk ini:
- mengubah pengaturan secara tidak sengaja;
- terjadi kesalahan pada firmware router.
Untuk menghindari manipulasi pengaturan berulang kali, Anda harus menggunakan fungsi pemulihan.
Untuk melakukan ini, ikuti rantai menu:

Catatan! Jika firmware router rusak, ada kemungkinan Anda tidak dapat menggunakan panel admin. Untuk kasus seperti itu, tombol "Reset" disediakan di panel belakang perangkat. Itu terletak jauh di dalam tubuh dan oleh karena itu Anda perlu menggunakan benda tipis.
Di sini Anda akan melihat ketiga operasi yang tersedia:
- restore - akan menyebabkan reset lengkap dan kembali ke pengaturan pabrik;
- simpan - memungkinkan Anda membuat salinan semua pengaturan dalam file khusus di hard drive Anda;
- memuat (mungkin Kirim) - akan membantu Anda mengembalikan pengaturan yang disimpan dari file yang disimpan.
Jangan panik jika pengaturan hilang karena alasan yang tidak diketahui. Jika Anda tidak melihat situasi seperti itu pertama kali, pastikan untuk menabung untuk situasi berikutnya.
Pembaruan firmware
Firmware adalah sisi perangkat lunak perangkat, yang bertanggung jawab atas fungsinya. Perute yang Anda beli mungkin tidak diperbarui dengan firmware terbaru. Tetapi pembaruan berisi perbaikan untuk masalah yang terdeteksi di versi sebelumnya.
Untuk memperbarui firmware, Anda harus menemukan file ini terlebih dahulu di situs web resmi pabrikan. Cukup menentukan versi sistem operasi dan mengunduh file.
Kemudian ikuti menu router:

Di bidang File Firmware Baru, klik Telusuri.. dan pilih firmware yang diunduh.
Setelah mengklik Kirim, router akan secara otomatis memperbarui dan mem-boot ulang. Jika reboot tidak terjadi, lakukan sendiri.
Penting! Jika Anda telah memperbarui firmware, perute harus dikonfigurasi lagi.
Menyiapkan router Wi-Fi ASUS RT G32 cukup sederhana. Pabrikan melakukan pekerjaan yang baik dengan visualisasi menu, sehingga pengguna dapat memahami di mana letak tab yang diperlukan. Dengan pendekatan ini, Anda akan dapat mengonfigurasi diri sendiri setelah 3 manipulasi.
Harus diingat bahwa informasi yang tidak ada dalam opsi yang diusulkan dari penyesuai memiliki kemungkinan seratus persen dalam kontrak dengan penyedia. Pada dasarnya, ini adalah Login dan Kata Sandi Anda. Itu juga bisa menjadi jenis koneksi dan alamat server dalam kasus akuisisi data non-otomatis.
>