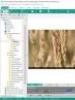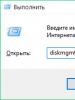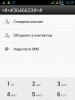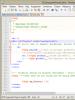Как обезвредить флешку от вирусов. Как уничтожить вирус на флешке. Вирусы, живущие на флешке. Будь осторожен. Мой компьютер – моя крепость. способ удаления вирусов
Некоторые пользователи сталкиваются с неприятной ситуацией: файлы, которые были на флешке, после подключения к компьютеру пропадают. Если пользователь их не стирал самостоятельно, то вывод один – на флешке есть вирус, который не удалил, а только скрыл данные. Информацию можно восстановить несколькими способами.
Отображение скрытых файлов
После обнаружения пропажи информации первым делом нужно настроить в системе отображение скрытых файлов.
Откройте съемный диск и посмотрите, какие данные теперь отображаются на флешке. Вероятнее всего вы увидите ярлыки и неизвестные исполнительные файлы вируса.
Удаление вируса
После настройки отображения необходимо удалить с флешки вирус, который скрывает данные. Для проверки накопителя используйте установленный антивирус или лечащие утилиты типа Dr. Web CureIT и Kaspersky Virus Removal Tool.

Провести чистку флешки можно и вручную, удалив с носителя неизвестные файлы с расширением *.exe и ярлыки.
Восстановление информации
После настройки системы и удаления вируса можно приступать к восстановлению утраченных данных. Обычно вирус просто меняет атрибуты файлов, делая их скрытыми. Ваша задача – восстановить атрибуты к исходному состоянию или вовсе их сбросить, чтобы данные отображались в проводнике Windows. Попробуем восстановить атрибуты через командную строку:

Процесс можно автоматизировать, создав BAT-файл. Скопируйте в блокнот текст такого вида:
echo Please wait…
attrib -s -h -r -a /s /d
Назовите текстовый документ view и сохраните его с расширением *.bat – получится view.bat. Перенесите полученный файл на съемный диск, с которого пропали данные. Запустите Bat-файл. После изменения атрибутов данные, которые якобы удалил вирус, будут возвращены на съемный диск.
Работа с FAT32
Если у флешки установлена файловая система FAT32, то вирус мог пойти дальше и не просто спрятать данные, а переместить их в скрытый каталог E2E2~1. В таком случае порядок восстановления информации после её потери немного поменяется:

После выполнения этих действий на флешке появится папка Folder; в ней будут файлы, которые вам удалось восстановить.
Восстановление через файловые менеджеры
Если после работы с командной строкой данные на флешке восстановить не удалось, то попробуйте найти их через файловые менеджеры. Сначала используйте Total Commander:

Если Total Commander не помогает, используйте для изменения атрибутов программу Far Manager. У неё не такой удобный интерфейс, но свои функции она выполняет исправно:

После отключения лишних атрибутов данные в окне файлового менеджера поменяют цвет с темно-синего на белый. Это значит, что файлы больше не скрыты, и вы можете открыть их на флешке.
Специальные утилиты
Так как проблема пропажи файлов после действия вируса достаточно распространена среди пользователей, есть специальный софт, позволяющий быстро восстановить информацию.
Когда Ваш компьютер заражен вирусами до такой степени, что операционная система уже даже не запускается, выход остается один – СКАНИРОВАТЬ ЕГО ПРИ ЗАГРУЗКЕ .
То есть нам нужно еще до того как операционная система загрузиться, просканировать его, найти все вредоносные программы и удалить их. Затем перезагрузить наш ПК и снова радоваться его работоспособным состоянием.
Дело в том, что когда я впервые столкнулся с проблемой, когда компьютер был заражён вирусом, и операционная система отказывалась запускаться, я просто ужаснулся. Обычно если есть на компьютере вирус, то просто находишь его с помощью антивирусника и удаляешь. А тут система вообще не загружалась. Просто после включения компьютера появлялось окно, где просили, как обычно отправить смс, ввести код и так далее. Короче очередной РАЗВОД НА ДЕНЬГИ !
Что же я решил сразу сделать? Я сразу пришел к выводу, что нужно . Я это сделал и пришел в ужас, когда вирус снова не давал системе запуститься. Как же так? Что же делать, если ПЕРЕУСТАНОВКА СИСТЕМЫ НЕ ПОМОГЛА ?
Спасением может стать сканирование компьютера на вирусы при его загрузке! Отлично что я об этом вспомнил, но ни разу до того времени не применял.
Нам нужно записать на диск или флешку образ антивирусной программы. Такие образы можно найти на официальных сайтах у таких разработчиков антивирусов как, например, Касперский, Доктор Веб и так далее.
В этом уроке я расскажу, как взять образ антивируса Касперского, записать на USB-флешку и просканировать все диски на компьютере, удалив все вирусы.
Итак, сейчас мы приступим к созданию загрузочной флешки с антивирусом .
Для этого нам понадобиться:
1. Отформатированная USB флешка.
2. Образ антивируса Касперского
3. Программа для записи образа на флешку.
Флешка я надеюсь, у Вас уже есть, осталось скачать необходимые программы.
Для начала разберемся с программой. Два раза жмем левой кнопкой мыши по скачанному файлу.

Затем в открывшемся окне указываем папку для распаковки программы, либо оставляем по умолчанию, тогда она будет распакована в то же самое место, где и лежит. Нажимаем кнопку «Install »

После распаковки программа автоматически запуститься. Нажимаем кнопку «Обзор ».

Указываем на компьютере, где лежит ISO образ Касперского.

После того, как путь к образу указан, нужно выбрать USB-носитель , на который будет записан антивирус Касперский, и нажать кнопку «Старт ».

Наша флешка должна быть отформатирована для файловой системы FAT или FAT32. Поэтому если ранее она у нас была форматирована в NTFS, появиться окно, где мы должны подтвердить форматирование в FAT32. Жмем «Да ».

Запись пошла. Ждем завершения.

После того как загрузочная флешка с антивирусом будет создана появиться окошко с текстом: Kaspersky Rescue Disk успешно записан . Нажимаем «ОК ».

Теперь нам нужно подготовить компьютер к загрузке с USB-носителя . Нужно зайти в БИОС и поставить загрузку с флешки. Я покажу на примере своего БИОСА. У вас он может отличаться, но процесс будет похож, это в любом случае!
Перезагружаем компьютер, флешку с записанным антивирусом, из компьютера не вынимаем.
При перезагрузке ПК нам нужно зайти в БИОС, для этого жмем на клавиатуре клавишу DELETE или F2 всё зависит от вашей материнской платы.
После входа в БИОС, находим вкладку Boot , выбираем пункт Hard Disk Drivers .

На первое место ставим USB.

Сохраняем с помощью клавиши F10 сделанные настройки и выходим.
Теперь у нас компьютер загружается с флешки.
Если мы все правильно сделали, то через несколько секунд запуститься Касперский. Нас тут просят нажать клавишу «Enter ». Жмём.
Затем с помощью стрелок на клавиатуре выбираем язык «Русский ».

Принимаем условия лицензионного соглашения, нажав клавишу 1 .
Заразить свой компьютер вирусом можно не только гуляя в интернете и качая всякий софт. Самая обыкновенная флешка, побывавшая в других компьютерах, а потом вставленная в ваш ПК, вполне может содержать в себе вирусы, а потому очень важно следить и за ее здоровьем тоже.
Самое простое что можно сделать перед тем, как вставлять флешку – зажать и удерживать Shift - 90% случаев эта процедура позволит отключит автозапуск. Вот только так вы скорее защитите ПК от флешку, а не флешку от ПК, а во-вторых сохраняется вероятность проникновения вируса на устройство во время работы с файлами.
Как быть? Ведь, установить персональный антивирус на USB-накопитель у нас не получится. Зато получится включить запрет на несанкционированную запись файлов.
Сдать это можно при помощи программы USB Write Protect 2.0.0 , написанной талантливым программистом из Непала.
Как пользоваться USB Write Protect 2.0.0
После того как вы скопируете USB Write Protect на флешку и запустите ее появится окошко настроек.
Для тех, кто незнаком с английским постараюсь объяснить значение каждого из пунктов программы. Для начала перевод значений.
Enabled
–разрешено.
Disabled
– запрещено.
Unlock
– разблокировано.
Lock
– заблокирована.
Теперь смысл каждого из пунктов:
USB Write Protection
Защищает ценные файлы, содержащиеся на USB-устройстве от случайного изменения или удаления.
USB Device Lock
Этот параметр предотвращает самопроизвольное подключение USB-устройств к компьютеру и не позволяет копировать особо важные файлы.
USB Device Autorun Control
Эта функция отключает автозапуск USB-устройств. (Чаще всего вирусы на флешку проникают именно в момент подключения к ПК). Очень полезная функция.
Password Protected Settings
Вы можете защитить ваши настройки защиты флешки с помощью пароля и предотвратить несанкционированный доступ других пользователей к ним. (Т.е функция устанавливает пароль на изменение параметров самой программы USB Write Protect)
Читайте, как удалить вирус преобразующий файлы и папки в ярлыки . Как восстановить данные, которые утеряны в результате деятельности такого вируса. Ваши файлы и папки на USB флешке или карте памяти стали ярлыками? USB флешка или карта памяти после подключения к компьютеру отображается как ярлык? Ищете как восстановить данные и удалить вирус, преобразовывающий файлы и папки в ярлыки? Вы используете антивирус, но компьютер все равно был инфицирован? К сожалению не все антивирусы могут защитить вас такого заражения.
Разновидности вирусов ярлыков
На сегодня наиболее распространены 2 типа вирусов, создающих ярлыки: первые создают ярлыки вместо файлов и папок на флешке или карте памяти, другие создают ярлыки съемных дисков вместо самих флешек, внешних USB дисков и карт памяти.
Названия наиболее распространенных вирусов:
- Bundpil.Shortcu;
- Mal/Bundpil-LNK;
- Ramnit.CPL;
- Serviks.Shortcut;
- Troj/Agent-NXIMal/FakeAV-BW;
- Trojan.Generic.7206697 (B);
- Trojan.VBS.TTE (B);
- Trojan.VBS.TTE;
- VBS.Agent-35;
- VBS.Serviks;
- VBS/Autorun.EY worm;
- VBS/Autorun.worm.k virus;
- VBS/Canteix.AK;
- VBS/Worm.BH;
- W32.Exploit.CVE-2010_2568-1;
- W32.Trojan.Starter-2;
- W32/Sality.AB.2;
- Win32/Ramnit.A virus;
- Worm:VBS/Cantix.A;
Вирус, преобразующий файлы и папки в ярлыки
Этот вирус дублирует ваши файлы и папки, затем прячет и заменяет их. Вирус представляет комбинацию вирусов трояна и червя. Опасность заключается в том, что вы запускаете вирус каждый раз, когда хотите открыть ваш файл или папку. После запуска вирус распространяет себя заражая все большее количество файлов и часто устанавливает дополнительно вредоносное ПО которое может украсть данные о паролях и кредитных картах, сохраненных у вас на компьютере.
Вирус, преобразующий флешки и карты памяти в ярлыки
Это чистокровный троянский вирус, который скрывает любые съемные устройства, подключенные к компьютеру и заменяет их ярлыками этих устройств. Каждый раз кликая по ярлыку вы снова запускаете вирус, который ищет на вашем компьютере финансовую информацию и отправляет ее мошенникам, создавшим вирус.
Что делать в случае заражения
К сожалению не все антивирусы могут вовремя обнаружить опасность и защитить вас от инфицирования. Поэтому наилучшей защитой будет не использовать автоматический запуск съемных устройств и не кликать по ярлыкам файлов, папок или дисков. Будьте внимательны и не кликайте по ярлыкам, которые вы не создавали сами. Вместо двойного клика для открытия диска, кликните по нему правой кнопкой мышки и выберите Развернуть в Проводнике.
Восстановление данных удаленных вирусом
Для надежного восстановления данных удаленных таким типом вирусов используйте Hetman Partition Recovery . Поскольку программа использует низкоуровневые функции по работе с диском, она обойдет вирусную блокировку и прочитает все ваши файлы.
Загрузите и установите программу , затем проанализируйте зараженную флешку или карту памяти. Проведите восстановление информации до очистки носителя от вируса . Наиболее надежным вариантом лечения будет очистка флешки с помощью команды DiskPart, это удалит всю информацию на ней.
Удаление вируса с карты памяти или USB флешки
После восстановления данных с флешки вы можете её полностью очистить с помощью утилиты DiskPart. Удаление всех файлов и форматирование устройства может оставить вирус, который спрячется в загрузочном секторе, таблице разделов или на неразмеченной области диска. Как правильно очистить флешку смотрите в видео.
Удаление вируса с флешки с помощью командной строки
Данный способ не позволяет гарантированно очистить флешку от всех видов вирусов, но сможет удалить вирус, который создает ярлыки вместо файлов. Вам не нужно будет скачивать и устанавливать сторонние утилиты, удаление производится с помощью встроенного в любую версию Windows инструмента.

Удаление вируса с компьютера
Наиболее простым и надежным способом очистки компьютера от вируса будет полная переустановка Windows с удалением системного раздела.
Но если вы являетесь опытным пользователем, вы можете опробовать следующий способ:

Современные антивирусы уже научились блокировать autorun.inf, который запускает вирус при открытии флешки.
По сети и от флешки к флешке довольно давно разгуливает новый тип вирусов одного семейства, попросту — очередные трояны. Заражение ими можно сразу обнаружить невооруженным взглядом без всяких антивирусов, главный признак — это все папки на флешке превратились в ярлыки
.
Если на флешке очень важные файлы, первым делом Вы броситесь открывать все папки (ярлыки) по очереди, чтобы удостовериться в наличии файлов — вот это делать, совсем не стоит!
Проблема в том, что в этих ярлыках записано по две команды, первая — запуск и установка вируса в ПК, вторая — открытие Вашей драгоценной папки.
Чистить флешку от таких вирусов будем пошагово.
Шаг 1. Отобразить скрытые файлы и папки.
Если у Вас Windows XP, то проходим путь: «Пуск-Мой компьютер-Меню Сервис-Свойства папки-Вкладка вид»:

На вкладке «Вид» отыскиваем два параметра и выполняем:
- Скрывать защищенные системные файлы (рекомендуется) — снимаем галочку
- Показывать скрытые файлы и папки — устанавливаем переключатель.
Если у Вас Windows 7, нужно пройти немного другой путь: «Пуск-Панель Управления-Оформление и персонализация-Параментры папок-Вкладка Вид».
Вам нужны такие же параметры и их нужно включить аналогичным образом. Теперь Ваши папки на флешке будет видно, но они будут прозрачными.
Шаг 2. Очистка флешки от вирусов.
Зараженная флешка выглядит так, как показано на рисунке ниже:
Чтобы не удалять все файлы с флешки, можно посмотреть, что запускает любой из ярлыков (обычно они запускают один и тот же файл на той же флешке). Для этого нужно посмотреть свойства ярлыка, там Вы найдете двойной запуск — первый открывает Вашу папку, а второй — запускает вирус:
Нас интересует строка «Объект». Она довольно длинная, но в ней легко найти путь к вирусу, чаще всего это что-то типа 118920.exe в папке Recycle на самой флешке. В моем случае, строка двойного запуска выглядела так:
%windir%\system32\cmd.exe /c “start %cd%RECYCLER\6dc09d8d.exe &&%windir%\explorer.exe %cd%support
Вот тот самый путь: RECYCLER\6dc09d8d.exe
— папка на флешке и вирус в ней.
Удаляем его вместе с папкой — теперь клик по ярлыку не опасен (если вы до этого не успели его запустить
).
Шаг 3. Восстановление прежнего вида папок.
1. Удаляем все ярлыки наших папок — они не нужны.
2. Папки у нас прозрачные — это значит, что вирус загрузчик пометил их системными и скрытыми. Просто так эти атрибуты Вам не отключить, поэтому нужно воспользоваться сбросом атрибутов через командную строку.
Для этого есть 2 пути:
Открываем «Пуск»-Пункт «Выполнить»-Вводим команду CMD-нажимаем ENTER. Откроется черное окно командной строки в ней нужно ввести такие команды:
- cd /d f:\ нажать ENTER, где f:\ — это буква нашей флешки (может отличатся от примера)
- attrib -s -h /d /s нажать ENTER — эта команда сбросит атрибуты и папки станут видимыми.
1. Создать текстовый файл на флешки.
2. Записать команду attrib -s -h /d /s в него, переименовать файл в 1.bat и запустить его.
3. В случае, когда у Вас не получается создать такой файл — Вы можете скачать мой: .
Если файлов много, то возможно потребуется время на выполнение команды, иногда до 10 минут!
4. После этого, можно вернутся к первому шагу и восстановить прежний вид папок, то есть, скрыть системные скрытые файлы.
Как проверить является ли Ваш ПК переносчиком вируса?
Если у Вас есть подозрение, что именно Ваш ПК разносит этот вирус по флешкам, можно просмотреть список процессов в диспетчере задач. Для этого нажмите CTRL+ALT+DEL и поищите процесс с названием похожим на FS..USB…, вместо точек — какие либо буквы или цифры.
Источник данного процесса не удаляется ни AviraAntivir, ни DrWeb CureIT, ни Kaspersky Removal Tool.
Я лично удалил его F-Secure пробной версией, а прячется он в виде драйвера и отыскать его можно с помощью утилиты Autoruns.
Если Вы удаляете вирус с флешки, а папки становятся ярлыками снова?
Скажу сразу, у меня такой ситуации не было. Как лечить точно — я не знаю. Выходов из ситуации я вижу три:
- сносим Windows (1,5-2 часа, самый быстрый способ);
- устанавливаем F-Security, Kaspersky, Dr.Web (пробные версии) по очереди и штудируем компьютер «полными проверками» пока не найдём вирус (часа 3-4 обычно, зависит от мощности ПК и количества файлов);
- записываем DrWeb LiveCD на диск или флешку, загружаемся с него и штудируем компьютер.
- F-Secure Online Scanner (попросит запустить модуль Java, нужно согласиться)
Можете скачать пробные версии этих антивирусов на 1 месяц, обновить им базы и проверить ПК с помощью них.
Вроде бы все, обращайтесь — всегда отвечу, иногда с задержкой.
«Могу добавить что есть и такие вирусы как Sality (Sector XX – где ХХ цифры вроде 05, 15, 11, 12 это модификации, кто их создаёт непонятно) портит исполняемые exe файлы… с такими вирусам изобрёл свой способ борьбы с использованием всё того же Dr.Web CureIt! имея на руках WinXPE система записанная на 700 метровую CD-R… подгрузка системы с диска и использование не памяти жесткого, а оперативной.
Работает отлично. Диск вставил загрузку с диска включил, сунул флешку с предварительно записаным “СВЕЖИМ” CureIt!… и вуаля.. прогнал весь жёсткий на наличие гадости. что самое интересное во время данного процесса как и с Life CD от Веба вирусы “спят” т.е. система не загружена, да и как то удобней с оперативной.