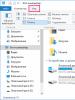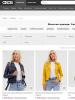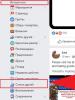Как отменить переносы. Как убрать переносы в документе. Практическое руководство. Ручной перенос слов по слогам
Установка переносов в текстовом редакторе Ворд происходит автоматически или вручную. Но иногда это не всегда необходимо для пользователя. Поэтому в нашей статье, мы рассмотрим несколько способов, как убрать перенос слов в Ворде . Как показывает практика, с этой задачей сможет справиться даже начинающий пользователь программы Ворд.
Когда переносы слов требуется убрать из вордовского текстового документа? Например, в том случае, если скопированный текст из Интернета, не совпадает с шириной страницы, по причине чего переносы слов расставлены не верно. Тогда их требуется удалить. Как же это правильно сделать? Учитывая тот факт, что они могут быть расставлены, как автоматически, так и вручную – мы рассмотрим несколько вариантов, как убрать перенос слов в Ворде.
Как убрать перенос в Ворде, поставленный автоматически?
Для начала открывает вордовский документ. После перейдите во вкладку под названием «Разметка страницы», далее в группе «Параметры страницы», выберите пункт «Расстановка переносов». Далее в списке вы увидите поставленную галочку напротив пункта «Авто». Затем выберите поле «Нет». После этого все переносы, поставленные в документе программой исчезнут.
Как удалить перенос, поставленный в документе вручную?
Это способ, как показывает практика, немного сложнее. Но если действовать четко указанным действиям, то ничего сложного не будет. Итак, какие действия необходимо выполнить пользователю?
- Открываем документ, где требуется удалить переносы слов.
- Далее требуется перейти во вкладку «Параметры страницы», после – «Расстановка переносов».
- Далее, в открывающемся списке, пункт «Нет» будет уже отмечено галочкой. Поэтому необходимо использовать замену в программе Ворд.
- Для этого жмем на клавиши Ctrl+H, а далее в появившемся диалоговом окне жмем на кнопку «Больше».
- Далее требуется установка курсора напротив поля «Найти», после жмем кнопку под названием «Специальный».
- После в появившемся списке выбираем пункт «Мягкий перенос».
- А вот пункт «Заменить на» необходимо оставить пустым.
- Необходимо нажать «Заменить все».
- Если все сделано правильно, то все имеющиеся переносы автоматически исчезнут.

Удаляем переносы Word версии 2007 года
В данном разделе мы рассмотрим, как избавиться от неверных переносов слов тем, кто предпочитает использовать Ворд версии 2007 года. Для начала в меню инструментов, расположенном вверху экрана, находим вкладку «Разметка страницы», после переходим в «Параметры страницы». Далее стоит перейти в подраздел «Расстановка переносов». Здесь ставит отметку напротив слова «Нет». Все это актуально в том случае, если в документе имеются автоматические переносы.
Если же слова в Ворде были неверно перенесены вручную, то здесь вариант действий будет несколько иным. Для этого во вкладке «Главная» необходимо найти раздел «Редактирование», уже после выбрать пункт под названием «Заменить». Что делать дальше? В появившейся вкладке стоит на странице «Заменить» ткнуть на кнопку «Больше», после на – «Специальный». Перед вами должен открыться список. Далее пользователь должен отметить «Мягкий перенос» и «Неразрывный дефис». После пользователь жмет «Заменить все».
Как убрать перенос слов в Ворде 2003 года?
А можно ли удалить переносы постановленные программой или поставленные вручную в текстовом редакторе более старой версии? Конечно, можно. В этом абсолютно нет ничего сложного. Итак, приступим.
Для начала необходимо открыть документ и выделить его текст. После этого выбираем вкладку «Сервис», расположенную на панели инструментов, вверху экрана. Далее пользователю необходимо выбрать раздел « Язык», после пункт «Расстановка переносов». Напротив строки «Автом. расстановка переносов» отметку необходимо будет убрать.
А как удалить переносы, которые были расставлены вручную в текстовом документе Word? Схема действий будет немного другая. Для начала заходим в пункт «Правка», после – «Заменить», «Специальный» — «Мягкий перенос». Появившееся поле «Заменить на» пользователю необходимо оставить пустым. Также стоить нажать на «Заменить все». Как вы заметили, действия практически повторяются с вышеуказанными, для Ворда 2007 версии.
Итак, в нашей статье, мы рассмотрели несколько способов, как убрать перенос слов в Ворде. Такие способы подходят как для более старой версии программы 2003 года, так и для новой – 2007 год и старше. К тому же пользователь сможет удалить как переносы, поставленные автоматически, так и вручную. Как вы уже поняли, в этом нет ничего сложного, главное, следовать указанному алгоритму.
Набирая самостоятельно текст в MS Word, большинство пользователей не используют знаки переноса, так как программа, в зависимости от разметки страницы и положения текста на листе, переносит целые слова автоматически. Зачастую наличия этих символов и не требуется, по крайней мере, если речь идет о работе с личными документами. Но бывает и так, что эти знаки уже расставлены, но они не нужны, а потому их следует убрать. Сегодня расскажем о том, как это сделать.
Время от времени многим приходится работать с чужим документом или текстом, скачанным (скопированным) из интернета, в котором предварительно были расставлены знаки переноса. В последнем случае чаще всего меняется расстановка этих символов — она может попросту перестать совпадать с разметкой и типов выравнивания содержимого страницы, превратившись в произвольно расставленные дефисы. Для того чтобы это исправить или же вовсе избавится от ненужных знаков, даже если их расположение на страницах правильное, нужно выполнить несколько простых действий. Сложнее дела обстоят, если переносы были расставлены вручную, но и здесь решение есть. Далее рассмотрим обе ситуации и то, как нужно действовать в каждой из них.
Вариант 1: Автоматически расставленные переносы
Итак, у вас есть текст, в котором переносы были расставлены автоматически, то есть самой программой (Ворд это был или нет — не столь важно). Чтобы убрать из текста эти ненужные знаки, выполните следующие действия:

Вариант 2: Расставленные вручную или «смещенные»
Как уже было сказано выше, особенно часто проблема некорректной расстановки переносов в тексте возникает при работе с чужими файлами или текстом, скопированным из интернета и вставленным в текстовый документ. В таких случаях переносы далеко не всегда располагаются в конце строчек, как это происходит при их автоматической расстановке.
Знак переноса является статичным, привязанным не к месту в тексте, а к конкретному слову, слогу, то есть достаточно изменить тип разметки страницы, шрифт или его размер (а именно это зачастую и происходит при вставке текста «со стороны»), как установленные вручную знаки переноса изменят свое местоположение, распределившись по всему тексту, а не по правой стороне страницы, как это должно быть. Выглядеть это может примерно следующим образом:

Из примера на скриншоте видно, что знаки переноса находятся не в самом конце строчек. Конечно, можно попытаться вручную подогнать форматирование текста так, чтобы все встало на свои места, но это практически невозможно, или же просто удалить эти символы вручную. Да, с небольшим фрагментом текста сделать это будет несложно, но что, если у вас в документе десятки, а то и сотни страниц с неправильно расставленными переносами? Для решения нашей задачи достаточно воспользоваться функцией поиска и замены.


Заключение
Собственно, на этом все. Теперь вы знаете, как убрать перенос в Microsoft Word, будь это версии 2003, 2007, 2010 или 2016 годов, а также «подписочные» Office 365 и 2019. Рассмотренные в статье варианты решения нашей сегодняшней задачи помогут вам с легкостью преобразить любой текст и сделать его действительно пригодным для работы и чтения.
Для того чтобы переносы слов в тексте осуществлялись в необходимом вам режиме, следует произвести соответствующие настройки в сервисе Word. Часто пользователь, копируя текст из интернет источников, замечает, что переносы расставлены чаще, чем следует, или не совпадают с разметкой страницы. Отчаиваться не стоит, текст можно привести в форму, наведя порядок в разделах, отвечающих за тип переносов.
Убираем переносы в Word 2007
- На панели инструментов находим вкладку «Разметка страницы» — «Параметры страницы».
- Выбираем подраздел «Расстановка переносов». Ставим галочку «Нет». Эти манипуляции приемлемы тогда, когда расстановка переносов осуществлялась в автоматическом режиме.
- Если переносы были расставлены вручную, применяется иная схема: на вкладке «Главная» находим подраздел «Редактирование», выбираем пункт «Заменить».
- В открывшейся вкладке «Найти и заменить» на странице «Заменить» нажимаем кнопку «Больше» — далее кнопку «Специальный», которая раскроется списком.
- В списке отметить «Мягкий перенос» или «Неразрывный дефис». Мы увидим, как поле «Найти» заполнилось знаком.
- Поле «Заменить на» оставляем пустым. Нажимаем «Заменить все».
Приводим переносы в порядок (Word 2003)
Согласитесь, все было не так уж и сложно? Практически тоже самое можно провернуть и в старой версии Ворд.
- Выделяем текст. Переходим в раздел «Сервис» на панели инструментов.
- Выбираем подраздел «Язык» — «Расстановка переносов».
- Снять галочку «Автоматическая расстановка переносов».
- Если переносы осуществлялись в ручном режиме, следуем схеме: «Правка»- «Заменить» — «Больше» — «Специальный» — «Мягкий перенос». Поле «Заменить на» оставляем пустым. Нажимаем «Заменить все». То есть выполняем аналогичные последовательные действия, как и в Word 2007 (смотрите выше)!

Если ни один из предложенных выше вариантов не возымел действия – просто повторите описанный алгоритм еще раз, внимательно и аккуратно. У вас обязательно все получится!
Покоряйте Word и до новых встреч.
Если вам приходится редактировать чужие текстовые документы, созданные в Word, то вам наверняка приходится исправлять множество различных ошибок. Например, удалять лишние или ненужные переносы.
Если документ небольшой, то это нетрудно сделать вручную, но в больших документах это потребует много времени и сил. В данной статье мы расскажем, как максимально быстро убрать переносы в Word, как автоматические, так и ручные. Материал будет полезен как для Word 2003, 2007, 2010, 2013 и 2016.
Если вашем документе переносы были расставлены автоматически, с помощью встроенной в Word функции, то убрать их очень просто. Для этого нужно перейти на вкладку «Разметка страницы», нажать на кнопку «Расстановка переносов» и в открывшемся меню выбрать вариант «Нет». В результате все расставленные переносы будут автоматически удалены из вашего документа Word.
Если же вы пользуетесь Word 2003, то у вас автоматические переносы убираются по-другому. В вашем случае нужно перейти в «Сервис – Язык – Расстановка переносов» и в открывшемся окне отключить функцию «Автоматическая расстановка переносов».

После этого закрываем окно нажатием на кнопку «Ok» и автоматические переносы удалены.
Удаление вручную расставленных переносов
Если в вашем документе переносы были расставлены вручную, то описанный выше способ не сработает. В вашем случае для того чтобы убрать переносы придётся использовать инструмент «Найти и заменить».
Для этого нажмите комбинацию клавиш CTRL-F и потом нажмите на стрелку, которая находится справа от поисковой строки.


В результате перед вами появится инструмент «Найти и заменить». С его помощью можно выполнять поиск и автоматическую замену текста в документе Word. Для того чтобы убрать переносы строк открыть дополнительные настройки с помощью кнопки «Больше».

После этого нужно нажать на кнопку «Специальный» и в открывшемся списке выбрать вариант «Мягкий перенос»

После выбора «Мягкого переноса» в строке «Найти» появится два символа, но это нормально, так и должно быть. Поле «Заменить на» оставляем пустым, в него ничего вводить не нужно. Теперь просто нажимаем на кнопку «Заменить все».

После нажатия на кнопку «Заменить все» в документе Word будет выполнен поиск и удаление переносов.
Нужно отметить, что в некоторых случаях вместо «Мягкого переноса» в окне поиска нужно выбирать «Неразрывный дефис».
В случае если вы скопировали какой-то объемный текст из сети, и вставив его в документ или просто открыв готовый файл, заметили, что расставленные переносы в Ворде не совпадают с разметкой страницы, а удалить переносы вручную займет много времени, тут и встает вопрос как убрать переносы в ворде автоматически . Эта статья будет посвящена именно этому вопросу. В ней мы на примере подробно рассмотрим, как убрать перенос слов в ворде .
Способы, как убрать переносы в ворде , описанные в данной статье работают как ворде 2003, так и во всех версиях ворда 2007, 2010, 2013 и 2016.
Первым делом мы должны определить автоматические ли это переносы слов в ворде или расставленные вручную.
Проведем один тест, который поможет нам определить тип переносов. Попробуйте выделить знак переноса.
Как убрать переносы в Word - Выделение знака переноса
Если выделить знак переноса удалось, то значит, что переносы расставлены вручную. Если нет, то в документе используется автоматическая расстановка переносов, и нам будет намного проще убрать переносы слов . Рассмотрим, как убрать переносы слов в обоих случаях.
Как убрать автоматический перенос слов
Сперва разберем, как убрать автоматический перенос слов . Для этого переходим во вкладку «Разметка страницы » и в разделе «Параметры страницы» выбираем пункт «Расстановка переносов ». В открывшемся списке выбираем пункт «Нет » для отключения автоматической расстановки переносов.

Как убрать переносы в Word - Отключение автоматической расстановки переносов в ворде
После этого все автоматически созданные переносы будут удалены.
Как убрать переносы слов расставленные вручную
Для того чтобы убрать переносы , которые были расставлены вручную , во вкладке «Главная », в разделе «Редактирование », выбираем пункт «Заменить ».
Как убрать переносы в Word - Открытие окна «Найти и заменить» в ворде
В открывшемся диалоговом окне «Найти и заменить » кликаем на кнопку «Специальный », и в открывающемся списке выбираем пункт «Мягкий перенос ».

Как убрать переносы в Word - Выбор знака переноса
В поле «Найти :» появится соответствующая комбинация символов. Поле «Заменить на :» мы оставляем пустым. И нажимаем кнопку «Заменить все » для удаления переносов во всем документе.

Как убрать переносы в Word - Удаление переносов в ворде
Вот и все. После этого ворд сообщит какое число замен было выполнено.

Как убрать переносы в Word - Количество удаленных переносов
На этом все, теперь вы знаете, как убрать переносы в ворде . После того как вы убрали переносы несовпадающие с разметкой страницы, и вам необходимо автоматически расставить переносы, вы можете почитать, как их сделать в этой .