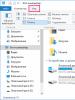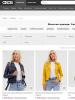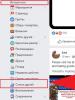Как убрать черный экран? Черный экран при загрузке Windows: что делать, если компьютер не включается При загрузке вин 7 черный экран
Слетела активация windows 7 , фон рабочего стола, стал похож на знаменитую картину художника Малевича черный квадрат? в нашем случае черный экран. Поводом этой проблеме, может послужить то, что кто-то пользуется пиратской копией операционной системы, либо лицензионной, но по каким-то причинам слетел ключ активации windows и нужно ввести его заново, но перед этим нужно проделать кое-какие действия описанные в данной статье.
Столкнувшись с данной проблемой не стоит беспокоится, т.к решается она путем небольшого количества действий. Давайте разберем вопрос, почему же так произошло. При автоматической загрузке и установке обновлений, скачивается одно, которое проверяет вашу систему на подлинность, проходит оно под кодовым название KB971033 . Именно после того, как оно установится, начинается фоновая проверка и выявление пиратской копии windows.
После этого если стоит нелицензионная версия, появляется так называемый черный экран , в котором говорится о том, что ваша копия windows не является подлинной подлинной . Если же система лицензионная, но по каким-то причинам экран стал черный, значит слетел ключ активации и нужно будет его заново вбить, но после некоторых действий.
Для начало нужно удалить скаченное обновление, для этого идем в панель управления.


Здесь нам необходимо войти в цент обновления windows.

В правой колонке в самом низу, переходим во вкладку установленные обновления.

И в списке находим то, о котором говорилось выше, а именно обновление для microsoft windows (KB971033). Кликаем по нему правой кнопкой мыши и нажимаем удалить. Но если данное обновление отсутствует в списке, возможно оно скрыто. Тогда нам потребуется войти в командную строку и попробовать избавиться от него с помощью определенной команды.

Открываем меню пуск, в поиске пишем cmd , нажимаем правой кнопкой по найденному файлу и запускаем его от имени администратора.

В строке пишем такую команду wusa.exe /uninstall /kb:971033 и жмем клавишу enter. Обновление должно удалится.

После удаления, чтобы нас эта проблема больше не беспокоила, придется найти данное обновление с помощью поиска и скрыть его от повторной установки, т.к. после удаления, оно может так же автоматически скачаться и установиться еще раз. Для этого в центр обновления windows и в правой колонке, кликаем по пункту поиск обновлений .

Ждем завершения данного процесса. Можете пока попить чайку.

После в центре обновления windows, нам будут предоставлены некоторые важные, где хранится и то которое нужно скрыть. Для этого переходим по вкладке важных обновлений, у меня их как видим целых 123.

Находим интересующие нас, нажимаем правой кнопкой мыши по нему и выбираем скрыть обновление. После того как оно скрылось, нажимаем ok. Теперь можем смело устанавливать другие предоставленные, после не забудьте перезагрузить компьютер. Далее для полной активации windows , потребуется выполнить еще несколько действий, которые описаны в статье Ваша копия windows 7 не является подлинной. Сборка 7600,7601. Для пользователей у которых операционная система установлена в разделе GPT, советую воспользоваться другим способом активации, который описан в статье Unknown boot device harddiskvolume1 или как активировать windows 7 .Так же для пользователей лицензионных операционных систем, которые столкнулись с проблемой черного экрана , поможет данная статья, но вместо активатора, вводите свой лицензионный ключ повторно.

О ставляйте своё мнение о данной статье, ну и конечно же задавайте свои вопросы, если у вас что-то вдруг пошло не так.
Спасибо за внимание!
Когда критики пытаются объяснить, что Windows 7 не такая уж совершенная платформа, они обычно кивают на синий экран смерти, ставшую привычной проблему. Но теперь в стане пользователей windows появилась новая напасть – чёрный экран смерти, так называемый BlSoD.
В чём она заключается? При включении компьютера, после начала загрузки экран потухает, словно он был отключён от сети. Иногда монитор не отключается и виден курсор, но контролировать ничего нельзя.
Особенно много жалоб на чёрный экран было получено после обновлений Windows 7 и MS Office в ноябре 2009 года. Microsoft предпринимала расследование, но в итоге их представитель заявил, что их обновления ни при чём, с тех пор проблема игнорируется.
Причины и последствия черного экрана
Судя по всему, основной причиной являются вирусы и malware, программные сбои или даже поломка «железа» – пользователи часто встречали подобные проблемы ещё в те времена, когда и самой Windows не было.
Насколько серьёзен черный экран при загрузке windows 7? Можно ли сравнить его с синим экраном смерти? Едва ли, это две разные в корне проблемы. Синий экран при загрузке обычно говорит о безвозвратной поломке аппаратной части, а чёрный экран смерти легко исправляется, в самом худшем случае придётся просто переустановить Windows 7 с нуля.
Как избавиться от чёрного экрана смерти?
Чёрный экран – частая проблема Windows 7, поэтому интернет кишит разными советами, призванными помочь вам снова обрести контроль за PC. Некоторые из них просты, а другие ведут вплоть до переустановки системы. Мы осветим наиболее эффективные из них. Помните – перед тем, как пробовать любой из них убедитесь, что монитор работает (для этого запустите биос, нажав F6), извлеките диски из дисководов. Послушайте, не издаёт ли встроенный динамик какие-либо звуки, сигнализирующие о поломке (их расшифровку можно посмотреть в документации мат. платы).
Загрузка последней удачной конфигурации

Это стандартная функция загрузки, нужная как раз для таких ситуаций как чёрный экран. При каждом включении компьютера Windows ведёт лог, где сохранены важные системные параметры. И эти параметры можно применить, если компьютер не запускается по какой-то причине (т.е. вы видите черный экран при загрузке windows 7). В случае лёгких сбоев ОС этот способ часто срабатывает.
- Освободите все дисковые устройства и перезагрузите компьютер.
- Нажмите на кнопку F8 и удерживайте её. Появится экран опций загрузки.
- Стрелками на клавиатуре выберите пункт «Последняя удачная конфигурация (дополнительно)» и нажмите на enter.
Восстановление системы
Иногда беды с загрузкой Windows 7 возникают после установки каких-то программ или неосторожных действий. Функция восстановления системы похожа на предыдущую, но она является более гибким инструментом. Вы можете выбрать конкретную дату удачной конфигурации и попробовать восстановить систему, вернувшись к состоянию, когда чёрный экран смерти ещё не появился.

Не бойтесь потерять документы, созданные после даты восстановления – они не будут затронуты.
- Включив компьютер, не дожидаясь начала загрузки, нажмите на клавишу F8 и в опциях загрузки стрелками выберите безопасный режим.
- Откройте утилиту восстановления. Для этого нажмите кнопку пуск, в строчке поиска наберите «восстановление системы» и нажмите enter.
- Выберите одноимённый пункт из списка результатов.
- Следуйте указаниям программы, выберите точкой возврата дату, когда компьютер запускался нормально. Компьютер перезагрузится.
Создание нового пользователя
Иногда чёрный экран смерти возникает когда испорчен профиль пользователя Windows 7. Снова включите компьютер в безопасном режиме и создайте новый.

- Нажмите на кнопку пуск и откройте панель управления.
- В правой части панели в меню «учётные записи» нажмите на пункт «добавление и удаление учётных записей пользователей».
- Выберите «создание учётной записи» и следуйте указаниям мастера. Лучше выбрать привилегии администратора.
- Перезагрузите компьютер.
Переустановка видео драйверов
Некоторые пользователи отмечают, что в их случае проблема была вызвана неполадкой драйверов видеокарт ATI Radeon. Впрочем, компьютеры с видеочипами от nvidia порой также показывают чёрный экран смерти.

- Зайдите в Панель управленияСистема и безопасностьСистема. Для этого можно нажать комбинацию клавиш win+pause.
- Зайдите в диспетчер устройств (кнопка в левой стороны окна).
- Из списка выберите свою видеокарту и вызовите её свойства (двойной клик).
- Во вкладке «драйвер» удалите имеющиеся драйверы.
- Зайдите на сайт производителя и скачайте свежие драйверы, после чего установите их. Если нет доступа в интернет, установите их с диска.
- Перезагрузите компьютер в стандартном режиме.
Black screen fix
Если перечисленные выше советы не помогли и сбой не вызван драйверами видео, попробуйте использовать бесплатную программу Black Screen Fix (актуальная версия 3.0.5.28). Она была выпущена практически сразу с появлением жалоб на чёрный экран при загрузке windows 7 и помогает в большом количестве случаев.

Если вы не имеете доступ к интернету в безопасном режиме, то вам придётся запустить её с внешнего носителя, флешки или диска.
Программа очень мала и практически не имеет интерфейса. Всё что от вас требуется – запустить fixshell.exe и нажать на Yes.
Эту программу стоит запускать каждый раз, когда вы с нуля ставите windows 7, чтобы в дальнейшем чёрный экран не появлялся – программа не причиняет побочных неудобств.
Если ничего не помогает
 Если вам не удалось своими силами искоренить проблему загрузки компьютера и чёрный экран смерти никуда не делся, можно обратиться к профессионалам или воспользоваться гарантией (если она есть). В центрах по ремонту есть возможность для более глубокой диагностики, без риска испортить файлы и оборудование.
Если вам не удалось своими силами искоренить проблему загрузки компьютера и чёрный экран смерти никуда не делся, можно обратиться к профессионалам или воспользоваться гарантией (если она есть). В центрах по ремонту есть возможность для более глубокой диагностики, без риска испортить файлы и оборудование.
Если вы не собираетесь доверять компьютер посторонним и вы уверены в исправности комплектующих – просто переустановите Windows 7. Это займёт не больше часа времени, а чёрный экран смерти точно исчезнет.
Сразу нужно оговориться, что означает «после загрузки». Не следует думать, что это относится к тому случаю, когда пользователь включил компьютер, а он никак не реагирует на это и экран монитора остаётся чёрным, как и до включения ПК. «После загрузки» означает, что пользователь видит на экране монитора результаты прохождения так называемых post (power on self tests), сообщения БИОС о конфигурации компьютера, начальный приветственный экран Windows 7. А вот затем привычный рабочий стол выдаётся (а может и не выдаваться) в чёрном цвете, да ещё иногда и с некоторыми подробностями в правом нижнем углу. Почему же Виндовс не запускается в своём обычном режиме?
Перечислим наиболее частые причины возникновения чёрного экрана (в порядке возрастания сложности их устранения):
- Кратковременные аппаратные неисправности, например, перерывы в электропитании.
- Проблемы с видеокартой, например, повреждение файла видеодрайвера.
- Вирусная атака с попыткой повреждения системных файлов и/или реестра Windows.
- Попытки обновления пиратской копии Windows 7.
- Проблемы с активацией ОС.
Самой простой причиной является кратковременное пропадание питания в электросети, что можно проверить повторной попыткой включить компьютер и загрузить Windows 7. Если это и было причиной появления чёрного экрана, то при повторном запуске Виндовс чёрный экран исчезнет, и все заработает так, как полагается. В противном случае пользователю придётся немного потрудиться.
В любом случае, отсутствие нормального рабочего стола означает, что не был по одной из приведённых выше причин запущен проводник (explorer.exe). Вначале предположим, что почему-то не запускается проводник, и попытаемся его запустить. Для этого:
- Кнопками Ctrl+Alt+Delete или Alt+Ctrl+Shift вызываем диспетчер задач.
- В его окне открываем вкладку «Приложения».
- Кликаем по «Создать новую задачу».
- В окне с этим названием задаём explorer и нажимаем «ОК».
Теперь необходимо восстановить нормальный запуск проводника, чтобы не проделывать описанные действия при каждом старте Windows.
Чтобы не связываться с трудностями редактирования системного реестра, воспользуемся утилитой AVZ. Запускаем её и открываем в главном меню пункт «Файл», далее щёлкаем по «Восстановление системы». Открывается окно с перечнем действий по восстановлению. В нём отмечаем пункты «Восстановление настроек проводника» и «Восстановление ключа запуска Explorer», затем кликаем «Выполнить отмеченные операции».
 По завершению работы AVZ перезагружаемся, после чего проводник запускается нормально.
По завершению работы AVZ перезагружаемся, после чего проводник запускается нормально.
Проблемы с видеосистемой
Обычно чёрный экран возникает по двум причинам – из-за перегрева видеочипа или искажения (подмены) файла драйвера видеокарты каким-либо зловредным приложением. Первую из них легко определить, если узнать температуру видеочипа с помощью одной из множества утилит мониторинга состояния компьютера, например, AIDA64. Как правило, перегрев видеочипа происходит при остановке обдувающего его вентилятора или перегрузке современными «тяжёлыми» играми. Для большинства видеокарт максимально предельной температурой видеопроцессора является 100 градусов Цельсия. Если при работе ПК происходит появление чёрного экрана из-за перегрева видеопроцессора, то повторные попытки загрузиться ни к чему не приведут – следует выждать некоторое время, чтобы его температура снизилась, затем пытаться снова загрузиться.
Чёрный экран в результате вирусной атаки
Проблемы с драйвером видеокарты, как правило, возникают либо из-за воздействия вирусов на файл видеодрайвера либо после неудачной попытки его обновления и возникшей в результате этого несовместимости нового видеодрайвера с версией ОС. В любом из этих случаев следует выполнить загрузку Виндовс в безопасном режиме. Для этого после включения компьютера нужно нажатием F8 добиться появления дополнительных вариантов загрузки и выбрать в нём безопасный режим. Если после загрузки в этом режиме чёрный экран исчезает, то, скорее всего, необходимо переустановить драйвер видеокарты. Разумеется, переустановка видеодрайвера возможна только тогда, когда Виндовс запускается, и, кроме чёрного экрана, других проблем нет. Для переустановки драйвера нужно зайти на сайт производителя видеокарты, скачать самую последнюю версию драйвера и установить его. Также обновление драйвера можно выполнить и другим способом. Необходимо зайти в диспетчер устройств, выбрать в нём нужный видеоадаптер, щёлкнуть по нему правой кнопкой мыши (ПКМ) и выбрать из меню «Обновить драйверы».
Но нельзя и закрывать глаза на возможные последствия воздействия вирусов. В этом случае может помочь восстановление системных файлов и откат на последнюю работоспособную конфигурацию системы.
Восстановление системных файлов
Для этого используется системная утилита sfc. Она запускается в окне командного режима от имени администратора набором в нём команды sfc /scannow. Эта утилита проверит системные файлы на искажения и при необходимости восстановит их. Иногда она может запросить установить диск с дистрибутивом Windows 7, но обычно этого не происходит, и файлы восстанавливаются из их копий на жёстком диске.
Последняя удачная конфигурация
Эта функция имеется в меню дополнительных вариантов загрузки, войти в которое можно, удерживая нажатой клавишу F8 сразу после включения питания компьютера.
Возможно, что восстановление удачной конфигурации не поможет, так как и она может быть искажена вирусной атакой. Остаётся применить следующий вариант восстановления.
Откат на одну из ранее созданных точек восстановления
Этим можно восстановить содержимое системных файлов и реестра и избавиться от их искажения и удаления в результате воздействия вирусов. Чтобы выполнить такое восстановление, необходимы следующие действия.
Загружаемся в безопасном режиме, вызываем панель управления, в которой выбираем пункт «Система». Появляется окно, в левой части которого выбираем «Защита системы». После этого нам предстаёт окошко вида:
Если у системного раздела жёсткого диска в колонке «Защита» не указано «Включено», то далее продолжать не имеет смысла, так как точек отката не существует из-за того, что пользователь об этом не побеспокоился. Однако предположим противное — пользователь проявил заботу о «здоровье» своего ПК и защита системного диска установлена. Тогда можно щёлкнуть по «Восстановление» и получить окно с предложением выбрать одну из точек отката:
 На этом снимке показана точка, автоматически созданная системой при установке антивируса Avast. Если установить галку «Показать другие точки восстановления», то можно выбрать и более ранние точки отката. Выбирать следует такую точку, в которой была максимально стабильная работа системы. Задав точку отката, щёлкаем по «Далее», после чего запускается процесс восстановления системы, который завершается перезагрузкой. Можно быть уверенным, что при загрузке системы проблемы с чёрным экраном не будет.
На этом снимке показана точка, автоматически созданная системой при установке антивируса Avast. Если установить галку «Показать другие точки восстановления», то можно выбрать и более ранние точки отката. Выбирать следует такую точку, в которой была максимально стабильная работа системы. Задав точку отката, щёлкаем по «Далее», после чего запускается процесс восстановления системы, который завершается перезагрузкой. Можно быть уверенным, что при загрузке системы проблемы с чёрным экраном не будет.
Проблемы с активацией и обновлением пиратской копии Windows 7
Эти два пункта причин появления чёрного экрана тесно связаны, поэтому автор статьи объединил их в один пункт.
Не будет большим секретом, если сказать, что многие пользователи устанавливают у себя нелицензионные версии Windows 7. Поэтому периодически у них может появляться чёрный экран после установки обновлений системы, распространяемых компанией Майкрософт. При каждом обновлении происходит проверка подлинности установленной системы, и в случае «пиратки» при загрузке системы пользователь получает чёрный экран, в правом нижнем углу которого есть надпись о том, что установлена поддельная копия операционной системы, которая не прошла проверку подлинности. Более того, некоторые любознательные, но неопытные пользователи пытаются собственноручно проверить её подлинность, и в награду за своё любопытство получают чёрный экран. Зачем, ведь он же знает, что это пиратская версия.
Избавиться от чёрного экрана в этом случае можно, если выполнить следующие действия. Необходимо через панель управления зайти в «Центр обновления Windows,» в котором нужно кликнуть «Просмотр журнала обновлений», а в нём «Установленные обновления». В открывшемся окне пользователь увидит все установленные обновления, среди которых нужно найти KB971033, удалить его и перезагрузится.
Чтобы не допускать повторения ситуации, это обновление следует вообще отключить. Для этого в Центре обновлений выбираем «Поиск обновлений» и производим поиск этого злополучного обновления. Затем на нём нужно щёлкнуть ПКМ и выбрать из меню «Скрыть обновление». Кроме этого, необходимо удалить галку в маленьком окошке рядом с названием обновления, затем нажать «ОК».
Ну, и чтобы окончательно «отбить желание» у системы проверять подлинность при каждом обновлении, рекомендуют отредактировать системный файл hosts, который находится на системном разделе в директории Windows/System32/drivers/etc, поместив него строчку 127.0.0.1 validation.sls.microsoft.com.
Вконтакте
03.12.2012 Frenk 0 Коментариев
Сегодня (03.12.2012) уже не часто (если все сделано грамотно) появляться черный экран windows 7, vista, XP или совсем новой 8.
Тем не менее, возникать такие неприятности могут. Способствовать этому могут механические и программные ошибки.
К первым относиться повреждения видеокарты, жесткого диска или даже экрана. Есть и другие «мелкие» но они незначительны.
Вторая причина, почему при включении (при запуске, загрузке) компьютера (нетбука) ли ноутбука — сбой программного обеспечения включая заражения вирусами.
Как убрать чёрный экран windows
Что делать если после загрузки (установки, запуска) появился черный экран , vista, XP, 8. Не паниковать, а определить, что стало причиной. Если увидите то, что на рисунке ниже
Запустите в безопасном виде (режиме) систему. Если удастся, значит можно попробовать восстановить систему чтобы убрать черный экран windows 7.
В этом же окне есть опция: последняя удачная конфигурация. Она относиться к точке восстановления.
Если такова иметься (по умолчанию создаётся у всех) воспользуйтесь ее. Эта работа заключается в том, что вы возвратите конфигурацию (состояние) системы к прежнему нормальному функционированию, когда черный экран не появлялся.
Windows не запускается черный экран
Что делать еще, если windows не загружается черный экран – появляется. Если еще несколько моментов, только особо на них останавливаться не хочу, поскольку потребуются некоторые знания (больше чем базовые).

Если windows не запускается (появился черный экран) вследствие проникновения вирусов, а у вас компьютер, независимо от операционной системы (7, vista, XP, 8) одним из лучших и самых эффективных способов (помогает на 100%) является снятие жесткого диска (доступно всем самостоятельно), установку его на другой комп (попросить друзей) и удаление оттуда, (можно лечащей утилитой от доктора веб) .
Убрать черный экран windows 7 (таким способом при наличии вируса), точно удастся. С ноутбуками (нетбуками), все не так просто. Снять диск не получиться.
Вирусы постоянно (сотнями каждый день) появляться новый, а антивирусники не успевают за ними.
Если в подцепили «новоиспеченного» скорее всего, приодеться переустановить систему, в этом сложности нет (каждый может самостоятельно).
Хуже всего что приодеться потерять некоторые данные, но это все же лучше чем постоянно иметь Черный экран windows 7, vista, XP или 8.
Слетела активация windows 7 , фон рабочего стола, стал похож на знаменитую картину художника Малевича черный квадрат? в нашем случае черный экран. Поводом этой проблеме, может послужить то, что кто-то пользуется пиратской копией операционной системы, либо лицензионной, но по каким-то причинам слетел ключ активации windows и нужно ввести его заново, но перед этим нужно проделать кое-какие действия описанные в данной статье.
Столкнувшись с данной проблемой не стоит беспокоится, т.к решается она путем небольшого количества действий. Давайте разберем вопрос, почему же так произошло. При автоматической загрузке и установке обновлений, скачивается одно, которое проверяет вашу систему на подлинность, проходит оно под кодовым название KB971033 . Именно после того, как оно установится, начинается фоновая проверка и выявление пиратской копии windows.
После этого если стоит нелицензионная версия, появляется так называемый черный экран , в котором говорится о том, что ваша копия windows не является подлинной подлинной . Если же система лицензионная, но по каким-то причинам экран стал черный, значит слетел ключ активации и нужно будет его заново вбить, но после некоторых действий.
Для начало нужно удалить скаченное обновление, для этого идем в панель управления.


Здесь нам необходимо войти в цент обновления windows.

В правой колонке в самом низу, переходим во вкладку установленные обновления.

И в списке находим то, о котором говорилось выше, а именно обновление для microsoft windows (KB971033). Кликаем по нему правой кнопкой мыши и нажимаем удалить. Но если данное обновление отсутствует в списке, возможно оно скрыто. Тогда нам потребуется войти в командную строку и попробовать избавиться от него с помощью определенной команды.

Открываем меню пуск, в поиске пишем cmd , нажимаем правой кнопкой по найденному файлу и запускаем его от имени администратора.

В строке пишем такую команду wusa.exe /uninstall /kb:971033 и жмем клавишу enter. Обновление должно удалится.

После удаления, чтобы нас эта проблема больше не беспокоила, придется найти данное обновление с помощью поиска и скрыть его от повторной установки, т.к. после удаления, оно может так же автоматически скачаться и установиться еще раз. Для этого в центр обновления windows и в правой колонке, кликаем по пункту поиск обновлений .

Ждем завершения данного процесса. Можете пока попить чайку.

После в центре обновления windows, нам будут предоставлены некоторые важные, где хранится и то которое нужно скрыть. Для этого переходим по вкладке важных обновлений, у меня их как видим целых 123.

Находим интересующие нас, нажимаем правой кнопкой мыши по нему и выбираем скрыть обновление. После того как оно скрылось, нажимаем ok. Теперь можем смело устанавливать другие предоставленные, после не забудьте перезагрузить компьютер. Далее для полной активации windows , потребуется выполнить еще несколько действий, которые описаны в статье Ваша копия windows 7 не является подлинной. Сборка 7600,7601. Для пользователей у которых операционная система установлена в разделе GPT, советую воспользоваться другим способом активации, который описан в статье Unknown boot device harddiskvolume1 или как активировать windows 7 .Так же для пользователей лицензионных операционных систем, которые столкнулись с проблемой черного экрана , поможет данная статья, но вместо активатора, вводите свой лицензионный ключ повторно.

О ставляйте своё мнение о данной статье, ну и конечно же задавайте свои вопросы, если у вас что-то вдруг пошло не так.
Спасибо за внимание!