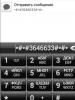Перевод на английскую раскладку клавиатуры. Русская Клавиатура онлайн. Виртуальная клава - кириллица без системной русской раскладки и не нужен транслит. Russian Keyboard online
Расскажите, пожалуйста, как можно сделать следующее. Например, печатаешь текст, уже много напечатал, поднимаешь глаза - а там абра-кадабра китайская. А все потому, что забыл переключиться с английского на русский после знаков вопроса, англ терминов и др.
У меня такое бывает нередко. По старинке, стираю все, переключаюсь, перенабираю. Но, Вы, наверное, знаете какой-нибудь более эффективный способ. Например, можно ли создать кнопку на панели инструментов, нажав на которую текст станет читаемым и сэкономится время на исправление собственной же рассеянности.
Может, такое возможно?
Мануковский Роман.
Да, возможно. Вообще, можно было бы здесь привести код для соответствующего макроса, позволяющего переводить ошибочно набранный текст в нужную кодировку. Но я нашел более легкое решение: я дам ссылку на одну программку, которая самостоятельно установит в панель инструментов редактора Word свои две кнопки (для русской раскладки и латинской).
Программка довольно старенькая, но вполне работающая в Word 2002. Я обнаружил ее на сайте Microsoft в разделе библиотеки разработок.
А вот сама программа (в связи с изменением ссылок на сайте Microsoft найти программу, да и самого автора не удалось. Если кто знает, где можно скачать эту программу, прошу сообщить).
Для установки необходимо скачать файл, распаковать в какую-нибудь папку и запустить файл с расширением DOT. Запустится редактор и на панели инструментов появятся две кнопки:
Однако, после закрытия редактора Word существует вероятность, что установленные кнопки пропадут, поэтому есть смысл скопировать макрос из активного документа в глобальный шаблон Normal.dot.
Это делается просто.
- Зайдите в меню Сервис (Tools) и выберите из раскрывающегося списка Макрос (Macro) команду Макросы (Macros). Откроется диалоговое окно.
- Щелкните на кнопке Организатор (Organizer). Откроется другое диалоговое окно, в котором вам нужно на вкладке Макросы (Macro Project Items) в левой части в группе Макросы и документы (Macro Project Items available in) выбрать тот файл-шаблон макроса, который вы скачали и запустили (с расширением.dot). В верхней области слева появится имя макроса: TranslateLayout.
- Щелкните на этом имени и нажмите кнопку Копировать (Copy). Макрос будет скопирован из активного документа в глобальный шаблон Normal.dot.
- Перейдите на вкладку Панели (Toolbars) и повторите те же действия. В этом случае в глобальный шаблон Normal.dot будут скопированы кнопки для этого макроса, которые появятся на панели инструментов.
- Закройте окно, а также выйдите из редактора Word.
- Запустите снова редактор. Теперь вы готовы работать с текстом, набранным в неправильной раскладке.
Выделите ваш текст и нажмите на соответствующую кнопку преобразования. Неправильно набранный текст будет переведен в нужную вам раскладку.
Как сменить раскладку клавиатуры? Одновременным нажатием двух клавиш:
- Alt+Shift (чаще и стандартнее)
- Ctrl+Shift (реже, нужно настраивать Windows – но так удобнее).
Клавиши «Контрол+Шифт» снизу справа на клавиатуре чаще используют те, кто с компьютером «на ты»: проще целиться пальцами в нижние крайние кнопки, чем отыскивать клавишу Alt где-то возле пробела. Да и не на всех клавиатурах Alt расположен удобно: особенно на небольших ноутбучных устройствах ввода чаще попадаешь пальцем по клавише Windows, но только не по той, которая изменит языковую раскладку.
Как сменить кнопки для переключения раскладки клавиатуры
Иконка клавиатурной раскладки Eng-Ru расположена в трее Windows
У клавиатуры Windows 7 есть своя «приборная доска» – Языковая панель. Проще всего вызвать её нажатием правой кнопки по значку с раскладкой языком, далее – «Параметры…». Этот значок (Рус/Eng) находится в правом нижнем углу монитора, около часов в трее.

Как настроить клавиатуру в Windows
Появляется диалоговое окно «Языки и службы текстового ввода» – нужная нам вкладка «Переключение клавиатуры» находится правее остальных.

В диалоге изменения сочетания клавиш всё понятно на интуитивном уровне. Смена языка ввода производится комбинацией Alt+Shift по умолчанию; удобнее переключить изменение раскладки на Ctrl+Shift. Правую часть меню, где написано про смену раскладки клавиатуры, трогать не следует. Пара привычных кнопок «Ок» и «Применить» – теперь русско-английская раскладка будет меняться крайними левыми кнопками клавиатуры.
Как добавить украинский (узбекский, казахский) шрифт для клавиатуры компьютера
В Windows 7 и более свежих ОС всё уже встроено и находится под рукой. Правой кнопкой по значку переключения раскладки в меню Параметры вызываем окно Языки и службы текстового ввода . Обычно там уже значатся главная языковая пара – русский с английским. Несложно добавить и дополнительные национальные раскладки.

- Открыть Языковую панель (правой кнопкой по иконке языка).
- Здесь же – кнопка «Добавить».
- Выбираем из огромного списка нужный язык и соответствующую раскладку (справа – раскрывающийся плюсик).
- Как обычно – «применить». Готово!

При добавлении третьего (и четвёртого, и т.д.) языков в операционную систему никуда не денется ни английская раскладка клавиатуры, ни её русская вариация.
Кстати – по значку смены клавиатурной раскладки можно за секунду узнать версию Windows. Если язык отображается в виде трёх букв (Eng или Рус), то перед нами Win 10. Если букв лишь две (En/Ru) – мы в Windows 7 или более старшей версии ОС.
Фото русско-английской раскладки клавиатуры
Ох и сложно собрать кнопки в правильном порядке после того, как разобрали её? Пальцы знают расположение букв, а глаза отказываются вспоминать. Или другой случай – на английскую клавиатуру нужно наложить прозрачные наклейки с русскими клавишами – а по памяти сделать это сложно.
Для таких случаев представляем фото порядка букв для русской раскладки и для английской раскладки клавиатуры. Вспоминать больше не придется – всё перед глазами.

Раскладка 105-клавишной клавиатуры IBM/Windows
| Esc | F1 | F2 | F3 | F4 | F5 | F6 | F7 | F8 | F9 | F10 | F11 | F12 | PrtSc SysRq |
Scroll Lock |
Pause Break |
|||||||||
| Ins | Home | PgUp | Num | / | * | − | ||||||||||||||||||
| Del | End | PgDn | 7 | 8 | 9 | + | ||||||||||||||||||
| 4 | 5 | 6 | ||||||||||||||||||||||
| 1 | 2 | 3 | Ent | |||||||||||||||||||||
| ← | ↓ | → | 0 | , | ||||||||||||||||||||
Давайте для начала разберемся, что же означает режущее слух слово «Раскладка» в сочетании со словом клавиатура.
Сразу честно скажу, мои мозги категорически не хотят воспринимать это сочетание слов как понятие. Но приходится мириться, так же, как и с понятием « ».
Русское понятие «Раскладка» соответствует английскому слову «layout» (лэйаут), которое в переводе на русский язык означает размещение, расположение, компоновка .
Другими словами «Раскладка» означает где, на какой клавише клавиатуры находится та или иная буква или символ. И если у Вас выбрана «русская» раскладка клавиатуры, то в среднем буквенном ряду у Вас ВСЕГДА будут буквы «ФЫВАПРОЛДЖЭ» , именно в этих местах и именно на этих клавишах. Т.е. однозначное соответствие букв определенным клавишам на клавиатуре.
«Русская»
раскладка, которая обычно устанавливается , выглядит следующим образом:
Но. Есть одно маленькое неудобство, связанное с буквой «Ё» и знаками препинания (точка и запятая ). Эти знаки не очень удобно вводить при быстрой печати. А для тех, кто профессионально занимается набором текстов на клавиатуре, этот момент очень важен. Исходя из этих соображений, существует еще одна раскладка (да и сами клавиатуры с буквами, нарисованными для этой раскладки), которая приспособлена именно для быстрой печати. Особенно она удобна для тех, кто владеет «слепым методом набора», т. е. набором текста не глядя на клавиатуру.
Такая раскладка клавиатуры называется «Русская (машинопись)»
и выглядит следующим образом:
Так что в зависимости от Вашей клавиатуры и предпочтений можно выбрать одну из двух раскладок для печати русскими буквами: «Русская» или «Русская (машинопись)».
Ну а с «Английской» раскладкой проще. Во-первых, самой первой появилась именно английская раскладка. А во-вторых, в английском языке меньше букв. Поэтому и для знаков препинания вполне хватает места на клавиатуре, да и расположены они довольно удобно для быстрой печати.

Обычно производители самих клавиатур выпускают эти самые клавиатуры для двух раскладок (для не англоязычных стран конечно), что и логично. Ну и на «буквенных» клавишах совмещают буквы английского и национального алфавитов. Соответственно выбираются обычно две раскладки. В моем случае (да и в вашем, скорее всего) — это английские (латиница) и русские (кириллица) буквы. И соответственно «Английская» и «Русская» раскладки.

«Английская» раскладка присутствует вообще на всех клавиатурах, так как является по сути «родным» языком для компьютера. И с компьютером можно «общаться» (и общаются) на этом языке, отдавая ему команды, а взамен получая определенный результат. И есть даже название такого общения — «Командная строка» . Но это отдельная довольно большая тема и больше интересна специалистам и профессионалам.
Прежде чем продолжить, я еще раз хочу заострить Ваше внимание на двух разных понятиях: «клавиатура» и «раскладка клавиатуры» .
Клавиатура сама по себе — это стандартный набор клавиш. А вот что конкретно каждая клавиша будет печатать, когда мы на нее нажимаем, определяет раскладка клавиатуры. Давайте посмотрим на примере одной из клавиш, чтобы пояснить этот момент.

Если у нас выбрана «Русская» раскладка , то при нажатии на эту клавишу на экран монитора будет выведена (напечатана) точка «.» или запятая «,» в зависимости от выбранного нами регистра (это мы рассмотрим в , сейчас не это важно).
Если у нас выбрана раскладка «Русская (машинопись)» , то при нажатии на эту клавишу на экран монитора будет выведена (напечатана) русская буква «ё» или «Ё»
Если мы выберем «Английскую (США)» раскладку , то при нажатии на эту клавишу на экран монитора будет выведен (напечатан) символ «косая черта» «/» (правый слэш) или знак вопроса «?» в зависимости от выбранного нами регистра.
Ну, давайте еще какую-нибудь раскладку поэкзотичней, но не очень. Например, раскладка «Португальская (Бразилия)» . при нажатии на эту клавишу на экран монитора будет выведен (напечатан) символ «точка с запятой» «;» или «двоеточие» «:» в зависимости от выбранного нами регистра. Ну и т.д.
Для чего я все это рассказываю так долго и нудно? Только для того, чтобы Вы знали, что если вдруг при нажатии на клавишу, на которой нарисована точка, на экран монитора вместо точки печатается, например, знак вопроса, то это значит всего-навсего, что выбрана в данный момент та раскладка клавиатуры, в которой при нажатии на эту клавишу должен печататься именно знак вопроса.
Не знаю как Вам, но для меня в свое время это было очень сложно для понимания. Но не будем о грустном.
На самом деле не все так мрачно, как я Вам написал. На самом деле все прозаичней.
Клавиатуры, как правило, все стандартны. И под все клавиатуры существуют «правильные» раскладки, которые уже установлены на Вашем компьютере.
Исключение составляют «навороченные» клавиатуры для игроманов и меломанов с «кучей» дополнительных клавиш типа регуляторов громкости, кнопок выхода в интернет и т.п., а также клавиатуры ноутбуков и нетбуков. Но и для этих клавиатур всегда производителями этого оборудования дополнительно прикладываются CD-диски с раскладками для этих клавиатур. И всегда, в случае чего, можно скачать нужную раскладку для своей клавиатуры из интернета.
Чтобы мы всегда знали, какая раскладка в данный момент включена (а правильнее сказать, какой язык ввода с клавиатуры на данный момент включен), на панели задач в правом нижнем углу экрана монитора предусмотрен «индикатор раскладки» клавиатуры. Т.е если у этого индикатора значение «EN» , то ввод текста будет осуществляться английскими буквами, если значение «RU» , то ввод текста будет осуществляться русскими буквами.
Если быть до конца честным, этот «индикатор раскладки» официально называется «Языковая панель» .
Так вот в этой языковой панели и производятся различные настройки и выставляются различные параметры, связанные с раскладками клавиатуры и языками ввода.
Но прежде чем лезть в дебри этих параметров, давайте посмотрим, каким образом «появляется» и как «пропадает» эта самая языковая панель на панели задач (напомню, что «Панель задач» — это такая синяя полоса внизу экрана. Что с ней можно вытворять я рассказывал в одной из своих статей « ».)
Наличие или отсутствие языковой панели определяется наличием или отсутствием «галочки» напротив пункта меню «Языковая панель» в свойствах панели. Как туда добраться и посмотреть, показано на рисунке.

Щелкаем один раз по «Панели задач» правой кнопкой мыши. Затем, в появившемся меню подводим указатель мыши к пункту меню «Панели».
Обратите внимание, справа от пункта меню «Панели» стоит маленький треугольник-указатель . Этот треугольник-указатель означает, что у этого пункта меню есть свое дополнительное подменю.
Как только указатель мыши окажется на пункте меню «Панели», должно автоматически появиться (еще говорят «вывалиться») еще одно меню (подменю). Бывают случаи, когда это подменю не появляется, тогда достаточно нажать один раз левую кнопку мыши и это самое подменю обязательно «вывалится».
В этом появившемся подменю появится список «Панелей», которые также можно поместить на панель задач. Чтобы поместить любую панель из появившегося списка, достаточно подвести указатель мыши к «названию» этой панели (пункту меню) и щелкнуть по этому пункту меню один раз левой кнопкой мыши. В результате слева от этого пункта меню появится «галочка» (правда сразу мы это не увидим, потому что обе «менюшки» пропадут), а сама панель появится на «Панели задач». Чтобы убрать дополнительную панель с панели задач, необходимо проделать все те же действия, показанные на картинке, подвести к нужному пункту меню (который уже с «галочкой») указатель мыши и щелкнуть по этому пункту меню один раз левой кнопкой мыши.
Нас в данный момент интересует только одна панель — языковая . Давайте с ней поэкспериментируем, чтобы было понятно.
Итак, у нас появилось меню (подменю) с перечнем дополнительных панелей, которые мы можем установить в «Панель задач» («Адрес», «Ссылки», «Панель ввода планшетного ПК», «Рабочий стол» и «Языковая панель»). Как мы видим, напротив пункта меню «Языковая панель» стоит «галочка». Наличие «галочки» означает, что на «Панели задач» находится (включена), эта самая, «Языковая панель». Так оно и есть, потому что мы видим «индикатор» «EN» (или «RU»).
Подведем указатель мыши к пункту подменю «Языковая панель» и щелкнем левой кнопкой мыши. У нас пропадет все сразу. И наши «менюшки» и сама «Языковая панель» исчезнет с панели задач.
Чтобы вернуть нашу "Языковую панель" на место, проделаем все те же самые действия, показанные на картинке.
Теперь мы видим, что «галочки» напротив пункта меню «Языковая панель» нет. Подведем указатель мыши к пункту подменю «Языковая панель» и щелкнем левой кнопкой мыши. «Менюшки» у нас пропадут, а вот «Языковая панель» появится на своем месте.
С этим вроде разобрались. Теперь посмотрим, какие раскладки клавиатуры у нас установлены.
Подводим указатель мыши к нашему «Индикатору» Языковой панели «EN» (или «RU») и щелкаем по нему один раз правой кнопкой мыши. В появившемся меню подводим указатель мыши к пункту меню «Параметры...» и щелкаем по нему один раз левой кнопкой мыши. У нас появится окно настройки параметров «Языки и службы текстового ввода» .

Что я хочу Вас сказать перед тем, как продолжить. В данном окне настроек, понятие «Служба» соответствует понятию «Раскладка» . Может это и не совсем корректно в данном случае, но если копнуть глубже (чего мы делать пока не будем), то, по сути, верно. Просто пока примите на веру, что в данном окне настроек добавить, удалить или изменить настройки службы соответствует добавлению, удалению или изменению настроек раскладок клавиатур.
Итак, что мы видим и что это означает.
У нас установлены две раскладки для клавиатуры. Первая "Английская (США)" с индикатором «EN» , а вторая «Русская (Россия)» с индикатором «RU» . И что язык ввода установлен «Русский (Россия) — Русская» .
Хочу немного остановиться на языке ввода по умолчанию «Русский (Россия) — Русская».
Давайте рассмотрим, что значит «русская раскладка установленная по умолчанию», применительно к нашей повседневной работе на компьютере.
И так. Вы включили компьютер, он загрузился и перед Вами появился «Рабочий стол». В правом нижнем углу панели задач у Вас индикатор раскладки «RU» показывает, что на данный момент включен язык ввода «русский». Проблем пока нет.
Запускаем браузер (специальная программа — обозреватель для просмотра страниц в интернет (Internet Explorer, Firefox, Chrome, Opera...)). В правом нижнем углу по-прежнему русская раскладка — индикатор «RU» нам это показывает. Давайте введем в адресной строке какой-нибудь адрес (например, http://mail.ru). Набираем:
реезЖ...ьфшдюкг
Немного «матюкнувшись», переключаем мышкой или комбинацией клавиш раскладку с русской на английскую. Индикатор клавиатуры переключается на «EN» . Это означает, что теперь мы можем вводить английские буквы. Стираем то, что набрали и пытаемся набрать нужный нам адрес:
Получилось. Но мы, допустим, не просто вошли на эту страницу в интернете, а хотим войти в свой почтовый ящик. (Особенности ресурсов в интернет, которые предоставляют нам возможность завести свой электронный почтовый ящик (mail.ru, google.com и др.) заключаются в том, что когда Вы заходите на страницу входа в свой почтовый ящик, то, как правило, поле "Имя ящика" уже заполнено и Вам остается ввести свой пароль. Вот тут и начинается...) Обычно поле «Имя ящика» уже заполнено и мы должны ввести свой пароль.
Но. У нас опять в правом нижнем углу индикатор раскладки «RU» (а пароли на всех крупных серьезных ресурсах всегда вводятся только английскими буквами, цифрами и специальными символами), т.е. раскладка автоматически переключилась на русскую , так как русская раскладка у нас стоит . Мы, естественно, это не замечаем, так как мы собираемся просмотреть свою электронную почту, а не заниматься рассматриванием монитора на предмет раскладок клавиатур.
Вводим свой пароль, который в целях безопасности никогда не показывается на экране монитора. Вместо пароля обычно показываются звездочки «*». Компьютер нам показывает сообщение (на компьютерном сленге — «выкидывает тряпку»), что мы неверно ввели свой логин или пароль. Сообразить, в чем на самом деле проблема, то ли в раскладке, то ли мы действительно неправильно ввели свой пароль практически невозможно. И с этой проблемой сталкиваются не только начинающие пользователи, а, поверьте на слово, ВСЕ пользователи компьютеров.
Не знаю как Вы, а я стал психовать по этому поводу уже через месяц.
Как обойти этот нехороший момент я писал в своих статьях и . Но факт остается фактом. В данном примере русская раскладка по умолчанию не самый лучший выбор (Английский язык ввода, установленный по умолчанию, подошел бы больше).
Подведем итог вышесказанному: При открытии любого нового окна , раскладк а клавиатуры и язык ввода автоматически переключаются на ту раскладку и язык ввода , которые у Вас установлены по умолчанию (в нашем случае «Русский»).
Теперь хочу привести прямо противоположный пример.
Например, основной род Вашей деятельности, это набор текстов. Самый распространенный для этих целей текстовый редактор Microsoft Word из офисного пакета приложений Microsoft Office.
Вы открываете редактор. В правом нижнем углу панели задач у Вас индикатор раскладки «RU». Проблем нет. Вы начинаете набирать текст на русском языке. Все хорошо.
Набрав текст, Вы собираетесь сохранить этот текст в файл . Вы «выбираете мышкой» в верхнем меню пункт меню «Файл», затем в появившемся подменю пункт «Сохранить». У Вас появляется новое окошко , в котором можно написать «Имя» файла. И Вы пишете это имя спокойно по-русски, т.е. ввод осуществляется русскими буквами, так как в правом нижнем углу панели задач у Вас по-прежнему индикатор раскладки «RU» .
В этом примере русская раскладка по умолчанию не просто удобна, а очень удобна.
Так что Вам самим решать, какая раскладка по умолчанию удобна именно Вам.
Ну и чтобы закончить уже с «языком ввода по умолчанию», давайте посмотрим как он (язык ввода и раскладка клавиатуры по умолчанию) устанавливается. Честно говоря, довольно просто.
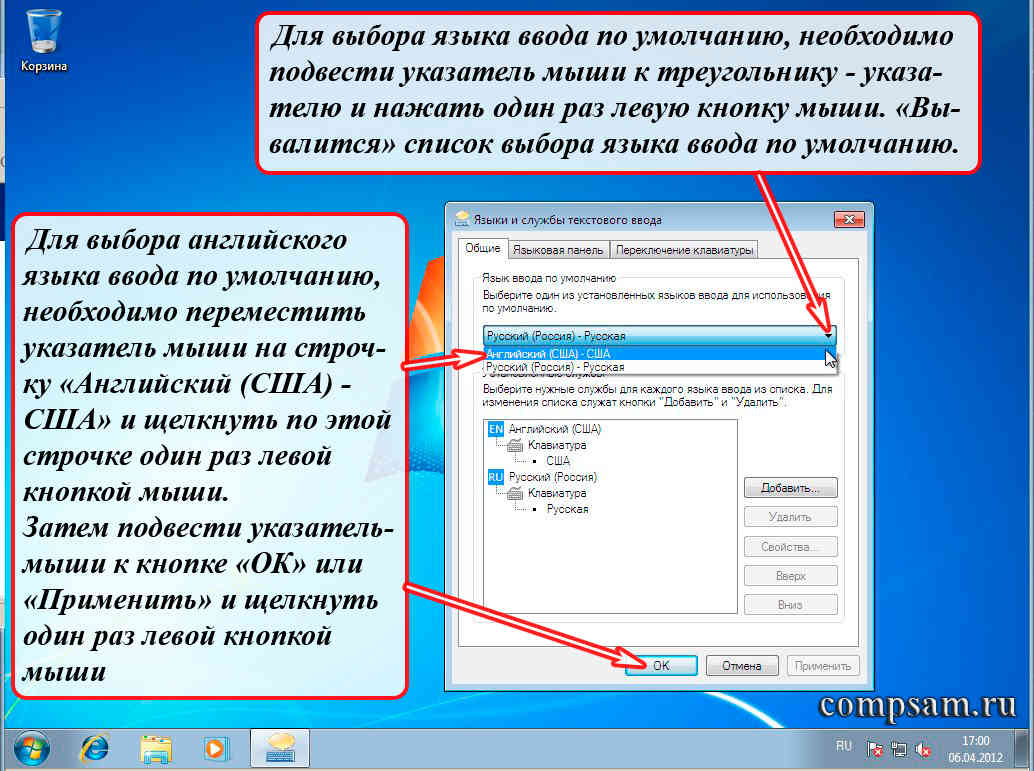
Для выбора языка ввода по умолчанию, необходимо подвести указатель мыши к треугольнику-указателю и нажать один раз левую кнопку мыши. «Вывалится» список выбора языка ввода по умолчанию, соответствующий выбранным раскладкам (службам).
Для выбора английского языка ввода по умолчанию, необходимо переместить указатель мыши на строчку «Английский (США) — США» и щелкнуть по этой строчке один раз левой кнопкой мыши.
Затем подвести указатель мыши к кнопке «ОК» или «Применить» и щелкнуть по ней один раз левой кнопкой мыши.
Хочу напомнить, в чем различие кнопок «ОК» и «Применить».
В случае если вы выберите кнопку «Применить», то все те изменения, которые Вы сделали, вступят в силу, т. е. будут применены. При этом у нас окно настроек «Языки и службы текстового ввода» не пропадет . Мы в этом случае можем продолжать настройки (ну, например, можем добавить еще раскладки, или передумаем и захотим вернуть русский язык ввода по умолчанию).
В случае если вы выберите кнопку «ОК», то все те изменения, которые Вы сделали, тоже вступят в силу, но при этом окно настроек «Языки и службы текстового ввода» пропадет .
Ну а теперь перейдем к раскладкам. В принципе мы можем посмотреть, что собой представляют выбранные раскладки. Делается это следующим образом. Подводим указатель мыши к «названию» той раскладки, которую мы хотим посмотреть.

Если мы хотим посмотреть раскладку «Английский США», то подводим указатель мыши к названию раскладки клавиатуры «США» и нажимаем левую кнопку мыши для выбора этой раскладки. Затем переводим указатель мыши на кнопку «Свойства...» и нажимаем один раз левую кнопку мыши. Таким образом, мы можем посмотреть на каких клавишах на клавиатуре расположены буквы, цифры и спецсимволы (Напомню, что спецсимволы, это следующие знаки — .,@#!"№;%:?&$*() -_+=).
Для просмотра раскладки «Русский (Россия)», производим те же действия, но выбираем при этом название раскладки «Русская».
Прежде чем продолжить, давайте определимся с названиями клавиш модификаторов и техникой нажатия их сочетаний .

С названиями, я надеюсь, Вам понятно по рисунку. Теперь как правильно нажимаются сочетания этих клавиш.
Допустим, у Вас раскладка клавиатуры переключается комбинацией «Левый Alt + Shift» . Сначала нажимается клавиша «Левый Alt». Затем удерживая эту клавишу нажатой (не отпуская), нажимаем клавишу «Левый Shift». Затем отпускаете обе клавиши одновременно (ну или как получится, все равно сработает). Сколько времени держать эти клавиши нажатыми не важно, главное соблюдать последовательность нажатия . (Честно говоря, и комбинация «Shift + Alt» сработает, но лучше этого не надо делать и к этому не надо привыкать. В некоторых программах такая комбинация вместо переключения раскладки может дать самые неожиданные и непредсказуемые результаты).
Какими пальцами нажимать, решать Вам (у всех по-разному развиты мышцы кистей рук). Я делаю это следующим образом. Если я нажимаю комбинацию «Левый Alt + Левый Shift», то указательным пальцем левой руки нажимаю и удерживаю клавишу «Левый Alt». Затем безымянным пальцем левой руки нажимаю клавишу «Левый Shift». Затем отпускаю обе клавиши.
Комбинацию «Правый Alt + Правый Shift» нажимаю аналогично указательным и безымянным пальцами правой руки. Комбинацию «Правый Ctrl + Правый Shift» я нажимаю так: Безымянным пальцем правой руки нажимаю и удерживаю клавишу «Правый Ctrl», затем средним пальцем правой руки нажимаю клавишу «Правый Shift», затем отпускаю обе клавиши. Ну, привык я так.
К чему это все я про себя рассказал. Дело в том, что встречаются клавиатуры, где расположение этих клавиш-модификаторов сдвинуто (ну где-то на сантиметр влево или вправо). Они вроде как на своих местах, но немножко сдвинуты. Все. Для меня это почти катастрофа. Поскольку я нажимаю эти комбинации не глядя на клавиатуру, то получается, что нажимаю не то, что надо. Честно говоря, я теряюсь.
Что в этом случае делают другие, я не знаю. Скажу про себя. При получении нового компьютера на работе я, или оставляю старую клавиатуру, или иду в магазин и покупаю новую, но с привычным расположением (не сдвинутых) клавиш. Благо такие клавиатуры стоят в районе 100 рублей.

Для того чтобы посмотреть сочетание клавиш, которые переключают наш язык ввода (раскладку клавиатуры), необходимо переместить указатель мыши на вкладку «Переключение клавиатуры» (в Windows XP это просто кнопка «Параметры клавиатуры...» в этой же вкладке) и щелкнуть по ней один раз левой кнопкой мыши. Здесь мы, собственно и увидим, что для переключения языка ввода (раскладки клавиатуры) установлена комбинация клавиш «ALT слева + SHIFT».
Интересный момент. Если у Вас всего две раскладки (русская и английская, например) и два языка ввода, переключать эти раскладки можно любыми комбинациями «Alt + Shift». («Левый Alt + Левый Shift», «Левый Alt + Правый Sift», «Правый Alt + Правый Shift», «Правый Alt + Левый Shift»).
Для того чтобы сменить сочетание клавиш, необходимо переместить указатель мыши на кнопку «Сменить сочетание клавиш...» и щелкнуть один раз левой кнопкой мыши.
У нас появится 2 меню выбора «Изменение сочетания клавиш» . В первом меню выбора «Смена языка ввода» , мы можем поменять комбинацию клавиш переключения языка ввода, например на «Ctrl + Shift». Для этого необходимо подвести указатель мыши к кружочку напротив надписи «CTRL + SHIFT» и щелкнуть по нему один раз левой кнопкой мыши. После этого нажать кнопку «ОК» в нашем текущем окне "Изменение сочетания клавиш", а затем кнопку «ОК» в окне «Языки и службы текстового ввода». (Но пока этого делать не будем).
Во втором меню выбора «Смена раскладки клавиатуры» можно выбрать сочетание клавиш для смены раскладки клавиатуры аналогичным образом.
Но есть одно «НО». Если с комбинацией «Alt + Shift» наши языки ввода и раскладки клавиатуры переключаются без проблем, то нажатие комбинации клавиш «Ctrl + Shift» ни к чему не приводит. Компьютер на эту комбинацию просто не реагирует.
Вот здесь мы и подошли к тому моменту, когда, наконец мы сможем посмотреть и понять, чем же все-таки отличаются «Язык ввода» от «Раскладки клавиатуры» .
Для этого мы добавим еще одну раскладку для примера «Русская (машинопись)» . В окне настроек «Изменение сочетания клавиш» нажимаем кнопку «Отмена», чтобы пока ничего не менять, даже если мы там что-то изменили и перемещаем указатель мыши обратно на вкладку «Общие» . Щелкаем один раз левой кнопкой мыши по этой вкладке.

Затем, перемещаем указатель мыши на кнопку «Добавить...» и щелкаем по ней один раз левой кнопкой мыши.
У нас появится окно «Добавление языка ввода». Вот здесь мы и добавим еще одну раскладку.
В этом окне очень длинный список для выбора. Можно, конечно, пользоваться треугольниками-указателями для «пролистывания» этого списка, нажимая по этим треугольникам — указателям, которые находятся вверху и внизу полосы десятки и сотни раз левой кнопкой мыши. Но это долго и скучно.
Чтобы быстро перемещаться по этому списку есть один «хитрый» способ. Справа от списка мы видим «ползунок» на вертикальной полосе (на него указывает первая стрелка).
Мы наводим указатель мышки на этот «ползунок» и нажимаем левую кнопку мыши. УЖЕРЖИВАЯ левую кнопку мыши нажатой , перемещаем саму физическую мышку (которая у Вас в руке) вверх или вниз. При этом наш длинный список будет «пролистываться быстро». Как только мы найдем то, что нам нужно (а нам нужна раскладка «Русская (машинопись)»), мы ОТПУСКАЕМ левую кнопку мыши. (Я этот способ использую практически во всех программах и приложениях, где текст или еще что-нибудь не помещается на один экран или одно окошко — браузеры, редакторы и т.д.).
Здесь есть еще два интересных обозначения — это «+» и «-» в квадратиках. «+» означает, что если на него навести указатель мышки и щелкнуть один раз левой кнопкой мыши, то откроется «дополнительный расширенный» список чего-нибудь (в нашем случае дополнительных раскладок). Ну а, нажав на «-», мы просто свернем этот дополнительный список (чтобы, допустим, не мешал).
Ставим «галочку» в квадратике напротив надписи "Русская (машинопись)", наведя указатель мыши на этот квадратик и щелкнув один раз левой кнопкой мыши. Затем перемещаем указатель мыши на кнопку «ОК» и щелкаем один раз левой кнопкой мыши.
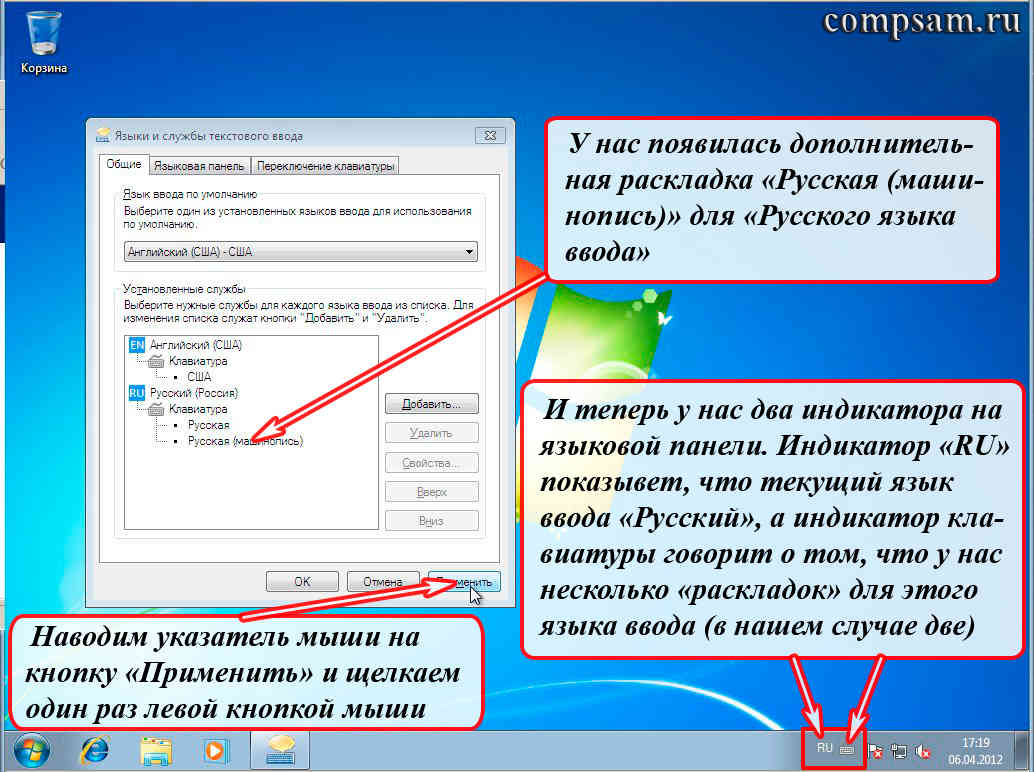
В окне «Языки и службы текстового ввода» у нас появилась новая раскладка «Русская (машинопись)».
А вот в языковой панели на панели задач появился значок маленькой клавиатуры , если в данный момент у вас выбран язык ввода «Русский» и индикатор «RU» нам это показывает. Если Вы переключите язык ввода на английский, индикатор языка ввода переключится на «EN», а значок клавиатуры пропадет, так как раскладка для английского языка ввода только одна (выбирать не из чего).
Так вот, если теперь вы будете использовать комбинации клавиш для переключения языка ввода и раскладок клавиатуры, то язык ввода («RU» и «EN» ) Вы будете переключать комбинацией клавиш «Alt + Shift» (Пока два языка ввода, то непринципиально какими правыми или левыми. Но если Вы добавите еще какой-нибудь язык ввода с раскладкой, например греческий «EL» , то язык ввода Вы сможете переключать, для нашего примера, только комбинацией «Левый Alt + Shift» ), а раскладки клавиатур («Русская» и «Русская (машинопись)» ) комбинацией клавиш «Ctrl + Shift» .
Ну а если пользоваться мышкой, то наведя указатель мышки на «Индикатор RU» и щелкнув по нему левой кнопкой мыши, мы увидим список выбора языков ввода.

Если наведем указатель мышки на «Индикатор значка клавиатуры» и щелкнем по нему левой кнопкой мыши, мы увидим список выбора раскладок.

На этом можно закончить основной урок по раскладке клавиатуры, но, поскольку, на мой взгляд, урок довольно тяжелый, давайте немножко расслабимся.
Вопрос: А можно ли сделать так, чтобы и эти два языка ввода и эти три раскладки переключались одной комбинацией клавиш, ну например «Ctrl + Shift».
Ответ: Нет, это невозможно, так как операционная система не позволит Вам выбрать одну и ту же комбинацию клавиш, например «Ctrl + Shift» и для выбора языка ввода и для выбора раскладки. Можете поэкспериментировать в окне «Изменение сочетания клавиш», Вы это увидите. Но, когда наиграетесь, нажмите кнопку «Отмена».
По этому поводу есть анекдот.
В одном магазине для привлечения покупателей, хозяин держал попугая, у которого к правой лапке была привязана красная ленточка, а к левой синяя.
Всем входящим покупателям он говорил: "Если Вы дерните за красную ленточку, то попугай скажет: «Здравствуйте». А если дернуть за синюю ленточку, то попугай скажет: «До свидания».
А один покупатель подходит и спрашивает: «А что если дернуть сразу за обе ленточки?»
А попугай ему и говорит: «ДА Я ЖЕ УПАДУ!!!»
На этом все. Всем удачи и творческих успехов.
С уважением ко Всем моим читателям и подписчикам
Олег Ивашиненко
Если Вам понравилась статья, поделитесь с друзьями в социальных сетях.
К записи 31 комментарий
|
Проблема такая, как-то раз, после выключения ноутбука (acer win.7) шло обновление при выключении. Потом, как я еще раз его включил, у меня перестало работать сочетание клавиш для переключения языков — правый alt + ctrl. (всею жизнь оно стояло) . Так вот, не надо мне говорить, что надо выбирать в настройках желаемое сочитание и т. д. потому что нам нет правого alt"a, есть только левый. У меня стоял левый и всегда переключал и правый, а сейчас нет. Помогите, пожалуйста. С англ. на рус переключает, а наоборот нет. ctrl+shift или ё — мне не удобны. Помогите, очень прошу, замучался. Никак не могу поставить правый alt+ctrl, хотя,всю жизнь так стояло, помогите. | |
Онлайн конвертер русских паролей в английские символы (латиницу). Сервис предназначен для любителей создавать и писать на клавиатуре русские пароли, в то время когда выставлен английский язык ввода символов.
Все горячие клавиши можно настроить, и кроме комбинаций, заложенных по умолчанию, вы можете задать любую клавишу в сочетании с Shift , Ctrl , Alt или Windows . Отключить любую комбинацию можно, удалив содержимое поля ввода комбинации.
Вы можете настроить комбинации клавиш для следующих действий программы:
Настройки программы
Открыть настройки Punto Switcher - быстрый доступ к окну настроек программы.
Включить/выключить звуковые эффекты - если озвучивание клавиш мешает вам (например, в играх), нажмите выбранные горячие клавиши, чтобы временно отключить звуки Punto Switcher. Повторное нажатие этих клавиш включит звуки.
Переключение раскладки
Сменить раскладку выделенного текста - перевод раскладки выделенного на экране текста из символов английского языка в русские и наоборот.
Shift + Break .
Включить/выключить автопереключение раскладки - эта комбинация аналогична команде Автопереключение в контекстном меню программы.
Конвертация и транслитерация текста
Отменить конвертацию раскладки - отмена выполненной конвертации текста.
По умолчанию для этого используется клавиша Break . Если вам удобнее использовать другую клавишу, назначьте ее самостоятельно. Для ноутбуков, в которых нет прямого доступа к клавише Break , можно использовать клавишу F11 .
Сменить регистр выделенного текста - перевод выделенных символов из верхнего регистра в нижний и наоборот.
По умолчанию используется комбинация клавиш Alt + Break .
Транслитерировать выделенный текст - перевод кириллических символов, выделенных на экране, в латиницу по правилам, указанным в файле translit.dat . Если необходимо изменить правила транслитерации, отредактируйте этот файл.
По умолчанию используется комбинация клавиш Alt + Scroll Lock .
Преобразовать число в текст - замена выделенного числа или денежной суммы, написанных цифрами, на число или сумму прописью.
Функция пригодится тем, кто работает с платежными документами. Позволяет заменить, например, «247-23» на «Двести сорок семь рублей 23 копейки» или «457» - на «Четыреста пятьдесят семь», не вписывая текст вручную. Назначьте для этой функции собственную комбинацию клавиш.
Автозамена
Открыть настройки автозамены - вызов окна для работы с автозаменами .
Использование автозамен позволяет сэкономить значительное время при выполнении рутинных действий.
Показать/скрыть список автозамены - вызов списка быстрой вставки в главном меню. Список также можно вызвать, нажав значок программы левой кнопкой мыши.
Показать меню вставки автозамены - вывод меню, содержащего полные фразы, указанные в списке автозамены. Выберите из списка нужную фразу, и она вставится в текст.
Добавить выделенный текст в автозамену - запись выделенного текста или фразы в Автозамену . Опция будет полезна для тех, кто активно использует автозамену.
Поиск и публикация в интернете
Найти в Яндексе - поиск в Яндексе текста, выделенного на экране.
По умолчанию для этого используется комбинация клавиш Win + S .
Найти перевод в Яндекс.Переводчике - перевод выделенного слова или словосочетания в Яндекс.Переводчике.
Найти адрес в Яндекс.Картах - поиск выделенного на экране адреса или географического названия в Яндекс.Картах.
Найти товар на Яндекс.Маркете - поиск выделенного слова в товарах на Яндекс.Маркете.
Найти новость в Яндекс.Новостях - поиск выделенного на экране слова в Яндекс.Новостях.
Найти изображение на Яндекс.Картинках - поиск выделенного на экране слова в изображениях на Яндекс.Картинках.
Найти в русской Википедии - поиск выделенного на экране слова или термина в русской Википедии.
Найти в английской Википедии - поиск выделенного на экране слова или термина в английской Википедии.
Отправить выделенный текст в Twitter - отправка выделенного текста в Twitter.